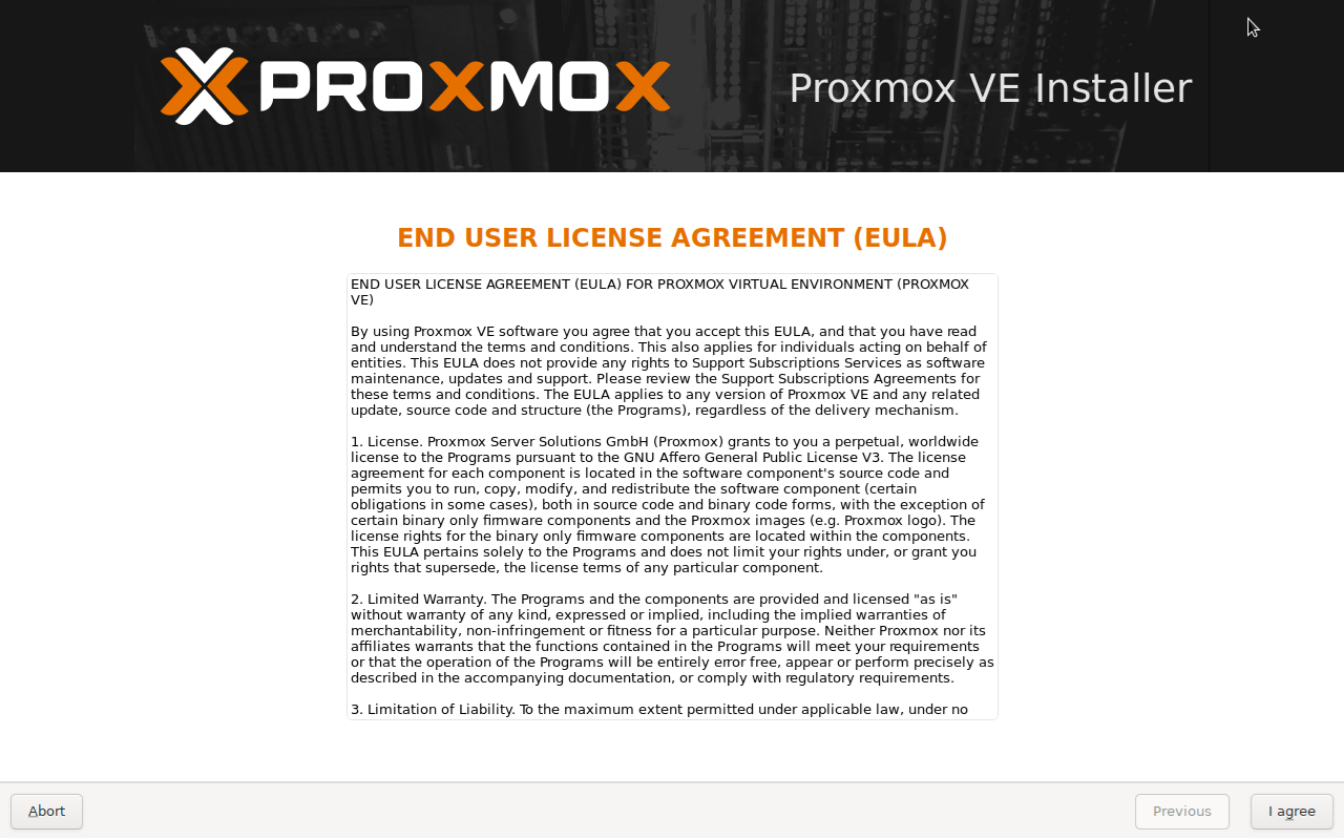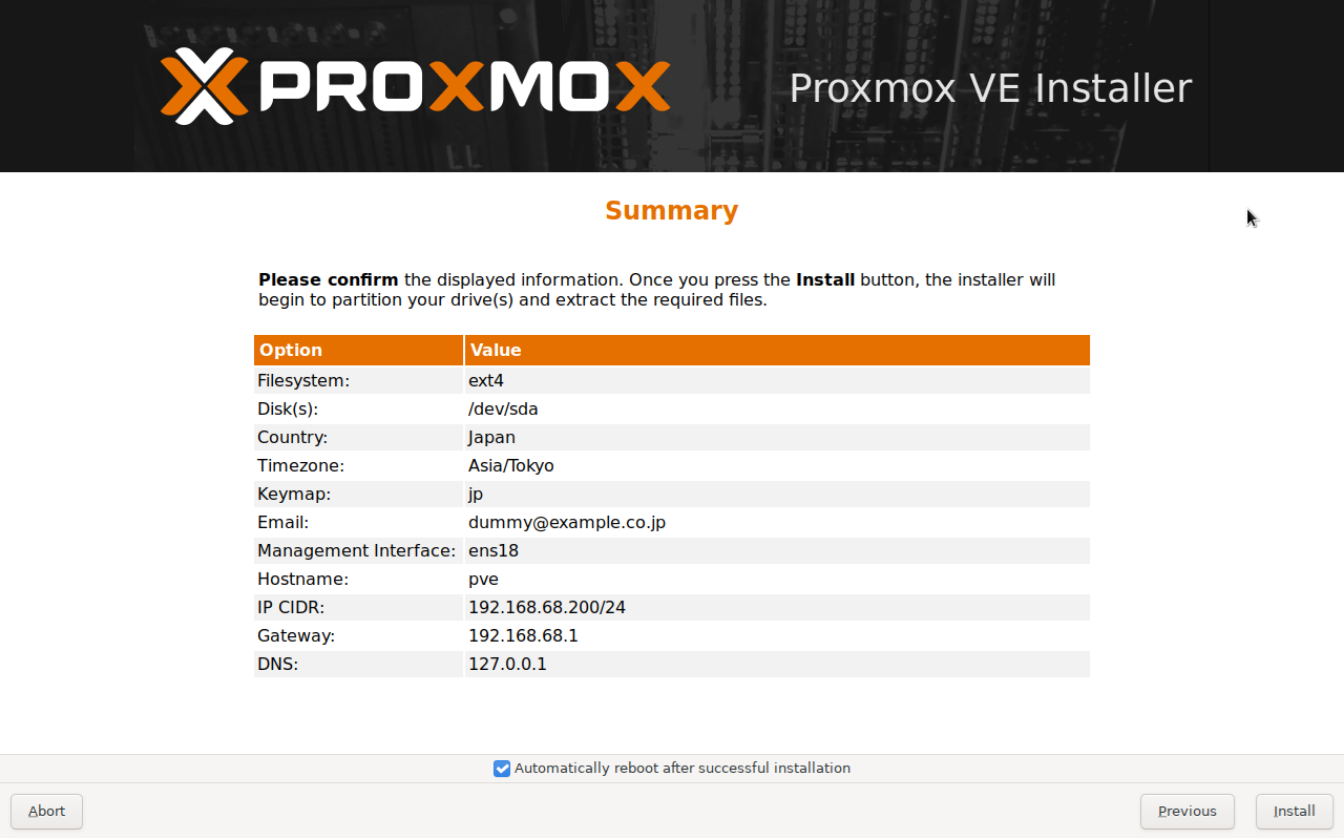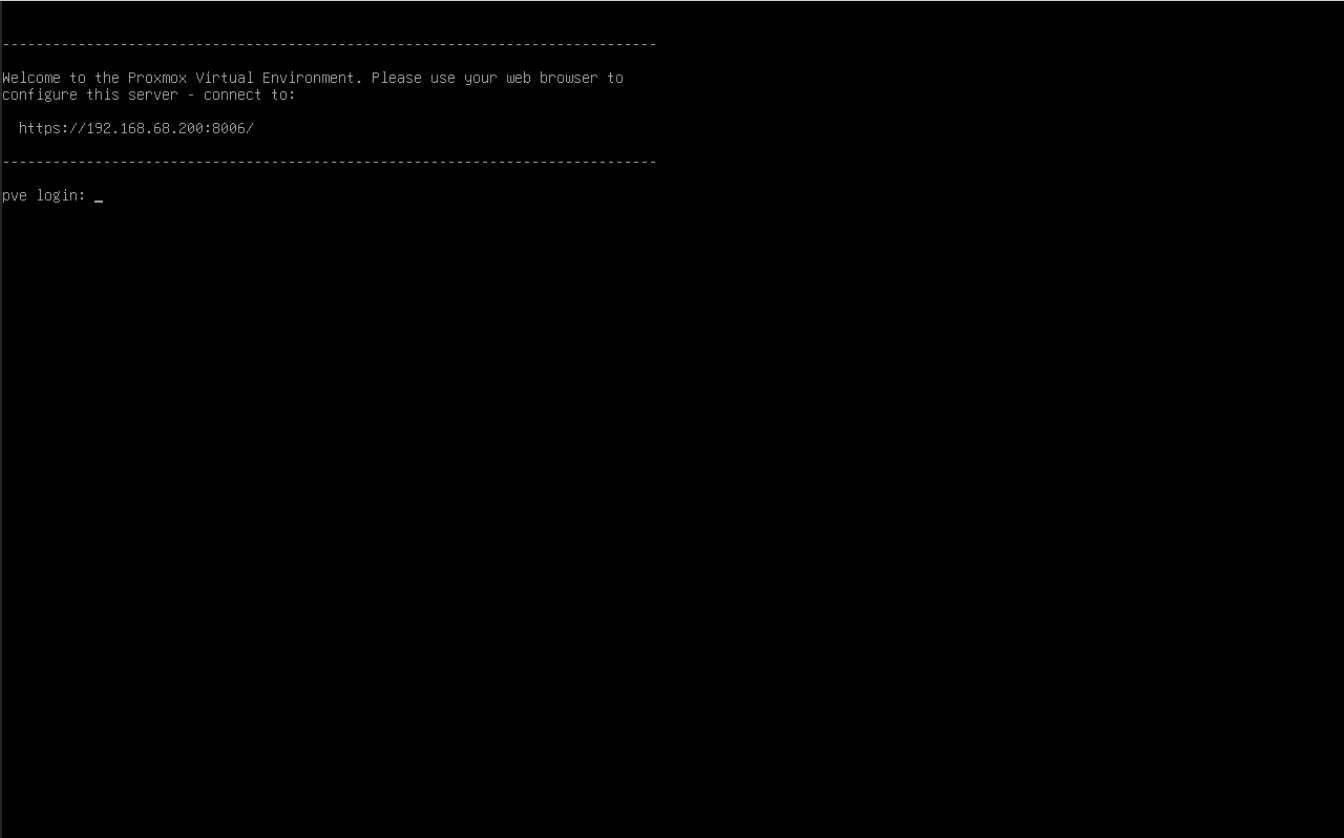はじめに
社会人らしからず夜型人間なので、夏になり夜更かしが楽しくなってきました。
連休で試したことを、複数回に分けてその過程を紹介してゆきます。
本稿は、1本目です。
1本目:Proxmox VEのインストール ★本稿
2本目:Ubuntuのデプロイ
3本目:Windowsのデプロイ
4本目:Androidのデプロイ
本稿で紹介すること
- Proxmoxに着目したきっかけ
- Proxmox VEのインストール
Proxmoxに着目したきっかけ
もう耳タコなのですが、BroadcomによるVMwareの買収が世間を賑わせましたね。
いや、まだ混乱が続いている印象もありますが。
VMwareで動かしていた仮想マシン群はどこへゆくのか…移行先(代替)にHyper-VかKVMか、はたまた別の何か。
そして、CentOS7のサポート終了12がついに到来しました(CentOS Linux 7は、2024年6月30日にサポート終了(EOL))。
筆者、自宅PCにCentOS7をインストールして使っていた3ので、RHEL系OS(Alma LinuxかRocky Linuxかetc.)の最新系に移行するか、仮想化して延命するか、実は悩んでました。
これらの事情が重なっているところに、Proxmoxというキーワードを取り上げた記事をちょこちょこ目にする機会が増えていたので、勉強ついでに自宅PCをリニューアルしようと決めました。
筆者は、本稿執筆時点(2024年7月15日)で最新のProxmox Virtual Environment(以下、VE) 8.2で突き進みました。
以下、本家の概要説明4より。
Proxmox Virtual Environment is a complete, open-source server management platform for enterprise virtualization. It tightly integrates the KVM hypervisor and Linux Containers (LXC), software-defined storage and networking functionality, on a single platform. With the integrated web-based user interface you can manage VMs and containers, high availability for clusters, or the integrated disaster recovery tools with ease.
ざっくりとは、
・Debianベースのオープンソース仮想化プラットフォームで、
・管理用のWebUIがあるところはVMware ESXiと似ている。
といったところでしょう。
自宅PCにProxmox VEをインストールして、Ubuntu/Windows/macOSその他を切り替えて使える砂場環境に仕立て上げるにはちょうどよさそうな印象でしたので確定。
Proxmox VEのインストール
本家公開のドキュメント5は豊富なので、詳しく知りたい方はそちらを参照して進めればOK。
System Requirements6とインストール手順7も公開されていますが、基本的にはGet Started8に則り進めばOK。
1.Download ISO image
本家からISOファイルをDownloadするだけ
2.Boot from USB or CD/DVD
お馴染みのRufusでISOファイルからInstallディスクを作成するだけ
3.Configure the host machine
OSインストールに同じく、ウィザードに則りNextボタンをクリックするだけ
途中、Emailを入力する箇所がありますが、ダミーでOKです。
アクティベーションか何かに必要なのかと筆者は取り敢えず入力したのですが、関係ないぽい(アクティベーション用のURLリンクの書かれたメールが届くことはなかった)です。
①「Install Proxmox VE(Graphical)」を押下
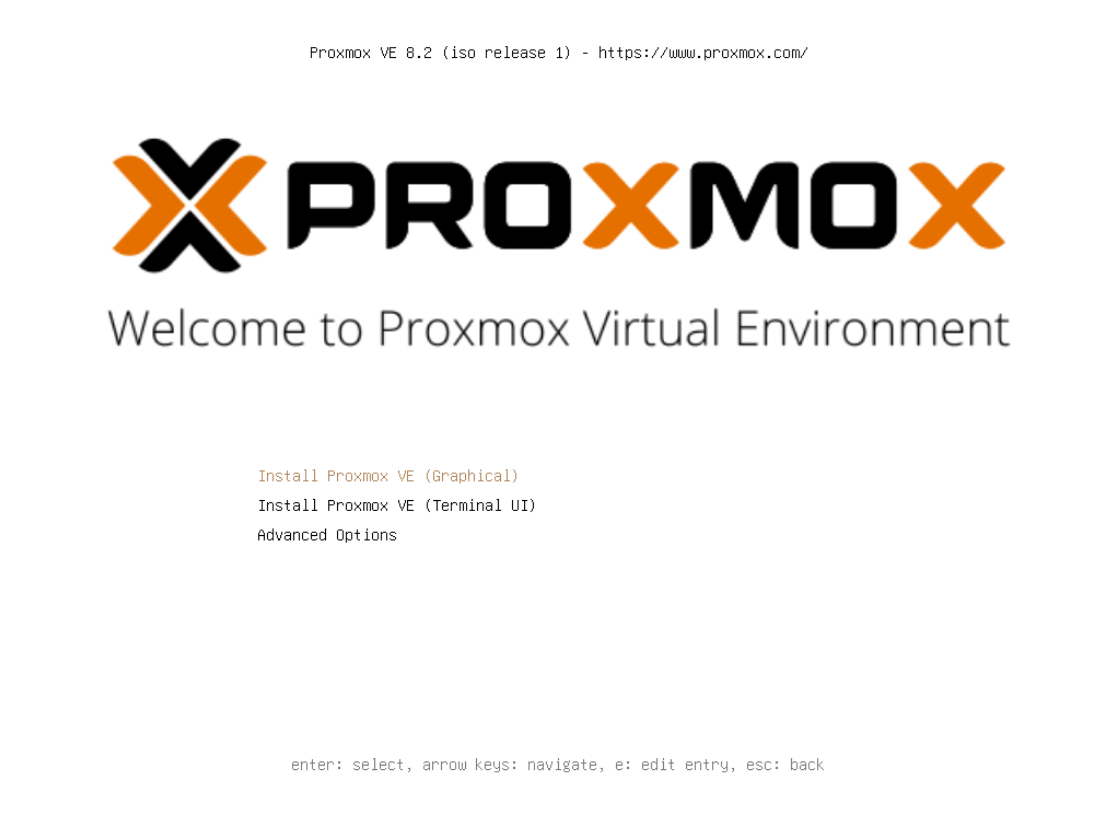
③「Target Harddisk」を選択して「Next」を押下

④「Country」「Time zone」「Keyboard Layout」を選択して「Next」を押下
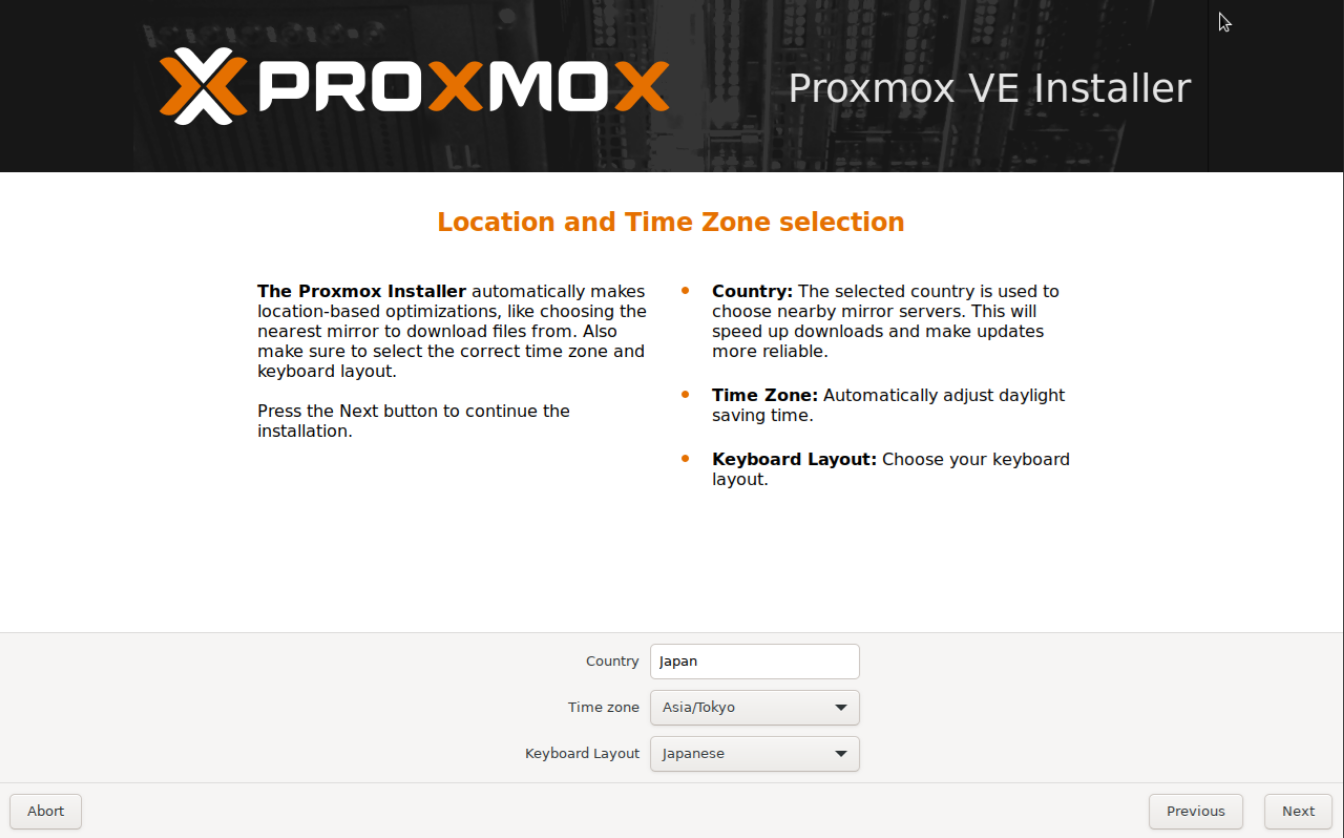
⑤「Password」「Confirm」「Email」を入力して「Next」を押下
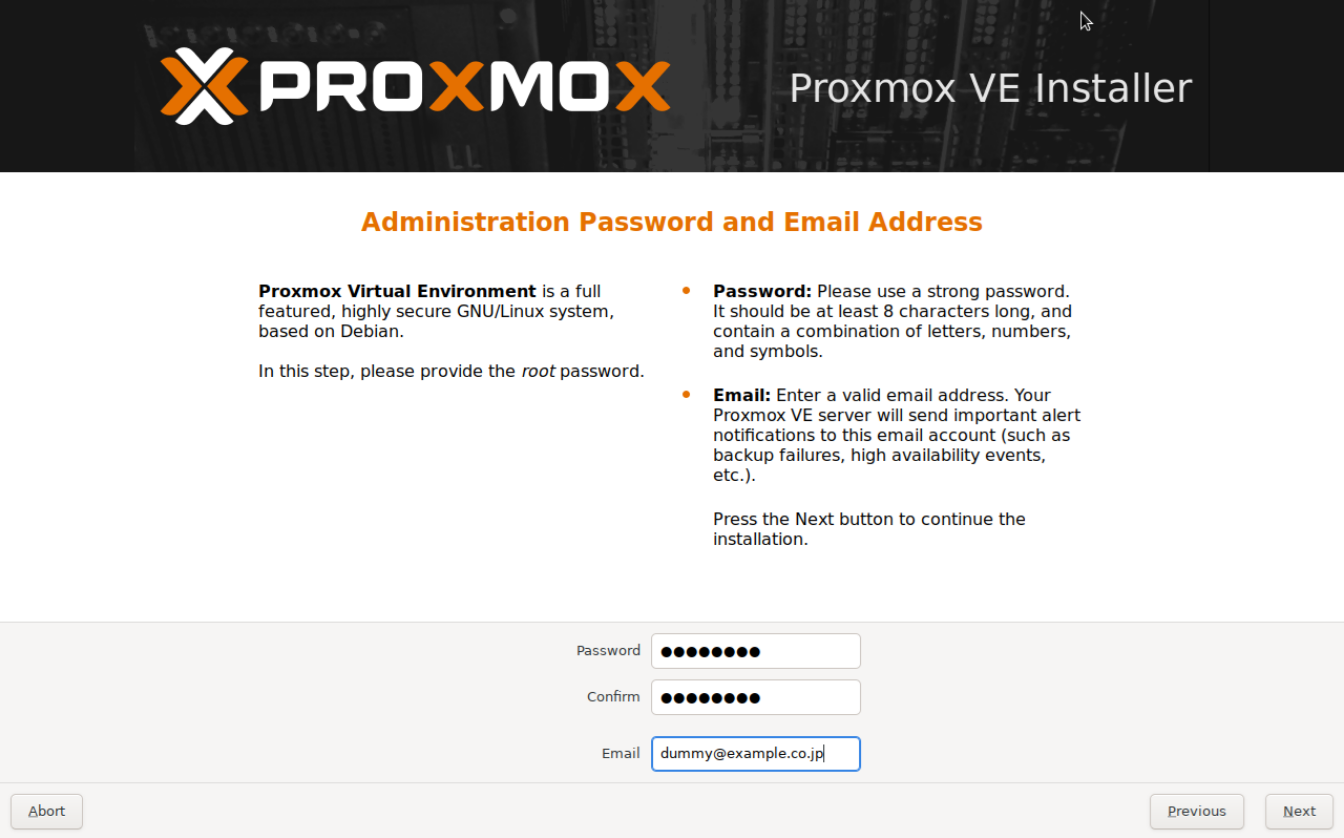
⑥「Management Interface」を選択、「Hostname(FQDN)」他を入力して「Next」を押下
※ネットワーク内にDHCPサーバ(≒Wifiルータなど)が存在すると自動入力されるが、適宜補正をば。

⑨Webブラウザで https://192.168.0.200:8006/ をOpen
とりあえず、証明書がなかろうと続行
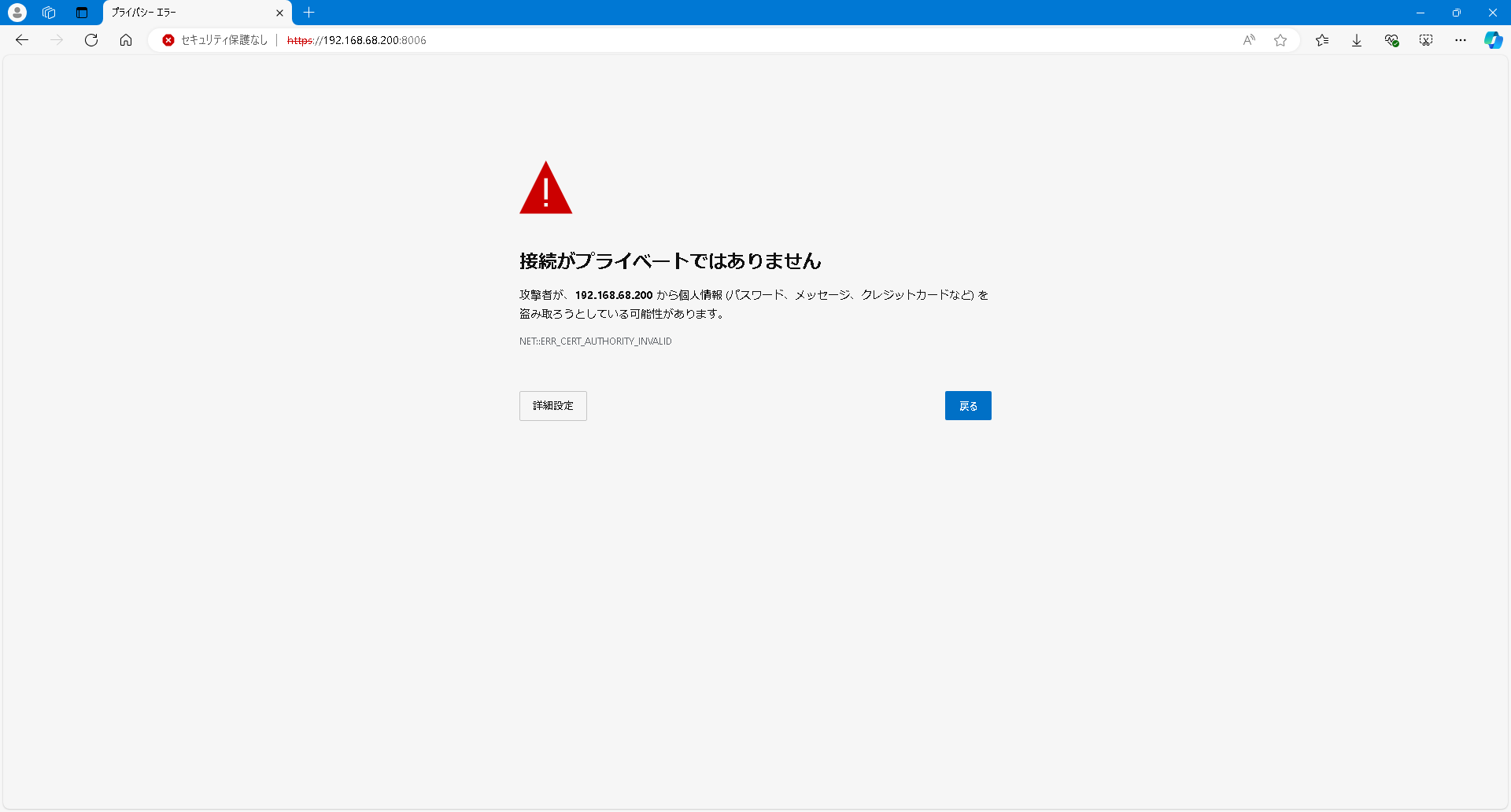
以下を入力し、「ログイン」ボタンを押下
ユーザ名:root
パスワード:予め⑤で指定したパスワード文字列
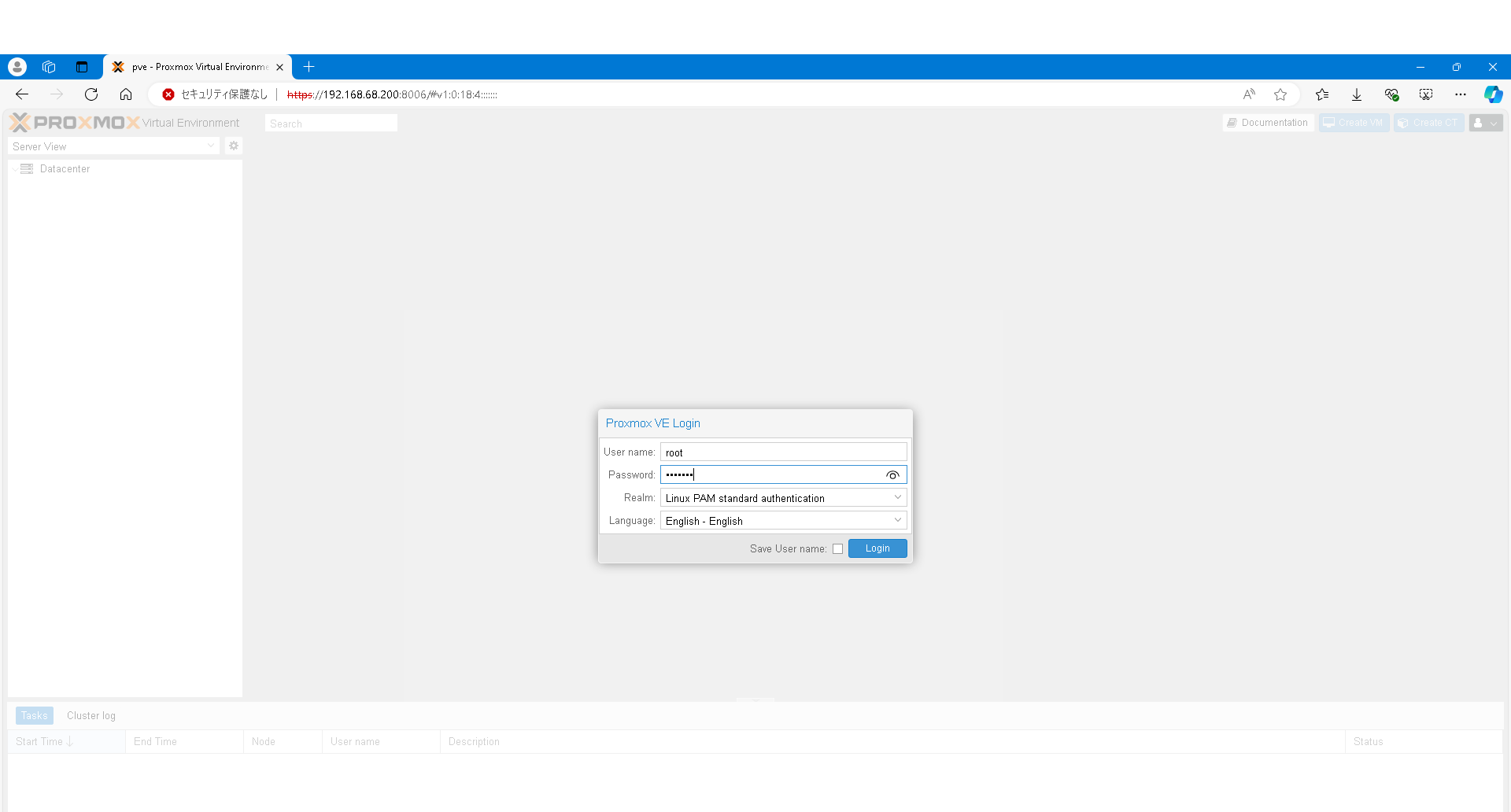
⑩Proxmox VEのHome画面に到着
いきなりサブスクリプションないとアラート出ますが、続行



PC情報
遡ること約2年、2022年6月に某ECサイトのタイムセール期間中に購入したサブPCです。
製品:Beelink U59
CPU:4C/4T
MEM:32GB
DISK:SSD500GB
まとめ
本稿ではProxmox VEのインストールを進めましたが、あまりに手軽なので肩透かしを食らった気分でした。