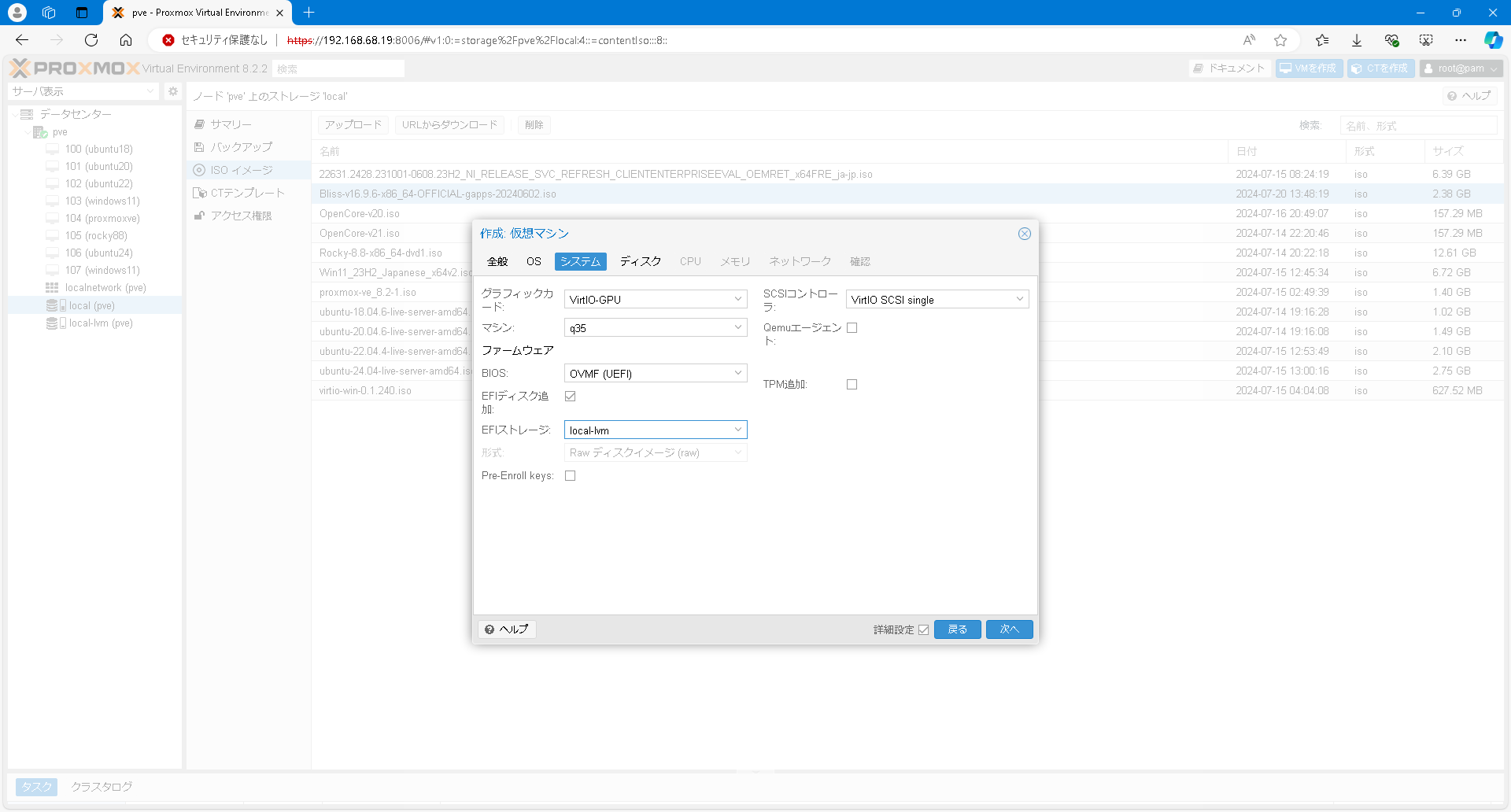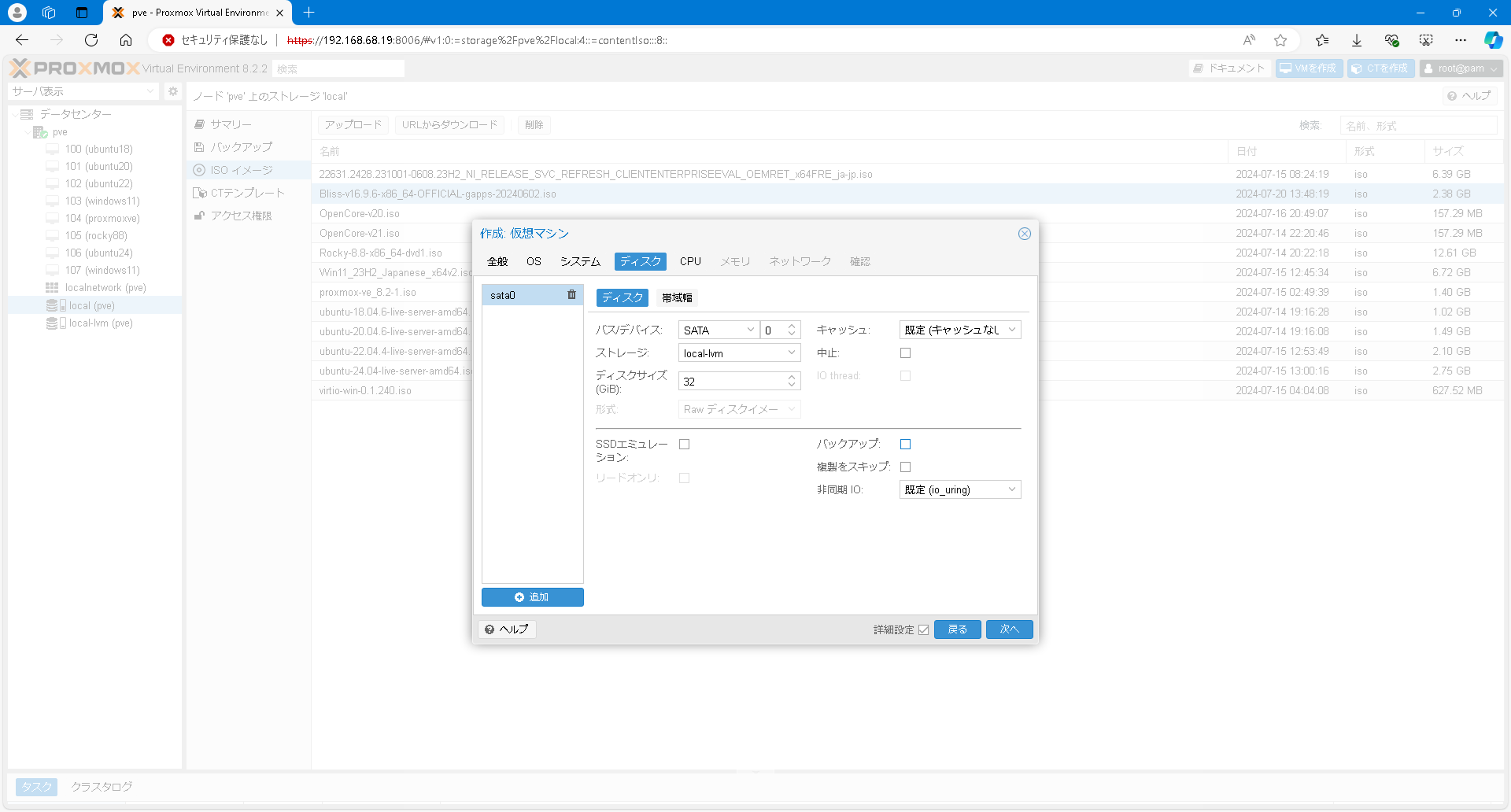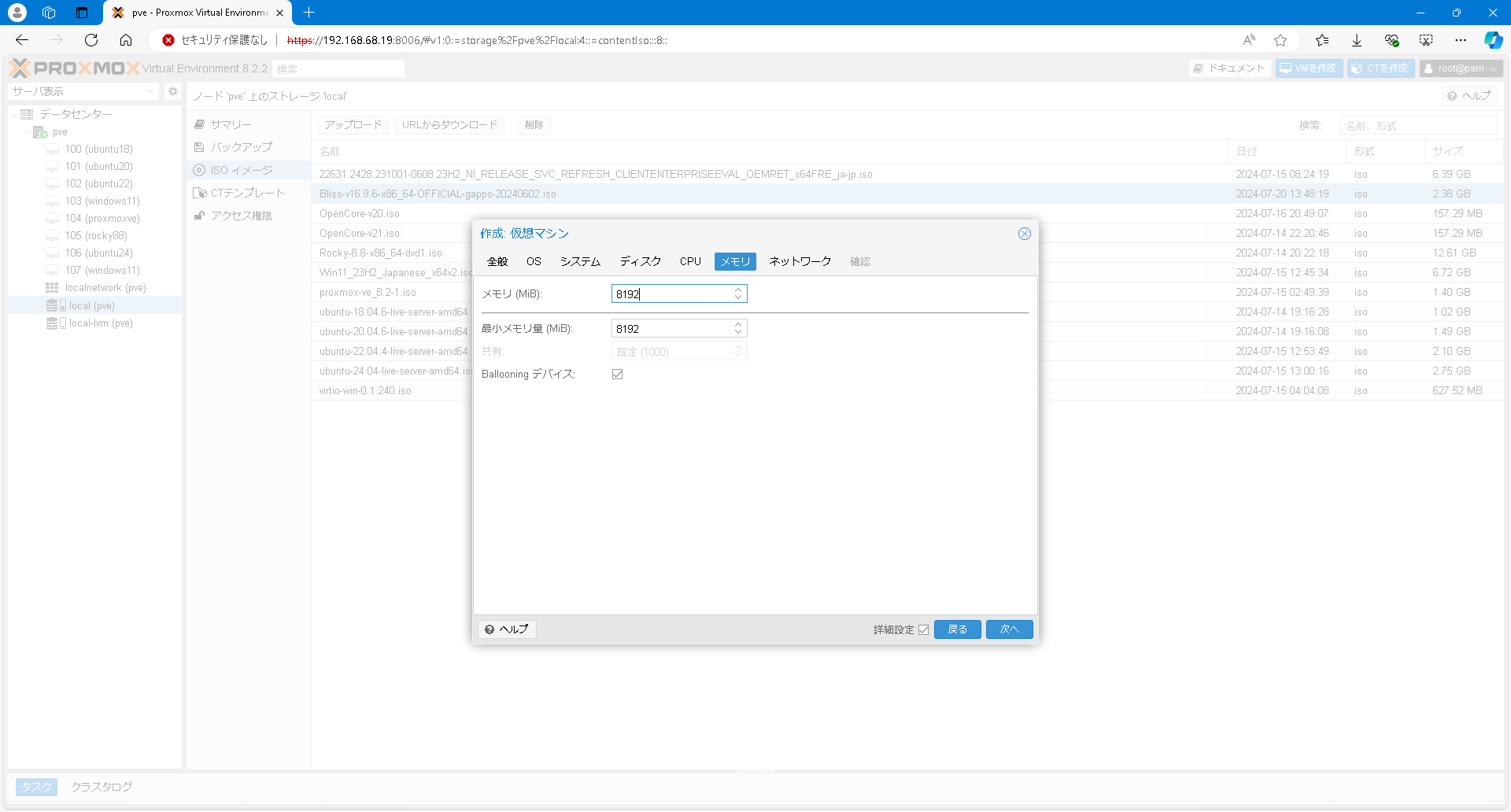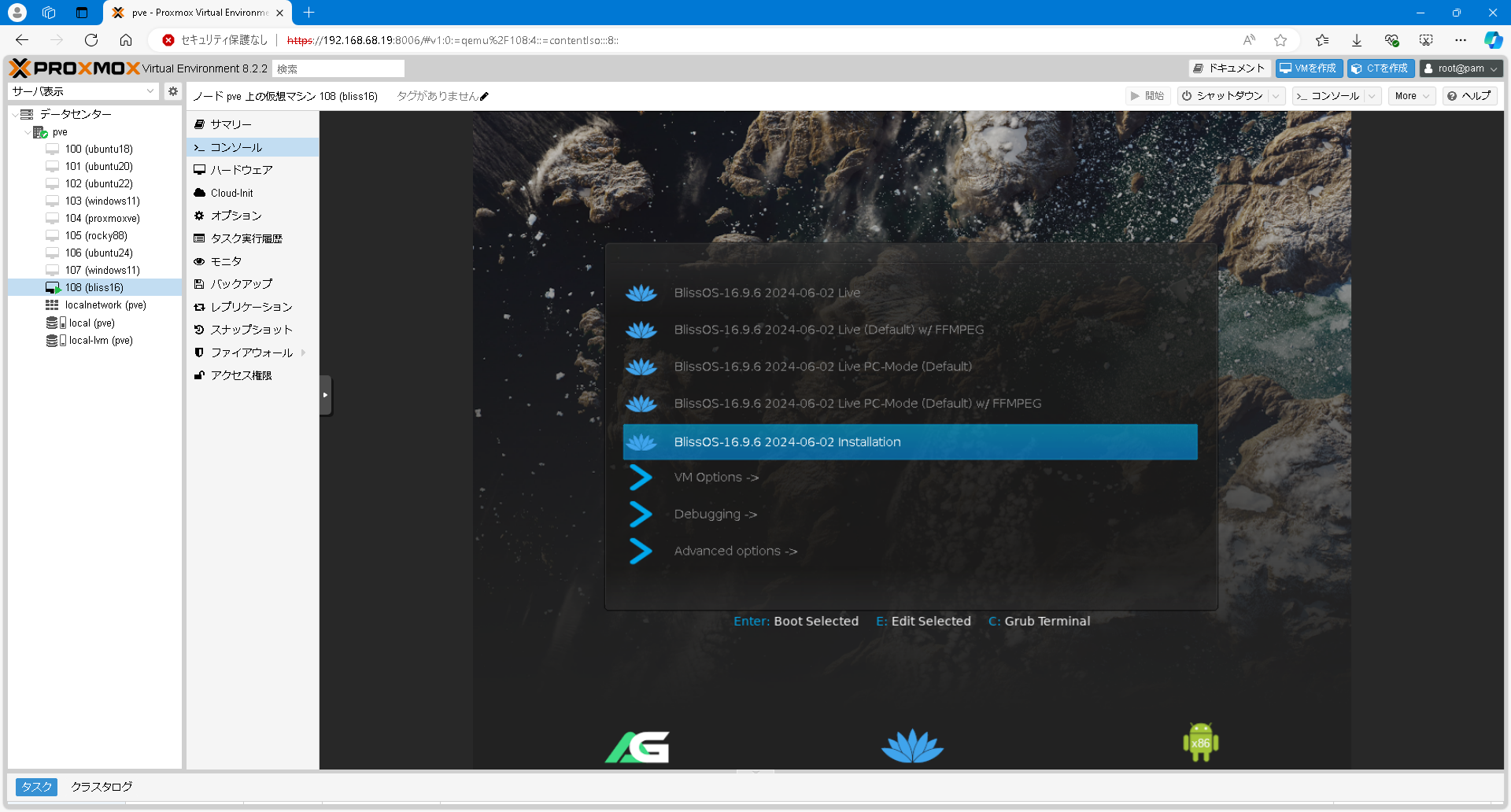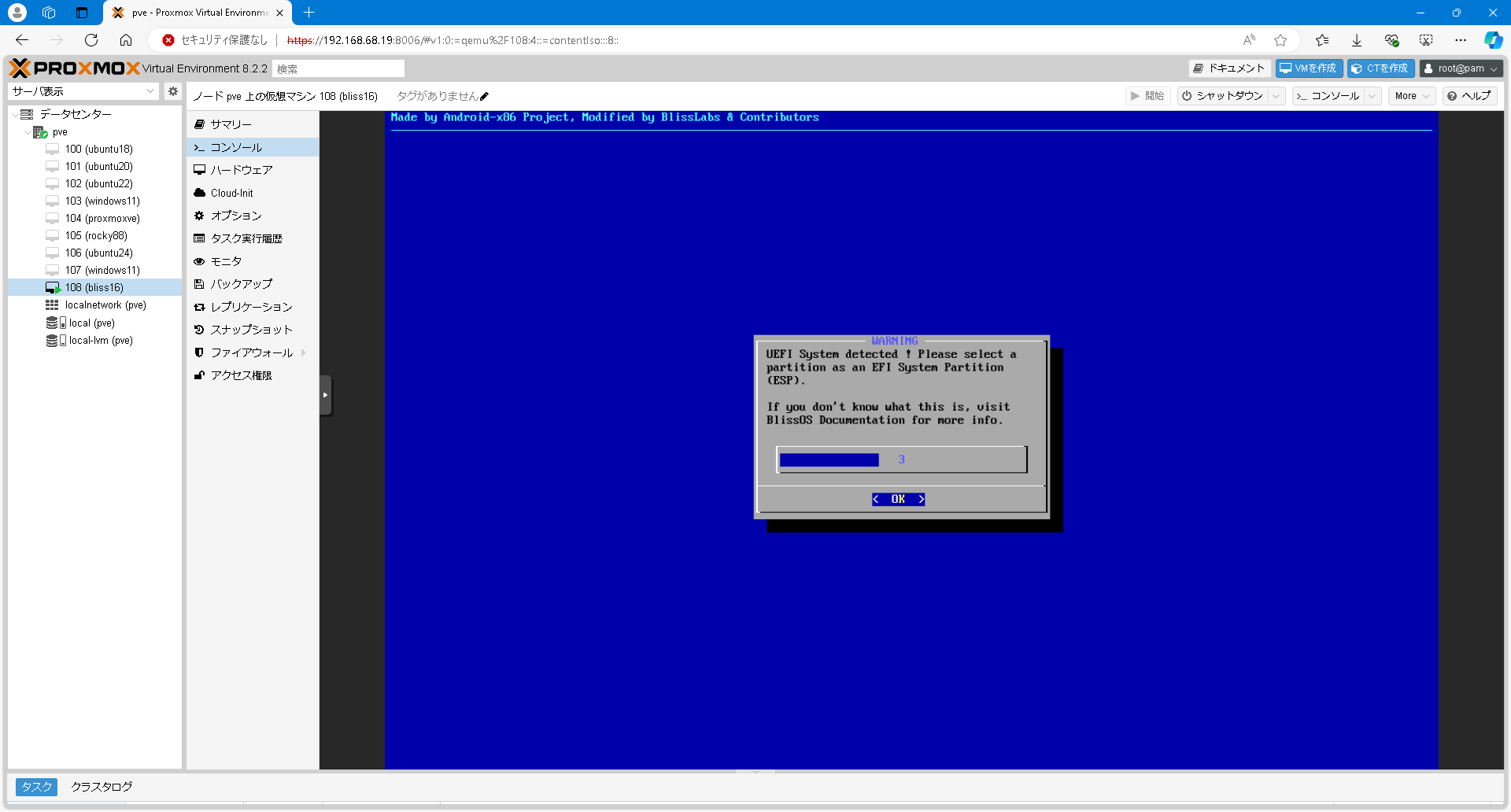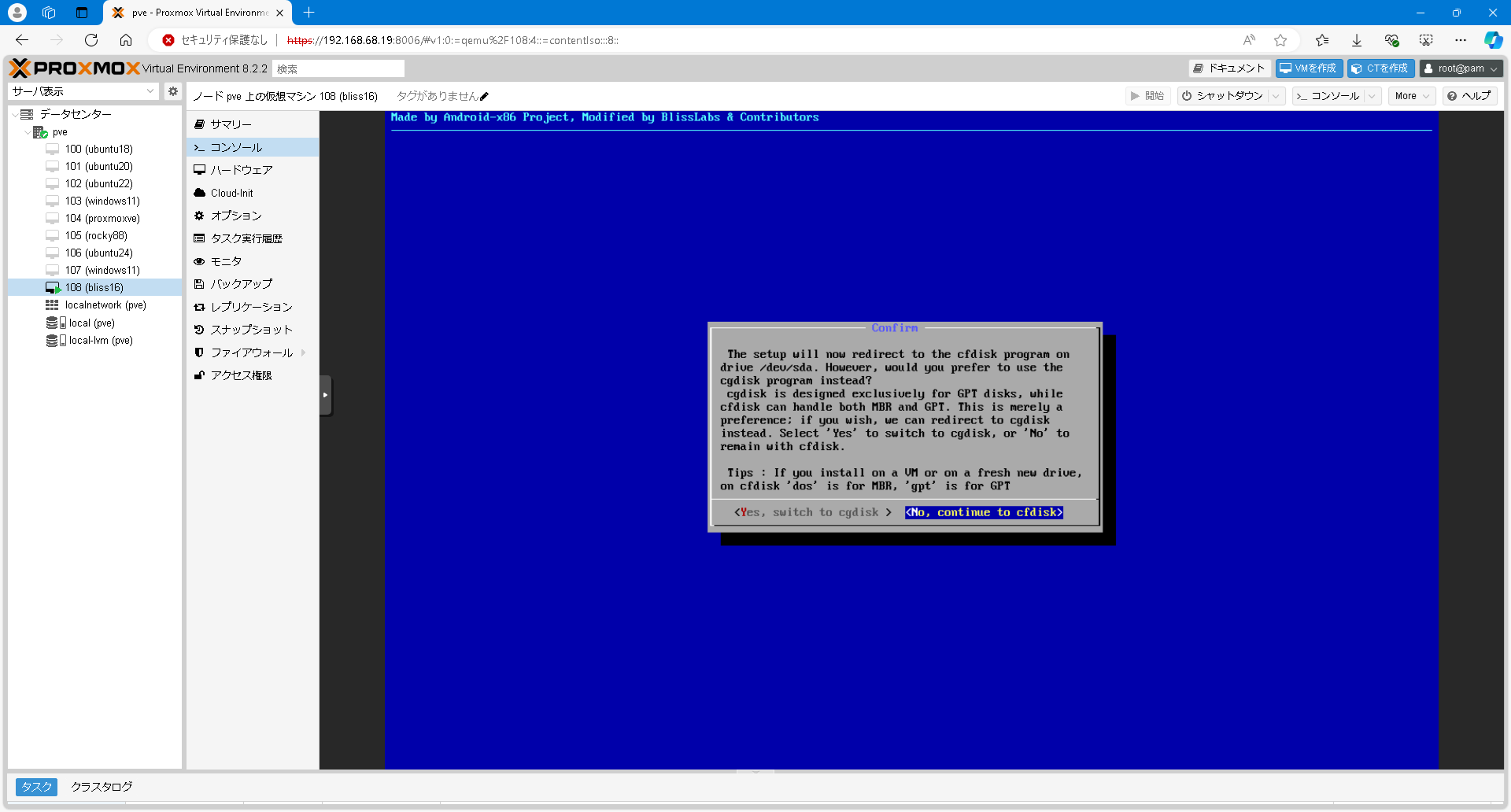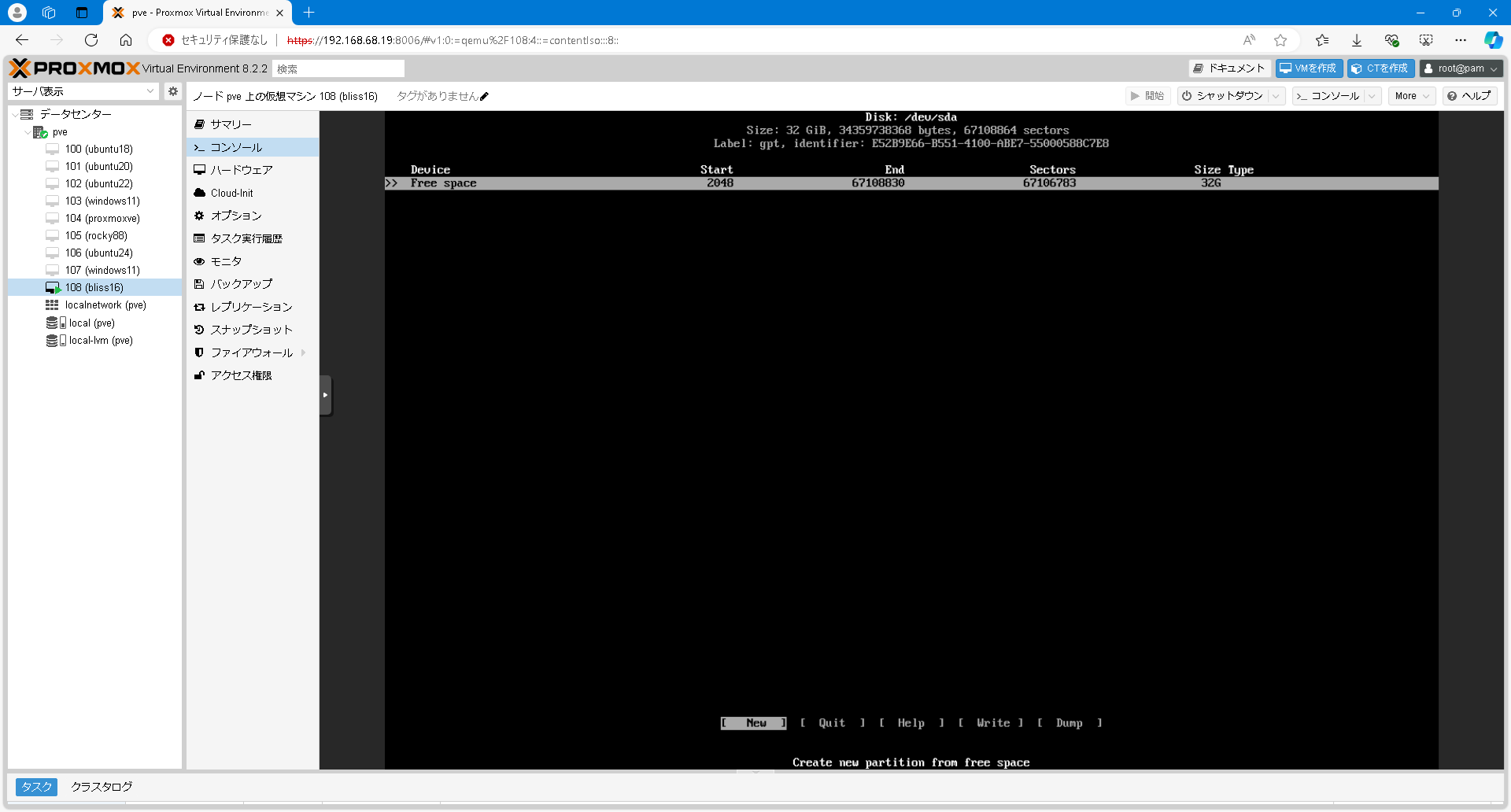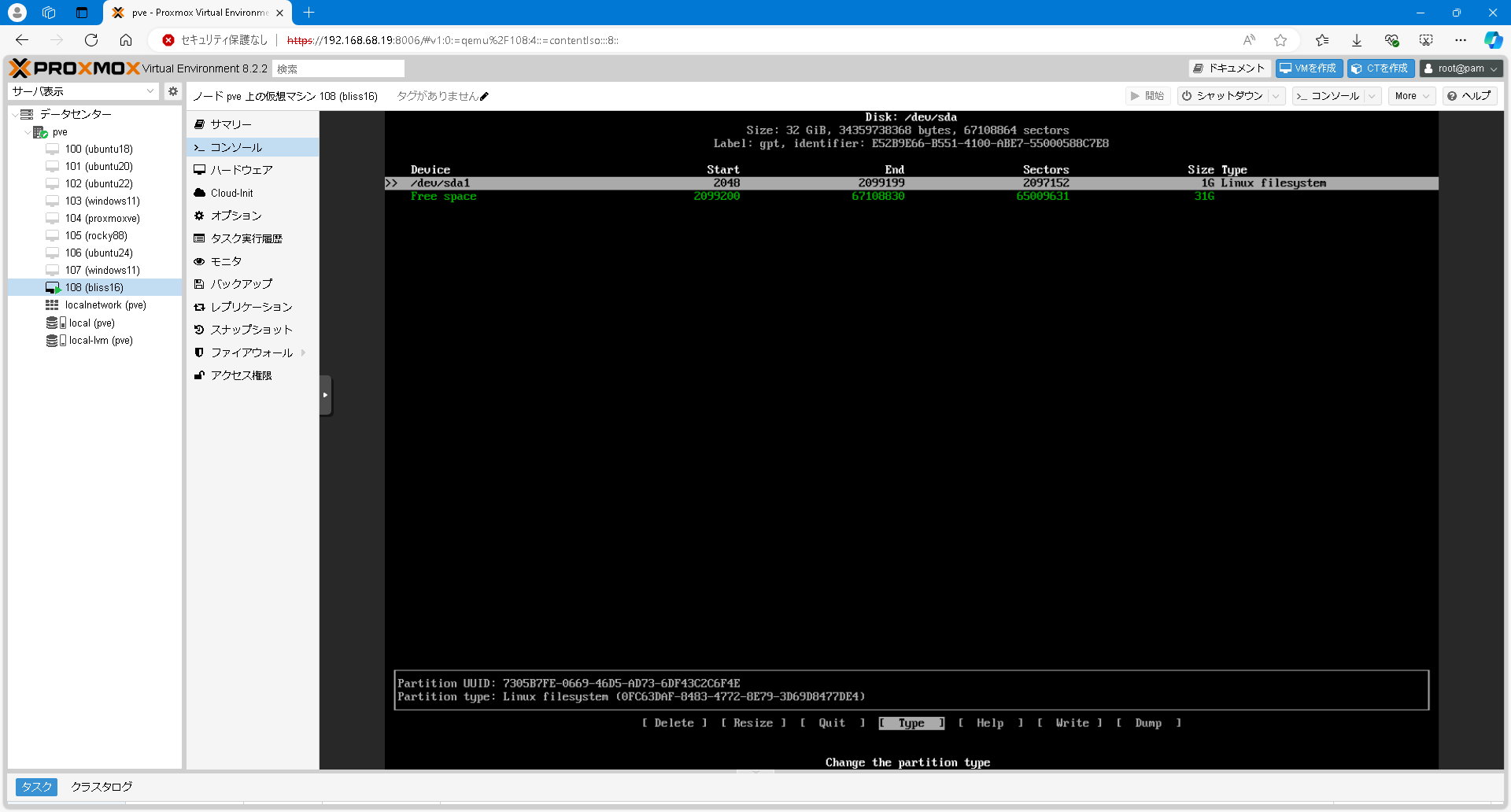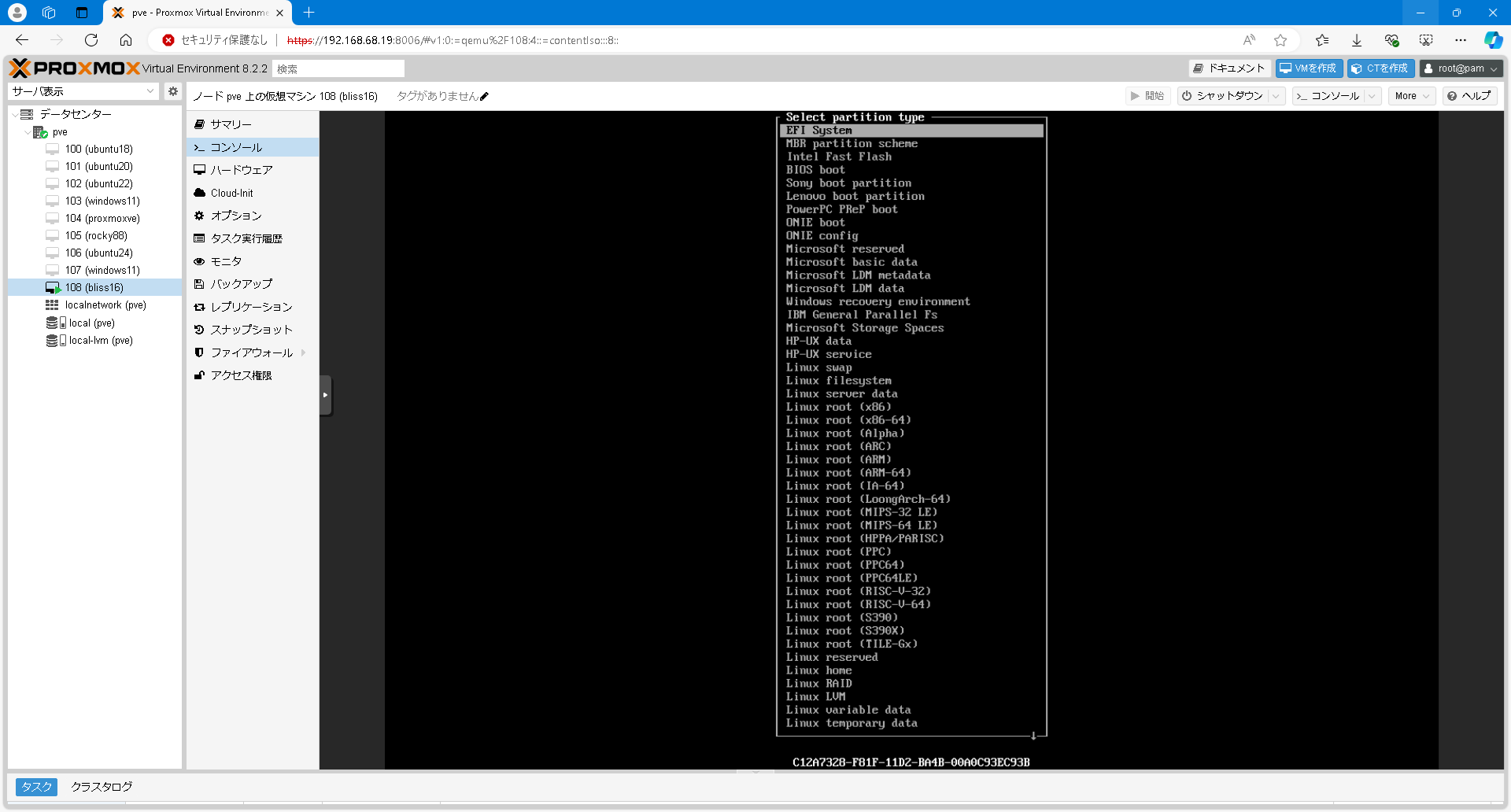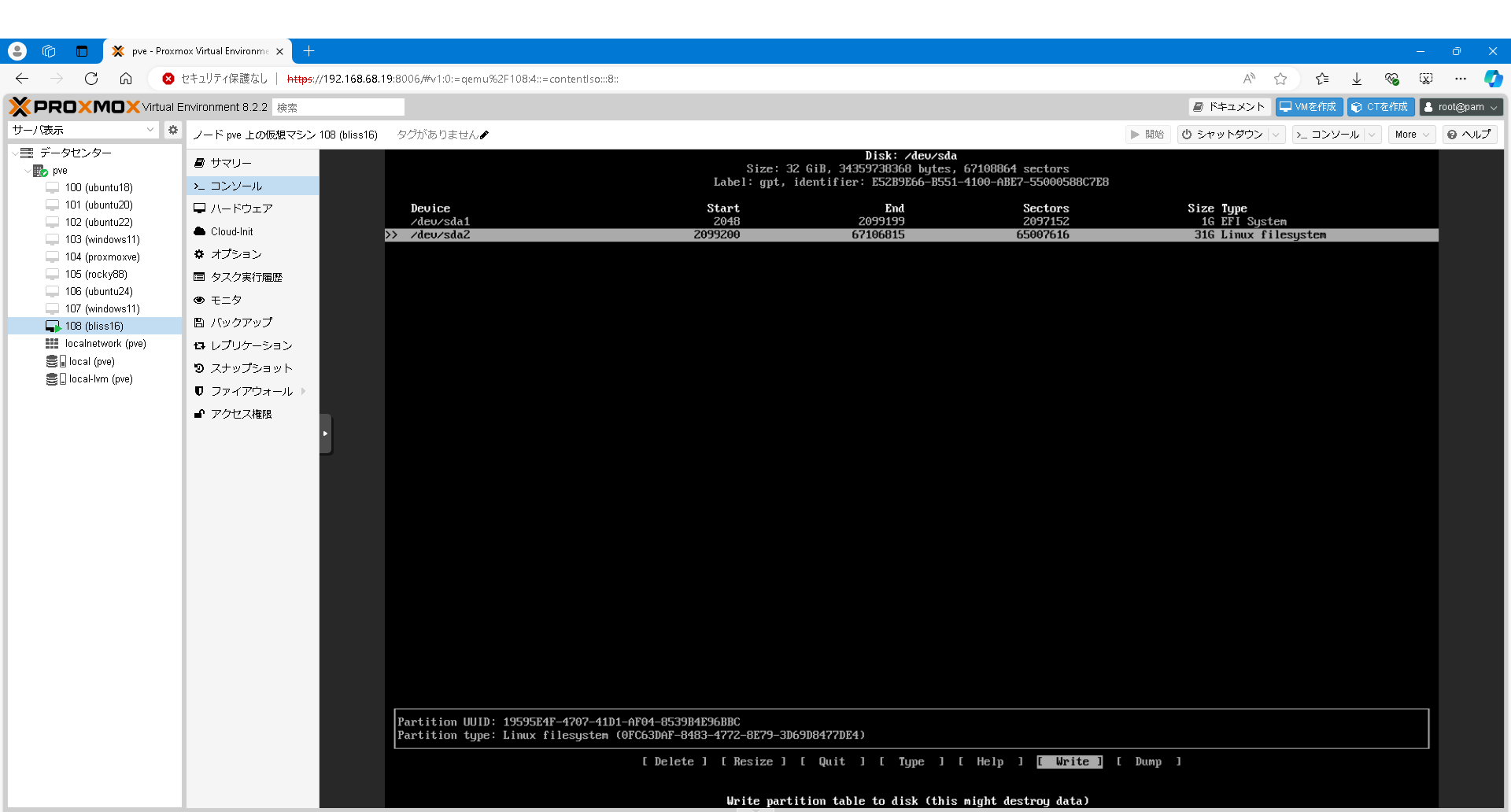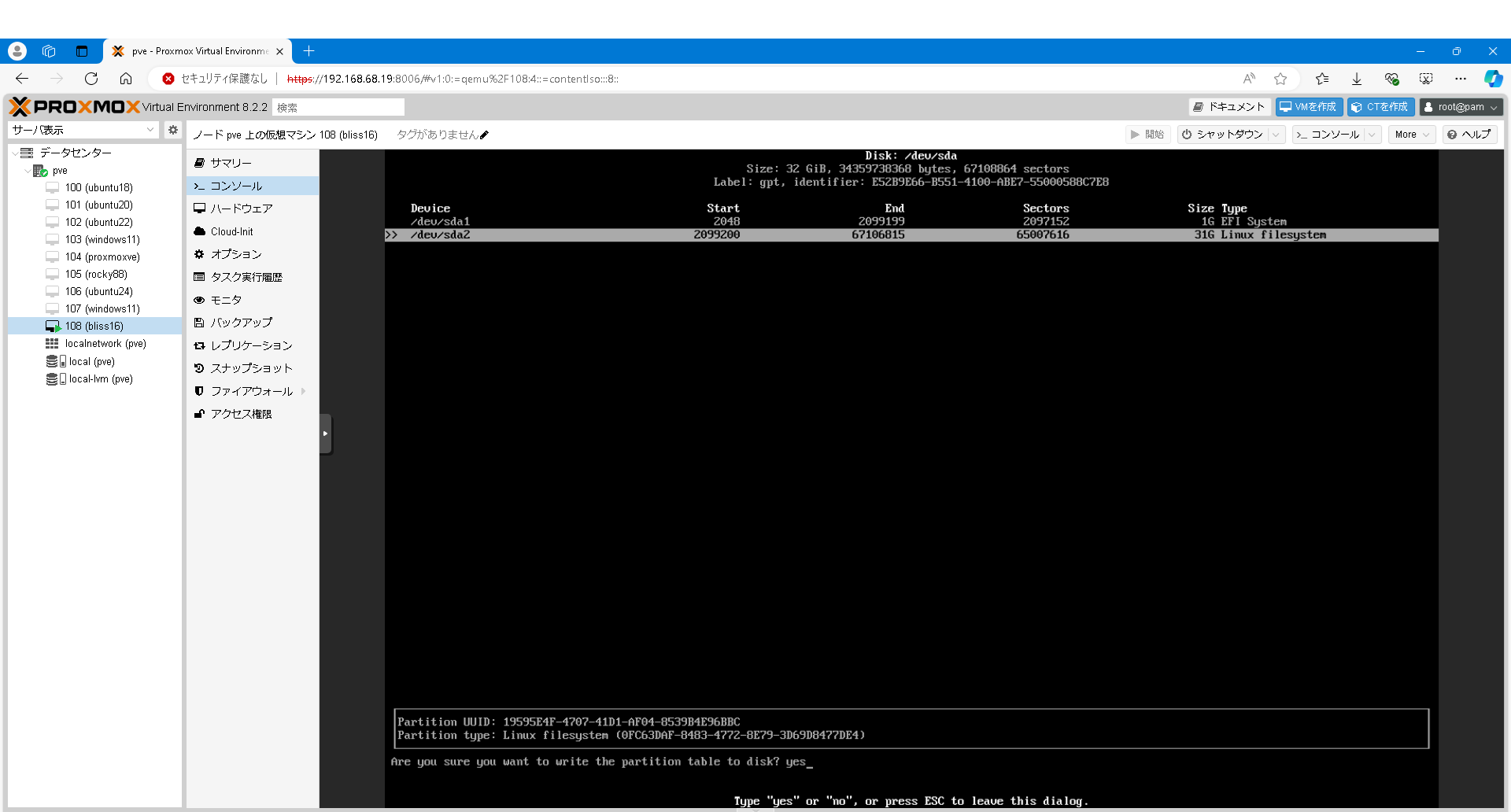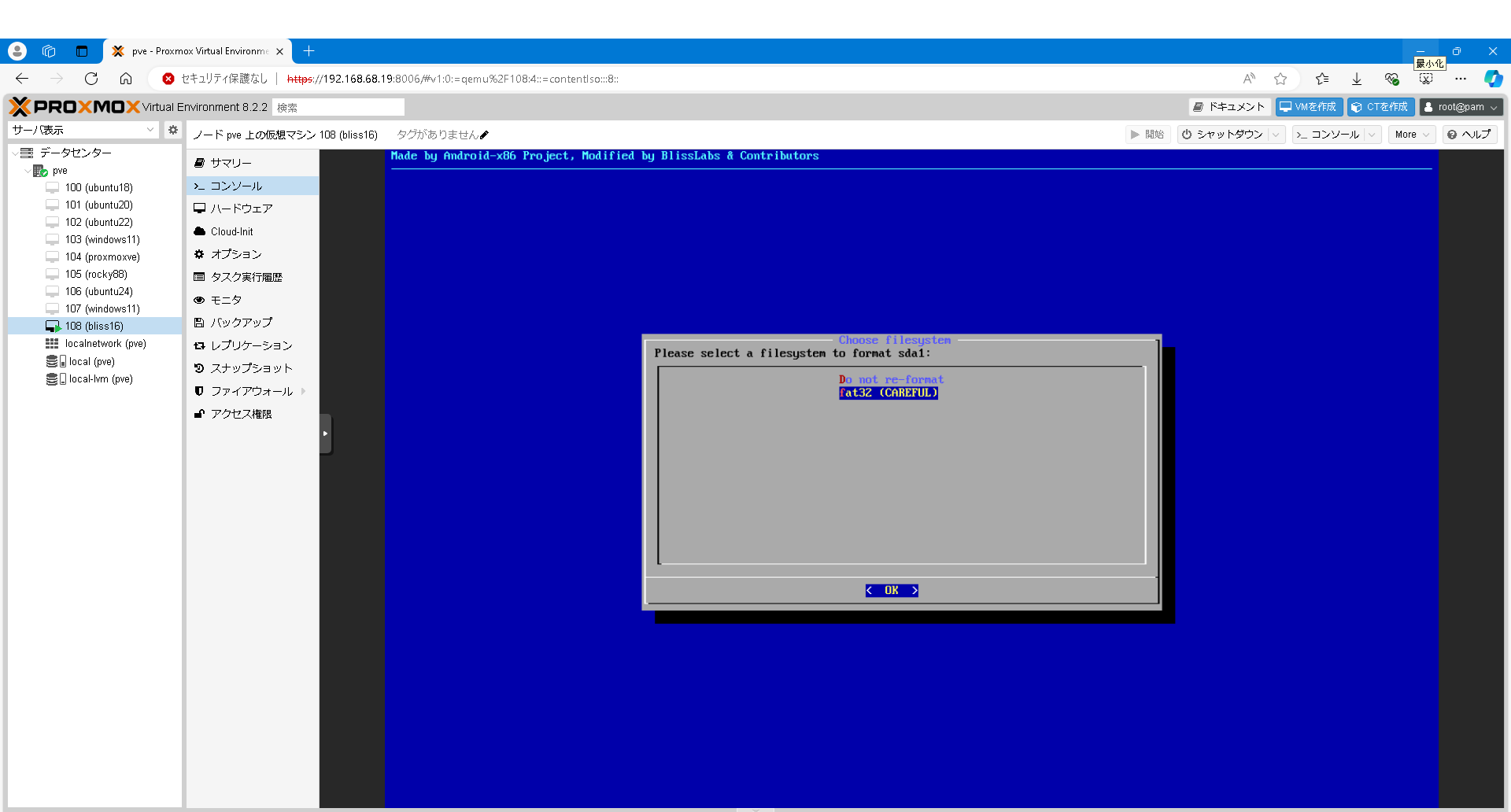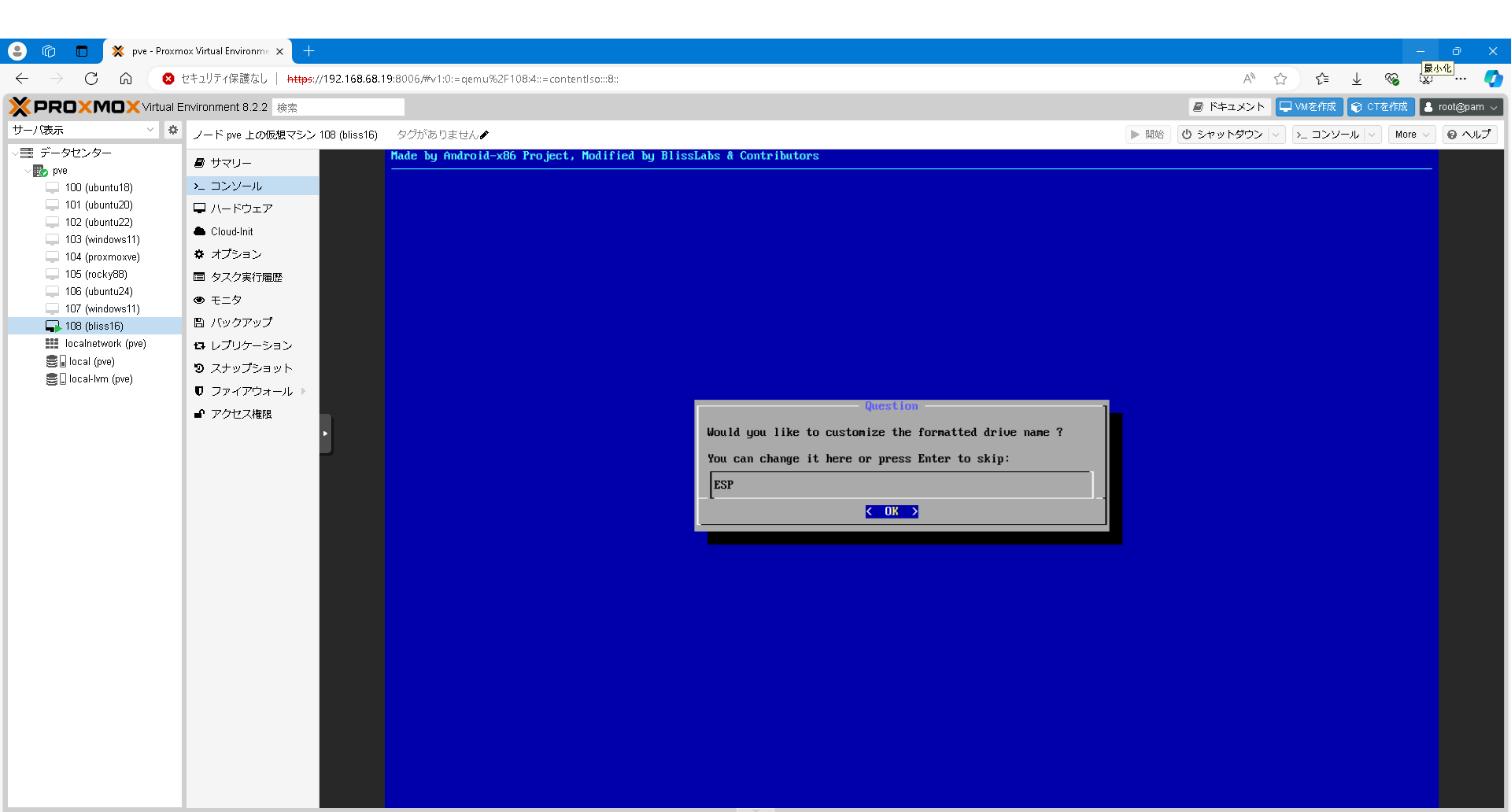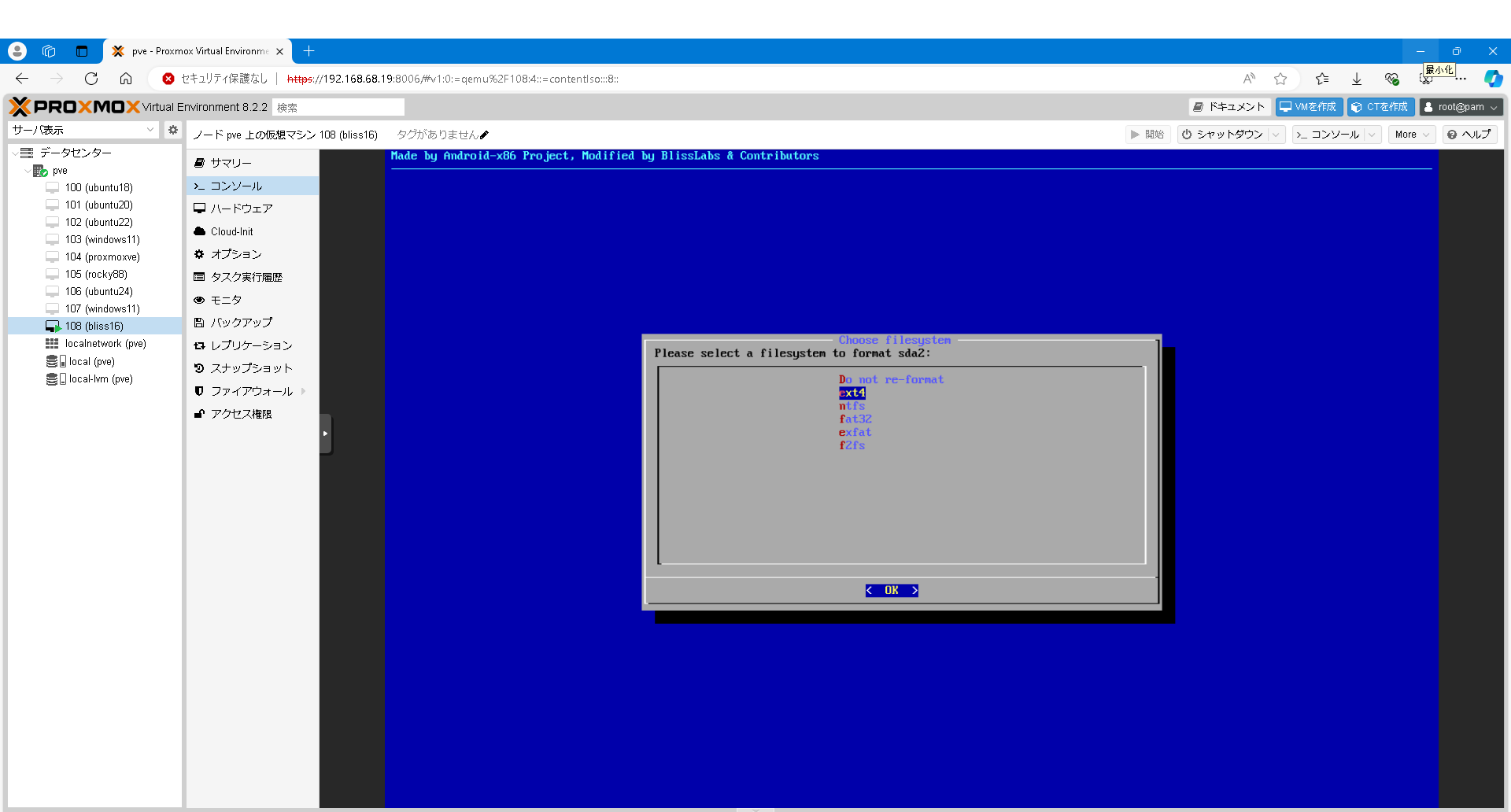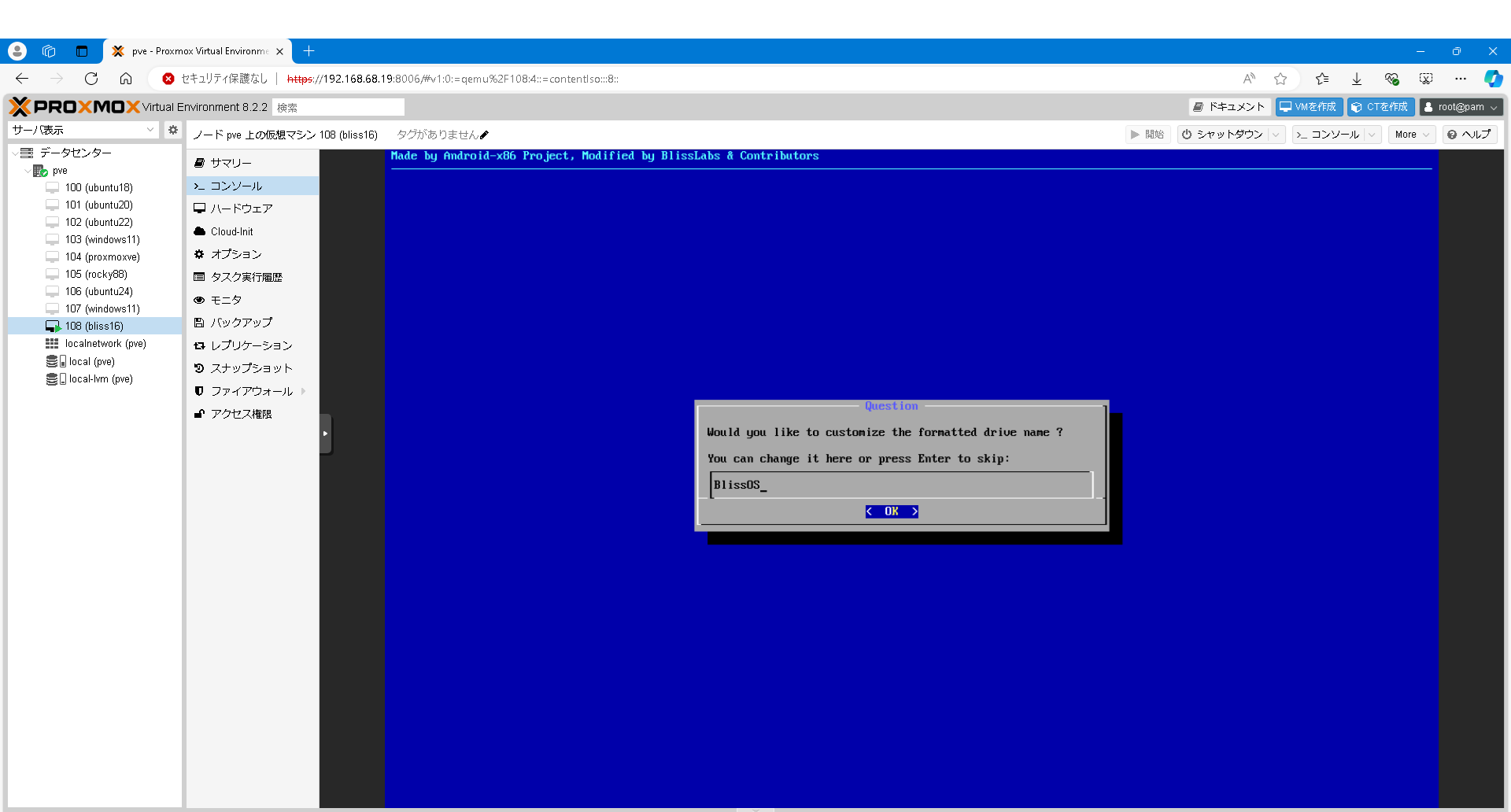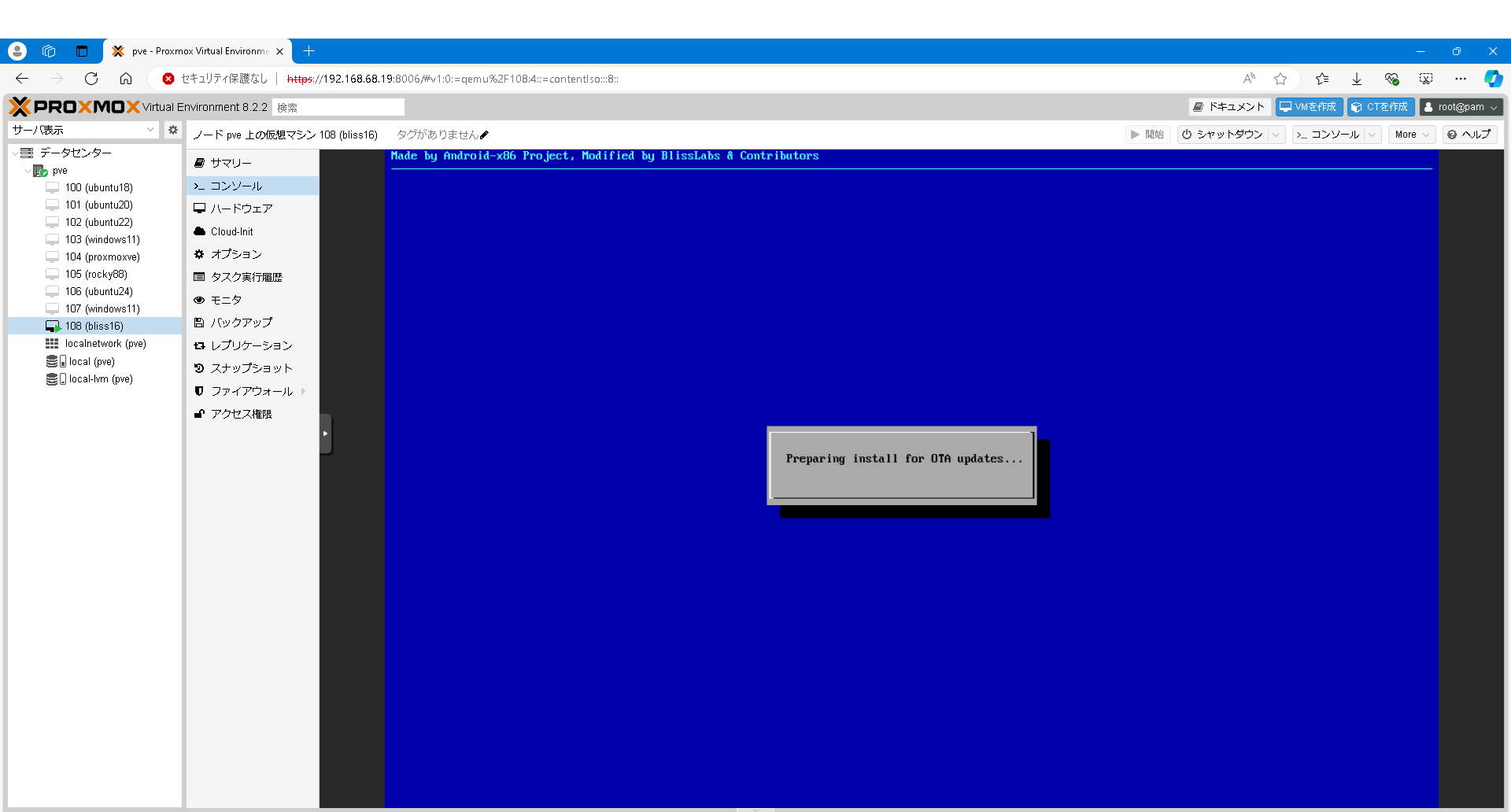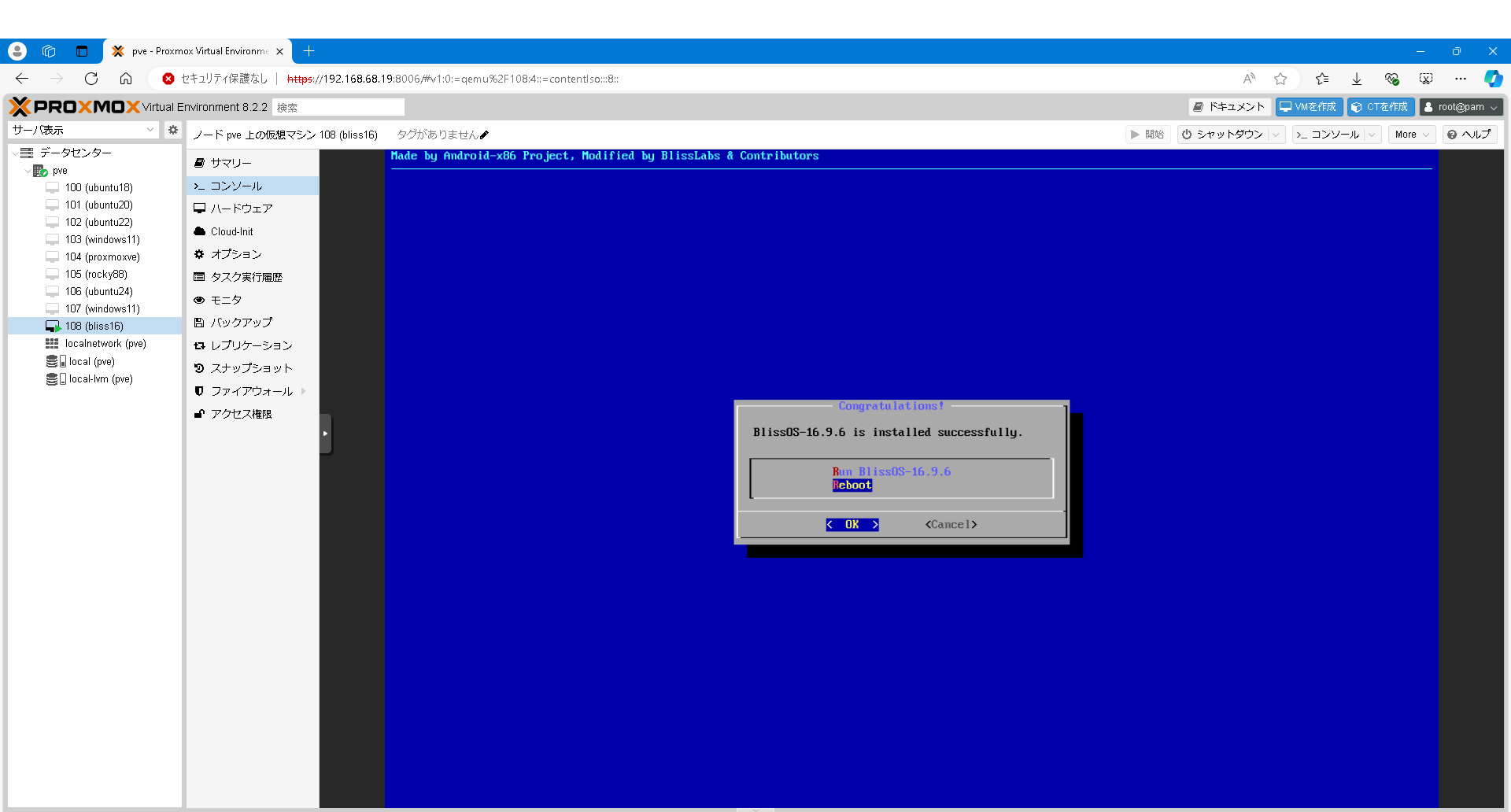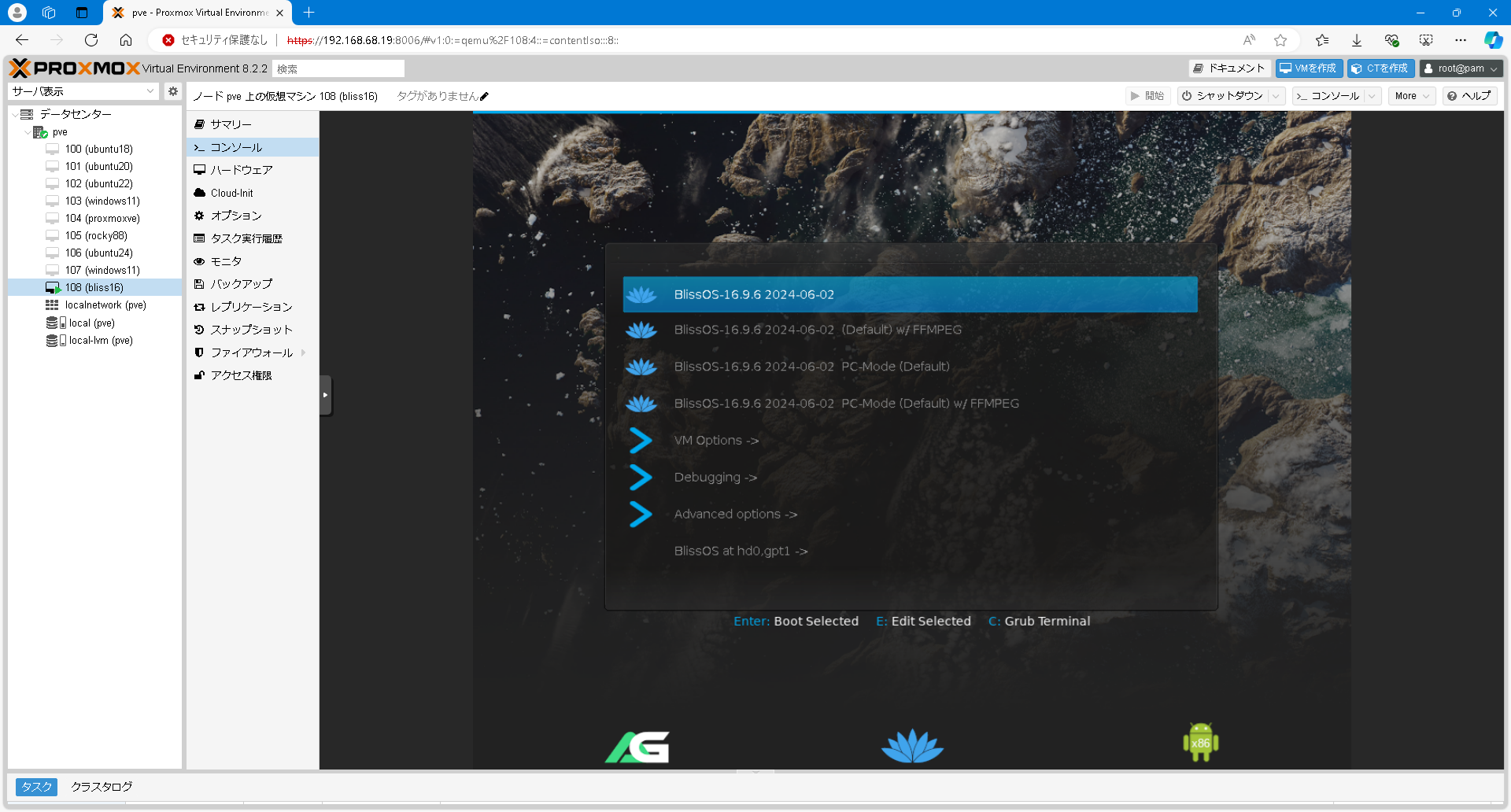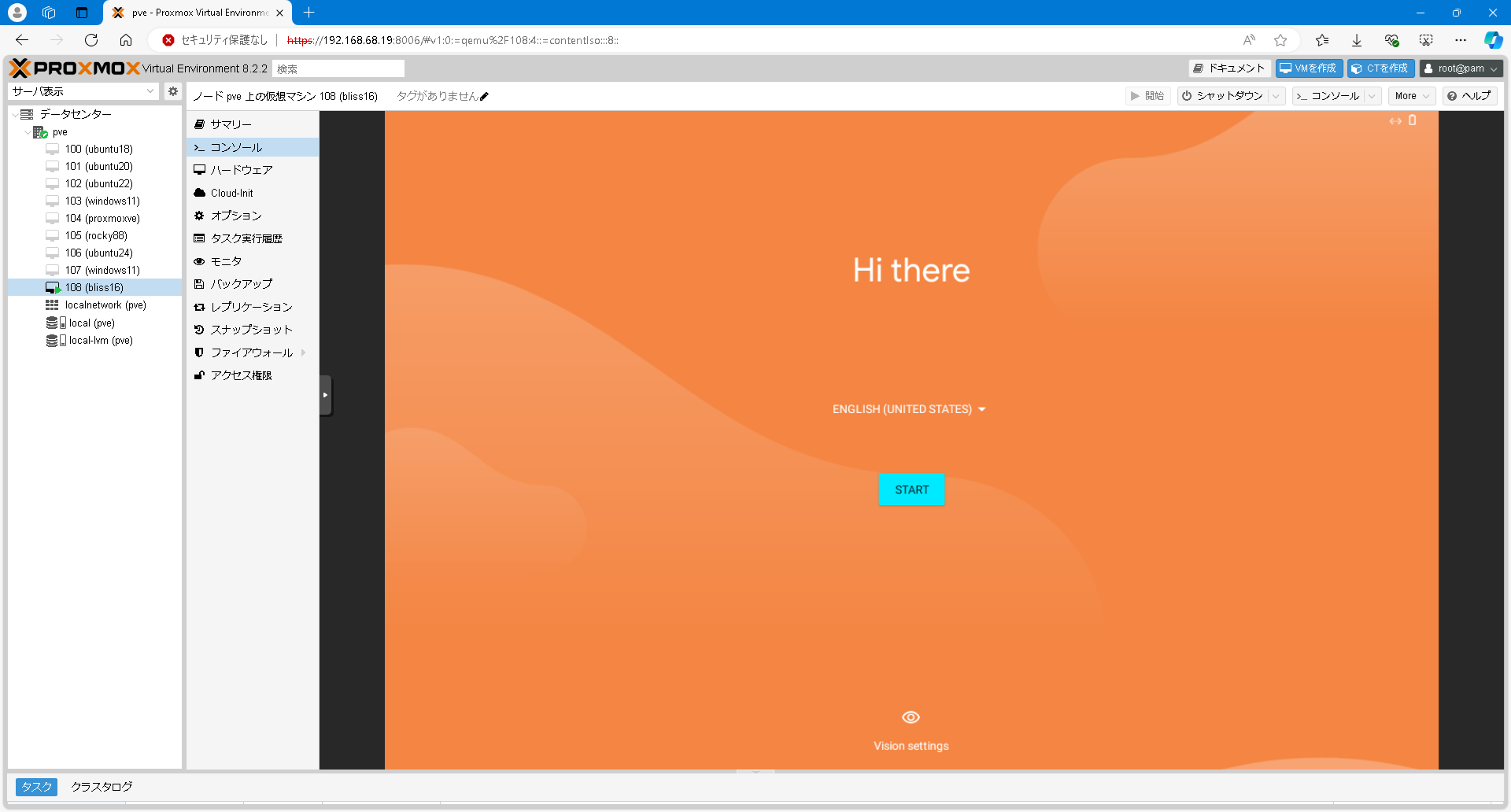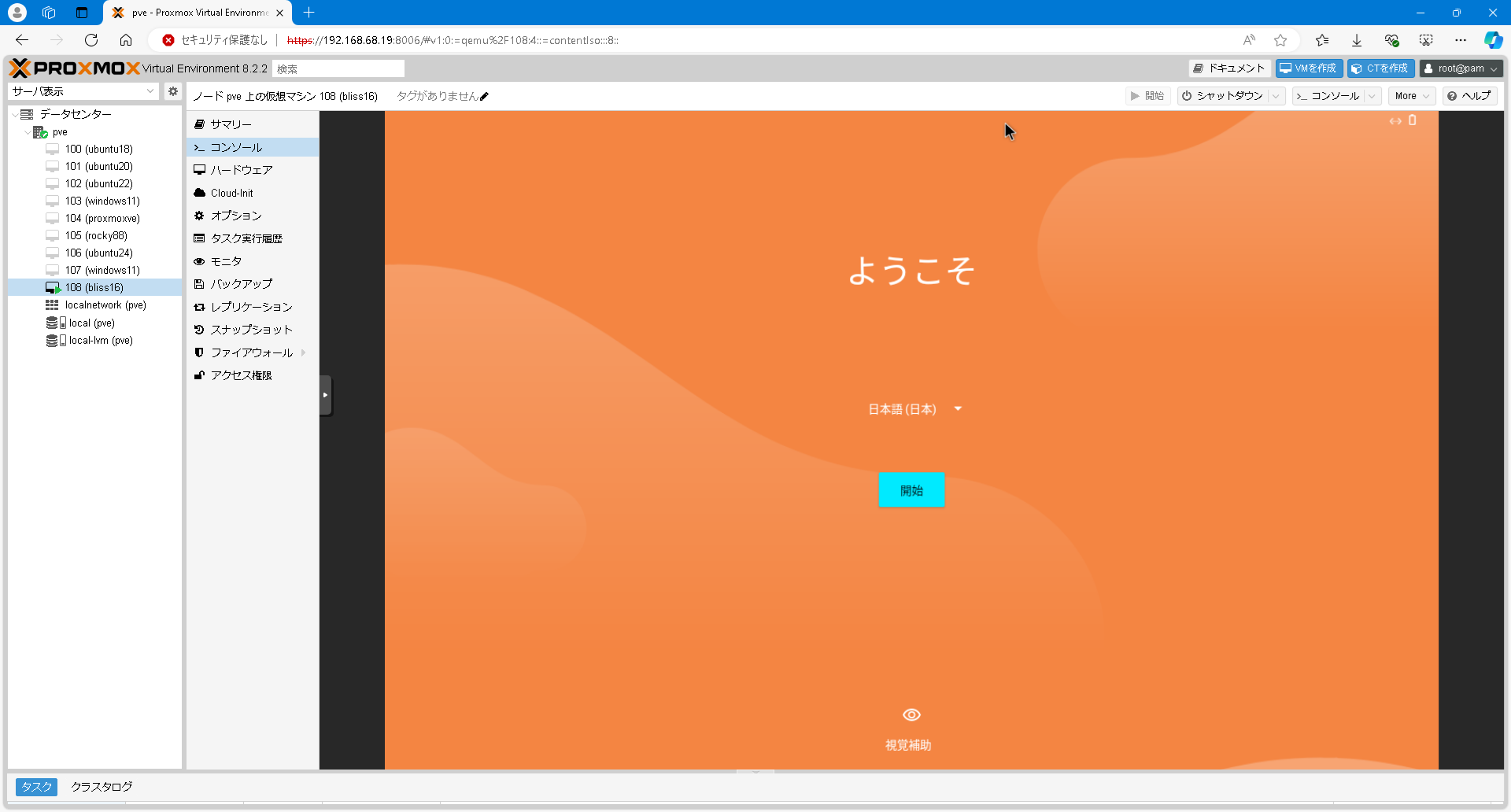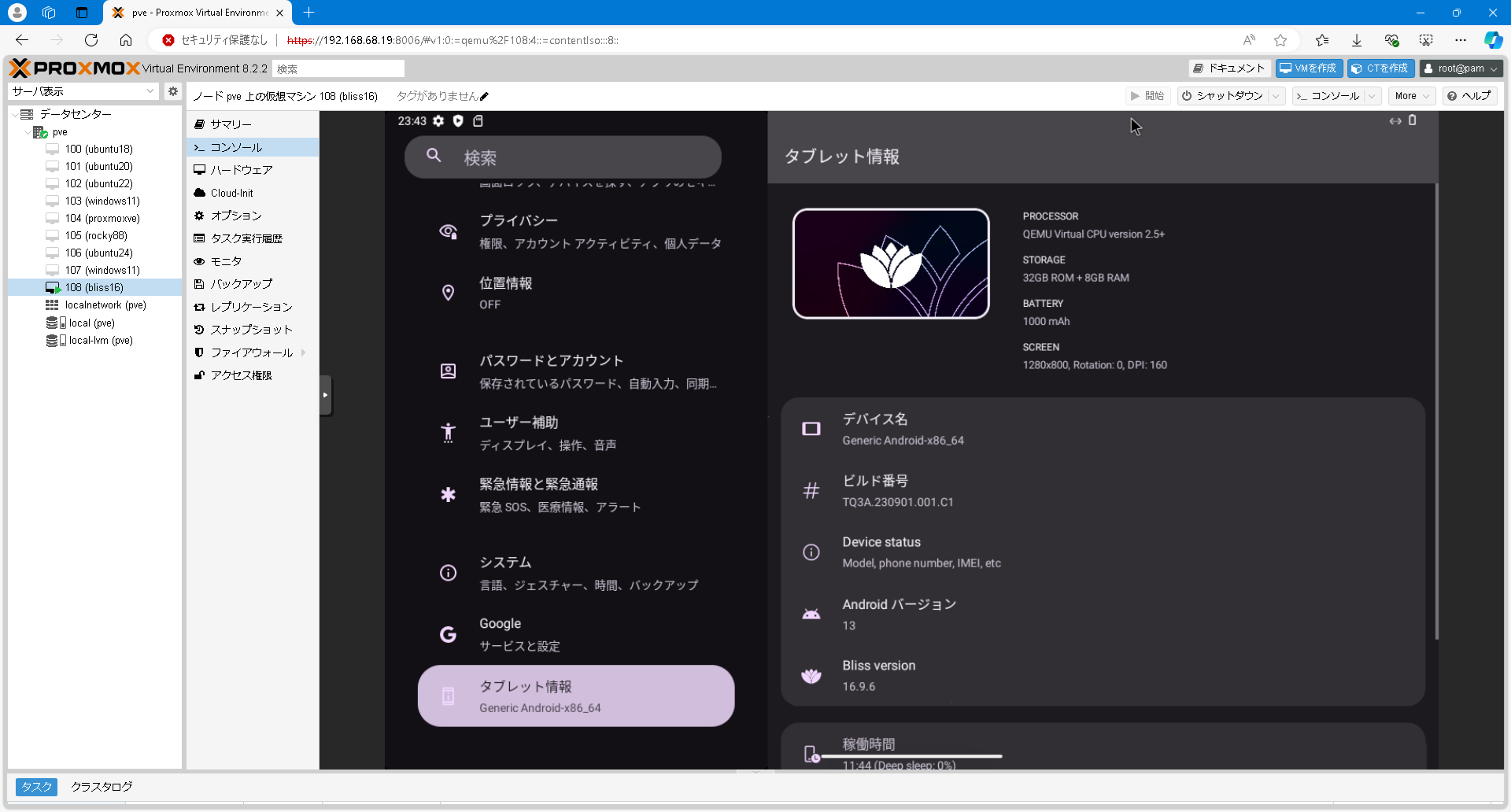はじめに
社会人らしからず夜型人間なので、夏になり夜更かしが楽しくなってきました。
連休で試したことを、複数回に分けてその過程を紹介してゆきます。
本稿は、4本目です。
1本目:Proxmox VEのインストール
2本目:Ubuntuのデプロイ
3本目:Windowsのデプロイ
4本目:Androidのデプロイ ★本稿
本稿で紹介すること
- デプロイの流れ
- Androidのデプロイ
デプロイの流れ
基本的にはHypyter-V、KVM、VirtualBoxと同じ。
1.ISOファイルのDownload(from 配布サイト)
2.ISOファイルのUpload(to Proxmox VEホスト)
3.仮想マシンの作成
4.仮想マシンのOS構築
ISOファイルのDownload&Uploadは前回記事と同じため、割愛。
また、Androidのインストーラさえ起動してしまえば、Proxmox VE固有の要素なし。
本記事には、BlissOS16でデプロイした際のスクショを抜粋して掲載しました。
Androidのデプロイ
流れに沿って進めてゆくだけ。
1.ISOファイルのDownload(from 配布サイト)
※割愛1
2.ISOファイルのUpload(to Proxmox VEホスト)
※割愛2
3.仮想マシンの作成
以下、ポイントだけ補足。
グラフィックカードで「VirtIO-GPU」を選択しました。
4.仮想マシンのOS構築
以下、ポイントだけ補足。
Android-x863プロジェクトで古いノートPCをAndroidOSで復活させた経験があれば、当然ですが・・・
Linuxのインストール経験があれば、特に苦労するポイントはないと思いました。
EFIシステム用途のパーティションを作ってゆきます。
残りでLinuxOS用途のパーティションを作ってゆきます。
後は、画面の案内通りにインストールを進めてゆきます。
BlissOSが無事にStartupすることを祈ります。
おまけ
AndroidOS搭載のスマホを受け取った時にお馴染みの初期設定を終えると、
無事にBlissOSのHome画面に辿り着きました。
まとめ
本稿ではProxmox VE上にAndroidのデプロイを進めました。
Android-x86プロジェクトで遊んでいた筆者にとっては、特に苦労もなくという印象でした。
(でも、音が上手く出せていないので、スマホゲームはできないな。。。)
-
Bliss-v16.9.6-x86_64-OFFICIAL-gapps-20240602.iso ↩