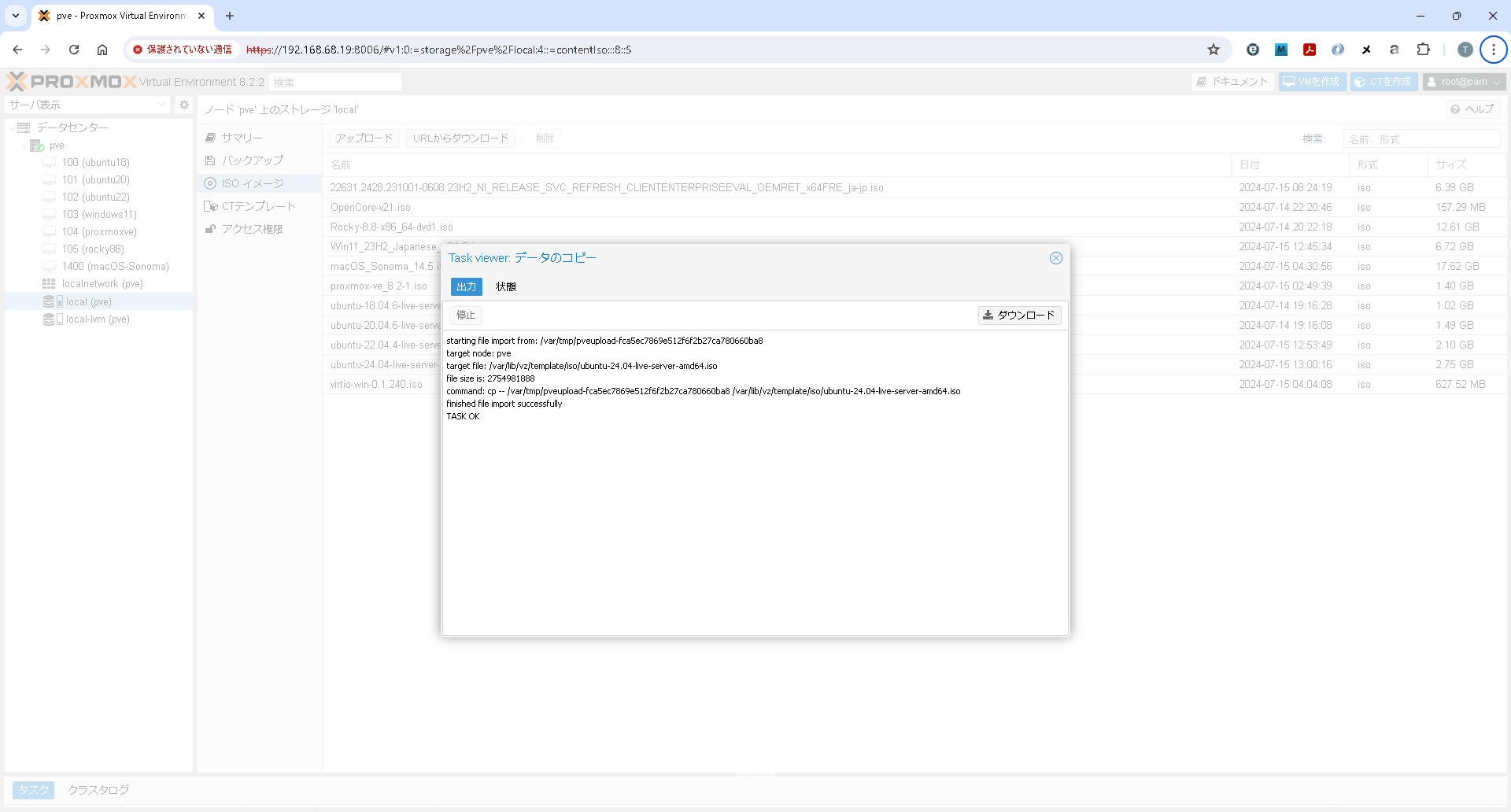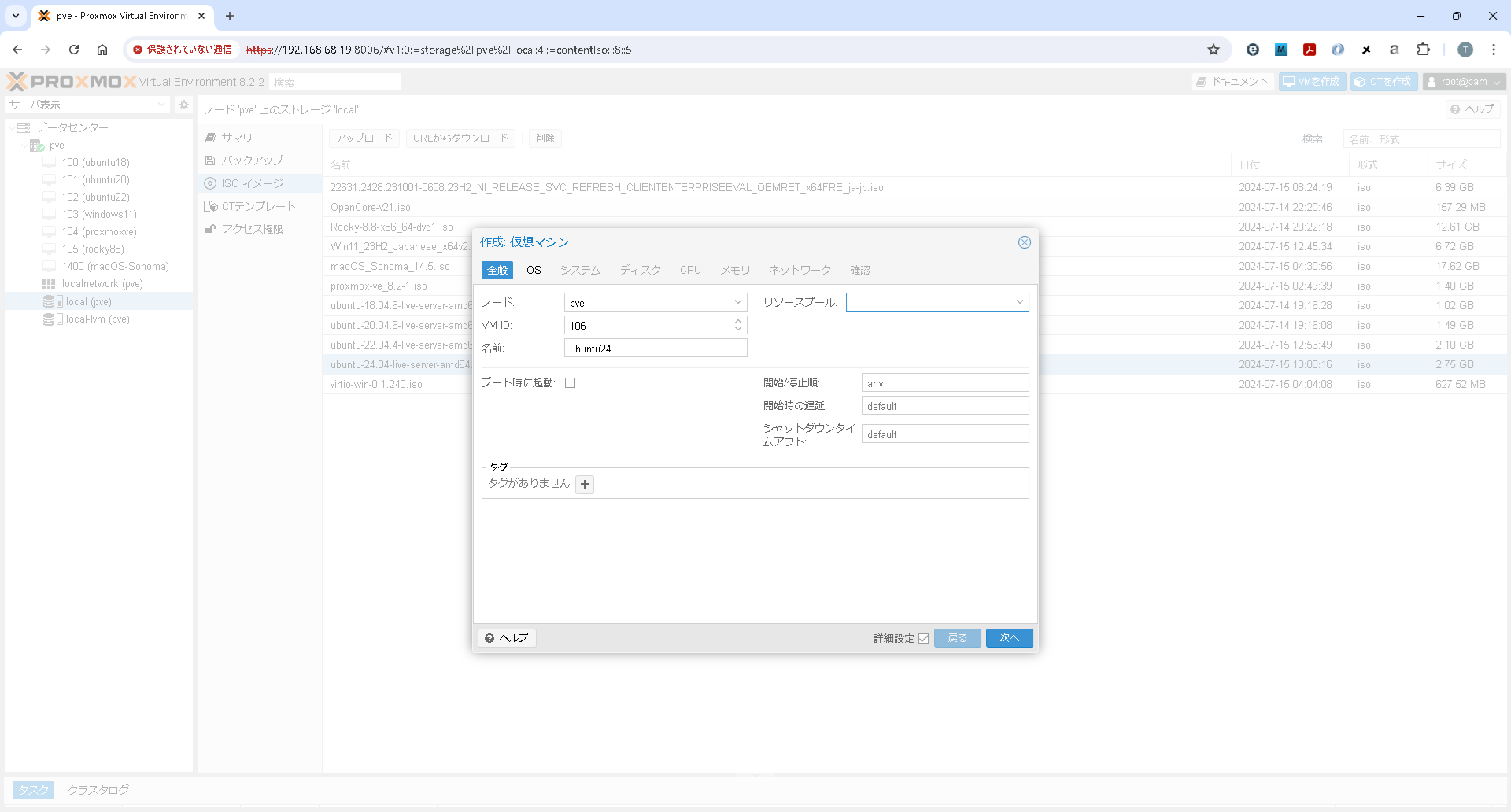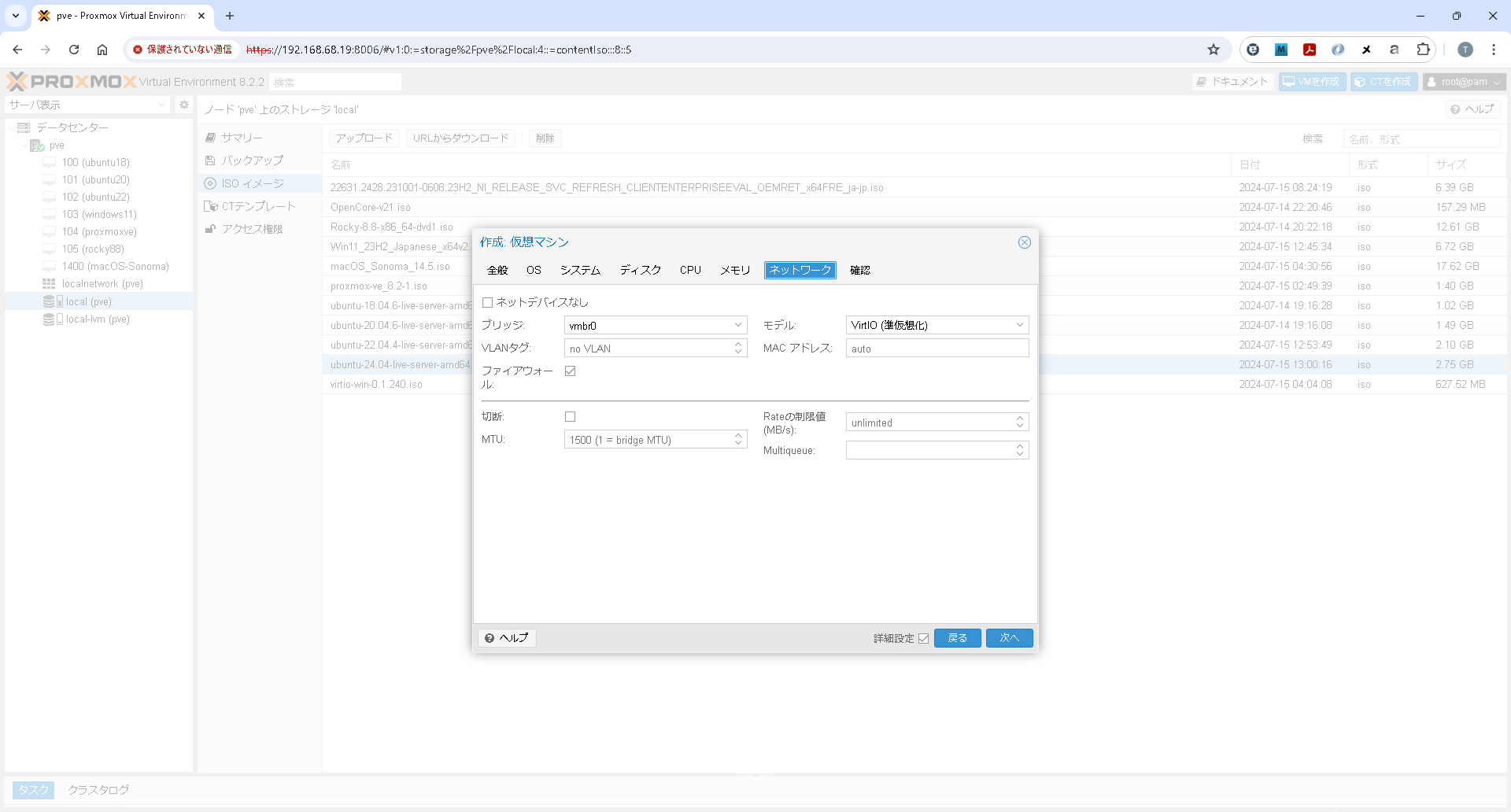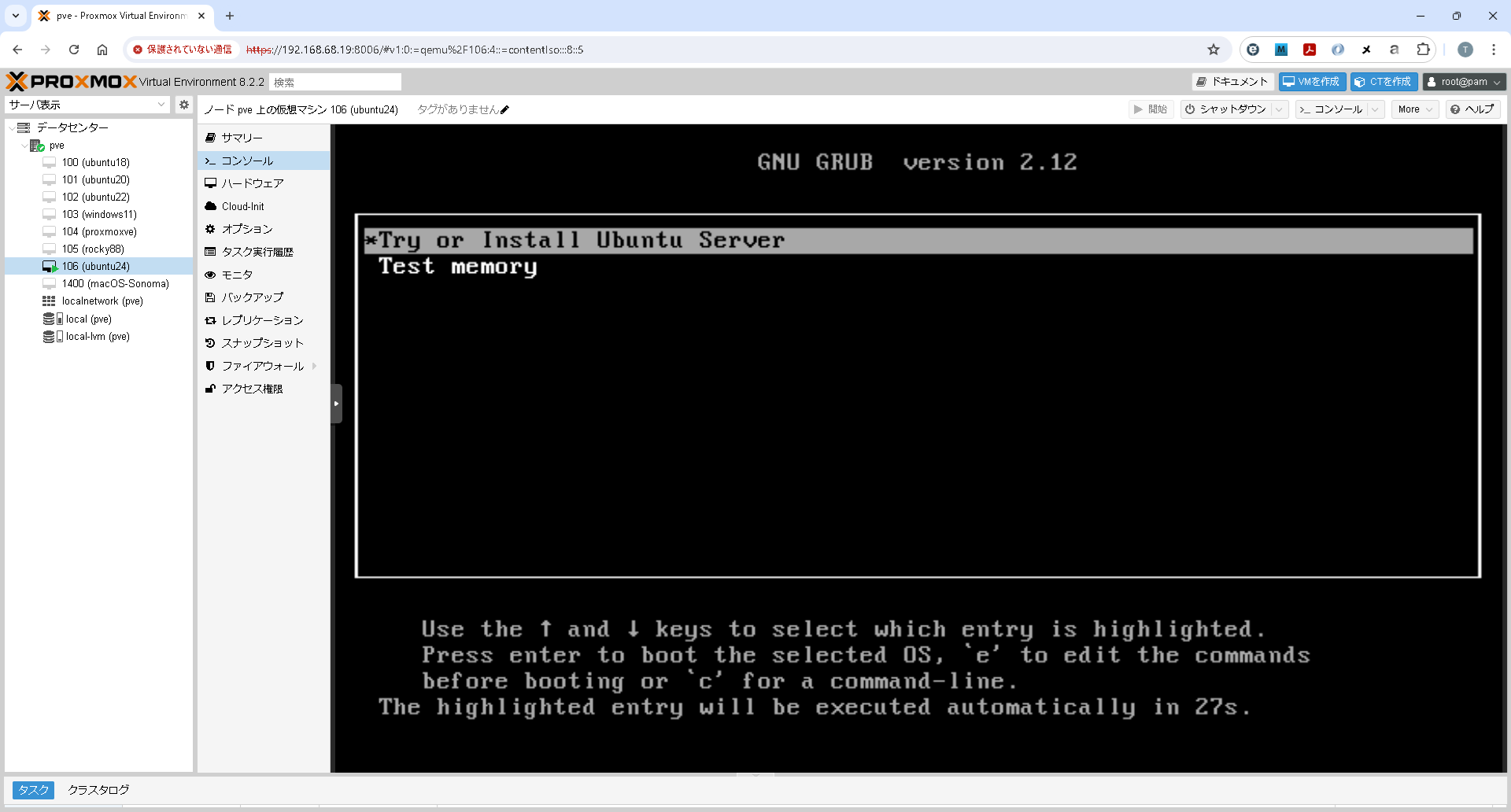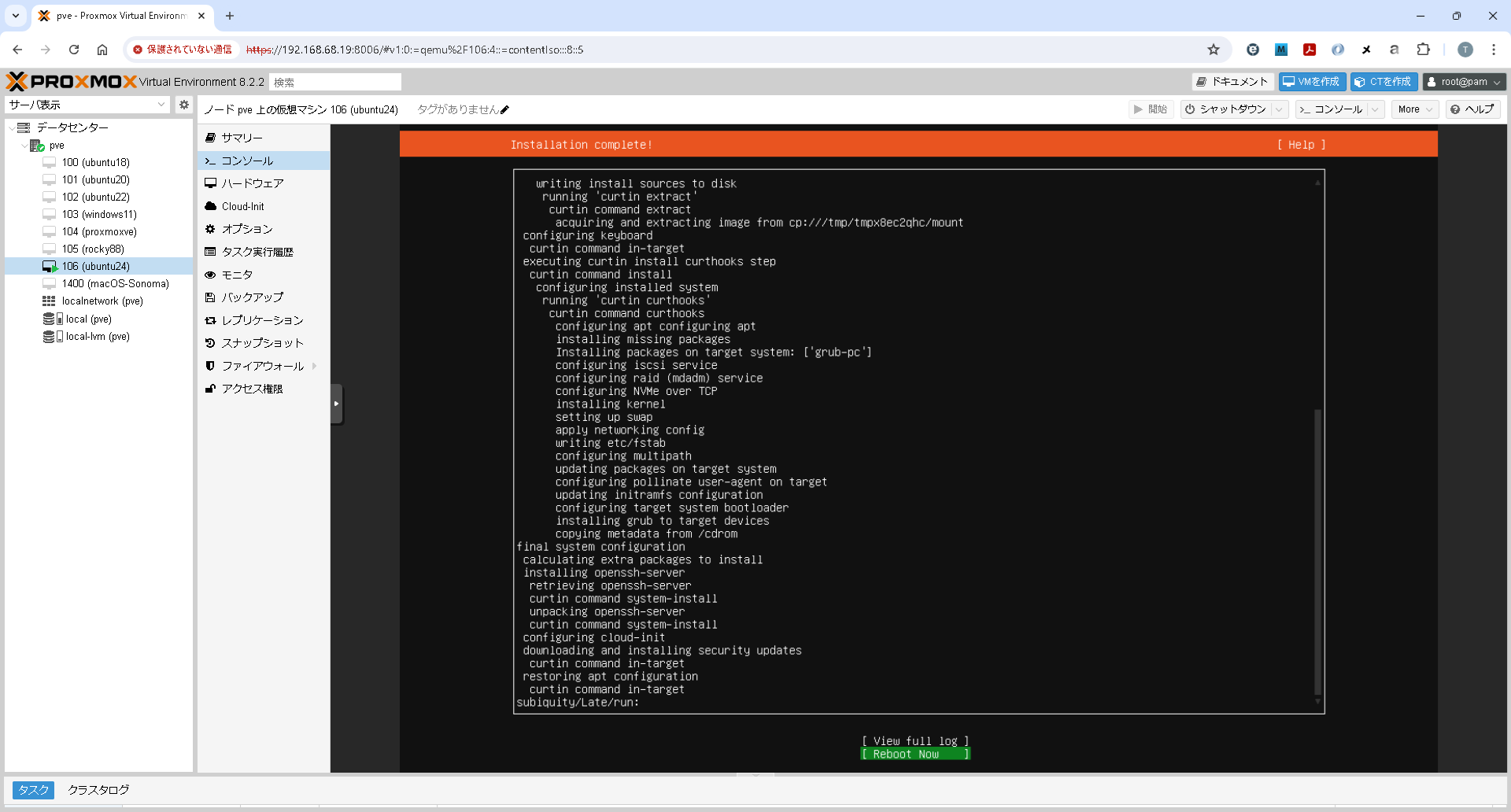はじめに
社会人らしからず夜型人間なので、夏になり夜更かしが楽しくなってきました。
連休で試したことを、複数回に分けてその過程を紹介してゆきます。
本稿は、2本目です。
1本目:Proxmox VEのインストール
2本目:Ubuntuのデプロイ ★本稿
3本目:Windowsのデプロイ
4本目:Androidのデプロイ
本稿で紹介すること
- デプロイの流れ
- Ubuntuのデプロイ
デプロイの流れ
基本的にはHypyter-V、KVM、VirtualBoxと同じ。
1.ISOファイルのDownload(from 配布サイト)
2.ISOファイルのUpload(to Proxmox VEホスト)
3.仮想マシンの作成
4.仮想マシンのOS構築
Proxmox VEホストには、元々CentOS7/KVMをインストールして、用途に合わせていろいろな仮想マシンをデプロイしていました。
とりあえず、躓くことなくすんなり進められそうなUbuntu(18/20/22/24)をまとめてデプロイしました。
本記事には、Ubuntu24でデプロイした際のスクショを掲載しました。
Ubuntuのデプロイ
流れに沿って進めてゆくだけ。
1.ISOファイルのDownload(from 配布サイト)
お馴染みのUbuntuさん配布サイトからDownload
2.ISOファイルのUpload(to Proxmox VEホスト)
以降は、基本的にWebUIでの操作で完結。
local -> ISOイメージを選択し、「アップロード」ボタンを押下
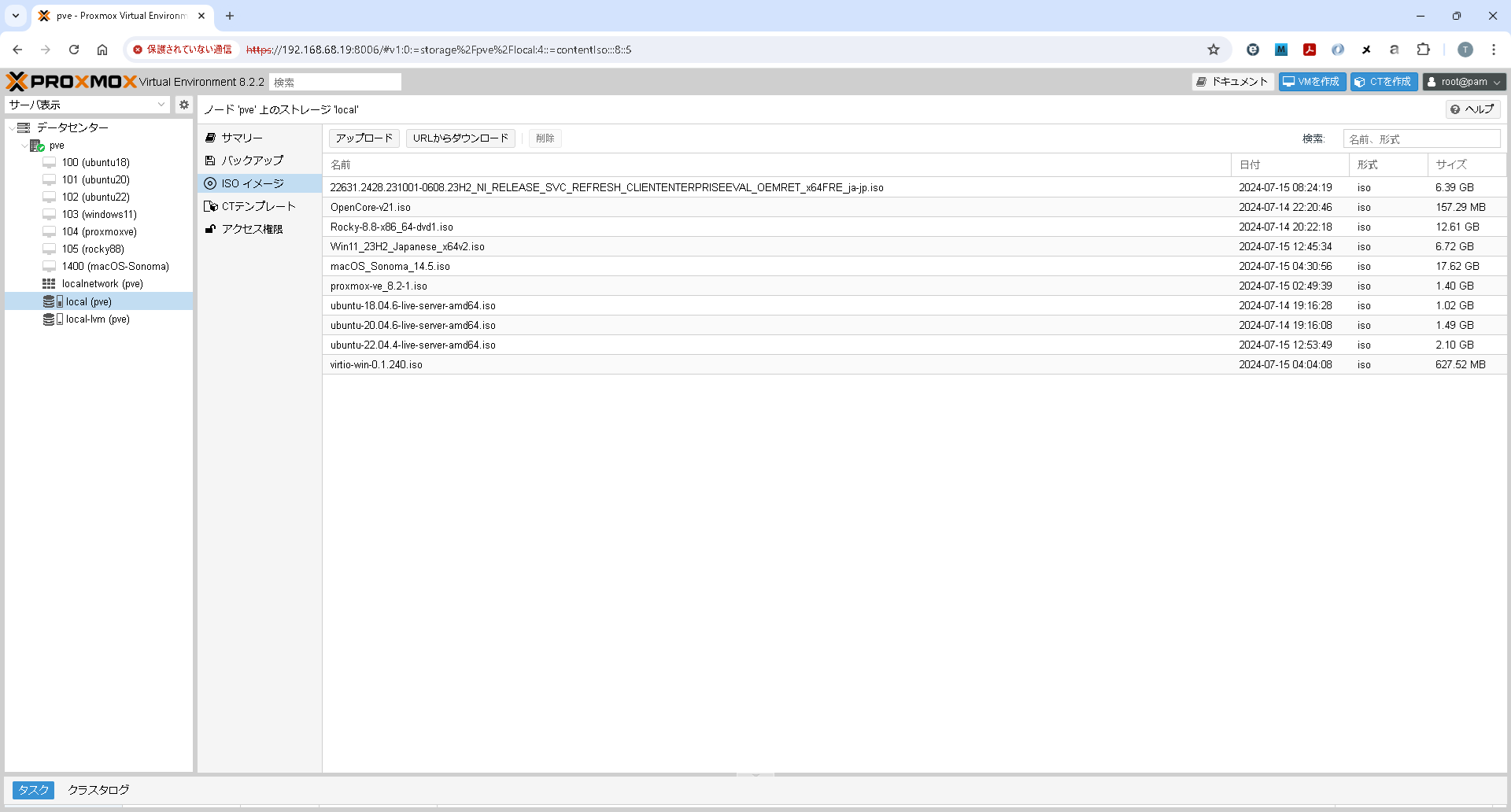
「ファイルを選択」ボタンを押下し、予めDownloadしたISOファイルを選択

予めDownloadしたISOファイルが一覧に増えたことを確認

「URLからダウンロード」ボタンを押下すると、こんな感じ。
Proxmox VEホストが指定URLから直にISOファイルを入手するものと推察。気になる方はぜひお試しあれ。
3.仮想マシンの作成
4.仮想マシンのOS構築
対象(≒今回はubuntu24)を選択し、右上の「開始」または、コンソール中央の「Start Now」を押下
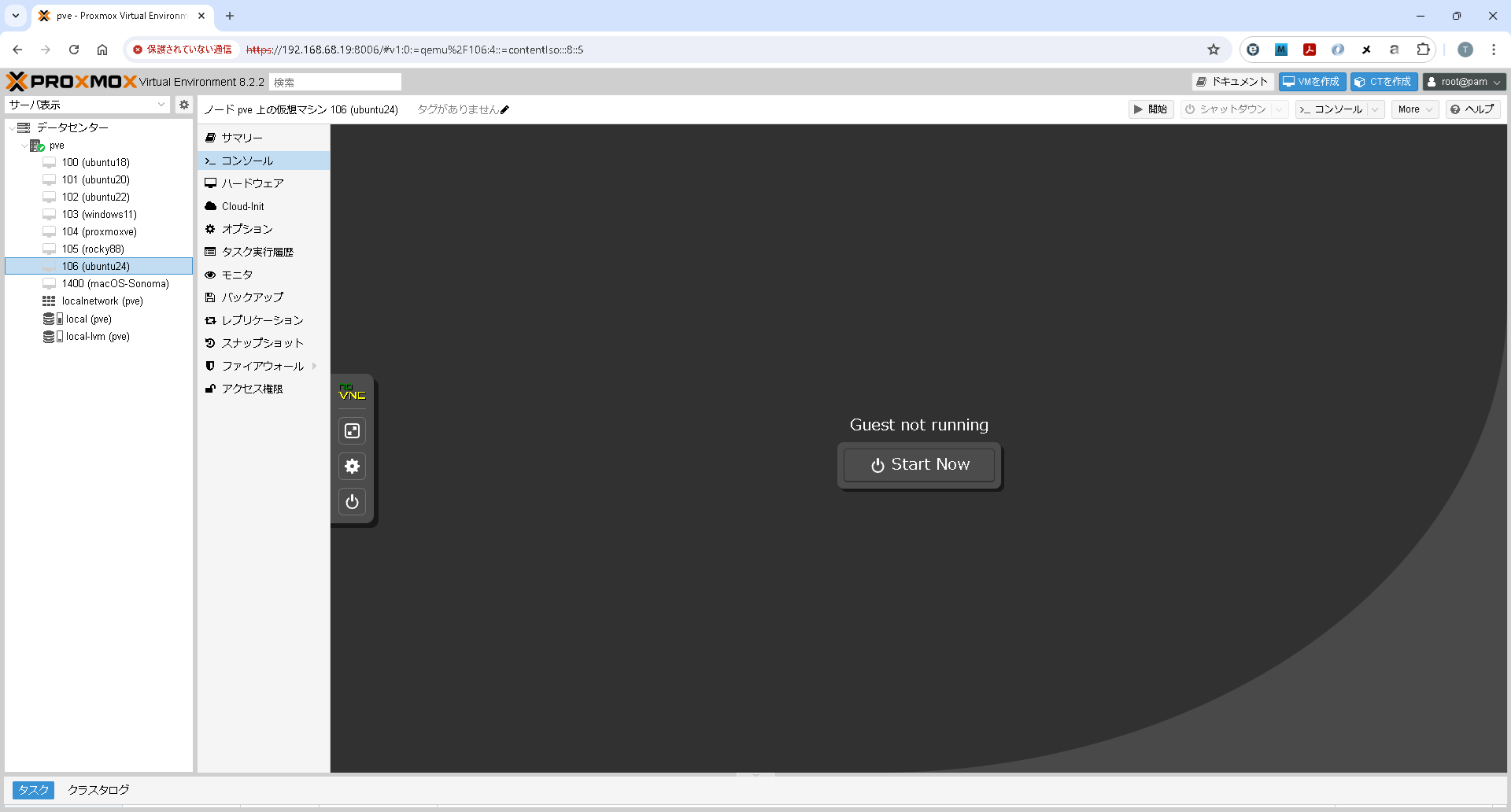
まとめ
本稿ではProxmox VE上にUbuntuのデプロイを進めました。WebUIでの操作でまとまっており非常に楽でした。
WebUIの作りは、VMware ESXiを意識しているのではと感じました。