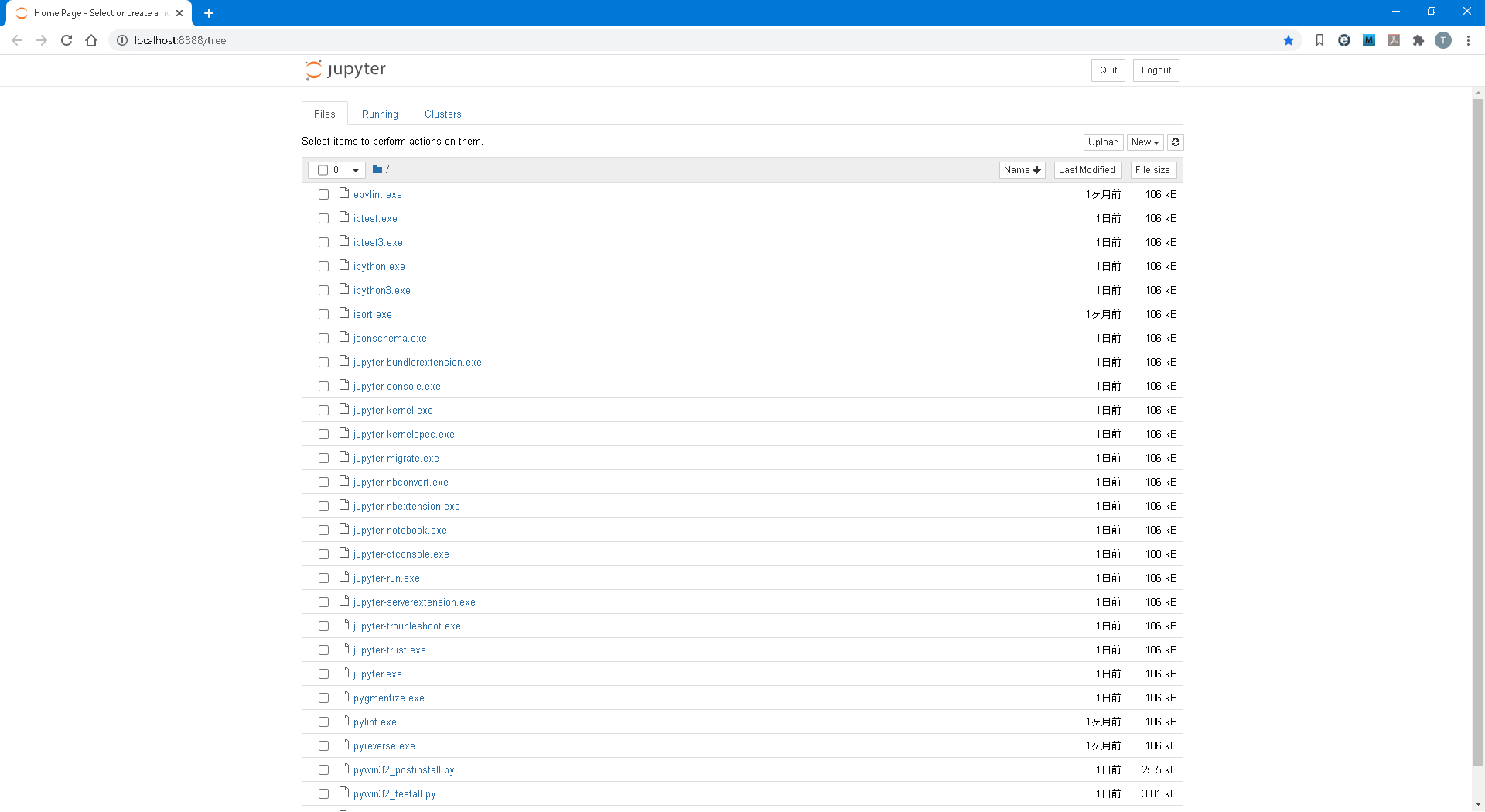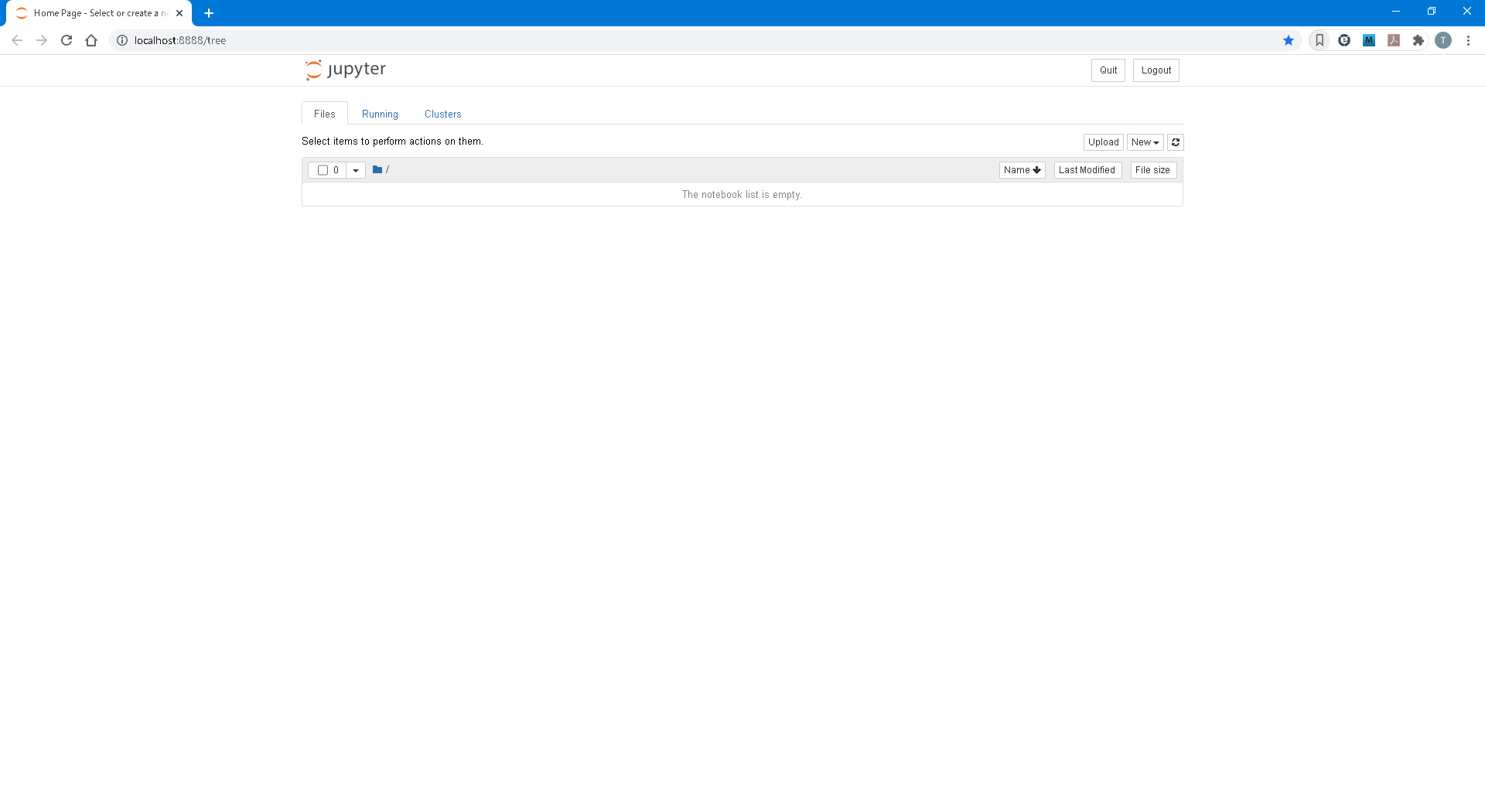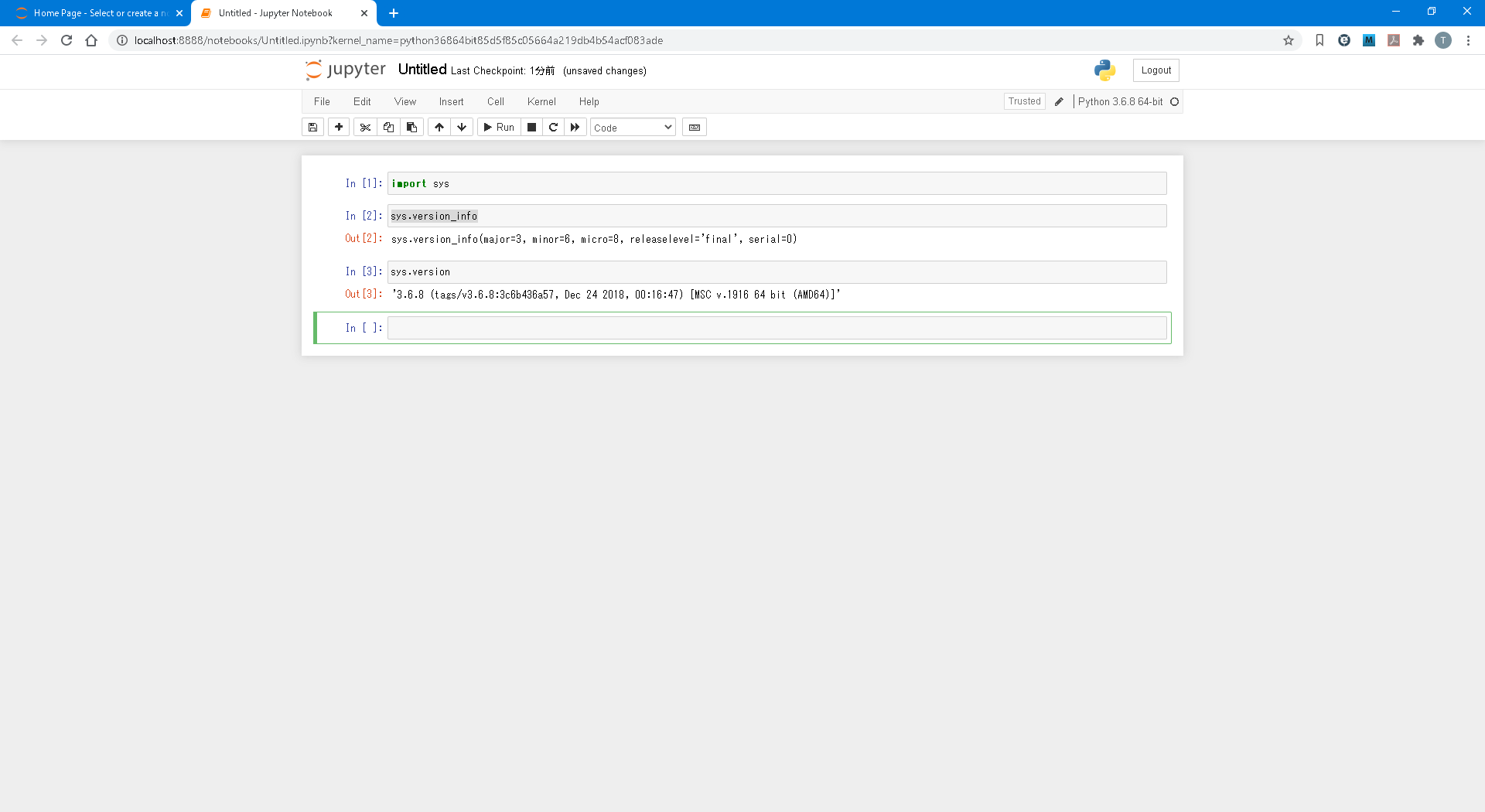はじめに
大学時代からプログラミングには慣れ親しんでいたが、社会人になってからはさっぱり。(Python大好き)
が、世の動向もあってか、ここ最近はAIやブロックチェーンという言葉を業務でよく使うようになってきた。
そのため、自宅のデスクトップPCにAIで主流なPython言語のプログラミング環境を改めて整備することを6月下旬に決意した!
普通にプログラミング環境(IDE)を整備しても面白くないので、データ分析界隈でスタンダードになりつつある、ツール「Jupyter Notebook」を使ってみようと思う。
(職場だと、AzureやAWSのクラウドリソースでJupyter Notebookを起動して一気に処理する、といったことも可能なのだが、個人利用だと難しく。。。)
本稿で紹介すること
- Jupyter Notebookのインストール
- Webブラウザで起動・表示するまでの環境設定
ただし、Anacondaは本稿では使わない。便利だけれども。
本稿で紹介しないこと
- Windows10のセットアップ(含むWebブラウザ) ※Windows10 Pro Ver.1909
- Python3のインストール ※Python 3.6.8を使用
では早速、本題
Jupyter Notebookのインストール
以下のコマンドを実行するだけ。とても簡単。
$ python -m pip install pip -U
$ python -m pip install jupyter
以下、職場とか社内ネットワーク(プロキシ環境)向け。
$ python -m pip install pip -U --proxy=http://${ProxyサーバのIPアドレス}:${ProxyサーバのPort番号}/
$ python -m pip install jupyter --proxy=http://${ProxyサーバのIPアドレス}:${ProxyサーバのPort番号}/
Webブラウザで起動・表示するまでの環境設定
-
Jupyter Notebookの実行ファイルを探すと、以下。
C:\Users\${Windowsのログオンユーザ名}\AppData\Roaming\Python\Python36\Scripts -
実行ファイル(jupyter.exe)を右クリックして、デスクトップにショートカットを作成
-
ショートカットのプロパティを開く
-
リンク先の値を編集
変更前:C:\Users\${Windowsのログオンユーザ名}\AppData\Roaming\Python\Python36\Scripts\jupyter.exe
変更後:C:\Users\${Windowsのログオンユーザ名}\AppData\Roaming\Python\Python36\Scripts\jupyter.exe notebook -
変更を反映
(「適用」ボタンを押下後、)「OK」ボタンを押下 -
Jupyter Notebookを起動
ショートカットをダブルクリック
これだと、実行ファイルのある場所が初期(Home)画面として見えており、カッコ悪い。
というわけで、環境設定を追加。
Webブラウザで起動・表示するまでの環境設定(追加)
-
環境変数の追加
OS設定で環境変数「HOME」を新たに定義し、その値に初期画面で表示したいフォルダパスを指定。以下のコマンドの実行結果で、表示したいフォルダパスが表示されることが必要。> echo %HOME% -
ショートカットのプロパティを開く
-
リンク先の値を編集
変更前:C:\Users\${Windowsのログオンユーザ名}\AppData\Roaming\Python\Python36\Scripts\jupyter.exe notebook
変更後:C:\Users\${Windowsのログオンユーザ名}\AppData\Roaming\Python\Python36\Scripts\jupyter.exe notebook %HOME% -
変更を反映
(「適用」ボタンを押下後、)「OK」ボタンを押下 -
Jupyter Notebookを起動
ショートカットをダブルクリック
うまくいった!!!
ちゃんと事前にインストールしたPython3(Python 3.6.8)が使えている!!!
まとめ
Windows10のPCでPython3の使えるJupyert Notebookを整備。
これで、学生時代のようにPythonプログラミングを実践するぞ!