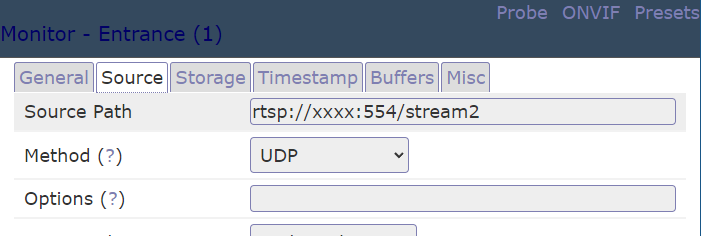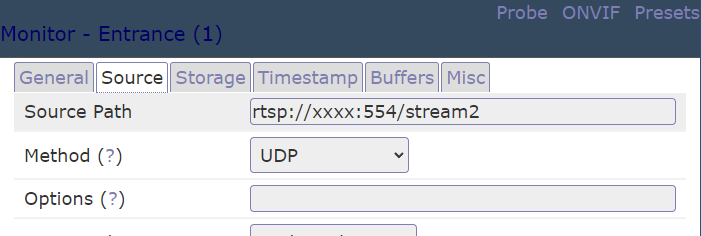全体の目次
目標の設定と環境の準備
ZoneMinderのインストール
ZoneMinderの全般設定
カメラの登録
パフォーマンスの調整
アクセスのブロック
外部からのアクセス
ZmNinjyaの使用(未)
このページでやること
カメラにアクセスするときにIPアドレスを使用するが、このIPアドレスが変化してしまうと、ZoneManagerの設定を毎回(IPアドレスが変わるたびに)変えないといけない。DHCPで一度取得されたアドレスはあまり変化しないが、ルーターの電源が切れたり、長期間(1~2週間)カメラを使用しないと変わってしまう。これを避けるため、IPアドレスを固定しておいた方が良い。
※ルーター、と言う言葉の意味が分からない人は、「インターネットを契約した時に接続業者(nuroやフレッツ(NTT))などが置いて行った箱」と思って構わない。ルーター、ホームゲートウェイなど呼び方は様々。自分で買う人もいるがその人はルーターの意味が分かるはず。
カメラのIPアドレスを登録して、ZoneMinderからアクセスできるようにしたら、ZoneMinderにカメラを登録し、ストリーミング(今の状態)を見ることができるように設定する。
目次
カメラのMACアドレスを求める
Tapo C-100、C-200のカメラ側設定
imouのカメラ側設定
ctronicsなどWeb設定が可能なカメラの場合
IPアドレスをルーターに登録する
FT660Aの場合
それ以外のルーターの場合
カメラの登録
カメラのソースパスを決定する
カメラの登録-プリセットから探す
カメラの登録-ONVIFから探す
カメラの登録-マニュアルで登録する
Generalタブ-基本情報を設定する
動作の確認
Consoleタブでの確認
Montageタブの確認
カメラのURLを確認する
カメラのMACアドレスを求める
カメラに固定のIPアドレスを設定するため、MACアドレスを求める。カメラの底部やパッケージなどにMACアドレス(ネットワークアドレス)などで12桁の16進数が書かれていれば、それを使用する。わからない場合、裏を見るのがめんどくさい場合には次の手順でMACアドレスを求める。
カメラの登録においては、ネットワークカメラ毎に設定内容が異なる。ここでは、Tapoシリーズ、imou Lifeシリーズ、Ctronicsでの例を説明する。
Tapo C-100、C-200のカメラ側設定
アカウントの設定
Tapoでは、デフォルトではカメラのアカウント自体が無効になっており、RTSPでのアクセスが出来なくなっている。TP-LinkTapoアプリケーションから、アカウントの設定を行う。
設定したいカメラから右上の歯車アイコンをタップ、カメラの設定を起動。高度な設定>カメラのアカウントをタップ。

アカウント名とパスワードを入力して保存。
MACアドレスを取得
カメラの設定を行う時、固定のIPアドレスが必要になる。TapoではDHCPのみ対応で、固定IPアドレスを振ることが出来ない。そのため、ルータのDHCPで固定IPアドレスを付与するために、MACアドレスを取得しておく。
設定したいカメラから右上の歯車アイコンをタップ、型番(C-100など)の部分をタップ、次のページにあるMACアドレスをメモしておく。

imou のカメラ側設定
デバイスパスワードの設定
imou IPC-C26EP では 、デフォルトのアカウントは admin 、パスワードは製品添付のセーフティコードになっている。imouアプリケーションからは、機器情報>デバイスの右にあるアイコン>機器設定ページのデバイスラベル から確認できる。機器設定ページからデバイスパスワードをタップすると、新しいパスワードに変更することもできる。
imouの場合、設定できるのはパスワードのみで、アカウントは常にadmin。
MACアドレスを取得
カメラの設定を行う時、固定のIPアドレスが必要になる。imouではDHCPのみ対応で、固定IPアドレスを振ることが出来ない。そのため、ルータのDHCPで固定IPアドレスを付与するために、MACアドレスを取得しておく。imouでは、MACアドレスが表示できないのでルーターなどの接続情報や、arpコマンドでMACアドレスを調べておく。
-
ルーターの接続先デバイスを使ってIPアドレスを求める。ルーターにはDHCPで接続中のデバイスのIPアドレスを一覧する機能がある。imouのデバイスの電源をオフにした状態と、オンにした状態でIPアドレスの違いを求め、IPアドレスを調べる。下の画面は、nuro光のルータ、FT600Aのもの。管理者でログインし、ネットワーク>無線LAN RF 2.4G>接続中の機器を選択すると確認できる。
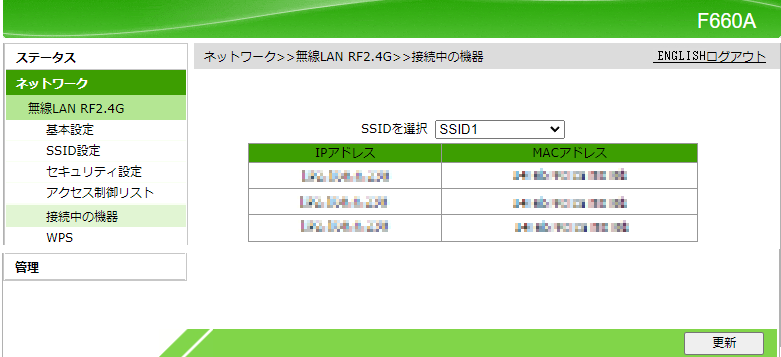
imouの接続前と節ぞ語で増えるエントリを探し、MACアドレスを控えておく。 -
ネットワーク上のコンピュータなどで、以前imouのカメラと通信したことがある場合、arp -a コマンドを実行するとIPアドレスとMACアドレスの一覧が表示される。この中からベンダコードをもとに調べていくこともできる。
-
Advanced IP Scannerなどのツールを使用することもできる。
ctronicsなどWeb設定が可能なカメラの場合
しばらく前の中国製カメラは、Webインタフェース+Flashによる画像表示などが標準だった。この場合、IPの固定はカメラの設定から可能。ただ、管理を簡単にするため、DHCPを使用して接続したうえで、Tapoやimouと同じようにIPアドレスを固定することもできる。
IPアドレスを固定する
ネットワークカメラのWebインタフェースにログインし、[Settings]などに移動、[Network]などから設定する。IP Configuration Typeを[Fixed]などに指定したうえでIPアドレスを設定する。
DHCPを使用し、IPアドレスを自動設定する。
IP Configuration Typeなどを DHCP、Auto、Dnyamicなどにすると、DHCPを使用してTapoなどと同じ接続方法になる。
この方法で設定した場合、tapoなどと同じ方法で、MACアドレスを求める必要がある。パッケージやカメラ底部にMACアドレスが書いてあることもあるが、arp -a や Advanced IP Scannerで求める。
IPアドレスをルーターに登録する
ネットワークカメラのMACアドレスがわかったら、DHCPサーバー(多くはルーターなど)にMACアドレスを登録し、DHCPで固定のアドレスが払い出されるように指定する。具体的には各ルーターのマニュアルなどを参照。
FT660Aの場合
下の画面は、nuro光のルータ、FT600Aのもの。管理者でログインし、ネットワーク>LAN>DHCP固定アドレス割り当ての画面で、希望するIPアドレス(この画面では192.168.0.100)、ネットワークカメラのIPアドレス(この画面では11.22.33.44.55.66)を入力、[追加]を押す。
全てのネットワークカメラの登録が終わったら、ルータを再起動し、接続中の機器などの画面から希望するIPアドレスが使用されているかを確認する。
それ以外のルーターの場合
インターネットやマニュアルなどで「DHCP固定割り当て」などのキーワードで検索する。現在のほとんどのルーターでこの機能は存在する。例えばAtermの場合はこれ、
カメラの登録
ZoneMinderにアクセス(http://RaspberryPIのアドレス/zm )してログインする。Console画面が表示されるので、[Add]ボタンを押す。カメラの登録画面が表示される。
カメラのソースパスを決定する
カメラの登録-プリセットから探す
ダイアログボックスの右上にある、Presetにはよくある?カメラが登録されている。この中から、カメラを選択する。Axis/Panasonicなどが登録されているが、安物のカメラは登録されていない。もし、この中にあれば、「ラッキー」ということだと思われる。
カメラの登録-ONVIFから探す
ダイアログボックスの右上にある、ONVIFをクリックすると、ネットワークをスキャンしてONVIFに対応するカメラを検出することができる。
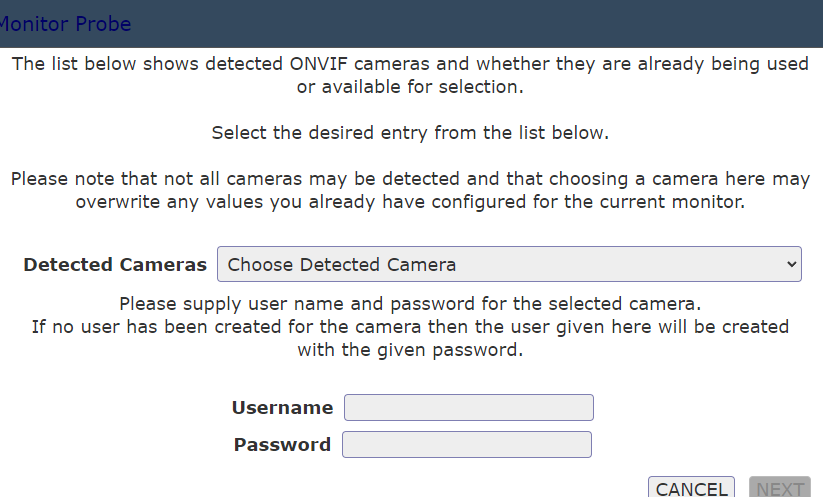
ドロップダウンには次のように、ONVIFに対応したカメラの一覧が表示できるようになる。

ここで、登録したいカメラを機種名やIPアドレスから調べ、選択する。同じIPアドレスで、Version 1.1と1.2が存在するが試行錯誤して設定する。また、この一覧にカメラが出てこない場合、F5を押してリロードすると出てくる場合がある。
UsernameとPasswordには、カメラのMACアドレスを求めるの手順で設定したユーザー名とパスワードを指定して[Next]をクリックする。
次の画面では、指定したカメラで使用できるプロファイルが選択できる。ドロップダウンに何も表示されない場合ユーザー名やパスワードを間違えている可能性がある。(特にエラーは発生せずにプロファイルが空になる)また、前のページに戻りユーザー名とパスワードを再入力して[Next]を押すと表示されることがある。(運に左右されるので繰り返す)
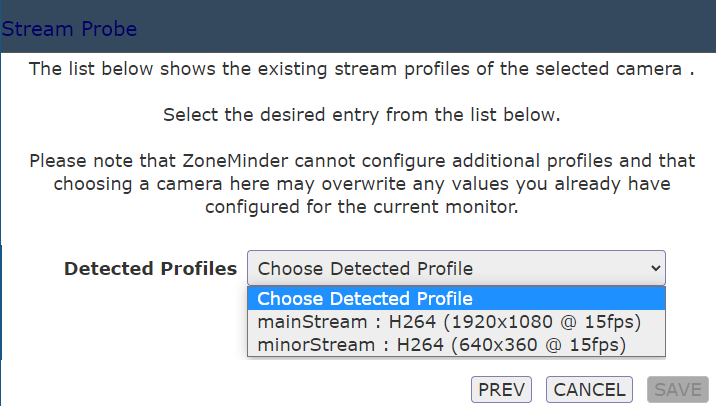
多くの場合、高画質のメインストリームと、低画質のサブストリームが存在するので、低画質のストリームを選択し、SAVEをクリックする。
カメラの登録-マニュアルで登録する
これらの2つの方法が使用できない場合、設定をマニュアルで行う。まず、Source Pathを調べる。
Source Path は、rtsp://ユーザー名:パスワード@IPアドレス:ポート/パス
という形式になっている。(rtsp://administrator:passwd@192.168.0.100:554/Stream1 など)
パスの部分は、ストリームの種別として高解像度、低解像度を区別するために使用されるので便利。カメラのソースパスを決定する などを参照する。
RTSPのURLは、カメラの製造元で見つけるか、インターネットで検索する。
TapoによるRTSPの情報
iSpyのRTSPデータベース
例えば次のようになる。[]内は状況により省略
| 機種名 | url |
|---|---|
| Tapo C-100 メインストリーム | rtsp://[ユーザー名:パスワード@]アドレス/Stream1 |
| Tapo C-100 サブストリーム | rtsp://[ユーザー名:パスワード@]アドレス/Stream2 |
| Tapo C-200 メインストリーム | rtsp://[ユーザー名:パスワード@]アドレス/Stream1 |
| Tapo C-200 サブストリーム | rtsp://[ユーザー名:パスワード@]アドレス/Stream2 |
| Ctronics CTPT-90C1080P メイン | rtsp://[ユーザー名:パスワード@]アドレス/11 |
| Ctronics CTPT-90C1080P サブ | rtsp://[ユーザー名:パスワード@]アドレス/12 |
この中で、ZoneMinderに設定するのは低解像度、サブストリームのURLをSource Pathとして指定する。
Generalタブ-基本情報を設定する
Generalタブには、カメラの登録画面が出るので基本的な情報を入力する。(残りの情報は後で調整する)
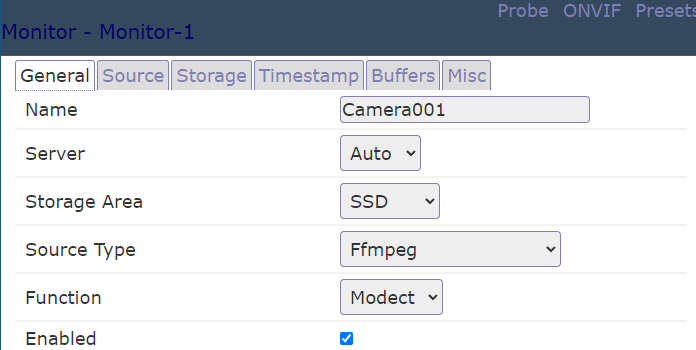
| 項目名 | 設定 | 説明 |
|---|---|---|
| Name | 任意の英数字記号 | カメラの名前。マルチバイト文字(日本語)は使用できない。 |
| Storage Area | SSD | 記録したビデオの保存場所。前のステップでマウントしたSSDのディレクトリを指定 |
| Function | Modect | イベント(カメラ内で動くものがあったなど)が発生した際のビデオを保存する |
| Enabled | オン | カメラを有効にする |
設定が終わったら、[SAVE]を押して完了。
動作の確認
カメラを必要な台数だけ登録したら、実際に画像が取得できるかを確認する。
Consoleタブでの確認
[Console]をクリックすると、登録されているカメラの概要情報が表示できる。
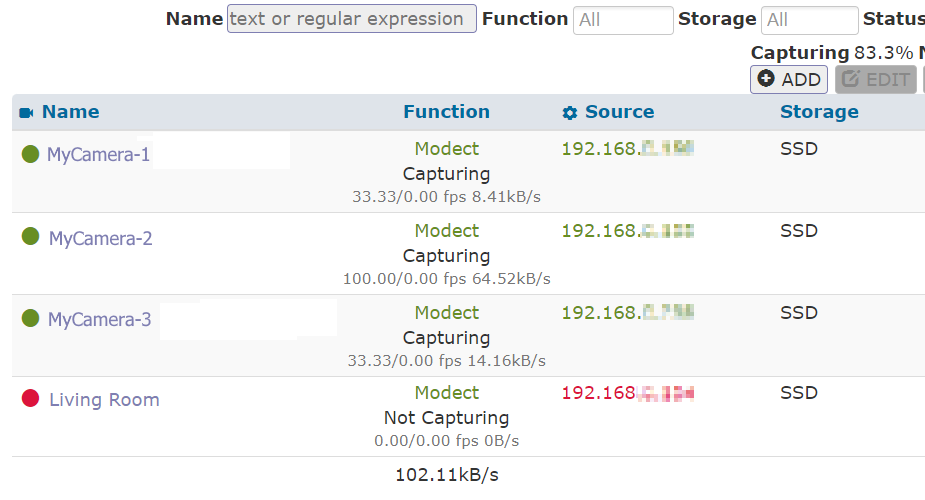
青い●が表示されているカメラは、接続できているもの。赤い●はエラーが発生しているもの。但し、カメラ側がビジーなどの場合にも赤い●になるので、赤い●だからダメ、と言うわけではない。
Nameのところのカメラ名(MyCamera-1)などをクリックすると、そのカメラのライブストリームが表示される。

確認のポイントは次の通り。間違えているときは、IPアドレスの部分をクリックすると、そのカメラの情報を修正できる。
Montageタブの確認
Montageタブでは、登録済みの複数のカメラを同時表示できる。この画面は非常に処理が重く、この画面が正しく動くかがパフォーマンスの目安になる。
このMontage画面に入ったあと、上のメニューで Consoleを選んでもほとんどConsoleに戻ることはできない。(処理が重いので)
その場合、ブラウザの X を押してから、Consoleをクリックする。
カメラのURLを確認する
ZoneMiderで画面が確認できるようになったら、カメラのURLを確認して控えておく。もし、カメラの登録-マニュアルで登録するを実行していれば、すでにURLはわかってるが、プリセットから選んだり自動検出した場合にはURLがわからない。
後の作業でURLを使用するので、事前に調べておおく。
Sourceタブを表示
ZoneMinderのConsoleで、IPアドレスが表示されている部分をクリック。
設定画面が表示されるので、Sourceタブを選択
この中の、Source Pathがこのカメラに対するURLになる。
Source Pathの中で最後のパス部分(/Stream2などの部分)は、高解像度のストリームと低解像度のストリームを区別するために使用される。
高解像度用のストリームも事前に調べておく。
TapoによるRTSPの情報
iSpyのRTSPデータベース
例えば次のようになる。[]内は状況により省略
| 機種名 | url |
|---|---|
| Tapo C-100 メインストリーム | rtsp://[ユーザー名:パスワード@]アドレス/Stream1 |
| Tapo C-100 サブストリーム | rtsp://[ユーザー名:パスワード@]アドレス/Stream2 |
| Tapo C-200 メインストリーム | rtsp://[ユーザー名:パスワード@]アドレス/Stream1 |
| Tapo C-200 サブストリーム | rtsp://[ユーザー名:パスワード@]アドレス/Stream2 |
| Ctronics CTPT-90C1080P メイン | http://[ユーザー名:パスワード@]アドレス/11 |
| Ctronics CTPT-90C1080P サブ | http://[ユーザー名:パスワード@]アドレス/12 |