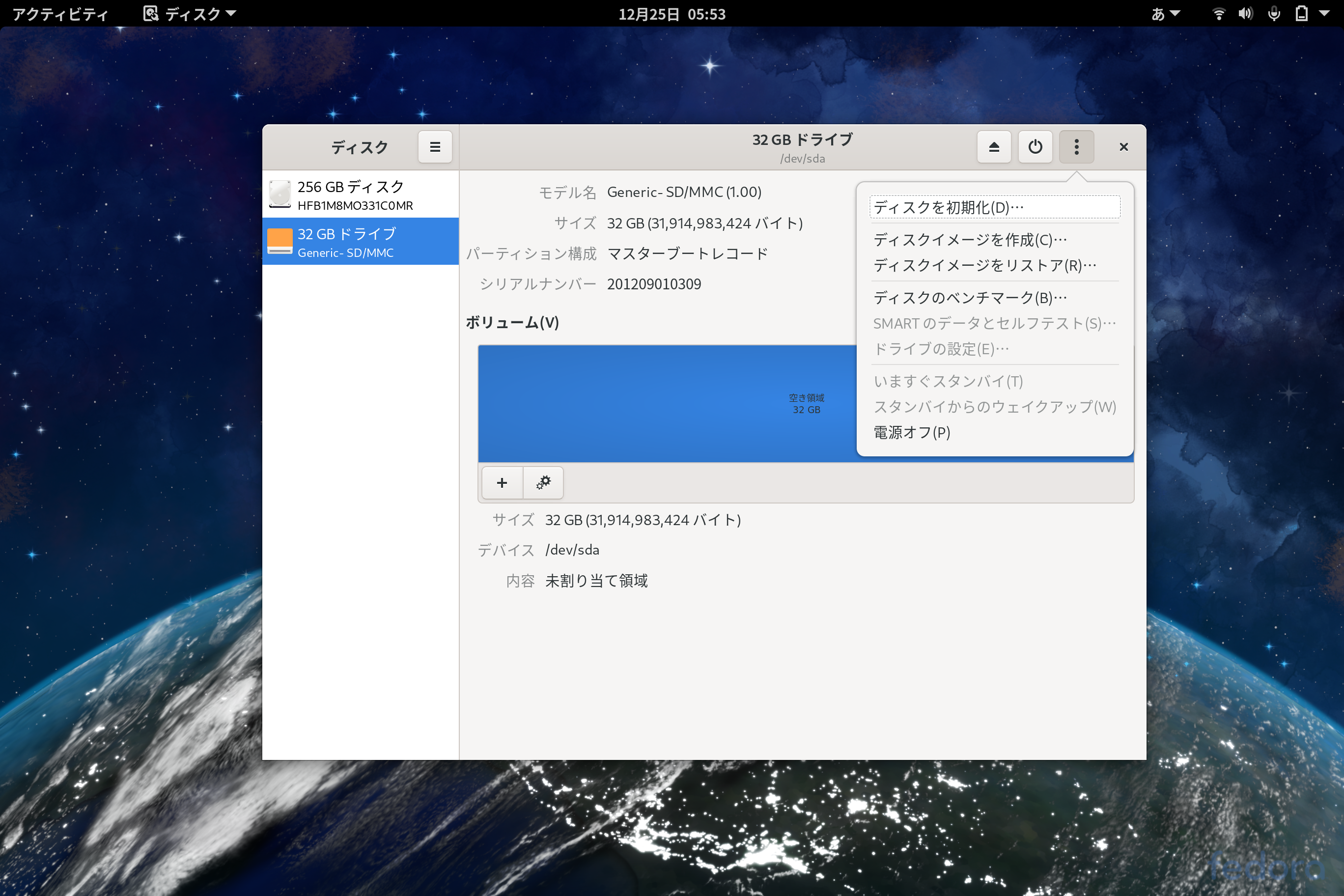あいさつ
初めての人ははじめまして!知っている人はこんにちは!
独学でプログラミングを極めるAtieです!
今日はRailsチュートリアルをしていくためにRaspberrypi4(以下ラズパイ)にCloud9をインストールし開発環境を整えます
もともと第一章はクラウドの開発環境でしていたのですが無料プランだったので少ししか使えずいっそのことラズパイにCloud9をインストールしてしまおうと思ったのがはじめです
では!
環境
サーバー: Raspberrypi4 4GBモデル
OS: Raspberry Pi OS Lite Release date: December 2nd 2020
メインPC: Surface pro7
メインPCのOS: Fedora32 Workstation
1.ラズパイのセットアップ
まずはラズパイのセットアップをしていきます
OSイメージのダウンロード
RaspiImagerを使おうとしましたが自分のOSはFedoraなので公式サイトから「Rasbian lite」をTorrentでダウンロードしてきました
※もし自分のように直接ダウンロードした場合はzipで圧縮されているのでダウンロードしたフォルダの中で展開しておいてください
もしwindowsやmac,ubuntuなどを使っている方はRaspiImagerを使ってRasbianLiteをMicrosdカードに書き込んだほうが早いです
書き込み
※完全にFedoraの書き込み方
ここで先程ダウンロードして展開したRasbian Liteのimgを選択します
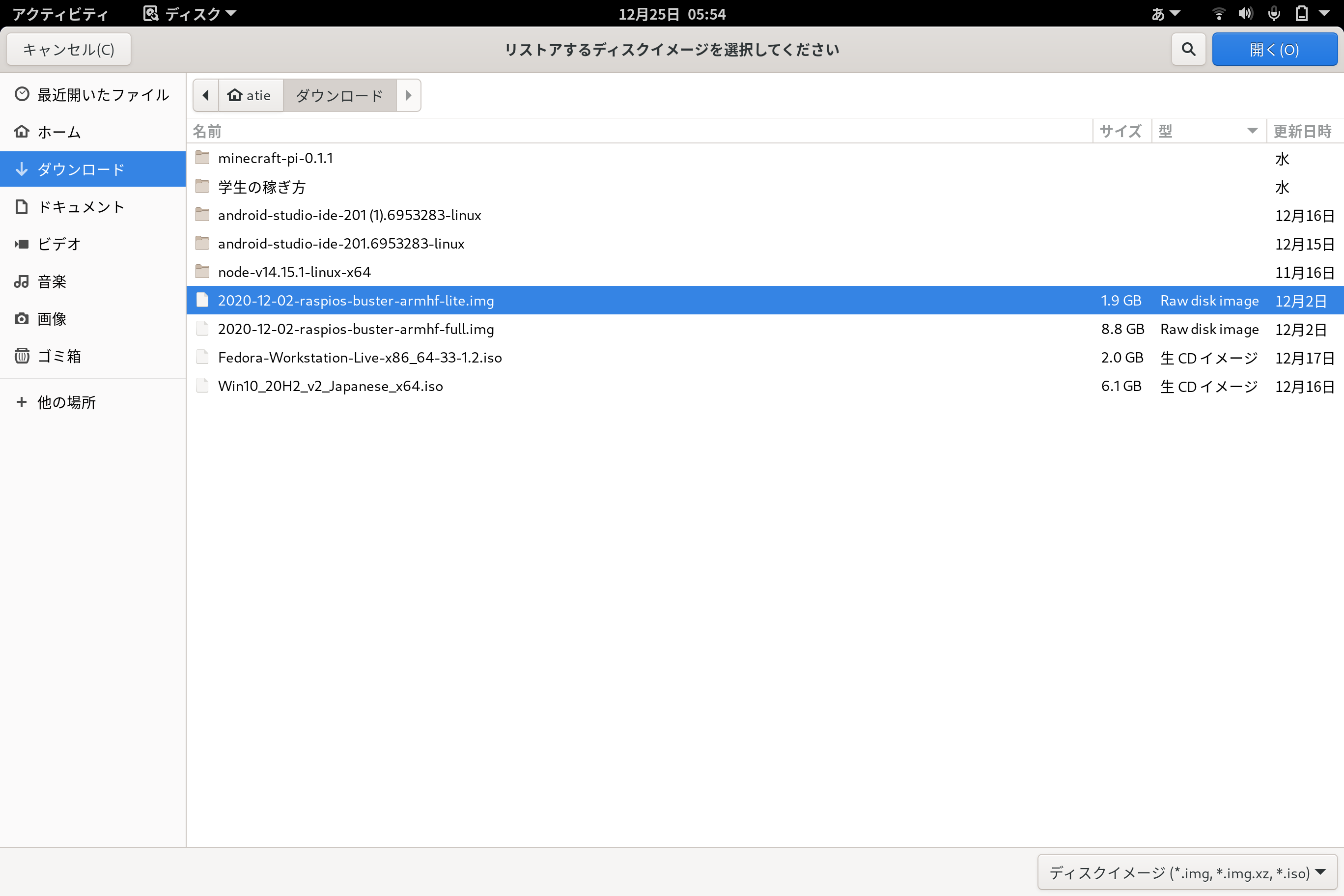
ラズパイの起動と初期設定
書き込めたのでラズパイにMicroSDカードを差し込み起動します
ユーザー名はpiで初期のパスワードはraspberryです
ログインしたらセキュリティ向上のためにパスワードを変更します
$ passwd
# 最初に一回初期のパスワードの"raspberry"を入力しその後に二回新しいパスワードを入力
次にインターネットに接続します
$ sudo raspi-config
1のSystem OptionからS1の Wireless LANを選択しその次に住んでいる国を選択しますJapanを探しEnter
次にwifiのESSIDを設定していきますESSIDを入力したら次はwifiのパスワードを入力してください
これでインターネット設定が完了しました
次にロケーションなどの設定をしていきます
5のLocalisation OptionからLocaleのJP UTF-8を選択します
次に5からL2のTimeZoneを選択しますAsia▶Tokyoを順に選択します
またまた5からL3のキーボードの設定をしていきます
Generic 105-key PCを選択しOrther,Japaneseを選択します
Japanese,default,No compose key を順に選択します
これでロケーションの設定が終わりました
次にsshの設定をしていきます
3のIntertface OptionからP2のsshを選択,Yesを選択
ssh接続をしていきます
$ ip a
でipアドレスを調べssh接続をしていきます
$ ssh pi@ラズパイのipアドレス
ラズパイのパスワードを入力しログインします
ログインできたらアップデートしていきます
$ sudo apt update && sudo apt upgrade
長いですが気長に待ちます
終わったらCloud9をインストールしていきます
Cloud9のインストール
まずはGitをインストールします
$ sudo apt install git
GitがインストールできたのでいよいよCloud9のインストールをしていきます
Girhubに公開されているので簡単にインストールできます
以下のコマンドを実行します
$ wget https://raw.githubusercontent.com/chintanp/Cloud9-on-RPi/master/c9_bash_RPi.sh
$ chmod 755 ./c9_bash_RPi.sh
$ sudo ./c9_bash_RPi.sh
結構長いので気長に待ちます
インストール中...
インストールが終わったらhttp://ラズパイのipアドレス:8181にアクセスすることでCloud9が使えるようになります
Ruby,Rails,Pythonのインストール
一気にインストールしていきます
$ sudo apt-get install pip3
$ sudo apt-get install libatlas-base-dev
$ cd ~
$ git clone git://github.com/sstephenson/rbenv.git .rbenv
$ echo 'export PATH="$HOME/.rbenv/bin:$PATH"' >> ~/.bash_profile
$ echo 'eval "$(rbenv init -)"' >> ~/.bash_profile
$ cd .rbenv
$ mkdir plugins
$ cd .plugins
$ git clone git://github.com/sstephenson/ruby-build.git
$ cd ~
$ source .bash_profile
$ sudo apt-get install autoconf
$ sudo apt-get install libssl-dev libyaml-dev
$ sudo apt-get install bison build-essential
$ sudo apt-get install libreadline6-dev
$ sudo apt-get install libncurses5-dev
$ rbenv install 2.7.2
$ rbenv rehash
$ rbenv global 2.4.2
これでインストールが完了しました
次はRailsです
$ gem install bundler
$ gem install rails
これで全て終わりました!!
最後に
さいごまで見ていただきありがとうございました!
今回はCloud9にRailsをインストールしましたが他にもCやGoなどを入れて開発環境を構築することもできます
Twitterしています!AtieのTwitter
ではまた次回の記事で!
参考文献
https://note.com/yuza_cc/n/need631d07a89
https://qiita.com/tyanpey/items/ca086a85d5f7e7ca54ca
https://qiita.com/orihomotakanat/items/b4a983617f64d4768b7c