TeamsとPower Automateの連携でもっと便利に!
Microsoft 365はよく知られているWordやExcel以外にも、多くのアプリやサービスを用意しています。中には定型的な処理を自動化することで日々の業務負担を軽減するものも。そこでMicrosoft Teams(以下、Teams)と定型的なワークフローを自動化するMicrosoft Power Automate(以下、Power Automate)を組み合わせた業務効率向上と業務負担を軽減する方法を紹介していきます。
Microsoft Formsでアンケートを作ろう
様々な集計を取る時に役立つMicrosoft Forms(以下、Forms)をご存知ですか。簡単な入力フォームを用意するだけで、閲覧者からの投票やアンケートを手軽にまとめられるツールです。
結果はウェブサイトやExcelで確認できますが、アンケートを配った後、新しい回答が届いているかな?と定期的に確認するのは面倒ですよね。見に行っても新しい回答が届いていなかったり、しばらく確認をしていない間に大量の回答が届いていたり。
せっかく問い合わせのフォームを作っても、回答を見逃したら大変です。
誰かがFormsに回答をしたタイミングで、Teamsの指定したチームに通知が届いたら便利だと思いませんか?
最初にFormsでアンケートを作成
FormsとTeamsの連携はPower Automateのテンプレートを使用しますが、まずはFormsのページにアクセスして、新しいフォームを作成します。今回は分かりやすくお弁当の注文投票を例に手順を紹介しましょう。なお、Formsは編集内容が自動保存されるため、ご自身が保存操作を行う必要はありません。

Formsのページを開いて、「新しいフォーム」をクリックします

最初にフォーム名「今日のお弁当」、続いてフォームの説明を入力したら「新規追加」をクリックします

フォーム項目の選択をうながされたら、「選択肢」をクリックします、これによりラジオボタン形式の選択回答を作ります

テキストボックスに設問の概要「注文するお弁当」と、選択肢となる弁当の種類を入力します

選択肢が足りない場合は「オプションを追加」をクリックして項目を追加します

ページ下部にある「新規追加」をクリックし、フォーム項目として「テキスト」をクリックします

ここでは一覧にない弁当を自由回答できる欄を追加します。簡単な説明を入力してください
FormsとTeamsを連携させる
それでは「フォームで新しい応答が送信された際に、チームに通知します」をPower Automateに追加しましょう。うまく動けば、新しいお弁当注文が入力される度に、指定したチームのチャネルに投稿が届くようになります。

先ほど作成したFormsのフォーム、Teamsのチーム名、応答を投稿するチャネルをドロップダウンリストから選択してから「作成」をクリックします
フォームの更新がTeamsに通知される
最後に動作を確認します。部署内のメンバーがFormsへアクセスできるように、フォームのURLを取得してTeamsのチャネルに投稿しましょう。チームメンバーは投稿を参考にフォームへ回答を寄せてくれるでしょう。

作成したFormsの「共有」をクリックし、フォームページへのリンクを「コピー」をクリックしてクリップボードにコピーしましょう
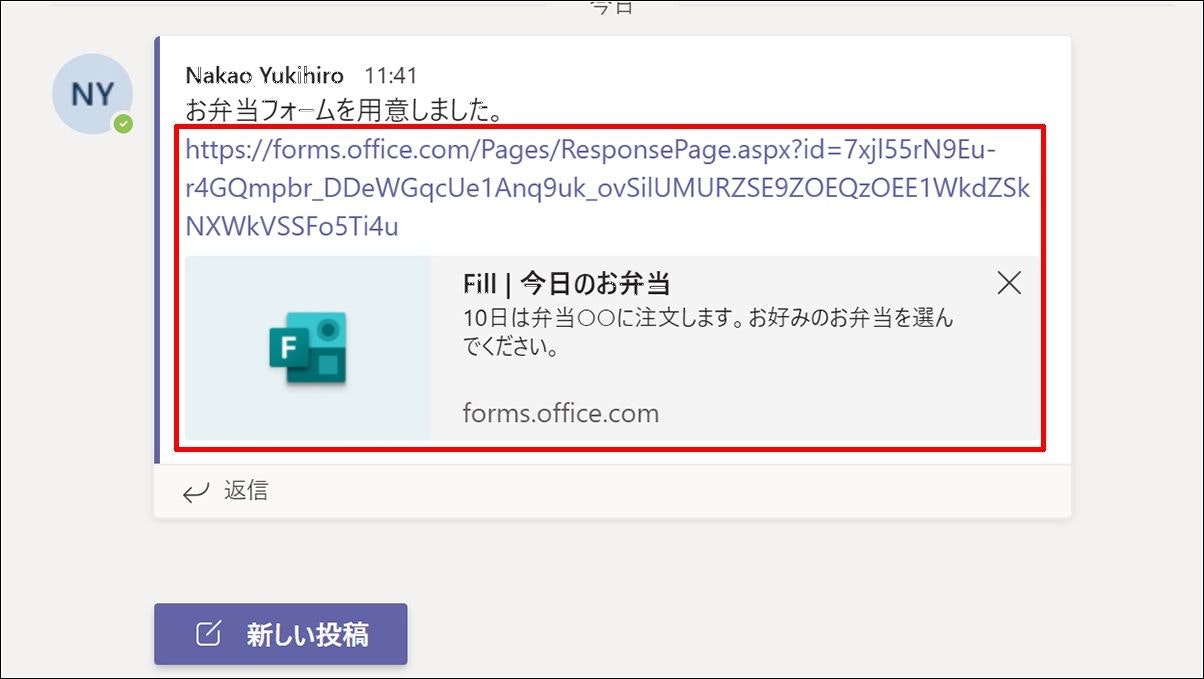
先ほどのURLにメッセージを添えてTeamsに投稿しておきましょう。他のメンバーはURLをクリックしてフォームへの回答が可能になります
フォームへの回答が行われるたび、指定したTeamsのチャネルに更新した旨を示すメッセージが投稿されます。結果はFormsの「応答」で確認しましょう。

誰かがフォームに回答しますと、指定したチャネルにPower Automateの投稿が届きます。「View response」をクリックしてみましょう

Formsの画面が開きます。「応答」をクリックしますと、フォームの応答結果を確認できます
実施したトレーニングの事後アンケートを集計する際など、締切が過ぎた後に回答された内容を見逃さないようにしたり、問い合わせフォームに入力がある度にチャネルに投稿がされると、確実に受け取ることができ、ミスも減らせるのではないでしょうか。
本シリーズの目次はこちら:
https://qiita.com/Asuka_Nagamine/items/e94131a2be4878b65deb
