TeamsとPower Automateの連携でもっと便利に!
Microsoft 365はよく知られているWordやExcel以外にも、多くのアプリやサービスを用意しています。中には定型的な処理を自動化することで日々の業務負担を軽減するものも。そこでMicrosoft Teams(以下、Teams)と定型的なワークフローを自動化するMicrosoft Power Automate(以下、Power Automate)を組み合わせた業務効率向上と業務負担を軽減する方法を紹介していきます。
チャネルの投稿にリマインダーを設定する
Teamsではメンバー同士の情報確認や意思疎通に、チャネルやチャットを使用できます。でも、一度見たメッセージでも「この投稿、後でまた見直したい!」という時や「時間がある時に返信しよう」と思うことはありませんか?
気になるメッセージを後で再確認したい時や、時間のある時にもう一度読み返したいメッセージを忘れないようにするには、Power Automateで、指定したメッセージの存在を自身に思い出させるフローを作成することで、フォロー忘れを防ぐことができます。
「プログラミングなんてできないよ」と思いの方、ご安心ください。Power Automateは「ノーコード」、プログラミング言語を使わずとも、ドラッグ&ドロップなどの普段の操作で、作業の自動化をプログラミングできるサービスです。加えて今回は、日本マイクロソフトが用意したテンプレートを使用しますので、ご自身の環境に合わせて設定するだけです。
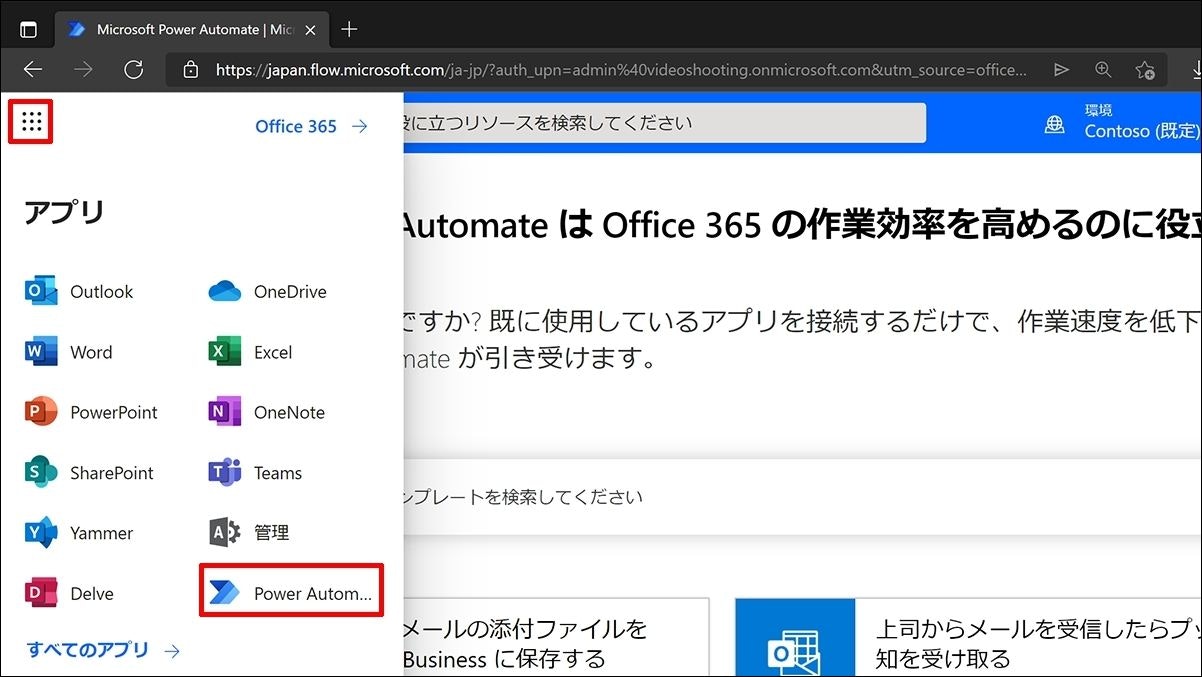
Microsoft 365のアカウントでログインし、左上のアイコンをクリックして、使用できるアプリの一覧から「Power Automate」をクリックしましょう
テンプレートのみで作成・実行
Power Automateのページでは、自身が管理するフローやおすすめのフローが列挙されます。今回は「メッセージについてフォローアップする」というフローを使用しますので、検索して自身のフローに登録しましょう。面倒な場合は[こちらのフローへのリンク]
名前が変わり、アップグレードされました。「Follow up on a message」をご利用下さい!
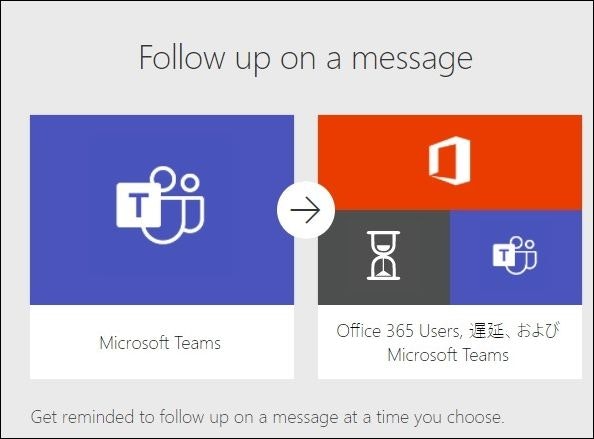
最初にフローの接続先を選択します。自動的に自身のアカウントが列挙されますので、そのまま「続行」をクリックしてください
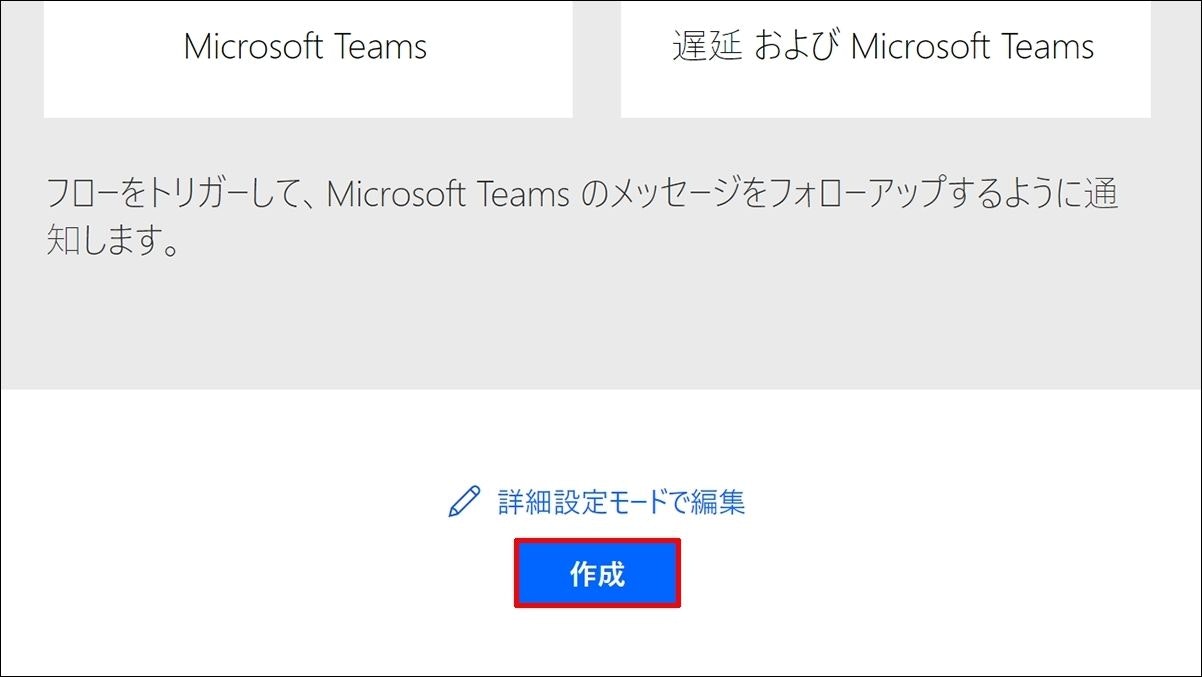
準備を終えると画面が遷移します。「作成」をクリックしてください
マイフローとして登録すれば準備完了です。Teamsの操作でフローが起動し、Power Automateがバックグラウンドで動作するようになります。
いざ、実行してリマインドのタイミングを指定する
今度はフローを実行してみましょう。Teamsのチャネルを開いて自身に思い出させたいメッセージを「その他の操作」から~~「メッセージについてフォローアップする」~~ 「Follow up on a message」を選び、Power Automateを起動します。次に通知を送るタイミングを選択すれば操作完了です。
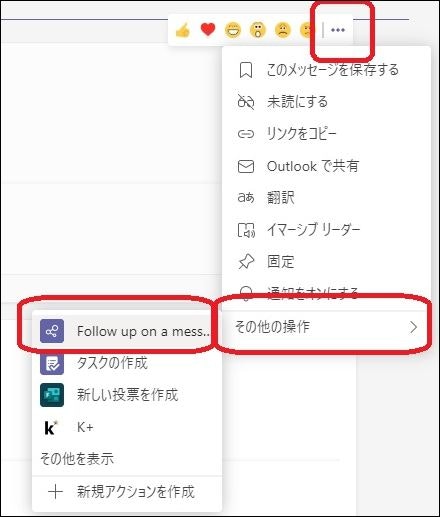
リマインドさせたいメッセージにマウスオーバーし、「…」→「その他の操作」→「メッセージについてフォローアップする」と順に選択します
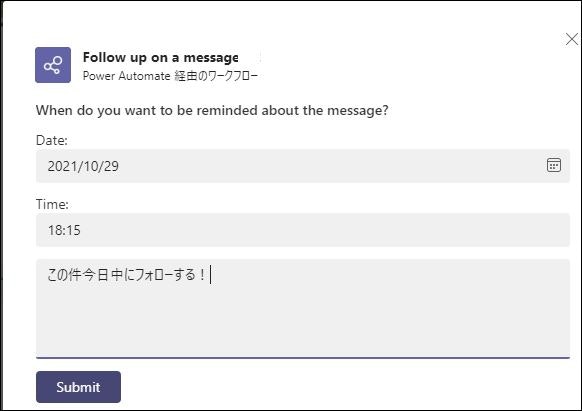
するとリマインドするタイミングの選択をうながされます。リマインドを送りたい日時を指定し、コメントもつけることが出来ます。「Submit」を押してリマインドのセットは完了です。
指定した時間が経過するとTeamsの通知が到着します。通知はアクティビティやチャットにも送信されるため、デスクトップ通知を無効にしても見逃すことはないでしょう。
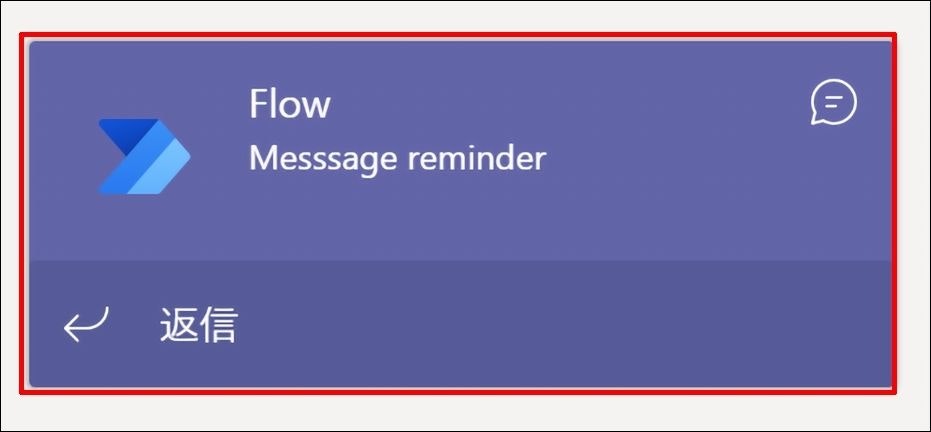
指定した時間が経過するとTeamsの通知が現れます。こちらをクリックしてみましょう
自分あてに、Flowからチャットが届いています。先程記入したNotesと併せて、リマインダーを設定したスレッドの中身も表示されていますね。
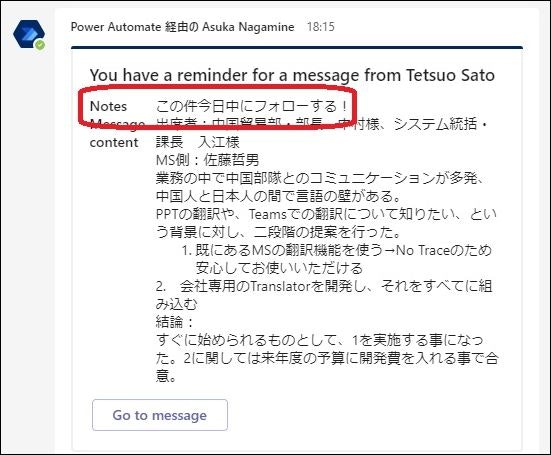
「Go to message」をクリックしてみましょう
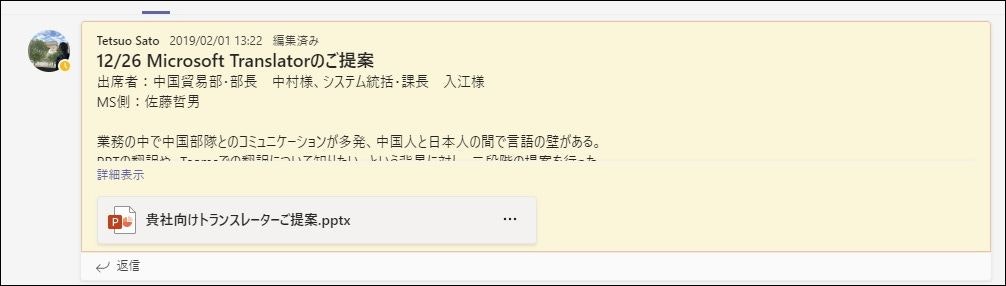
先ほどリマインド設定したメッセージに飛ばされ、ハイライト表示されていることが分かります
想像以上に簡単にできたのではないでしょうか。今回はチャネル上のメッセージで手順を紹介しましたが、フローは自分あてに届いたチャットメッセージにも対応しています。届いたチャットに返信を忘れることがないように、Power Automateを使ってみてはいかがでしょうか。
Power Automateはトリガーに応じてフローを自動実行し、あなたが休んでいる間も代わりに働いてくれます。Teamsをハブとして使って、業務負担の軽減にお役立てください。
本シリーズの目次はこちら:
https://qiita.com/Asuka_Nagamine/items/e94131a2be4878b65deb