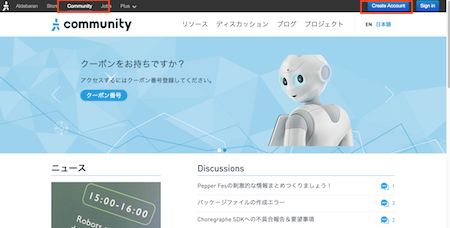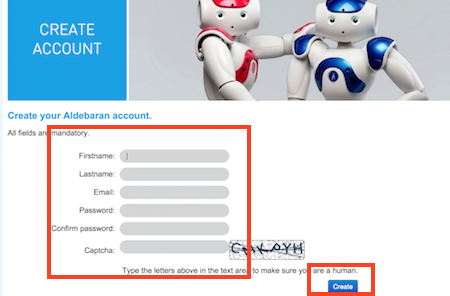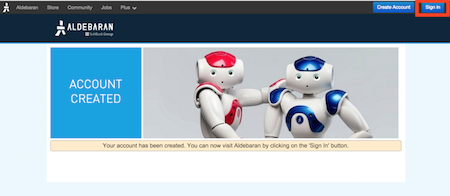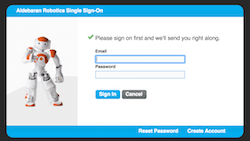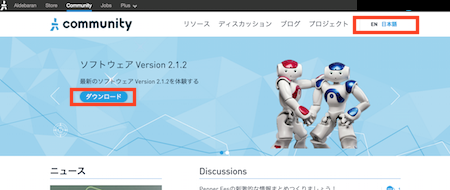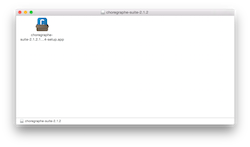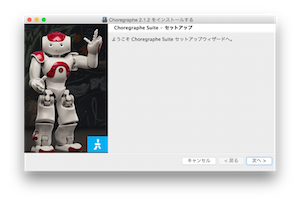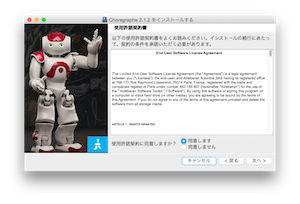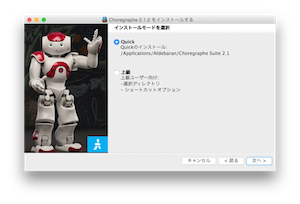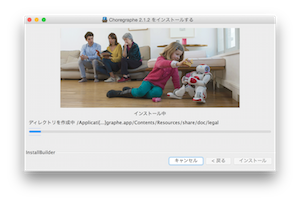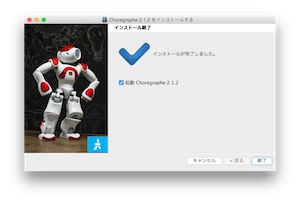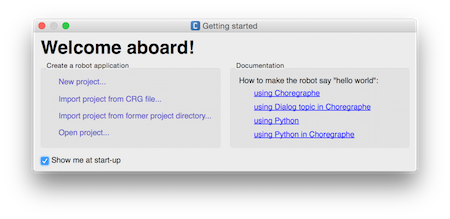pepperとは
pepperとは、ソフトバンクがリリースした、感情認識ロボットです。
スマートフォンのようにアプリストアもオープン予定で、Pepperを使って様々なロボアプリを製作・公開できるようになるでしょう。
まず、その開発環境を整えるための手順をまとめました。
インストール手順
ソフトバンクのPepperに関するページの中にChoregraphe(試用版)のダウンロードについても記載があります。
http://www.softbank.jp/robot/developer/tools/sdk/
これに従ってダウンロードしてみました。
ALDEBARAN社のコミュニティーページにアクセス
Create Accountを選択
すぐに登録したメールアドレスにメールが届くので、そこのリンクをクリック。
以下のような画面が出て、アカウントが作成されたので、右上のSign inを選択。
再びコミュニティページに移り、ダウンロードを選択。
ちなみに、 右上の部分で英語と日本語表記を選べる。
自分の環境に合わせてMac 64 - Setupを選択。
ダウンロードが始まります。
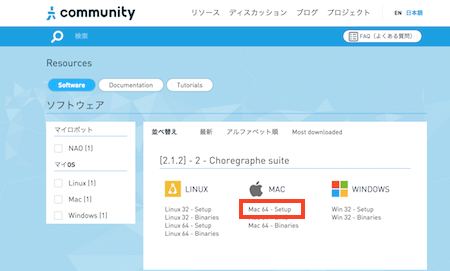
このまま開こうとしたらエラーメッセージが出たので、右クリックの「開く」から選択。
インストールが始まる。
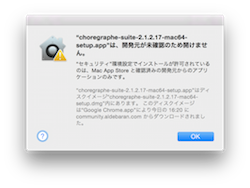
今回はライセンスキーを持たないので評価版モードで登録。
90日間無料で試用できる。
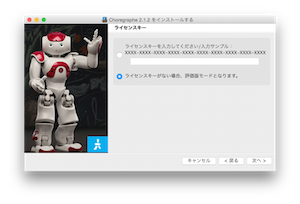
「Activate 90 days trial period」を選択
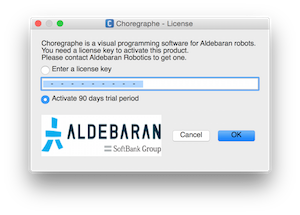
日本語の設定に変更
Choregraphe -> Preferences -> language -> System Defaultを日本語に変更