はじめに
アジャイル開発管理のためにJiraについて勉強したので備忘録がてらまとめようと思う
今回やること
- Jiraでプロジェクトを作成する
- 課題を作成しSprintを開始する
- 課題の完了をSlackに連携し通知する
そもそもJiraって?
ATLASSIAN社が提供する開発管理ツール
- タスクの視覚化
- Confluence(同社の情報共有ツール)との連携によるタスク管理
- SlackやGitHubとの連携によるタスク管理
などなど、詳しくはこちら→[ATLASSIAN]
プロジェクトを作成する
ATLASSIANでアカウントを作成し、Jiraを利用する準備をする
プロジェクトの作成画面ではタイプの選択があるので適当なものを選択する。
(今回は企業管理対象を選択した)
選択したらプロジェクト名とキーを決める。下の画像の通り、キーは課題の接頭辞に用いられるので適切に設定する。続いてプロジェクトのテンプレートを選択。(今回はスクラムを選択した)

バックログを作成し、スプリントを開始する
左のタブからバックログを作成しよう。緑のマークはStoryである。
Storyにはサブタスクをぶら下げることができる。
詳細は省くが、複数のスプリントにまたがる機能などの計画にはエピックを用いると良い
担当者や優先度、StoryPointなどを詳細に記入できるが、今回は省略する

Storyができたらスプリントを作成する。
このスプリントで達成したいStoryが決まったらスプリントを開始する
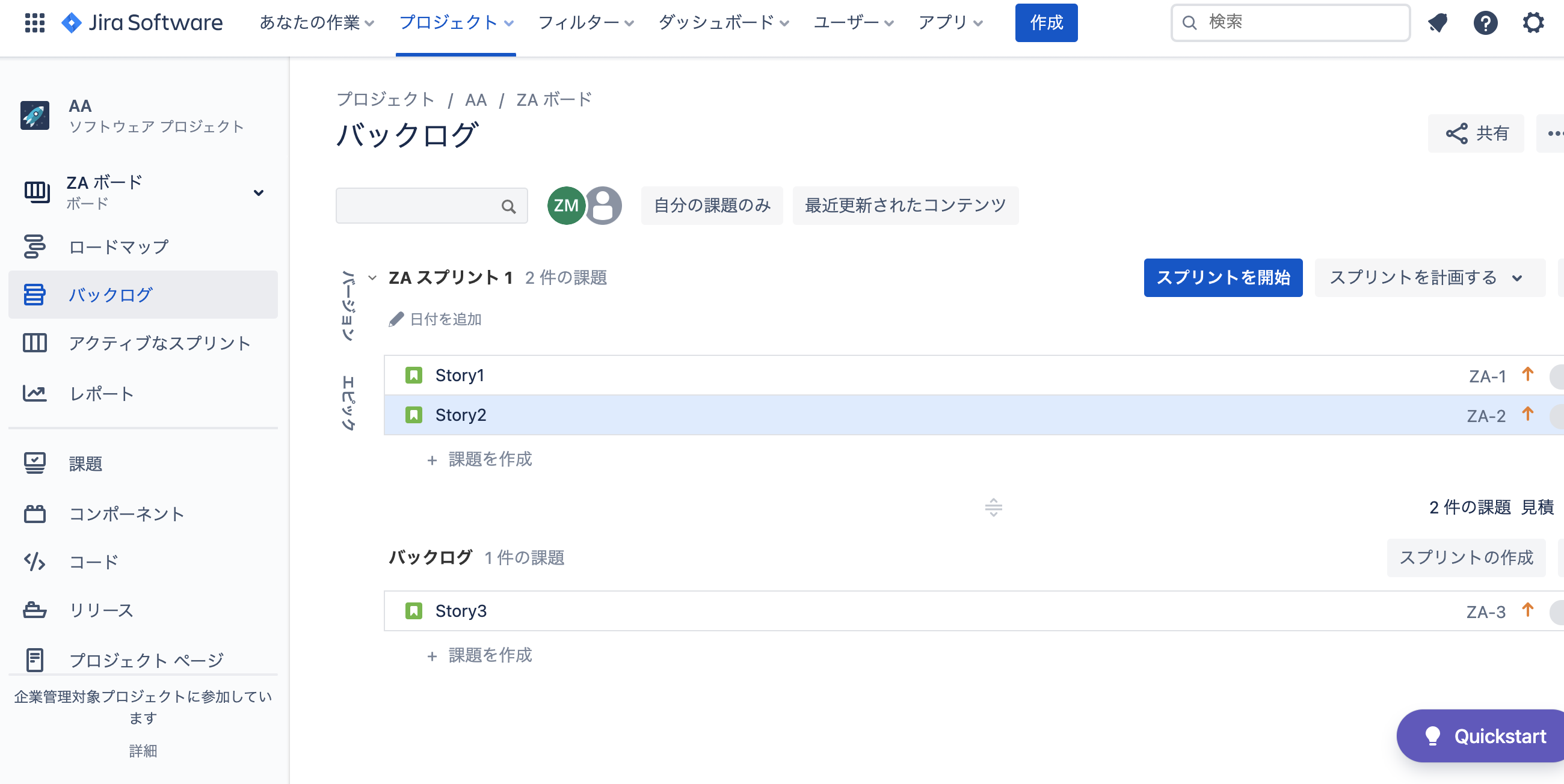
左タブからアクティブなスプリントに移動するとこんな感じ。
あとはD&Dでタスクを移動させながら管理する。全部終わったら右上のボタンからスプリント完了する
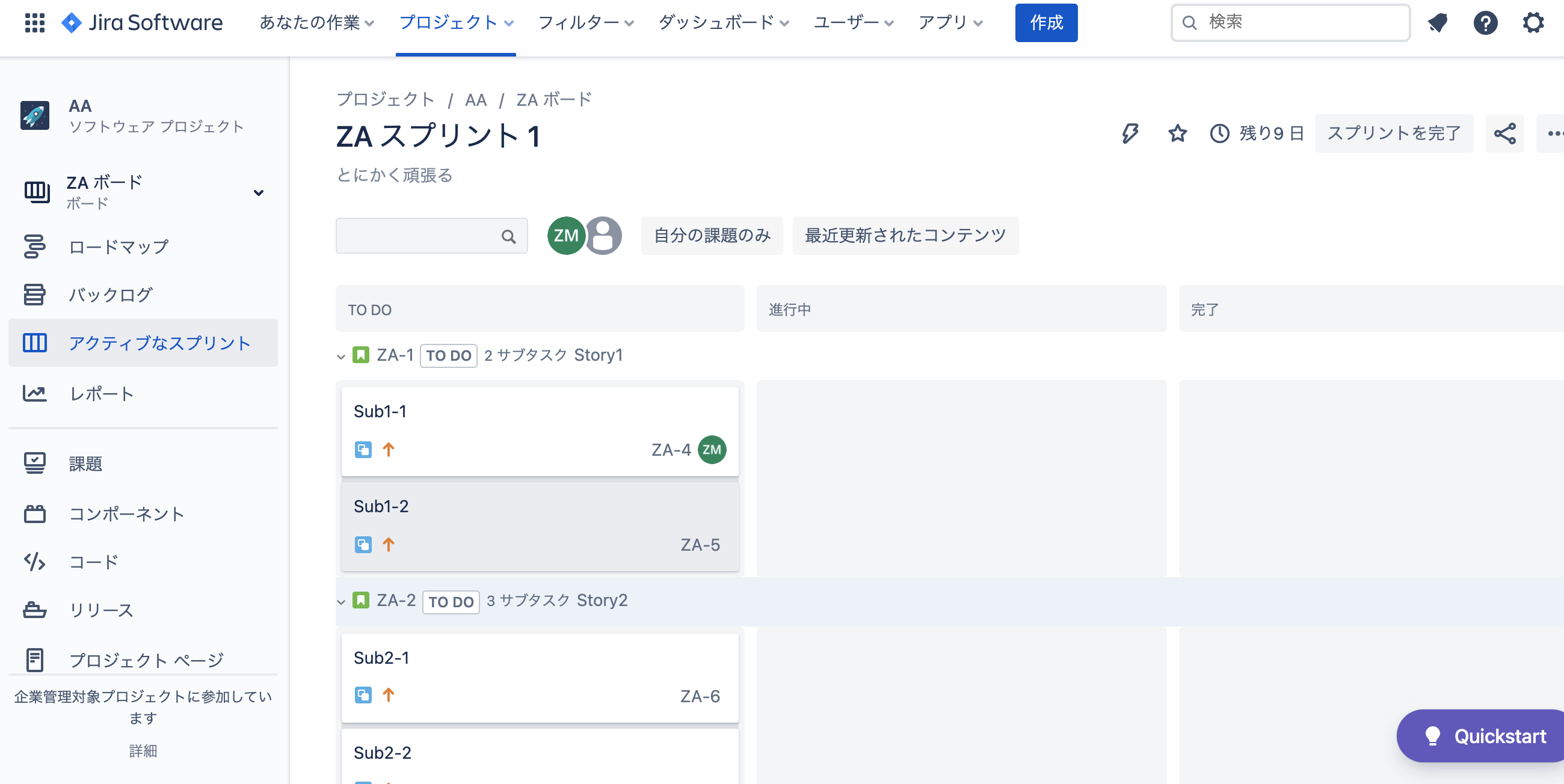
ちなみにデフォルトの設定では、サブタスクが全て完了するとこのように親のStroyも完了するように設定されている。

デフォルトの設定を詳しく見たい場合は左タブの最下部
プロジェクト設定>自動化>ライブラリ
をみてほしい。

Slackと連携する
Webhook URLを用いてSlackと連携する。
これを使うと課題の作成時や、タスクの移動時にSlackに通知を送ることができる
自分は以下を参考にした
SlackのWebhook URL取得手順
プロジェクト設定 > Slack integration
ここに取得したSlackのWebhookURLを記入してSlackと接続する。

うまくいけばこんな感じでSlackチャンネルにJiraが連携される
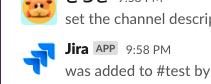
自動化機能を使ってみる
自動化機能を使って、タスクが完了に移動されたらSlackに通知を飛ばす仕組みを作る。
プロジェクト設定 > 自動化 > ルールを作成
まずはトリガーを選択。今回は「課題のトランジション時」を選択

課題がどこからどこに遷移された時がトリガーになるのかを詳細に設定
今回は進行中から完了に遷移した時のみトリガーとする。
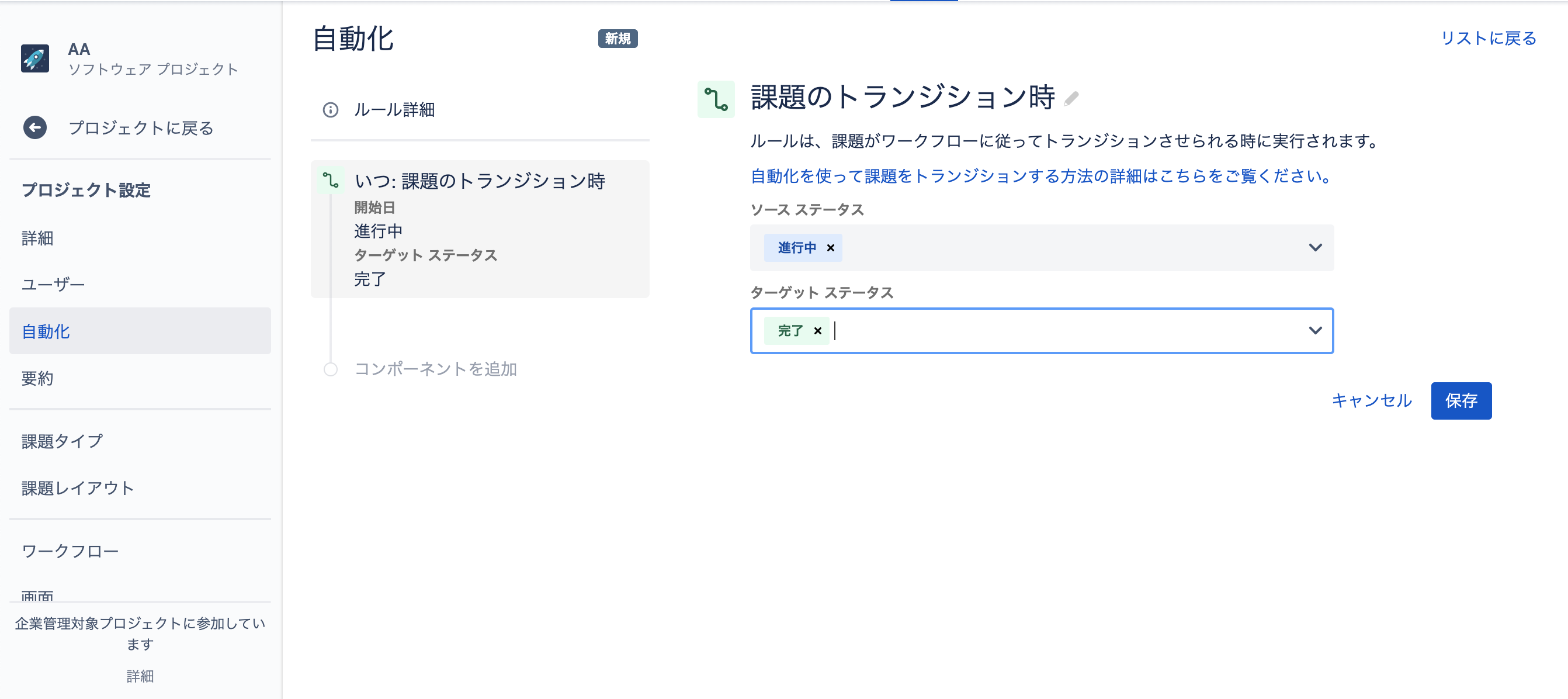
続いて、新しいアクションを選択し、「Slackメッセージを送信」を選択

WebhookURLと表示したいメッセージを記入し保存する。
メッセージには変数を組み込むこともできるが、それについては次回以降の記事で詳しく解説しようと思う。

ここまでできれば保存し、ルールを有効にする。
うまくできていれば、アクティブなスプリントの課題を完了に持っていくとSlackに以下のように通知が来る
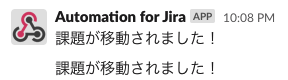
終わりに
次回以降、便利な自動化やSlack以外との連携などについても詳しく勉強して書いていきたい。
ここまで読んでいただきありがとうございます。
この記事が何かの役に立てば幸いです。




