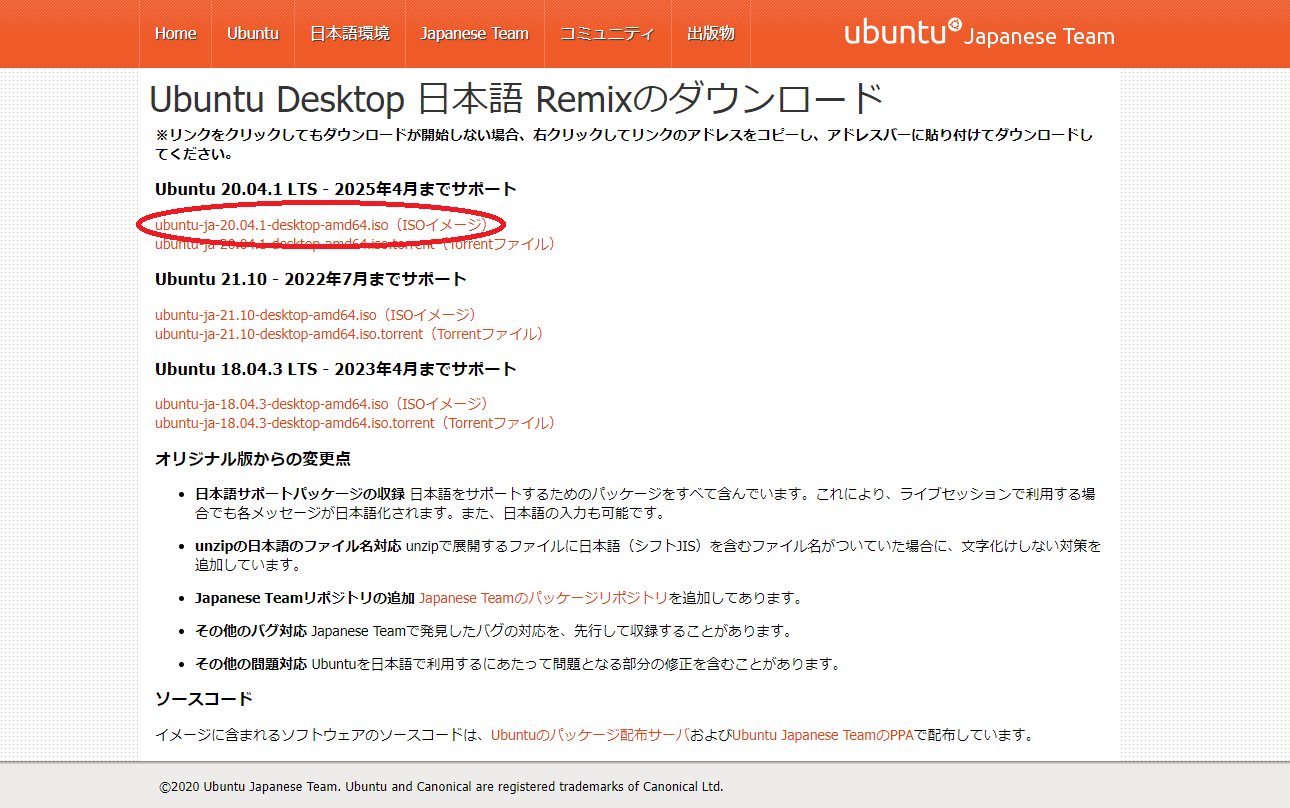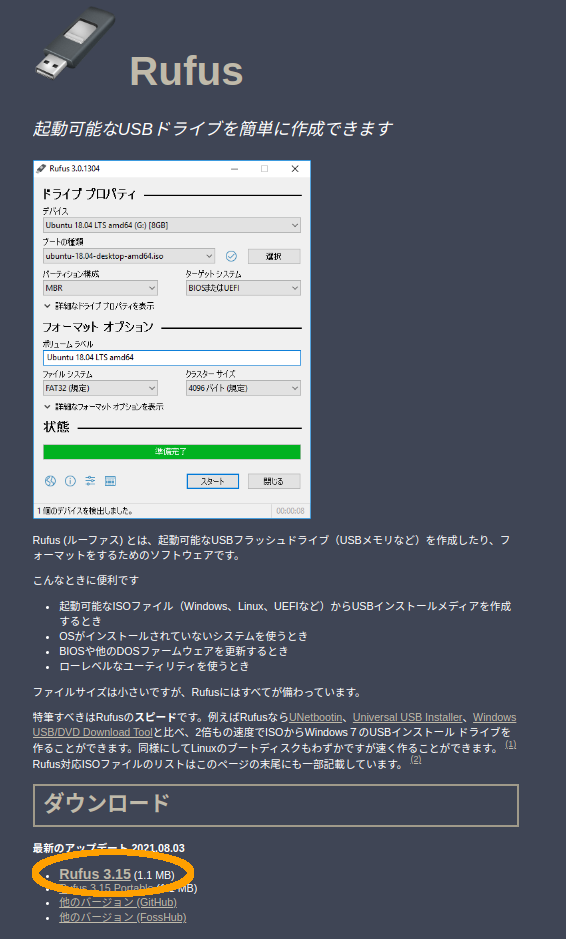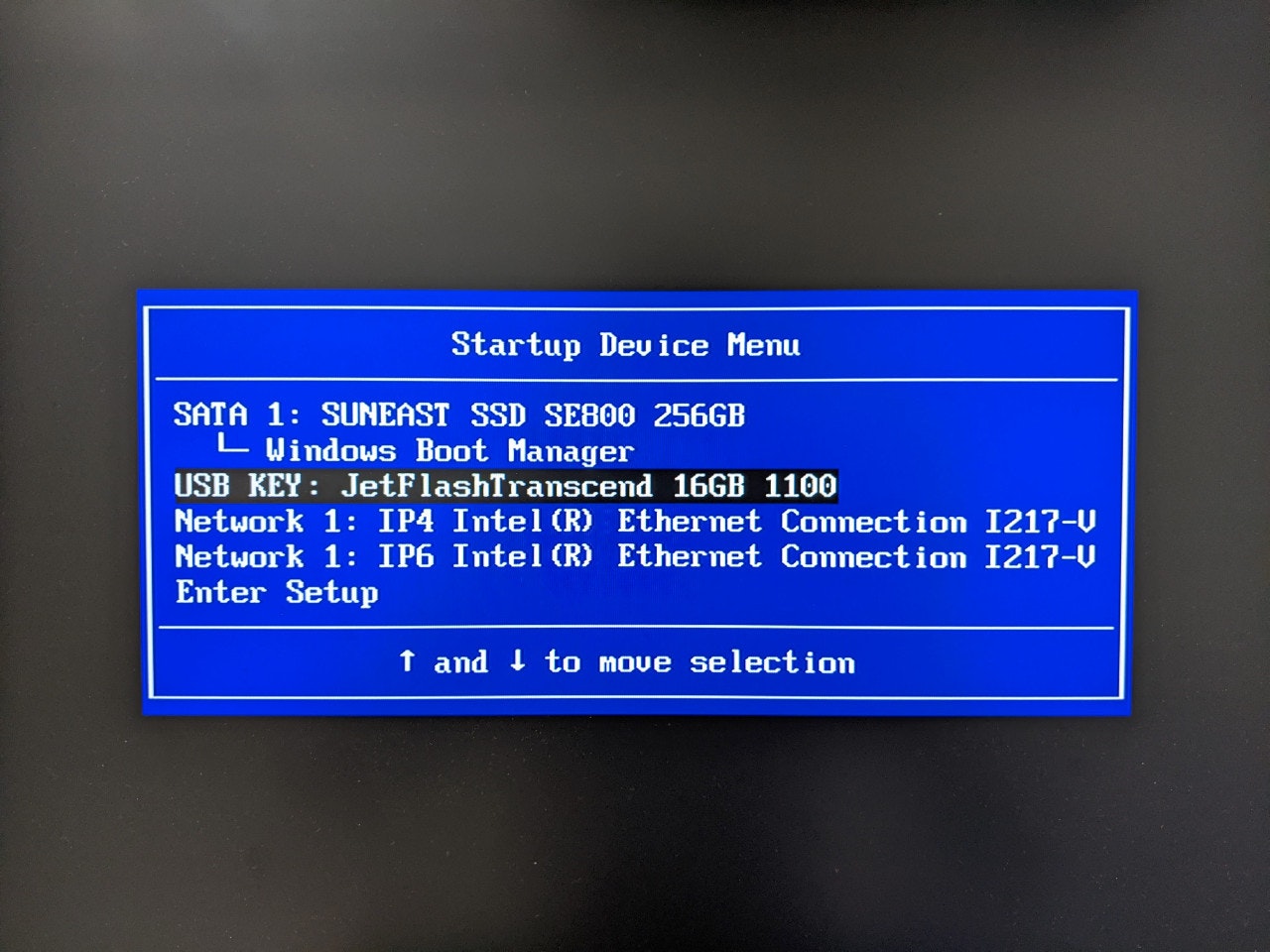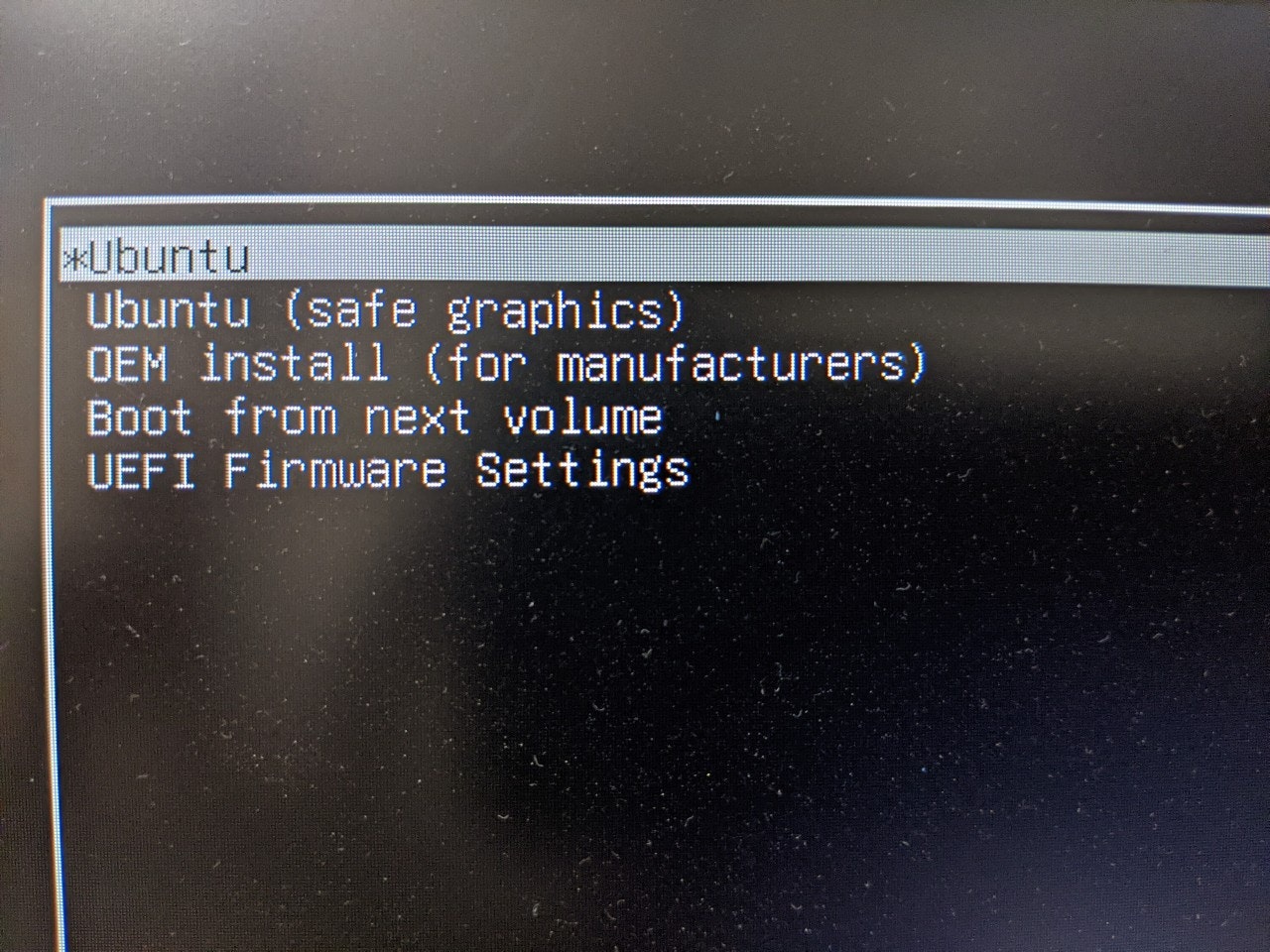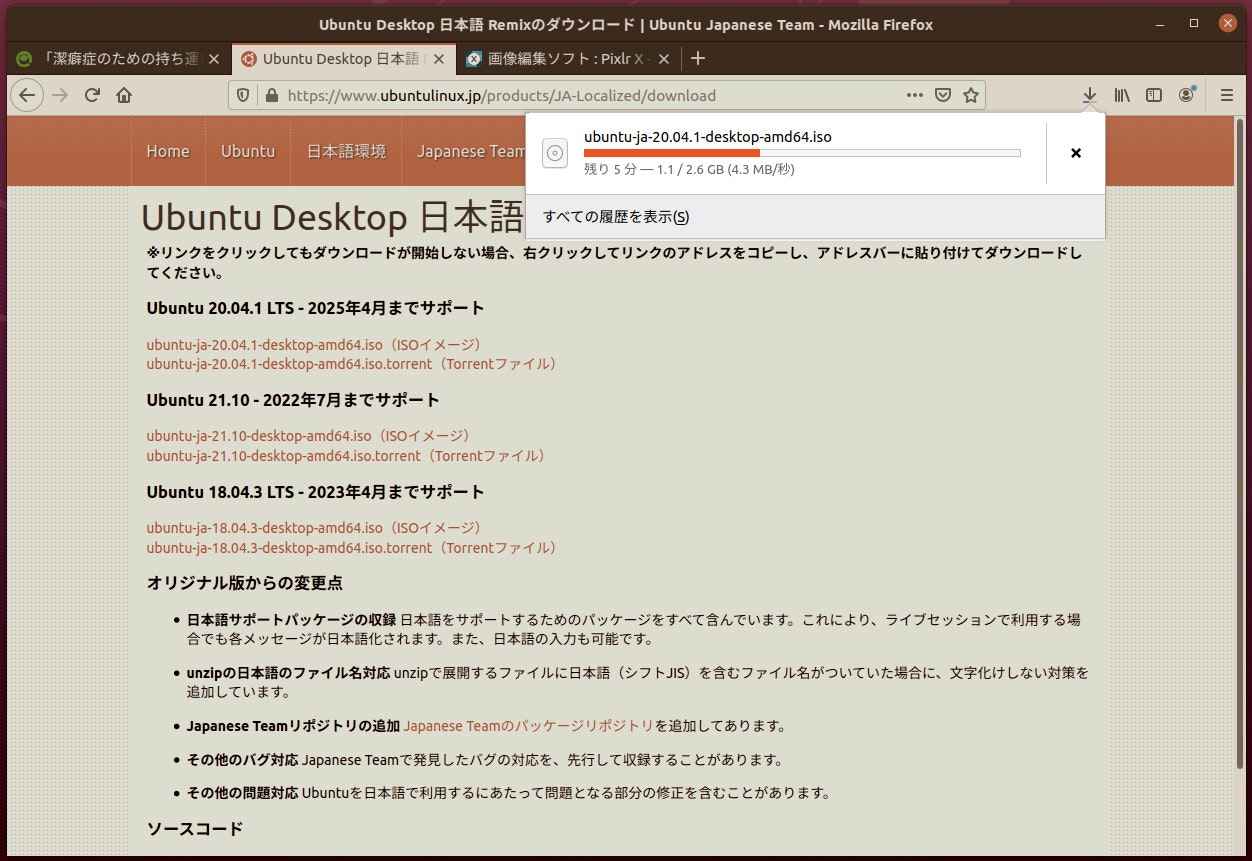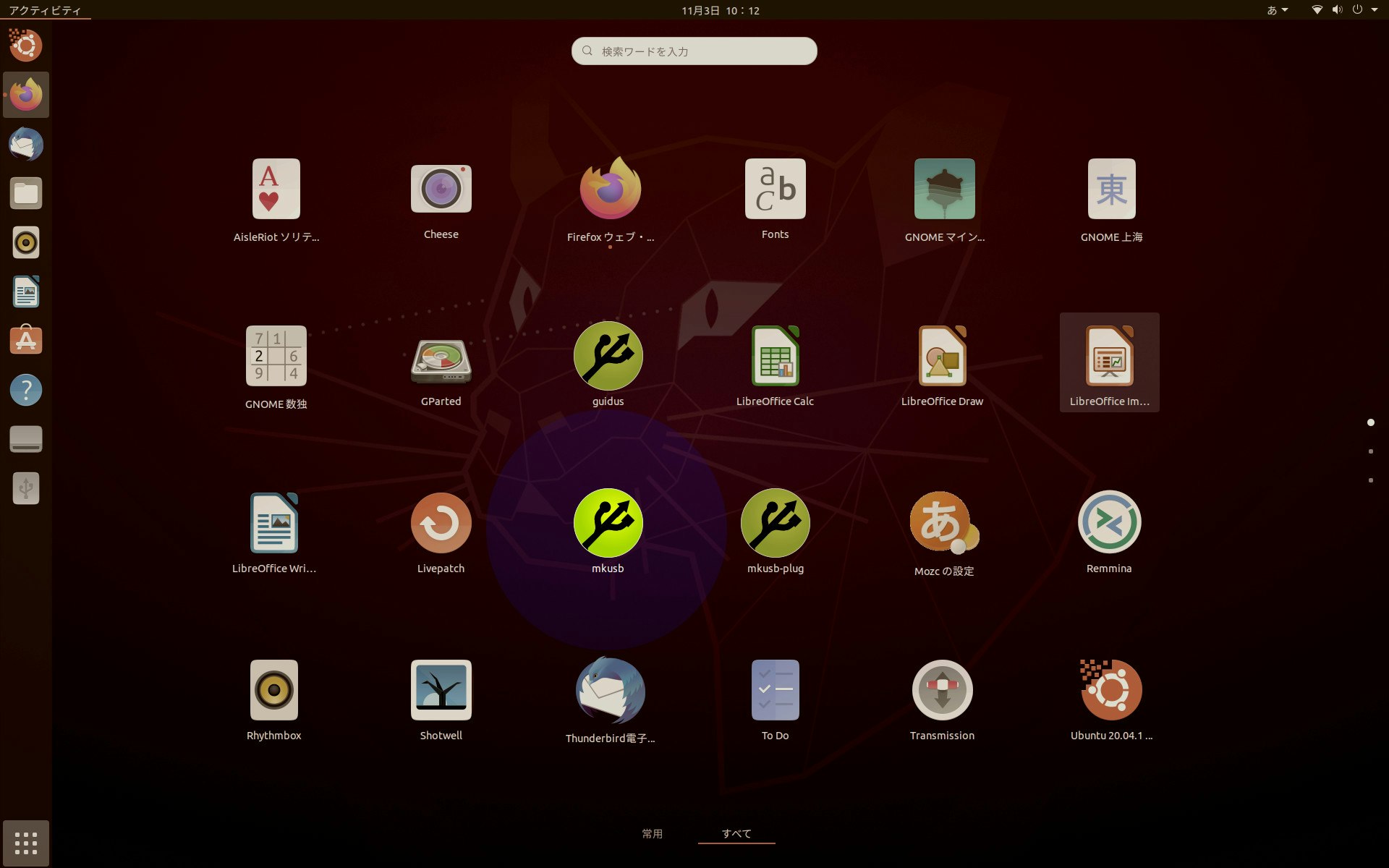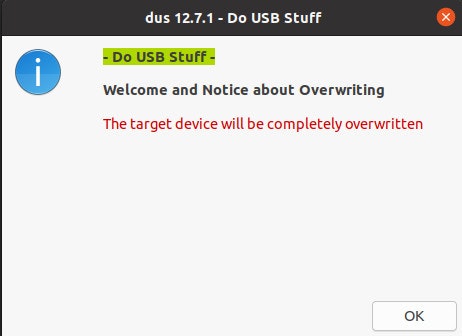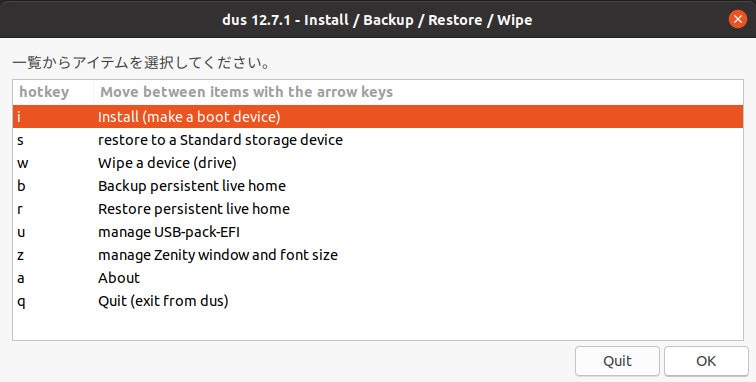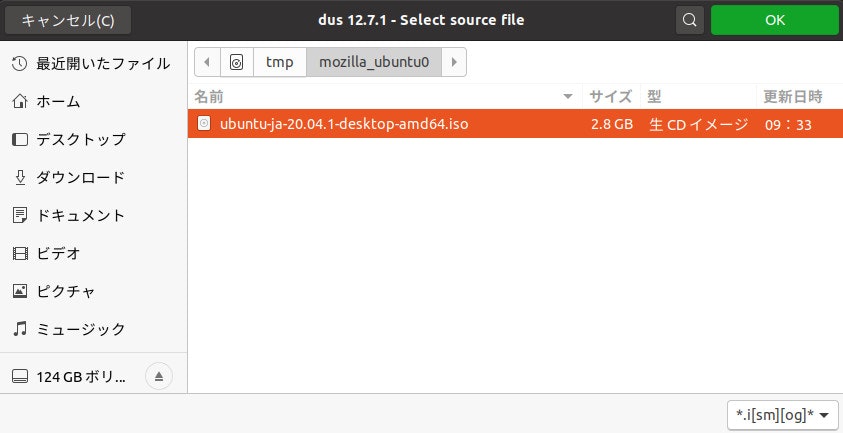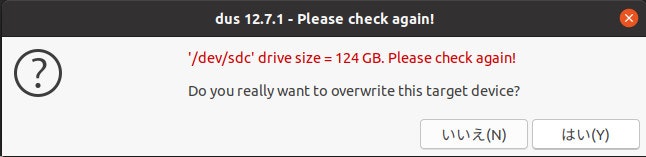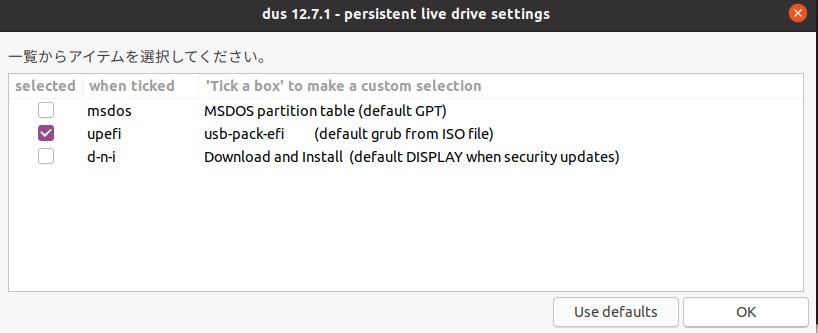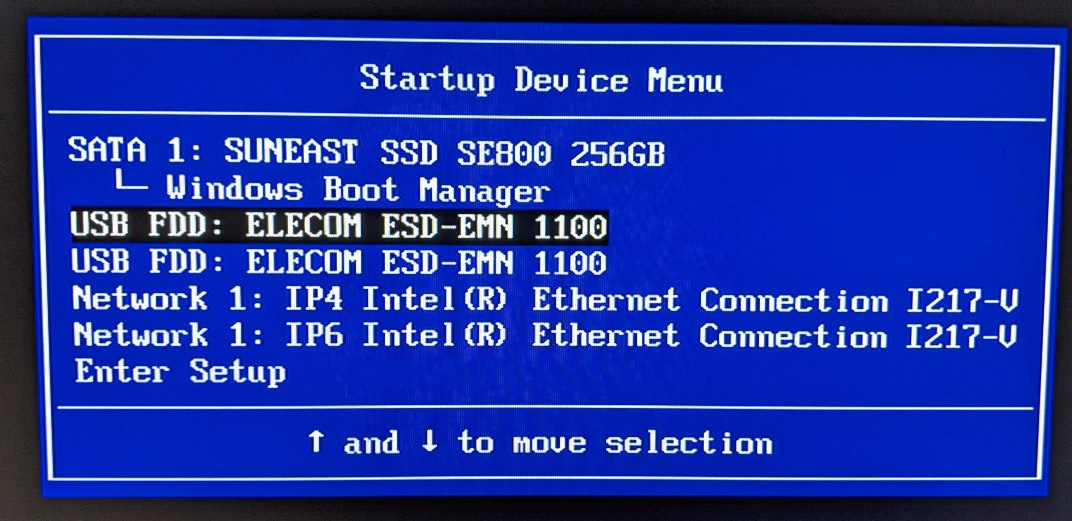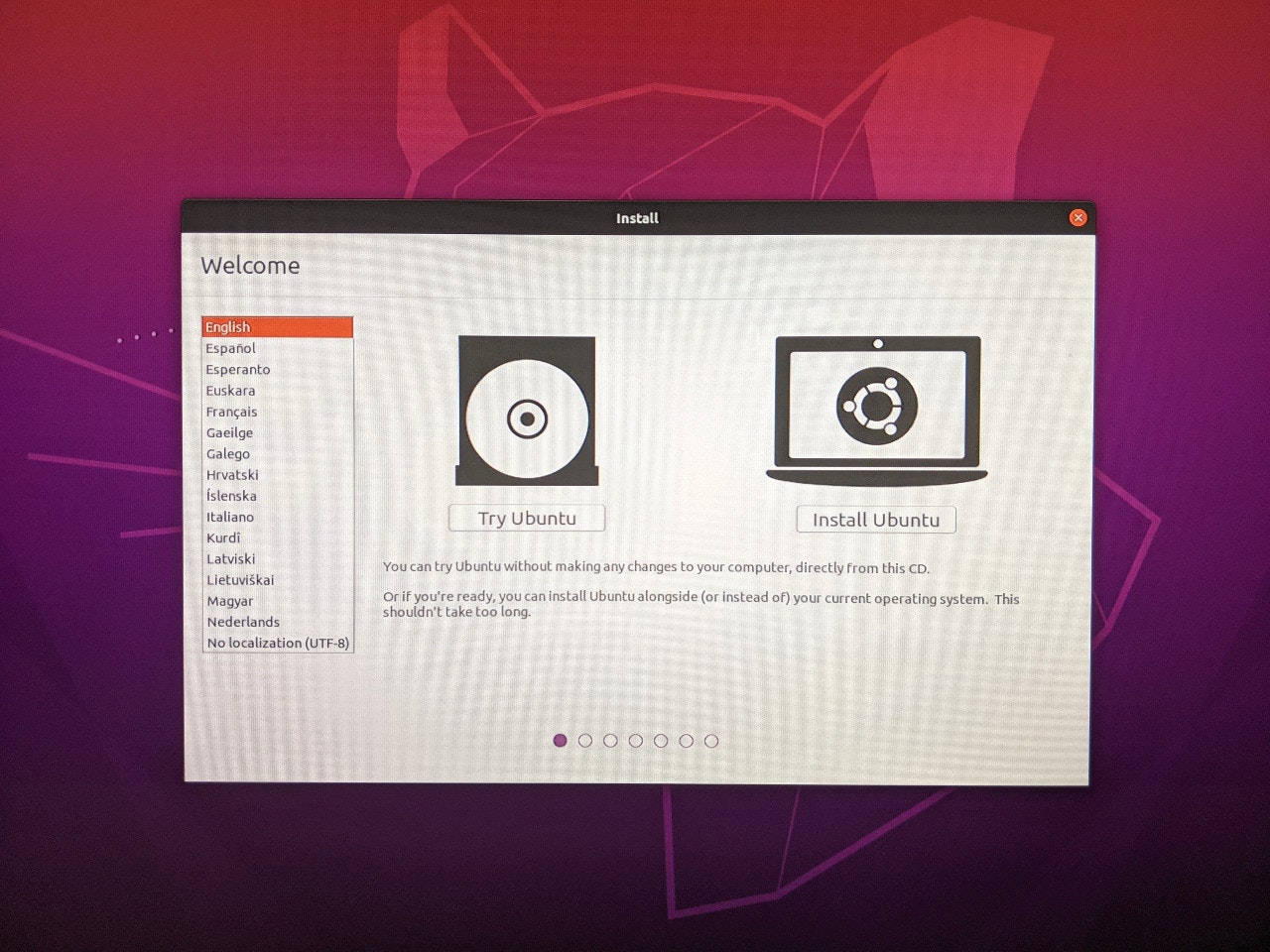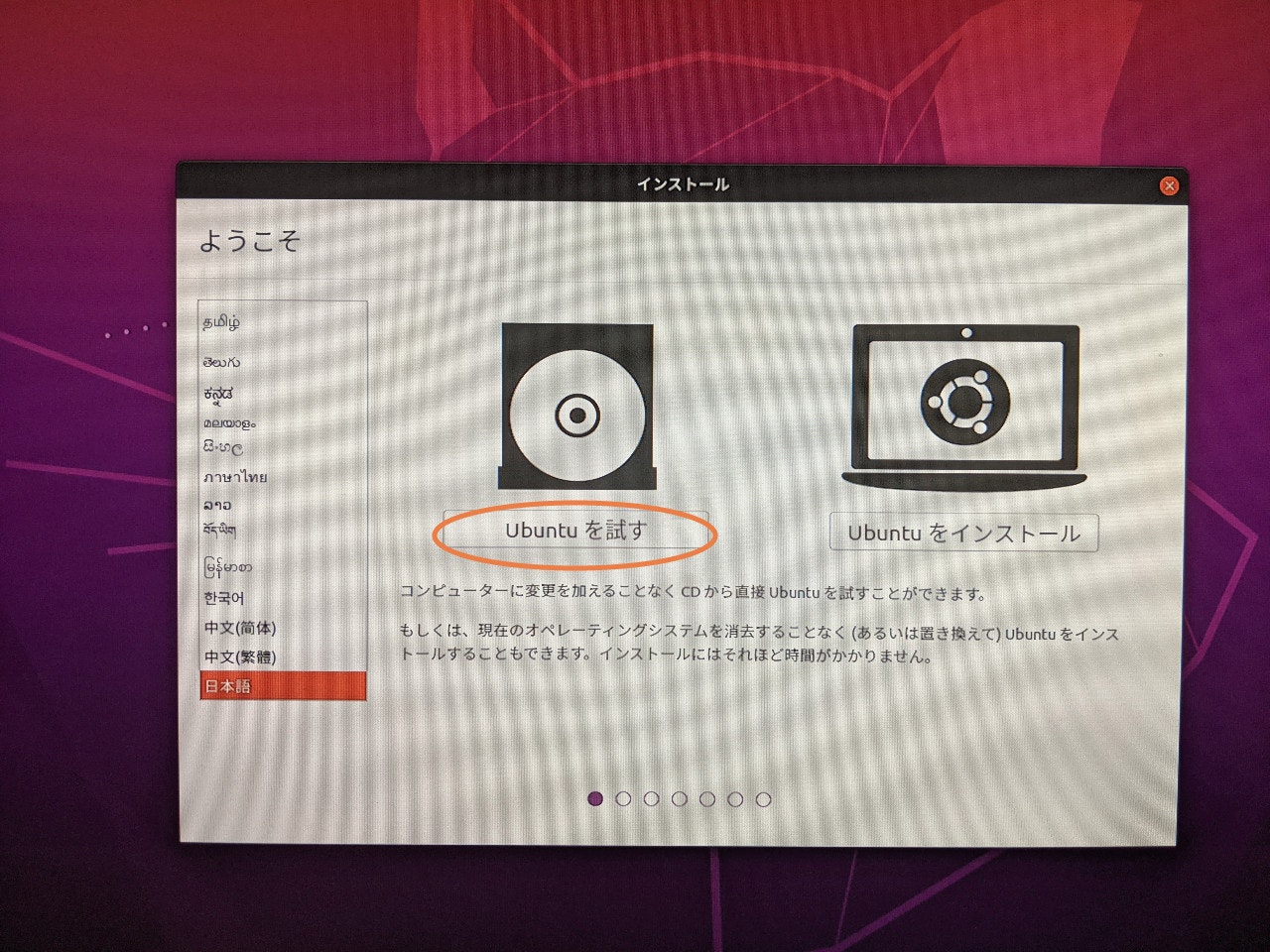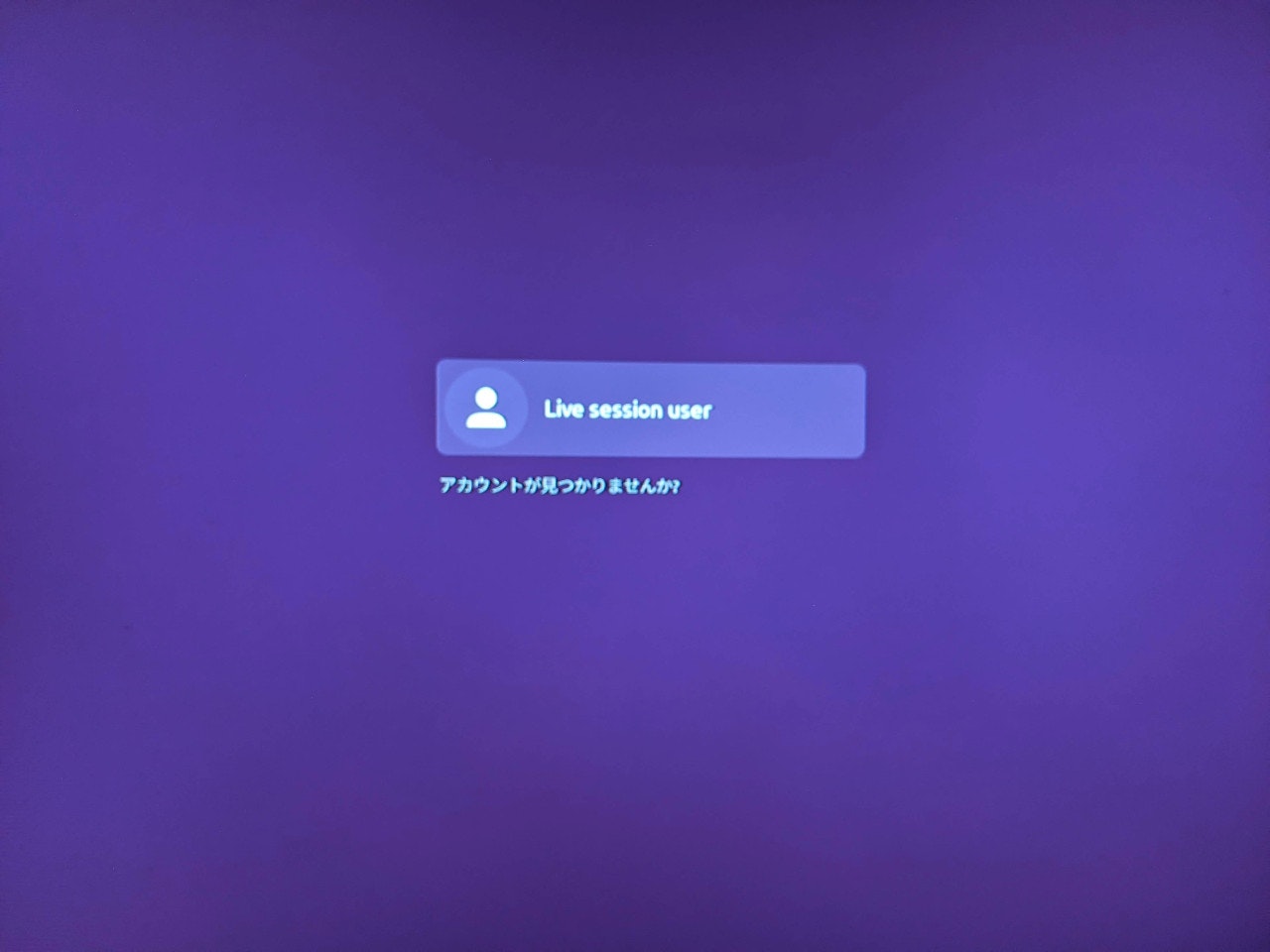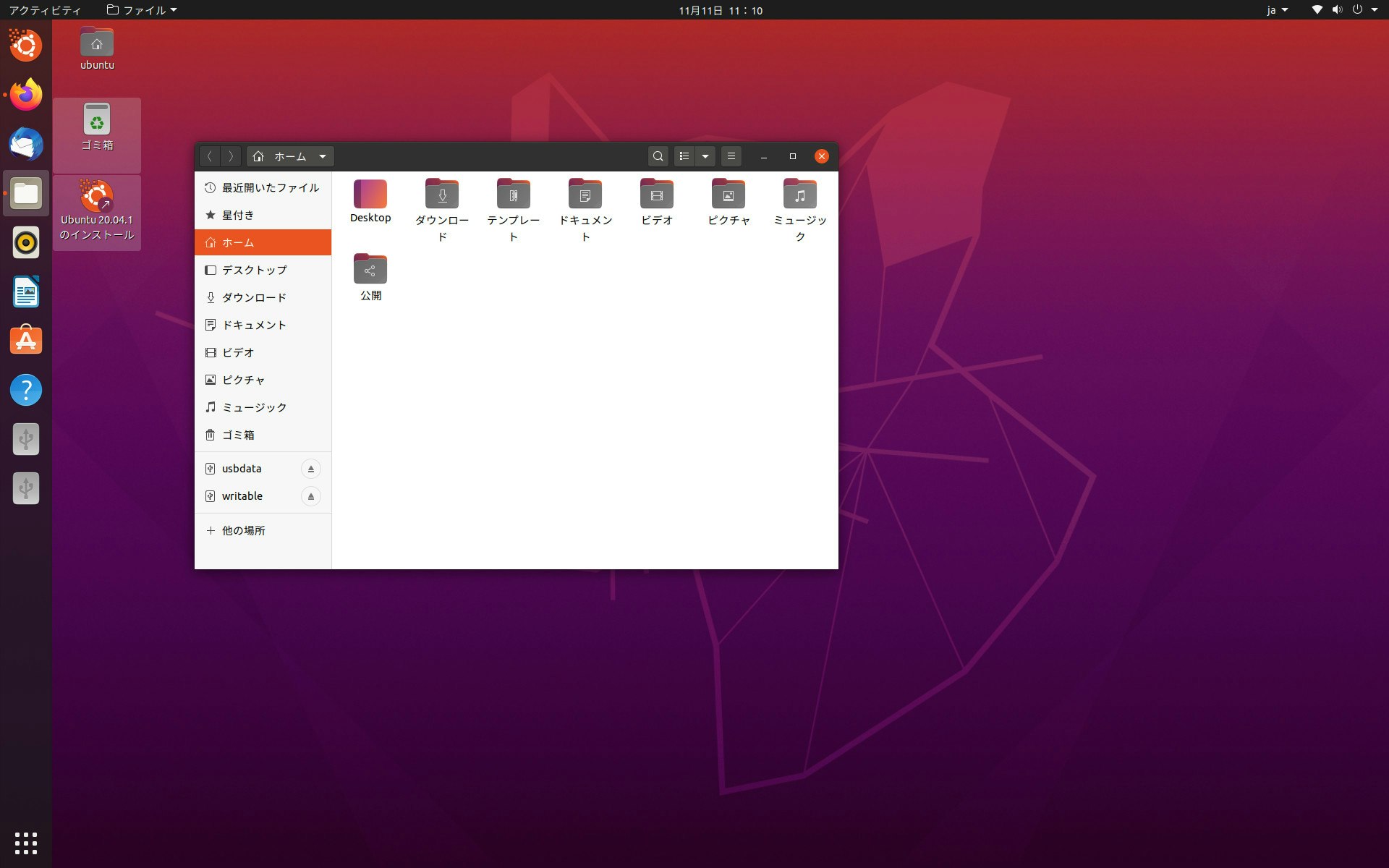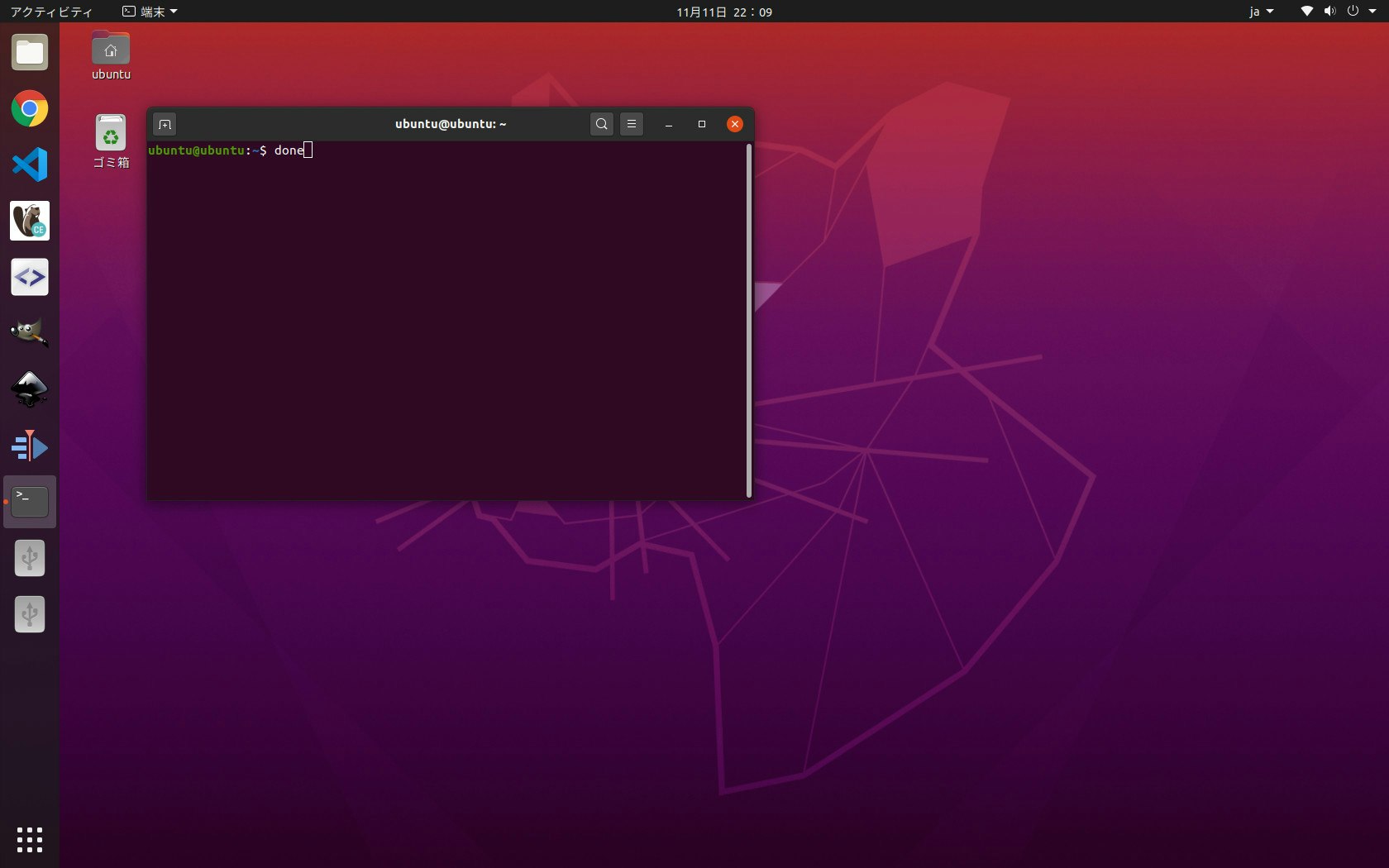冒頭追記
更新記事を書きました。
Ubuntuをインストールしないで快適に使う方法 Ubuntu22.04.03版
以下、過去の記事となりますが、使っているソフトが違うため残しています。
Linux(Ubuntu)のUSB起動ディスクの作り方
結論としては、外付けのスティックSSDにUbuntuを入れてサクサク使いましょうという記事です。
簡単なようですが、どんなPCでも起動しようと思うと大変です。
例えばUEFIで起動できるようにすると、今度はBIOSで起動できません。
今回の方法はどんなPCでも起動できる(x86系でAtomを除く)方法の紹介です。
UEFIでセキュアブートなWindowsでの起動ができます。
BIOSでも起動ができます。
USB2.0でも平気で動きます。
MacBookでも起動できます(M1系を除く)。
(無線LANが認識されませんでしたが、Linux対応の無線LAN子機を利用することで使えました。)
iMacでも起動できます。
(Bluetoothは自動接続されませんので、別途マウスでキーボードとマウスの認識が必要)(M1系を除く)
Surfaceは動作未確認なので動かないかもしれません。
追記: AMDRyzenCPUのPCとはグラフィックの相性が悪く、リカバリーモードにしてカーネルアップデートなど、色々と内部の対応が必要でした。→さらに追記、現在は対応されています。
スリムな外付けSSDにKubuntuインストールしてみたところ、ストレスなく使えているのでこの外付けのスティックSSDを紹介したくて記事にしました。
※追記 - なお、2022年5月29日現在は最新版のUbuntu22.04が出ていますが、日本語化環境ほか、永続ディスクへの細かい設定が必要な状況ですので、20.04での作業をおすすめしています。
Ubuntu22.04.03ではすんなり動くので、読み替えてご利用ください。
用意したもの
- Windows10のノートパソコン
- USBメモリ
- USBメモリ(外付けSSD) 128GB 4300円 (動作確認済みの「速い」最新製品も下で紹介)
10年以上前のオンボロパソコンのみで作業しました。
※追記 - IO-DATAのスティックSSDでも動作確認しました。
安くをモットーにしてるので、こちらはおすすめしてませんが、若干apt update等での体感速度は速いです。
※2023-11-03追記(価格は現在時点を表示)
最近のおすすめUSBスティック型SSDの紹介(すべて動作確認済み)
記載順序に意味はありません。お好きなものを選んで大丈夫です。
-
アイ・オー・データ SSPC-US500K/E(500GB 5930円)
-
ロジテック LMD-SPBH050U3BK(500GB 6480円)
-
エレコム ESD-EMA0500GBK(500GB 4980円)
-
アイ・オー・データ SSPS-US500W(500GB 5610円)
-
アイ・オー・データ SSPS-US500GR(500GB 5610円)
手順
- Ubuntuのダウンロード
- Rufusのダウンロード
- UbuntuのブータブルUSBの作成
- Ubuntuの起動
- mkusbでSSDへインストール
- 日本語設定
最後のmkusbというソフトがLinuxのソフトで、それを使いたいがためにUSBBootのUbuntuを作ります。
なので、手元にLinux環境がある方の場合は手順4以降です。
1.ウブントゥのダウンロード
Ubuntu(ウブントゥ)という無料のMacをダウンロードしてきます。
今回は日本語Remixで進めていきます。
KubuntuなどでもUbuntu系列なのでBootableSSDは作成可能ですが、日本語設定が必要であったりするので、簡単にUbuntuを使っていきます。
2.Rufusのダウンロード
Ubuntuが起動できるUSBメモリを作るため、
RufusというUSBブート可能なiso書き込みソフトを使っていきます。
Rufusのダウンロード
3.UbuntuをUSBメモリへインストール
まずUSBを差して、Rufusを起動します。
Boot selectionの項目右側の SELECT からダウンロードしてきたubuntuのisoを指定します。
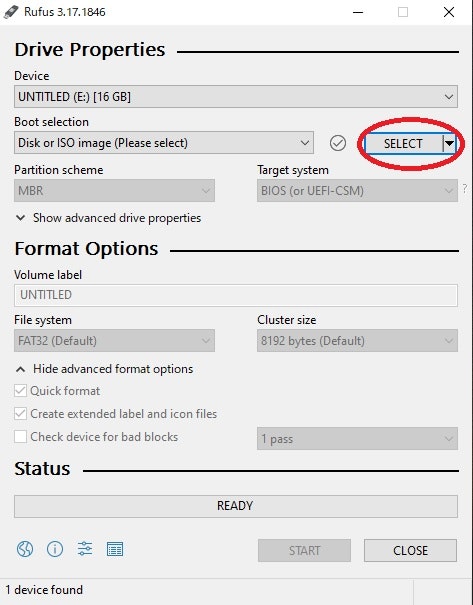
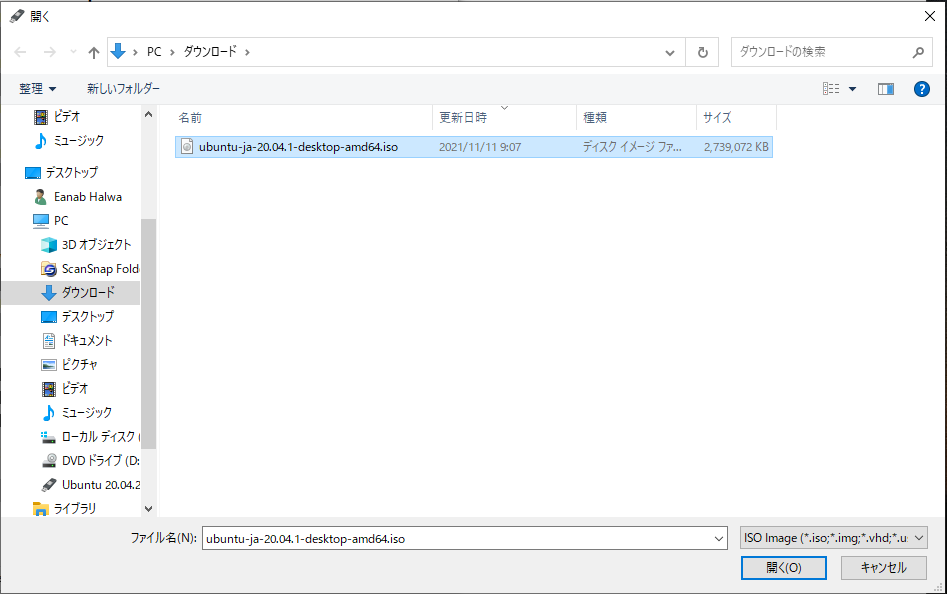
Rufusのみで起動可能なSSDは作成できます。
が、作成元のWindowsの環境がUEFIでRufus書き込みを行えばUEFI対応になり、Windowsの環境がBIOSであればBIOS対応のBootableUSBになるようです。
一応永続化ディスクとして作ってみましょう。
Ubuntuが4GBちょっとなので10GBぐらいの設定がちょうどいいと思います。
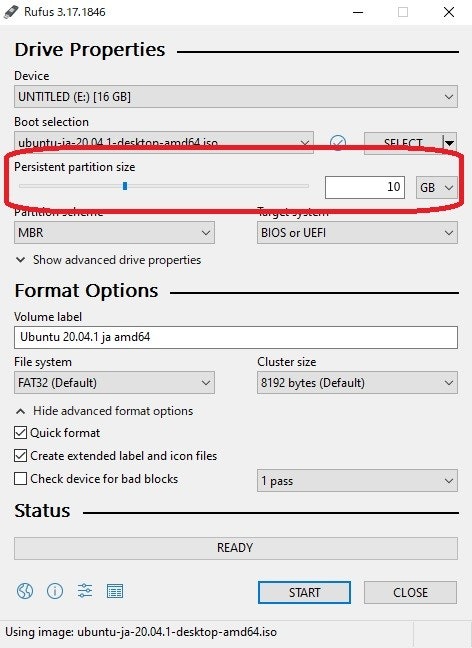
__START__するとUSBのデータが消去されることの警告が出ますので、OK
OKで進めていきます。
だいたい5分~10分あれば終わると思います。
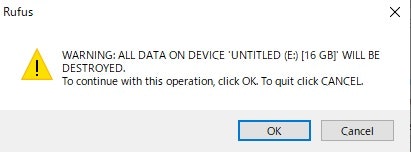
終わっても通知はわかりにくいです。
こんな感じの表示になるだけです。
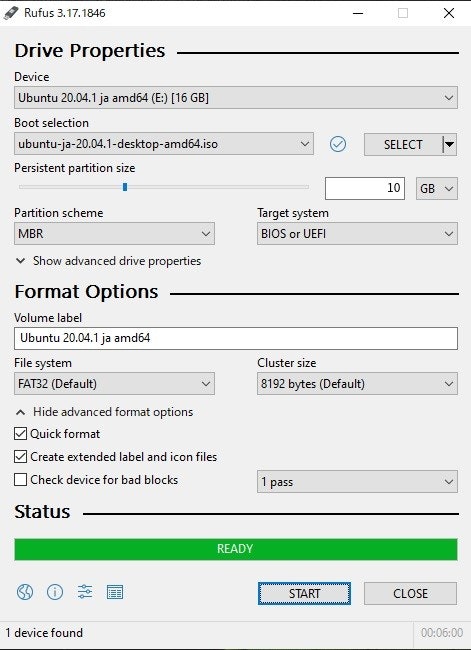
もう一つくらいUSBが余っていれば、ここでubuntu.isoを持っていくのもいいと思います。
(UbuntuからWindowsのファイルは読めるのでマウントして直接使ってもいいですね)
4.Windowsをシャットダウンして、USBからUbuntuを起動
細かいことは筐体によるので調べてほしいですが、
F12やら連打してなんとかUSBブートしましょう。
F12が効くなら一番安全ですね。
まずはUbuntuがインターネットに接続されることを確認しましょう。
接続されない場合は、Linux対応の無線LAN子機なら動きます。
5.mkusbのダウンロードから書き込みへ
Ctrl+Shift+Tでターミナルを起動します。
まず、[Universe]リポジトリが有効になっていることを確認します。たぶん有効です。
$ sudo add-apt-repository universe
mkusbのリポジトリを追加します。
$ sudo add-apt-repository ppa:mkusb/ppa
追加したリポジトリを適用させます。
$ sudo apt update
リポジトリが適用されたので、mkusbとその依存パッケージをインストールします。
参考記事をもとに作ってみていますが、mkusb-noxなしで進めても動くと思います。
usb-pack-efiは必ず必要です。
$ sudo apt install --install-recommends mkusb mkusb-nox usb-pack-efi
ではこのあたりでUSBメモリ(外付けSSD)を差し込んでおきましょう。
mkusbを起動します。
起動後すぐ、起動バージョンを聞かれますが、Yesで問題なかったです。
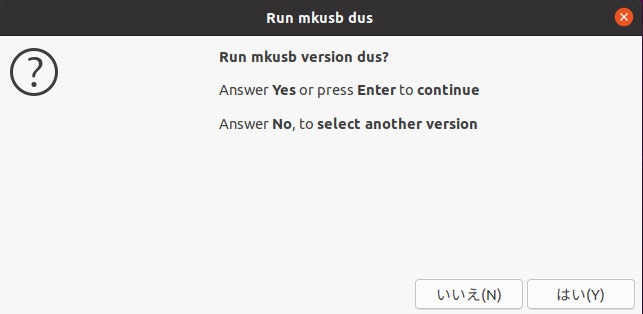
永続ストレージを作るのでpersistent liveを選びます。
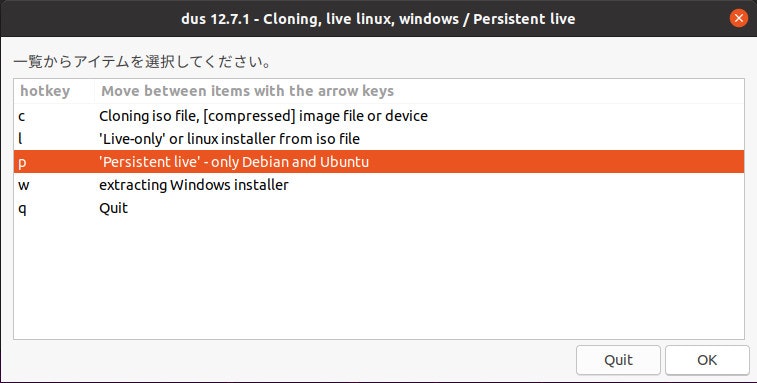
書き込みたいUSBを選びます。
sdaは__最初に起動していたWindowsです。環境によってsdbだったりsdcがWindowsだったりするかもしれません。__
容量や接続方式の記載を確認して間違いなくデバイスを選びましょう。
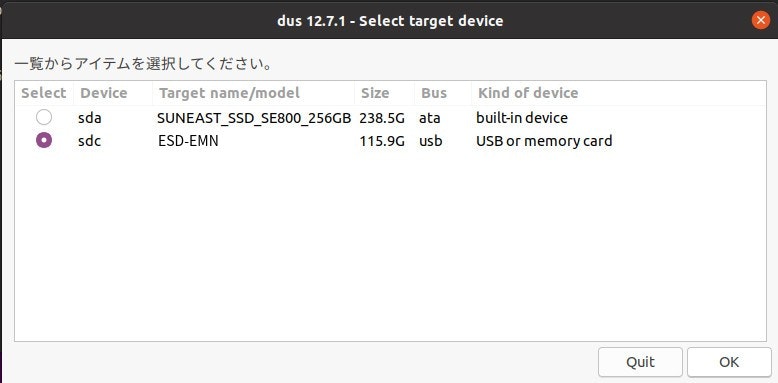
永続化ストレージ(本体)を何%にするかを聞かれます。
128GBのSSDで90%にしておけばapt updateやアプリのインストールやuserディレクトリに100GB以上使えますね。
余った分はusbdataという名前でWindowsからでも読み書きできるパーティションになります。20GBほどですね。
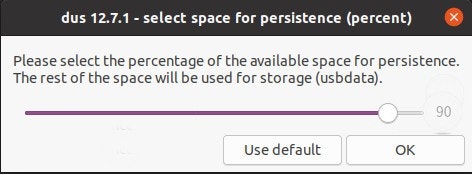
ここはよくわかりませんが、good for most current casesと書いてあるのでデフォルトで行きました。
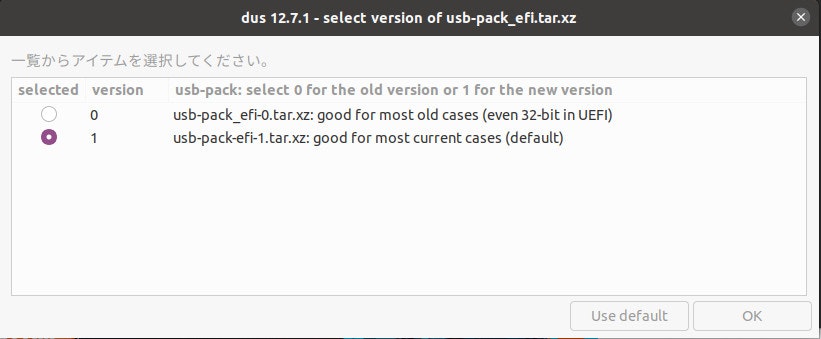
最後の確認をされるので、よければGOを選択してGoをクリック。
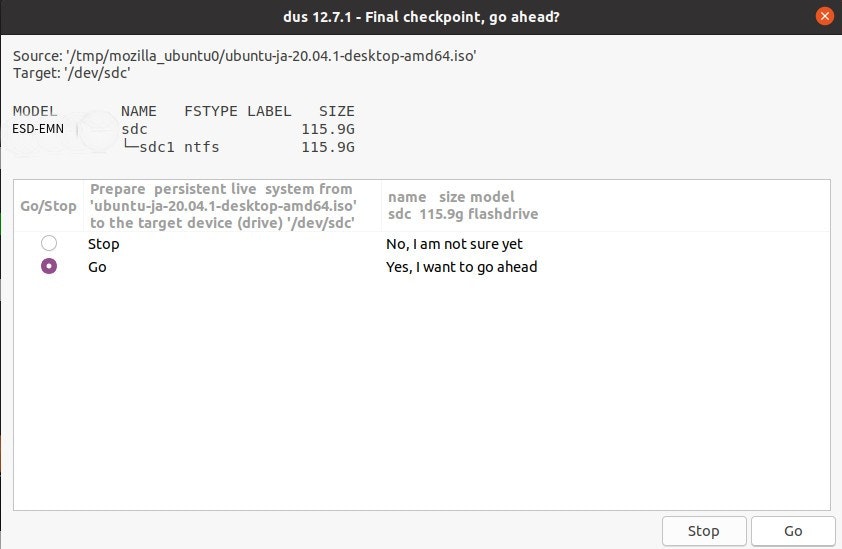
終わればこんな画面になります。
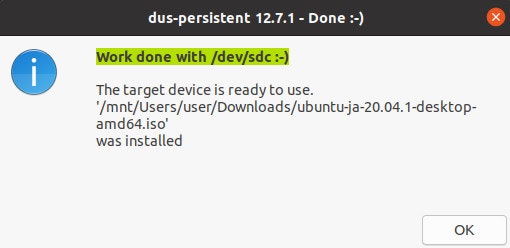
電源を落としましょう。
まだ終わりではありません。
6.日本語の設定
mkusbを使ってインストールすると、日本語Remixが英語環境でインストールされた状態となります。
したがって、ブート選択のGRUB画面で、まずはset language for persistent liveで起動します。
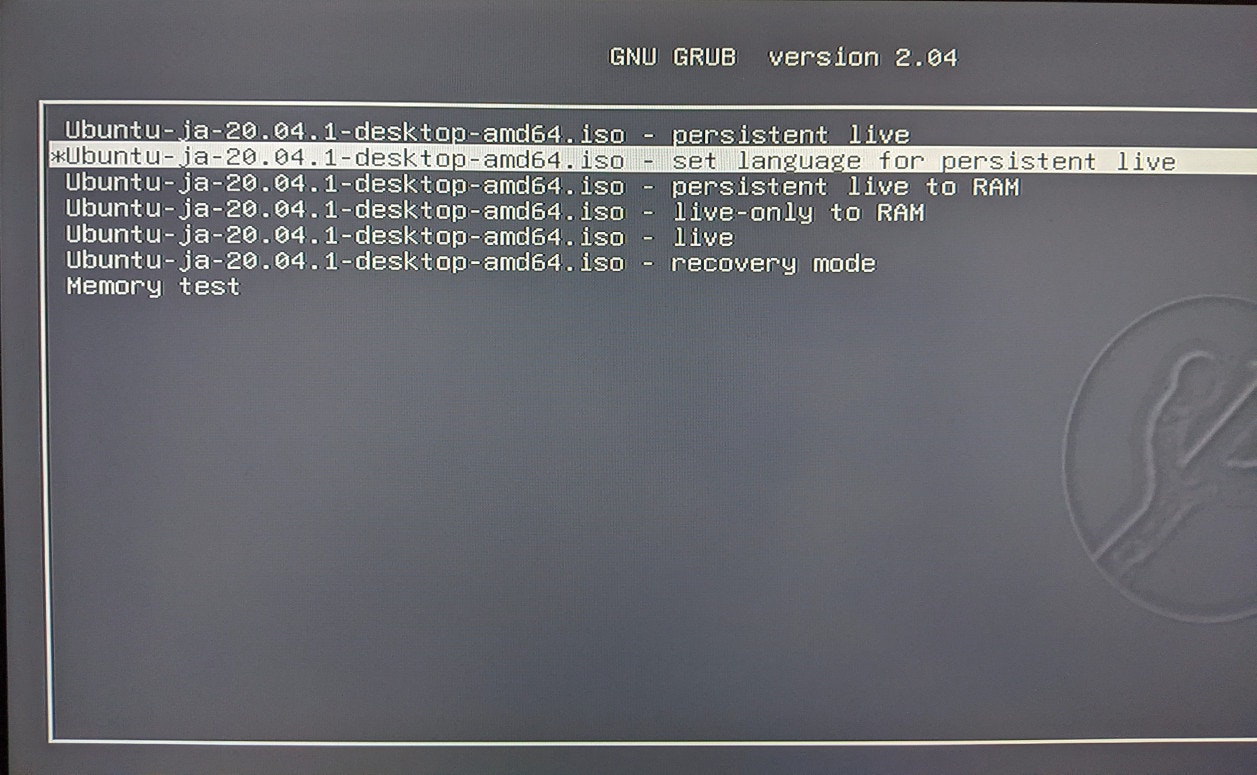
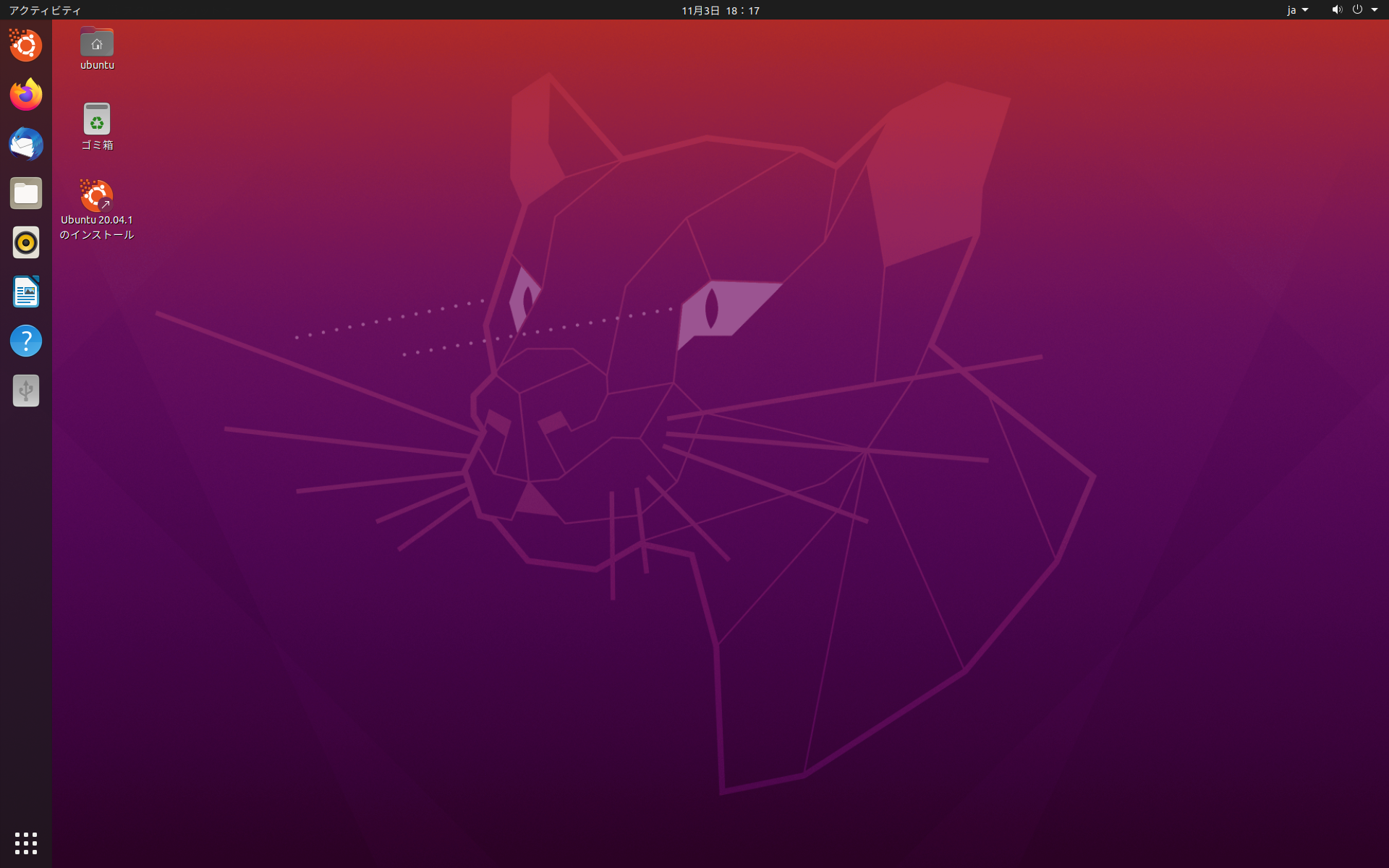
日本語環境で起動され、その状態が保存されますので、すぐシャットダウンしましょう。
今回の起動からはpersistent liveで大丈夫です。
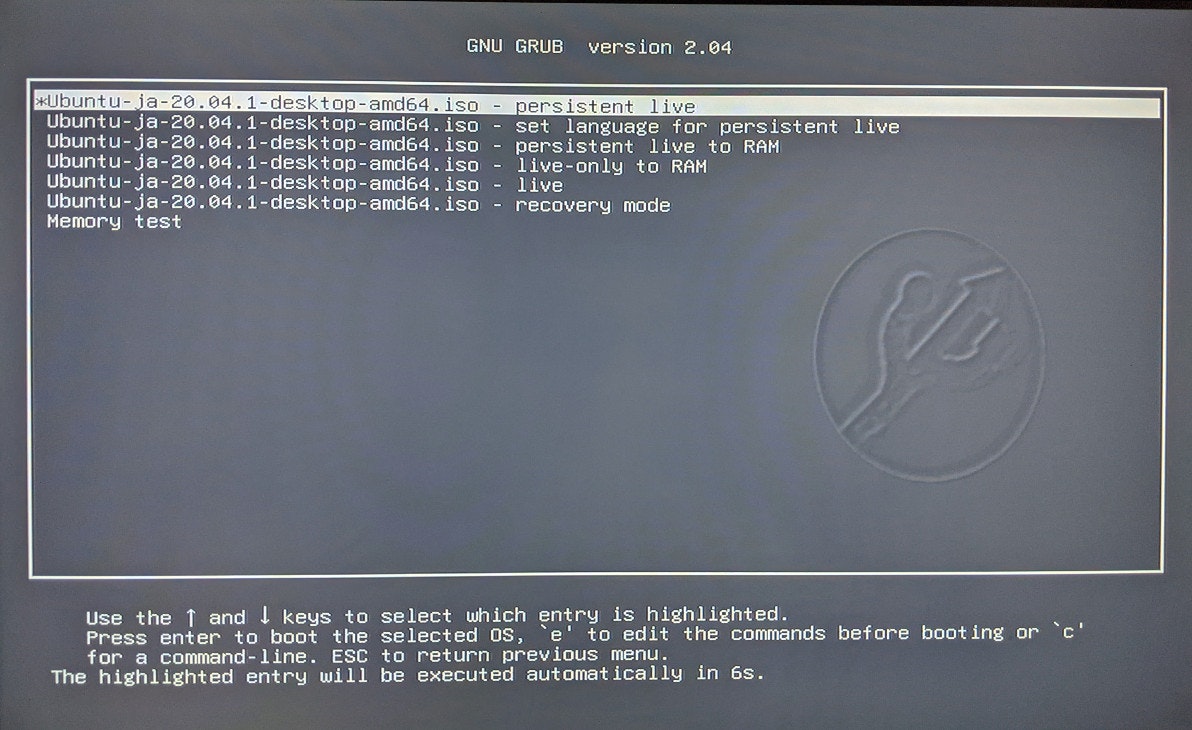
日本語環境が入った状態ですが、英語に戻っていますので、日本語に設定します。
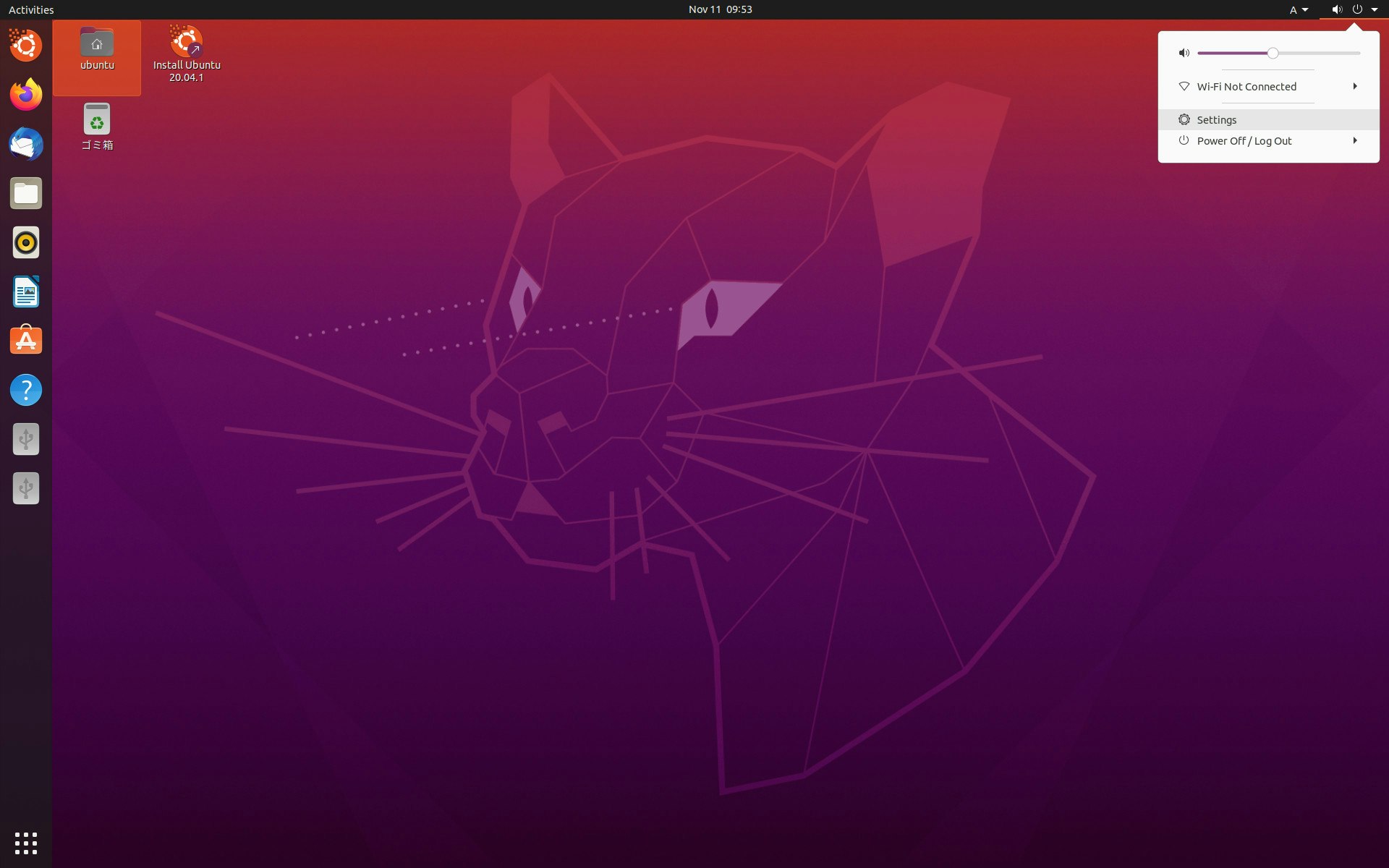
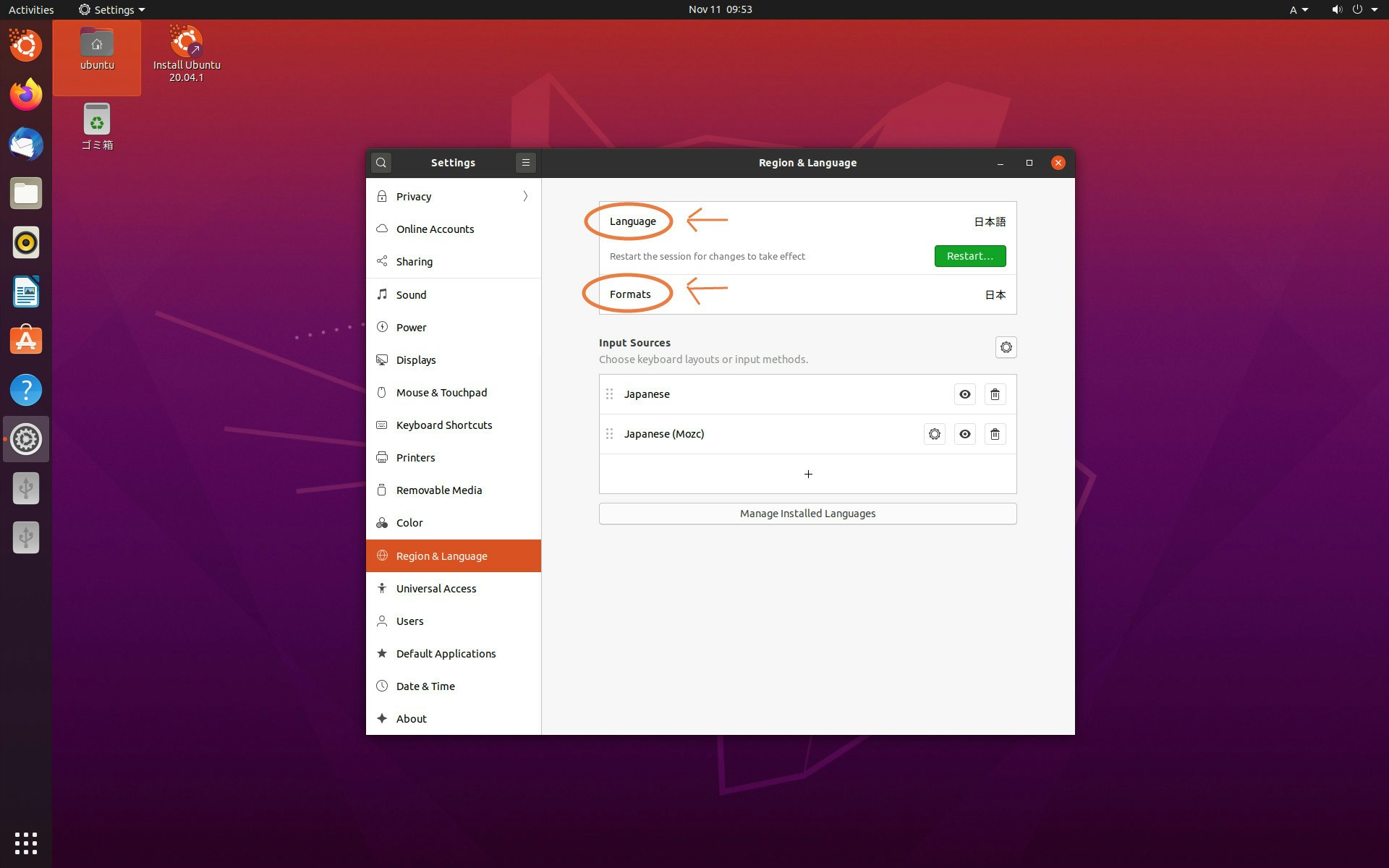
日本語入力はWindowsボタン+スペースで切り替えられます。
が、IME切り替えのショートカットの兼ね合いで、起動後初回は、Mozcが直接入力(アルファベット入力)になります。
右上メニューのja(あ)マークになっているibusを右クリックして入力モードをひらがなにして動かしましょう。
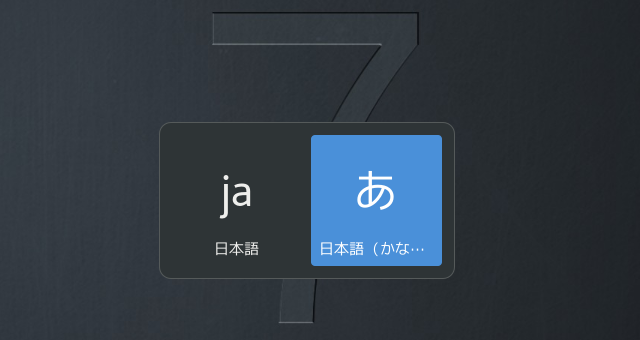
まだ時計がUTCなので、
再度、設定の日付と時刻からUTC+9(日本)に設定しましょう。
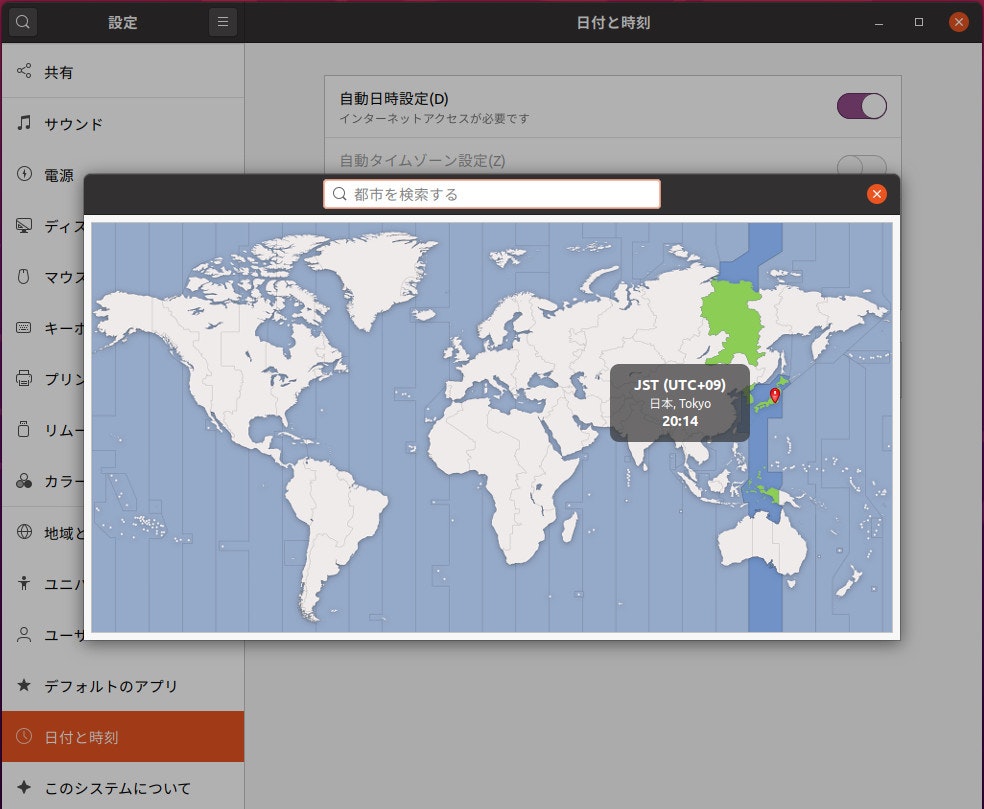
あとはシステムの更新をして、
$ sudo apt -yV upgrade
$ sudo apt -yV dist-upgrade
$ sudo apt -yV autoremove
$ sudo apt autoclean
$ sudo shutdown -r now
開発に必要なアプリをインストールしていくだけですね。
アプリとして、
・Google Chrome (ブラウザ)
・Visual Studio Code(エディタ)
・DBeaver(DBクライアント)
・Smart Git(GitGUIクライアント)
・GIMP(画像加工)
・Incscape(ドローソフト)
・kdenlive(動画編集)
あたりを入れてみました。
潔癖症なので最後の後処理として、
WindowsにダウンロードしたUbuntu.isoとRufus.exeを削除して、ライブUSBのフォーマットをしましょう。
注意点
mkusbの作業をUSBメモリ上で行っているせいか、grubの書き込みミスっぽいエラーが起きました。
ただ、書き込みのところだけ手順を繰り返すと対処できます。
またSecureBoot環境での起動が対応しているのはUbuntu系列のみらしいです。
なので他のLinuxディストリビューションで試す方はご注意下さい。
実際に使っている個人的な環境
今回の紹介は読めばできるようにしたかったので、日本語Remixを使いましたが、
個人的にはKDEが好きなので、紹介した方法と同じようにSSDへのインストールをKubuntuにして使っています。
KDEはさらに動作が軽くてキレイでGUIの設定項目が多くておすすめです。
Kubuntuの個人的な環境も記事にしてみましたのでご参考に。
参考
https://ostechnix.com/how-to-create-persistent-live-usb-on-ubuntu/
https://qiita.com/nanbuwks/items/e9cd162e95a9636a2a2c
https://qiita.com/nanbuwks/items/c6c00f97a53a6b3c43cd
https://www.youtube.com/watch?v=ScCUDX5gtRw
https://www.youtube.com/watch?v=YepFx1MSm4c