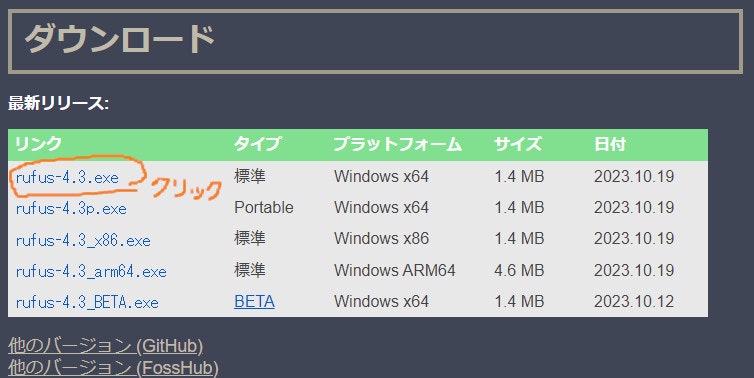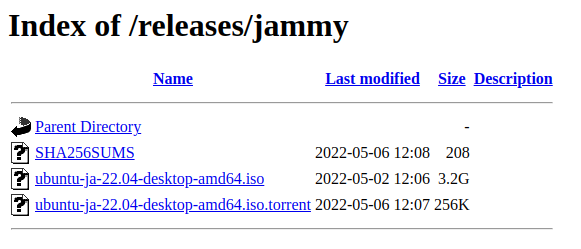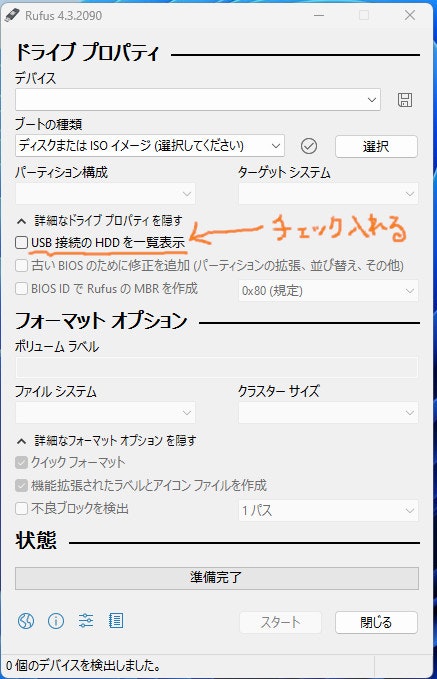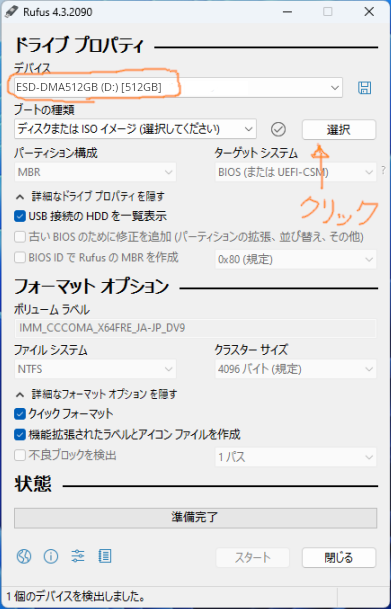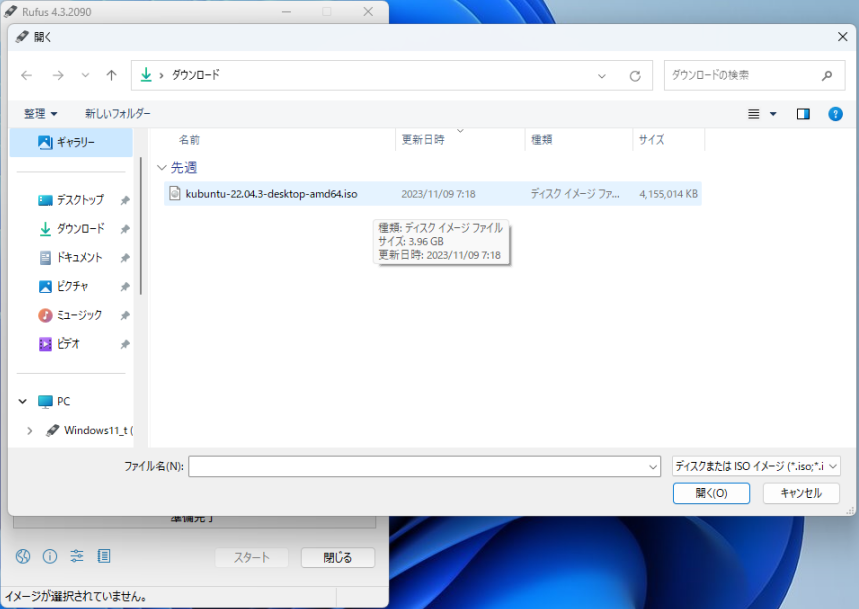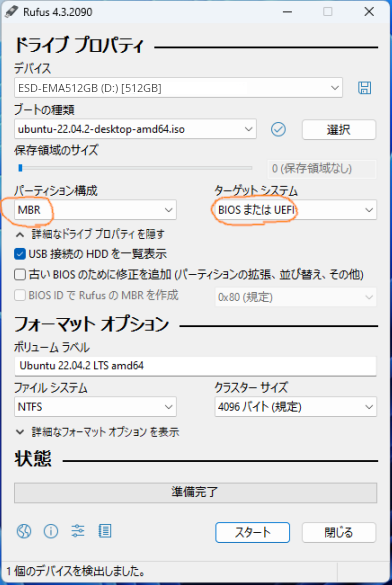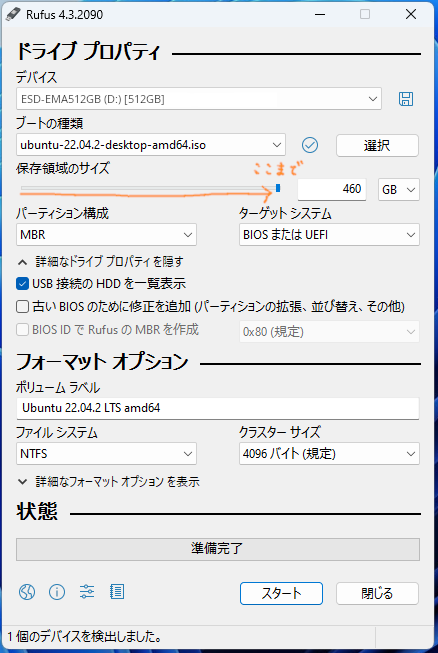結論: スティック型SSDにUbuntuをインストールすることで外部ブートして使う
USBメモリにインストールして試しに使いましょうという記事がたくさん世の中にありますが、ぜんぜん試せません。1
ちゃんとインストールしてもっとLinux(まずはUbuntuから)魅力を感じてください。
SSDにインストールすれば、カンタンなWeb制作の現場では通用するほどデスクトップPCとして普通に使えます(実体験)。
まえがき
以前にも「(事実上のデュアルブート)潔癖症のためのUSBメモリで持ち運びできる開発環境」という記事を書いているのですが、読みにくくなっているので簡潔カンタンな記事を書きます。
また、検索ワードで「Ubuntu インストールしないで」という検索ワードがあったので、それに乗っかってます。
いろんな人に活用してもらえたらというデスクトップLinux(Ubuntu)の普及活動の一貫です。
個人的には、WSL2(Windows Subsystem for Linux)で使う前に、生で使って普通に動くんだということを体感してからWSL2とか使った方がわかりやすいんじゃないかなとか思っています。
ただ、自分のパソコンにインストールするのはイヤというかもったいないというか、パソコン1台しか持ってないのに使えなくなったら困るので怖いんですよね。
じゃあLinuxの勉強のために、古いPC買うのかというと5000円で買えるのはRaspberryPiくらい?中古でも5000円台となると、そもそもジャンクくらいじゃないと売ってなくて、使えないですね。
そこで、この記事で紹介するのは、外部ブート環境でUbuntu使うという手法になります。
M1系Macを使っている人はとりあえず対象になりません(ARM系CPUなので)。
Intel系のMacの方、対象です。すべてではありませんが、個人的に動作確認済みです。
まぁフツーのWindowsとか使っている人が対象です。
動作の安定性
もう2年にもなりますが、USBメモリにインストールしたUbuntuで実体験としてWeb開発現場に身を置いて来ましたが、LiveUSBだから動かないという問題に出会うことはありませんでした(むしろ若干のトラブルを期待していましたが、安定動作すぎました)。
2年ほど使い倒したところで、起動等、SSDの読み書きが遅くなってきた気はします。スティックSSDとしてはちょっと使い過ぎなのかもしれません。(HDDで言うデフラグ的な、なんか対処あるならどなたかコメントとかで教えてください)
しっかりとした環境を作りたい方向けに記事を紹介
この2つの記事と1つのYoutubeを紹介しておきます。
Youtube(英語): How to make Linux Mint boot from both BIOS and UEFI
ここから本題
スティック型のSSDにUbuntuをインストールする方法。
手持ちのノートパソコンに影響を与えないで、仮想環境でもなく、でもインストールしないでLinux(Ubuntu)を試すことができます。
注意点として(ちゃんと調べていませんが)Ubuntu系列でないとこの方法使えないと思います。
最近のPCはセキュアブートとかありますので、Ubuntu系列でないと乗り越えられないらへんです。
詳しく知らないのですが、Ubuntu系列は署名とかされてて動くそうです。仕組みは知りません。
用意するもの
- Windowsのパソコン
- インターネット接続環境
- スティック型のSSD (512GBがコスパ的におすすめ!)
スティック型のSSDについては以下が動作確認済みです。
-
アイ・オー・データ SSPC-US500K/E(500GB 5930円)
-
ロジテック LMD-SPBH050U3BK(500GB 6480円)
-
エレコム ESD-EMA0500GBK(500GB 4980円)
-
アイ・オー・データ SSPS-US500W(500GB 5610円)
-
アイ・オー・データ SSPS-US500GR(500GB 5610円)
動作しなかったもの
BAFFALOのやつ2
Rufusのダウンロード
起動可能なUSBドライブを簡単に作成できるソフトRufusを https://rufus.ie/ja/ からダウンロードします。
Ubuntuのダウンロード
https://www.ubuntulinux.jp/download/ja-remix からUbuntuをダウンロードします。
ダウンロード先を選んで、
ubuntu-ja-22.04-desktop-amd64.iso のファイル名クリックでダウンロードできます。
Rufusで書き込み
手順は以下です。
- 「USB接続のHDDを一覧表示」にチェックをいれる。
- 書き込み先デバイスをスティックSSDにする。
- Ubuntuのisoをファイルを書き込みファイルとして「選択」する
- 永続化領域を設定する。
- 「スタート」で書き込み
このうち、注意点は2つです。
- 「USB接続のHDDを一覧表示」にチェックを入れる。
- 永続化領域を設定する。
画像とともに詳しく説明していきます。
「USB接続のHDDを一覧表示」にチェックを入れる。
書き込み先を間違えて大事なデータが消えるというキケンがあぶない危険性のある作業になります。
安全な作業のために、他のUSBストレージは外して作業を行っています。
(USB接続なく、本体OSが稼働してるだけなら問題ありません)
デバイスの選択項目にスティックSSDが表示され、選択できるようになります。
きちんと選択できたら、
ブートの種類欄の右にある選択ボタンから、ダウンロードしたUbuntuのisoファイルを参照します。
初期設定なら先の手順でインストールしたUbuntuはダウンロードフォルダにあるはずですね。
色々好みはありますが、今回はなるべく古いPCでも起動できるようにするためUEFI起動だけでなく、BIOS起動の設定を行います。
ターゲットシステム欄をBIOSもしくはUEFIと変更します。
古いBIOSのために修正を追加項目にチェックを入れるともっと古いモノでも動くとかあるのかもしれませんが、個人的には入れてませんけどSandyBridge世代のIntelCPUとかで普通に動いてると思います。
ここが最重要ポイントなのですが、
保存領域のサイズの欄を初期値から最大(お好み)まで上げてください。
この保存領域があれば、ライブUSBなのに電源OFF後も作業が保存されてインストールせずに普通のOSのように使えるという状態になります。
ゲージを右端までマウスでドラッグして移動させてください。
ボリュームラベルは初期値の(isoから名付けられる)ままでも良いですし、好きな名前をつけても良いです。
個人的には、Ubuntuで設定する予定のユーザー名を先頭に付け加えたりして名前にしています。
今回はカンタンに初期値のままUbuntu22.04.02 LTS amd64という名前にしますかね。
ここまでできれば、あとは一番下のスタートで書き込むだけです。
「全部削除されますよ、いいんですか?」みたいな警告とか出たりしますが、行きましょう。
PCスペックにもよるかもしれませんが、2分〜10分くらいで書き込みは終わると思いますので、ゆっくり見張っているのもいいですね。
PCの電源をオフにして、USBから起動する
詳しい説明は省略します。
PCメーカーによって違うからです。
また、この記事を読むような方はそのへんわかっていると思いますので。
詳しくは、
「Dell ブートメニューを起動する」
「Panasonic ブートメニューを起動する」
で一時的にUSBブートしても良いですし、
「Lenove BIOSを起動する」「起動順序を変更する」
「HP BIOSを起動する」「起動順序を変更する」
なんかで検索して頑張って下さい。
Macは若干面倒だったような気がしますが、頑張ってください。
注意点
普通の環境だと思ってDockerを使うとぶっ壊れることがあります。
4回くらいやってみて、2回ほどはUSB自体が壊れています。
大きなDockerを扱ったときに壊れたので、ちょこっとなら危険を承知で使うことは可能です。
要は大量の読み書きではだめな印象です。
結構危険なので、Dockerは入れないようにしましょう。
あまり大きな動画編集なども避けたほうが良いかもしれません。
-
スティック型のSSDだとメーカーに誤差はあるでしょうけど読み書き300MB/秒以上出ます。

一方で、最近買ったUSB3.1規格のUSBではこの速度でした。

こんな遅いストレージにOSを入れて動かしても全然「お試し」になりません。(すでにわかっている方には「お試し」できるでしょうが、わかっている人向けには書いてません。) ↩ -
本当に申し訳ないのですが、BAFFALOさんのスティックSSDは初期の書き込み不良のあったロットを購入してしまい、書き込みエラーがあって、BAFFALOさんから提示されているエラー回避の方法では、今回の用途では完全には動きませんでしたので、それ以降試していません。
単なるストレージ用途としてこちらの製品はおいしくいただいております。
デュアルブートしたあとにPC間でファイルを移動する用途とかに使っています。フツーにイイカンジです。 ↩