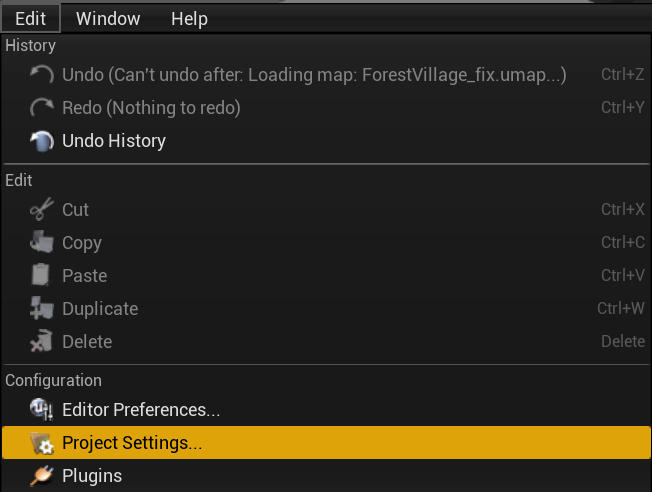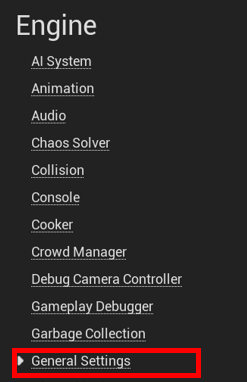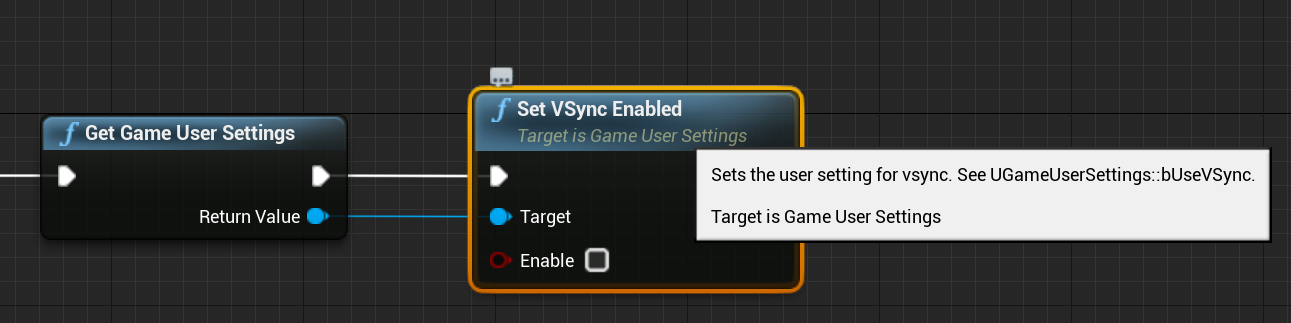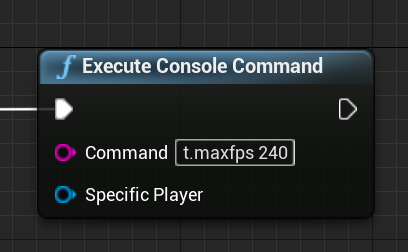最初に
どうも、ろっさむです。
今回はUE4のフレームレートを操作するにあたって調べたことをまとめていこうと思います。
環境は以下の通りです。
- UE4.26
- Windows10
UE4のデフォルト設定
UnrealEngineではFPSを自動的に設定するためのオプションが用意されており、それらはユーザー側から変更が可能です。デフォルトでは可変フレームレートに対応した設定となっています。確認するためにはまず上部メニューから Edit > Project Settingsから設定ウィンドウを開いてください。
次に左部メニューから、Engine > General Settings を押下してください。
開いた画面の下の方に Framerate という項目が存在します。
こちらの項目をそれぞれ確認していきます。
| 項目 | 概要 |
|---|---|
| Smooth Frame Rate | アプリケーション毎のフレームレートの最小値と最大値を定義するかどうか。チェックすると、設定した範囲でFPSを一定にしようとする。 |
| Use Fixed Frame Rate | 固定フレームレートにするかどうか。チェックするとフレームを完全に固定させる。 |
| Fixed Frame Rate | Use Fixed Frame Rateにチェックをしている場合に、fpsの値を設定する。 |
| Smoothed Frame Rate Range | Smooth Frame Rateにチェックをしている場合に、fpsの最小値と最大値を設定する。 |
| Min Desired Frame Rate | 必要最低限のフレームレート値。 |
これらの設定を調整することで基本的なゲーム制作は可能です。
FPSのロックを解除する
デフォルト設定だと60fpsのパフォーマンスを目指すような設定となっています。なので、ここを超えてのFPSを設定する場合にはいくつか手順が必要になるようです。
まずは、先ほどの設定項目から、 Smooth Frame RateとUse Fixed Frame Rateをオフにします。これによってフレームレートが制限を超え、且つエンジン側でフレームレートの調整をさせないようにすることができます。
次に VSync(垂直同期)を無効にします。垂直同期はゲームのfpsを60にロックしてしまいます。
次に最大フレームレートを設定します。
Execute Console Commandノードを使用して、t.maxfps {fps数値}を入力してください。このコマンドはフレームレートの上限値をエンジンへ指示することができます。