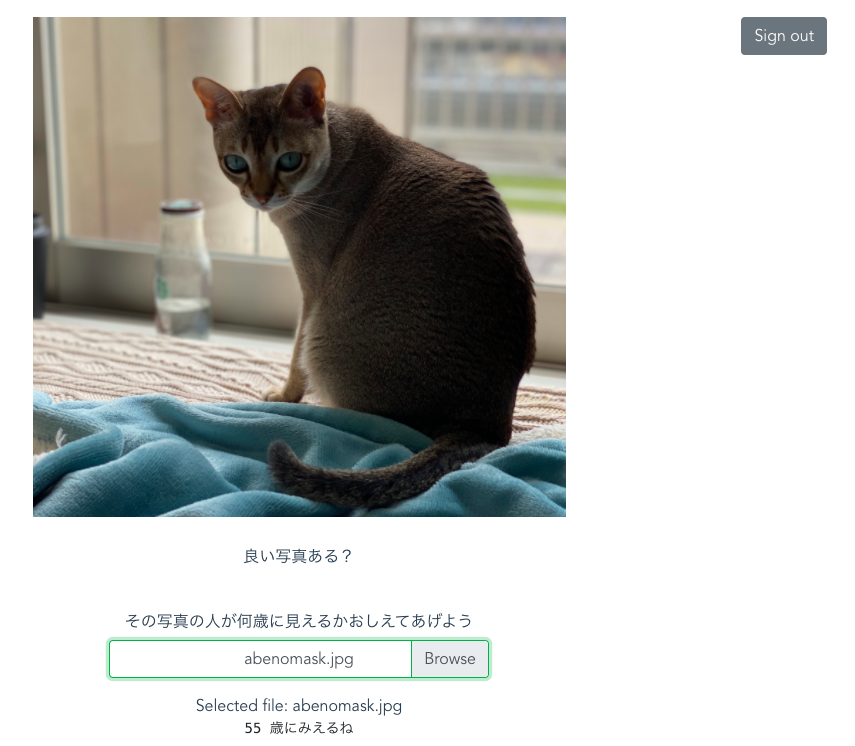概要
Vue.jsで作ったサイトをFirebaseにユーザー認証をお願いして、ログインしないと入れないページにして、人の顔年齢(Computer Vision API)で遊んで、freenomとNetlifyで独自ドメインで公開する
できたもの
環境
macOS Catalina
Visual Studio Code 1.45.1
Node.js: v13.11.0
npm:6.14.5
Vue:@vue/cli 4.3.1
大まかな流れ
Vue.jsとFirebaseでユーザー認証ありのプロジェクトをつくる
↓
Computer Vision APIをつかって顔認識のぺーじをつくる
↓
freenomでドメインを取る
↓
Netlifyに freenomドメインをあててDeploy
メインの構成はこんな感じです
App.vue
main.js
assets
components
- Signup.vue
- HelloWorld.vue
- Signin.vue
router
- index.js
Vue.jsとFirebaseでユーザー認証ありのプロジェクトをつくる
こちらがめちゃくちゃわかりやすかったです。
こちらを参考にVue.jsとFirebaseでユーザー認証ありのプロジェクトをつくる
Vue.js + Firebase を使って爆速でユーザ認証を実装する - Qiita
<template>
<div class="signin">
<h2>Sign in</h2>
<b-container class="bv-example-row">
<b-row class="justify-content-md-center">
<b-form inline>
<b-input
id="inline-form-input-name"
v-model="username"
class="mb-2 mr-sm-2 mb-sm-0"
placeholder="Username"
></b-input>
<b-input type="password" id="text-password" v-model="password" aria-describedby="Password" placeholder="Password"></b-input>
<!-- <button @click="signIn">Signin</button> -->
<b-button variant="outline-primary" @click="signIn">Signin</b-button>
</b-form>
</b-row>
<b-row>
<b-col><p>You don't have an account?
<router-link to="/signup">create account now!!</router-link>
</p>
</b-col>
</b-row>
</b-container>
</div>
</template>
<script>
import firebase from 'firebase'
export default {
name: 'Signin',
data: function () {
return {
username: '',
password: ''
}
},
methods: {
signIn: function () {
firebase.auth().signInWithEmailAndPassword(this.username, this.password).then(
user => {
// alert('Success!')
this.$router.push('/')
},
err => {
alert(err.message)
}
)
}
}
}
</script>
<style>
.signin {
line-height:5;
}
.signin h2{
margin:2rem auto;
}
button.btn.btn-outline-primary {
margin: 0 1rem;
}
</style>
<template>
<div class="signup">
<h2>Sign up</h2>
<input type="text" placeholder="Username" v-model="username">
<input type="password" placeholder="Password" v-model="password">
<button @click="signUp">Register</button>
<p>Do you have an account?
<router-link to="/signin">sign in now!!</router-link>
</p>
</div>
</template>
<script>
import firebase from 'firebase'
export default {
name: 'Signup',
data () {
return {
username: '',
password: ''
}
},
methods: {
signUp: function () {
firebase.auth().createUserWithEmailAndPassword(this.username, this.password)
.then(user => {
alert('Create account: ', user.email)
})
.catch(error => {
alert(error.message)
})
}
}
}
</script>
Computer Vision APIをつかって顔認識のぺーじをつくる
こちらを参考に顔認識のページをつくる
Azure画像認識系の機能をいくつか試してみた(Face API / Custom Vision API / Computer Vision API) - Qiita
<template>
<div class="hello">
<p class="lh5">{{ msg }}</p>
<div id="appFaceAPI-File">
<div class="row">
<div class="col">
<h1>その写真の人が何歳に見えるかおしえてあげよう</h1>
</div>
</div>
<div class="row">
<div class="col">
<div class="form-group">
<!-- https://bootstrap-vue.org/docs/components/form-file -->
<div>
<!-- Styled -->
<b-form-file
v-model="file"
:state="Boolean(file)"
placeholder="Choose a file or drop it here..."
drop-placeholder="Drop file here..."
@change="handlerFileChange"
></b-form-file>
<div class="mt-3">Selected file: {{ file ? file.name : '' }}</div>
</div>
</div>
</div>
</div>
<div class="row">
<div class="col">
<pre><code>{{ response }}</code></pre>
</div>
</div>
</div>
<div class="siout">
<b-button variant="secondary" @click="signOut">Sign out</b-button>
</div>
</div>
</template>
<script>
import firebase from 'firebase'
import axios from 'axios'
export default {
name: 'HelloWorld',
data: function () {
return {
response: '',
fill: null,
msg: '良い写真ある?',
name: firebase.auth().currentUser.email
}
},
methods: {
signOut: function () {
firebase.auth().signOut().then(() => {
this.$router.push('/signin')
})
},
handlerFileChange: async function (e) {
console.log('handlerFileChange')
const files = e.target.files || e.dataTransfer.files
const file = files[0]
let contentBuffer = await this.readFileAsync(file)
// console.log(contentBuffer);
this.sendCognitiveAsFile(contentBuffer)
},
readFileAsync: function (file) {
return new Promise((resolve, reject) => {
let reader = new FileReader()
reader.onload = () => {
resolve(reader.result)
}
reader.onerror = reject
reader.readAsArrayBuffer(file)
})
},
sendCognitiveAsFile: async function (contentBuffer) {
// const FACE_API_ENDPOINT_URL = '***'
const qs = require('querystring')
const params = qs.stringify({
'returnFaceId': 'true',
'returnFaceLandmarks': 'false',
'returnFaceAttributes': 'age,gender,headPose,smile,facialHair,glasses,' + 'emotion,hair,makeup,occlusion,accessories,blur,exposure,noise'
})
const FACE_API_ENDPOINT_URL = `{取得したエンドポイント}/face/v1.0/detect?${params}`
const config = {
url: FACE_API_ENDPOINT_URL,
method: 'post',
headers: {
'Content-type': 'application/octet-stream',
'Ocp-Apim-Subscription-Key': '***'
},
data: contentBuffer
}
// axios
try {
// POSTリクエストで送る
const responseAzure = await axios.request(config)
console.log('post OK')
// データ送信が成功するとレスポンスが来る
console.log(responseAzure.data)
// ageを取得
const lookage = responseAzure.data[0].faceAttributes.age
this.response = `${lookage} 歳にみえるね`
} catch (error) {
console.error(error)
}
}
}
}
</script>
<style >
.col h1{
font-size:100%;
}
div.form-group {
max-width: 380px;
margin: auto;
width: 80%;
}
.lh5 {
line-height: 5;
}
.siout {
text-align: right;
padding: 1rem;
position: fixed;
top: 1vh;
right: 3rem;
}
# app{
position:relative;
}
</style>
freenomでドメインを取る
こちらを参考にまずは好きなドメインを取得
爆速!Vercelとfreenomで独自ドメインのサイトを無料で作成する - Qiita
NetlifyにDeploy
GitHubのリポジトリを作成して、作成したプロジェクトをPushしましょう。
Netlifyのページへ行き、[Get started in seconds]ボタンを押して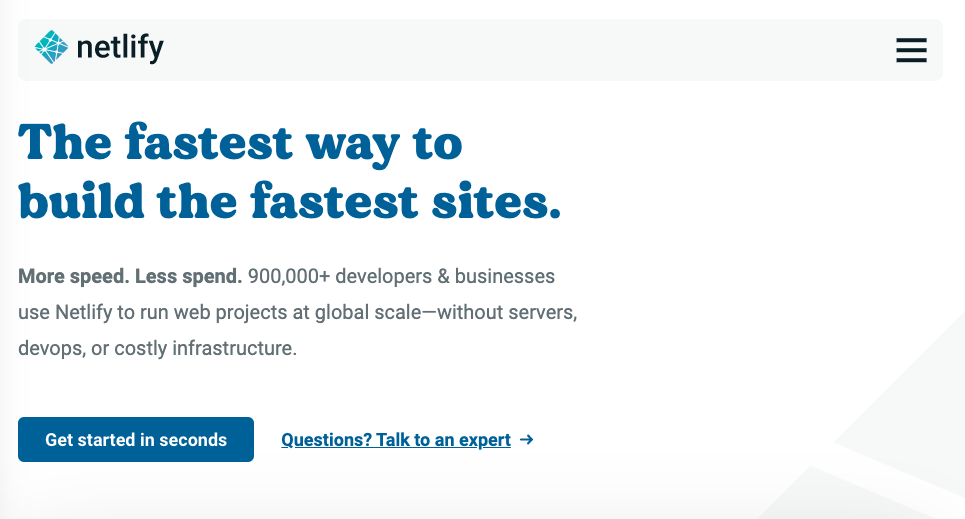
GitHubと連携しましょう
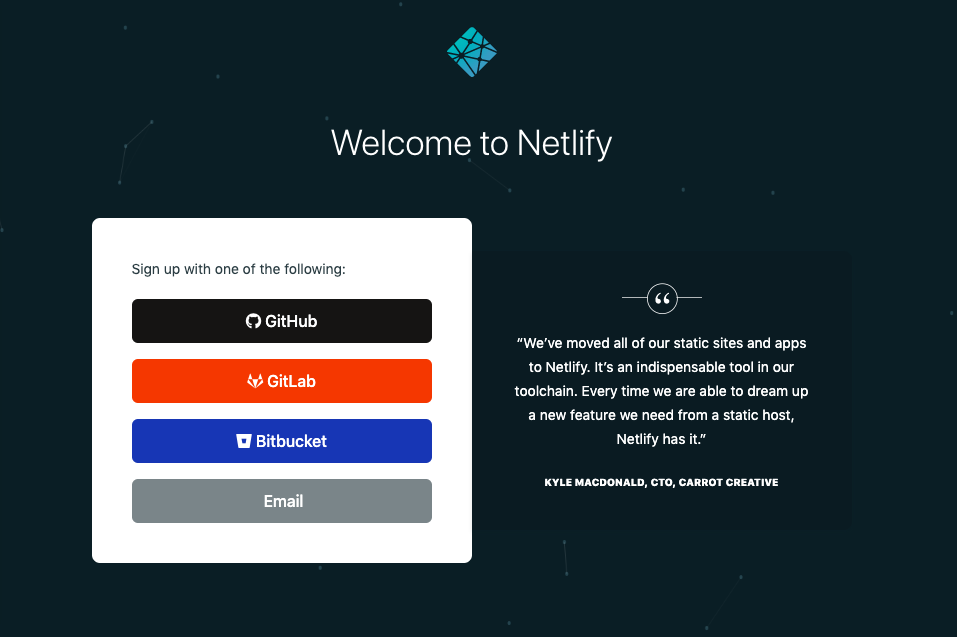
Netlify の管理画面に入れたら、右上にある「New site from Git」を選択します。
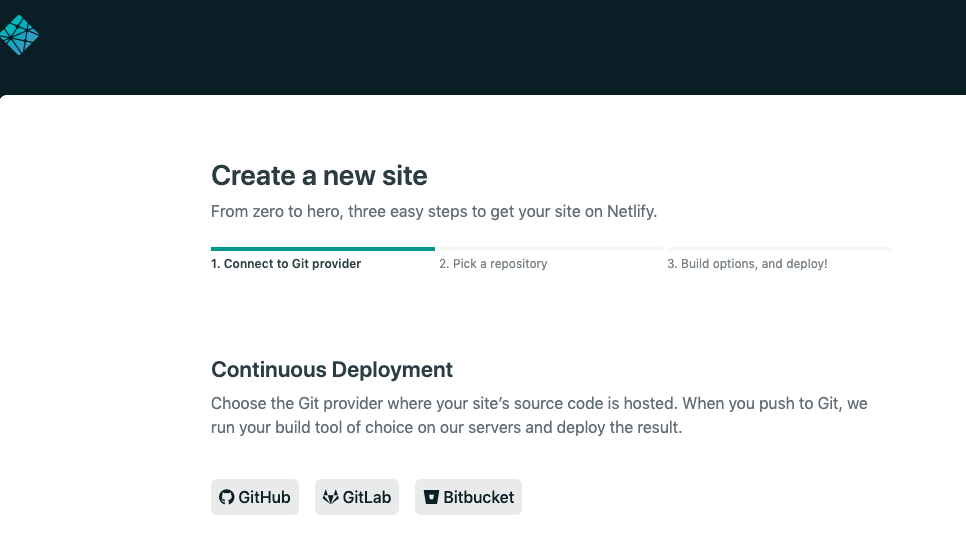
GitHubを選びます
先ほど作ったリポジトリを選んでDeploy settingsを埋めていきます
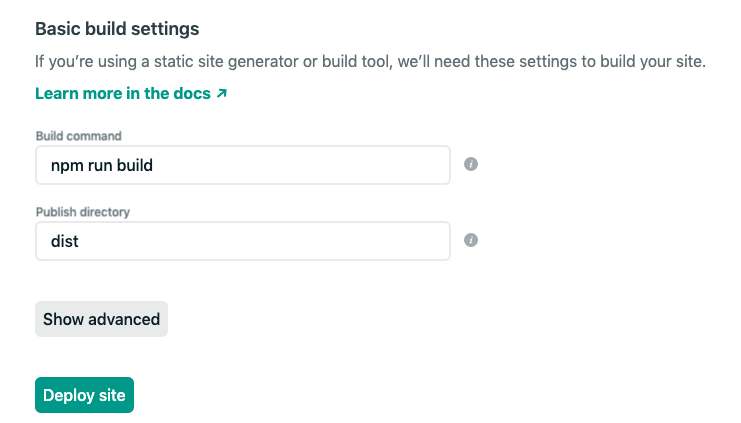
Deploy siteボタンを押せば完了!
*ここでエラーになった人!(わたし!)
Gitの作り方によってはPublish先がdistだけでは展開できず、エラーにあることがあります。
Gitの置いてある位置からみているようなので、
works/fbaseApp/distとかになる場合もあります。
Deployが進んだら、ご丁寧に次の手順が出ています
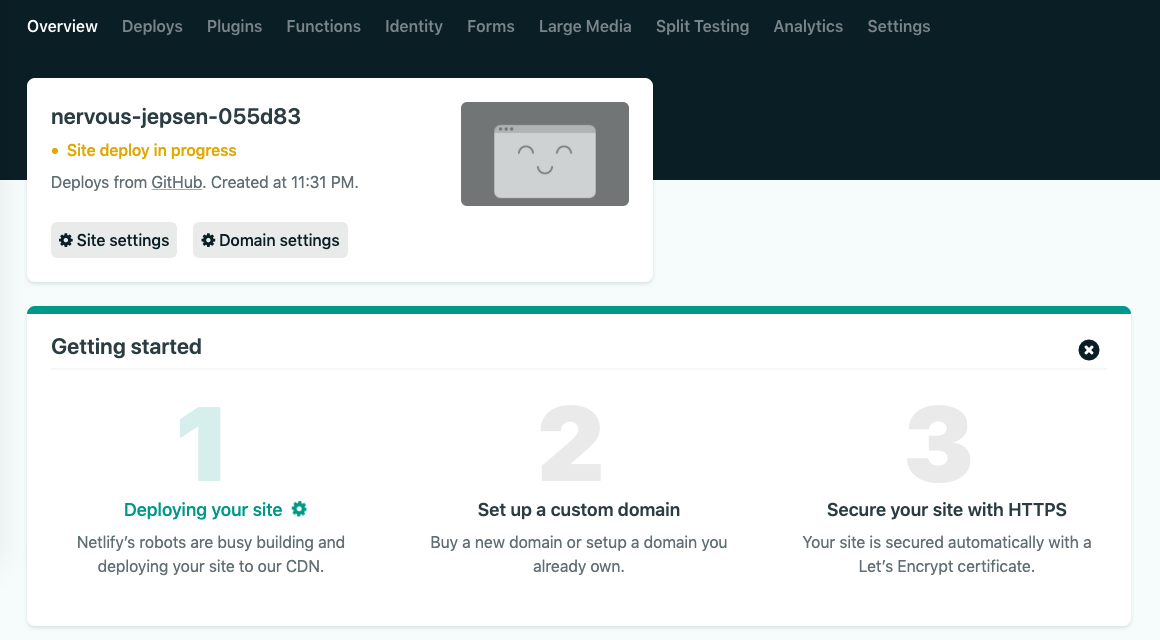
2を押しましょう
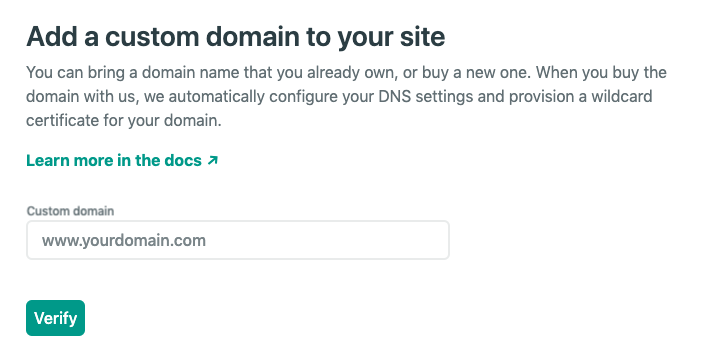
ここに、freenomで作ったドメインを入れます
とりあえずエラーっぽい感じですが気にせずここを押すと
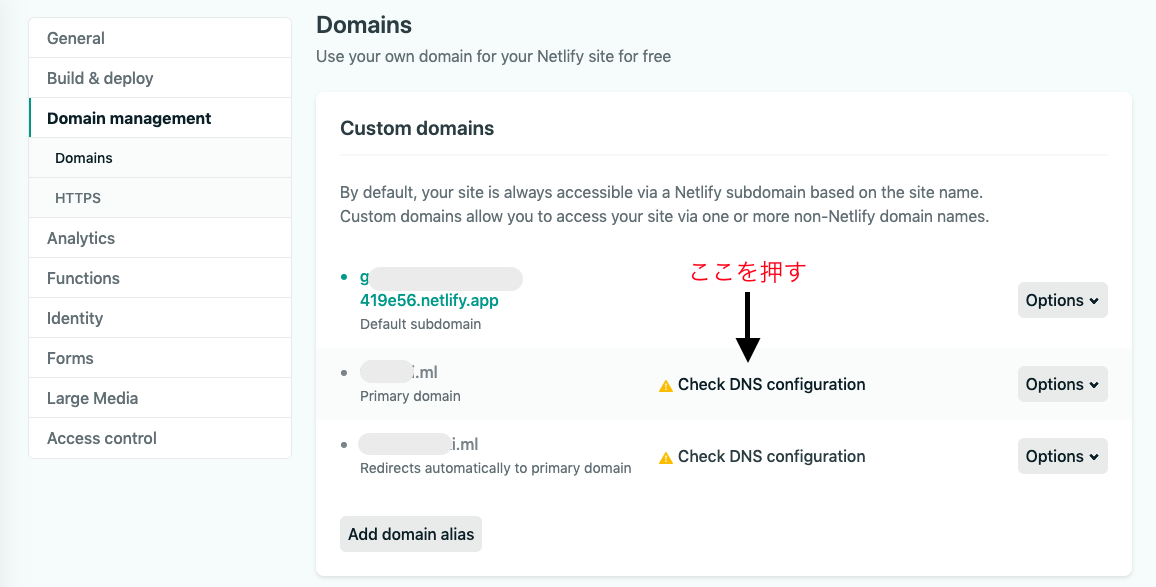
Alternative: point A record to 1**.**.*.**
こういったものが書かれているのでこの番号をだしたまま
つぎにfreenomの管理画面からManage Freenom DNSにいきます
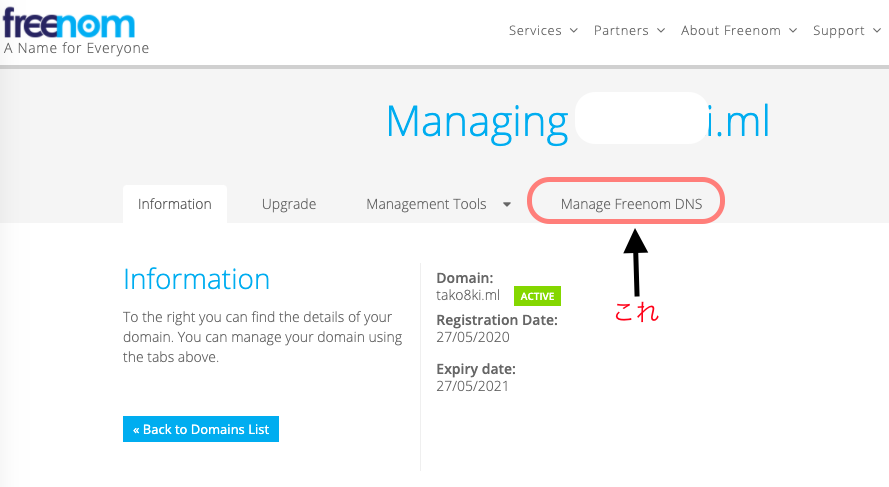
ここに先ほどのNetlifyから取得した番号を入れる
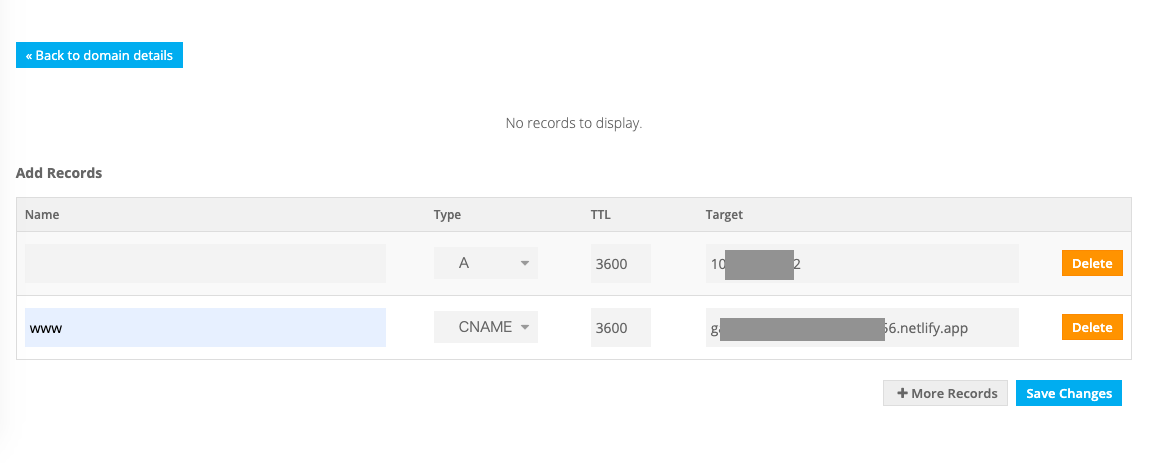
またNetlifyにもどって、さっきの画面の「Check DNS configuration」をおす)(さっきとちがうモーダルが出ます)
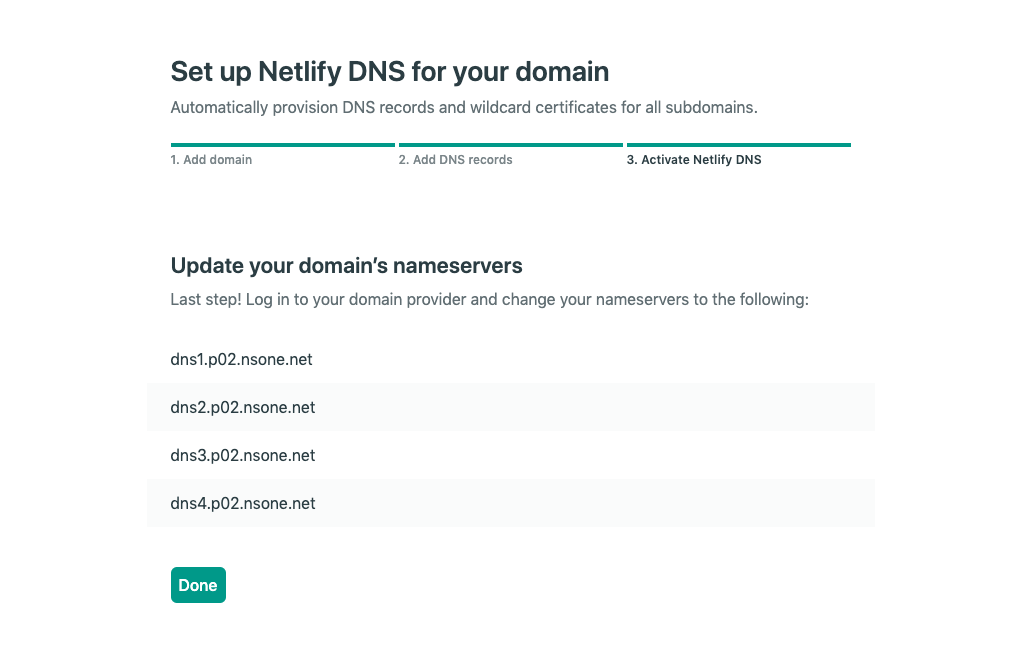
この4つのDNSをfreenomにもどって
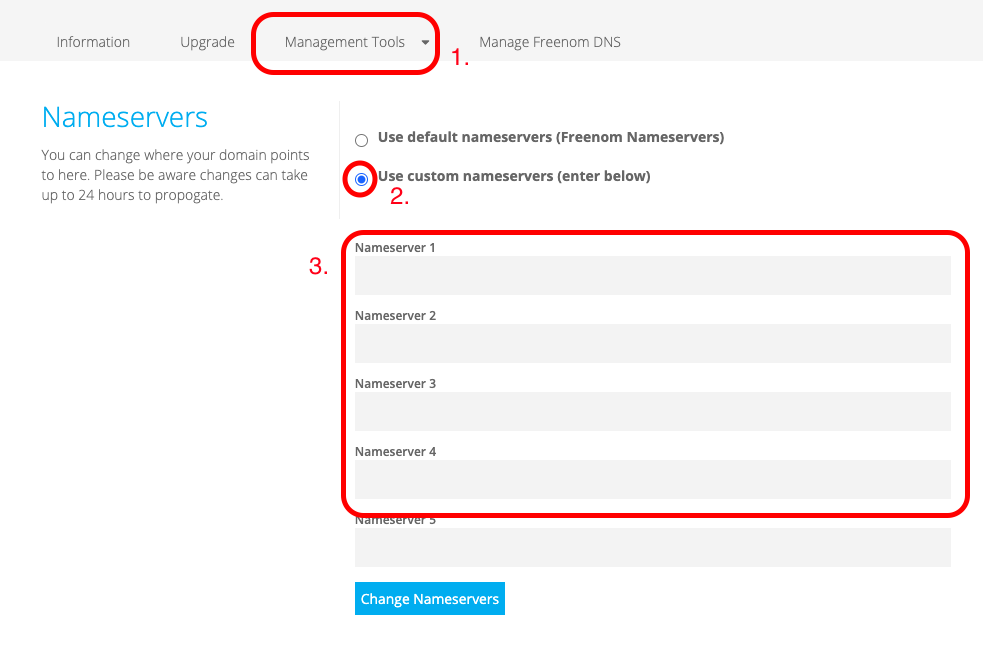
1.Manage Freenom DNS
2.Use custom nameservers (enter below) にCheckを変える
3.NetlifyのNameserverを4ついれていく
せっかくなのでHttpsにしないと!
Netlifyにもどりましょう。
Setting > HTTPS
SSL/TLS certificate
この下の
enebled
Verify Provide your own certificate
二つボタンがあるので左のVerify をおすだけです!
これでしばらく待てばfreenomでとったドメインにへんこうされてHTTPSになっている!
きになるところ
こんなに表示は遅いものなのだろうか・・・
リダイレクトがうまくいっていないような・・・