RPAでロボットを開発している際に、画面解像度を切り替えたくなる時が多々あります。
そんな時にデスクトップを右クリックして、画面の設定を開いて・・・とやっていると面倒なので、
デスクトップに解像度変更用のアイコンを置いておいて、良く使う解像度に一発で切り替えられるようにしよう。というお話です。
今回はAutomation Anywhere Enterprise v11で使用する際に便利な画面解像度に切り替えられるものを作ってみます。
試した環境
Windows 10
作り方
1. Microsoftのスクリプトセンターで公開されている、以下のスクリプトを入手。
こちらのスクリプトはSet-ScreenResolutionという関数になっていまして、
Set-ScreenResolution -Width 1024 -Height 768といった形で解像度を指定して変更することが出来ます。
2. メモ帳で以下の4つのテキストファイルを新規作成。同じフォルダに作成する。
1366-768.ps1
1920-1080.ps1
1366-768.bat
1920-1080.bat
1366 x 768 に変更するためのPowerShellスクリプト
(ここに上記で紹介されているスクリプトを貼りつける)
Set-ScreenResolution -Width 1366 -Height 768
1920 x 1080 に変更するためのPowerShellスクリプト
(ここに上記で紹介されているスクリプトを貼りつける)
Set-ScreenResolution -Width 1920 -Height 1080
1366 x 768 に変更するためのbatファイル
powershell -NoProfile -ExecutionPolicy Unrestricted .\1366-768.ps1
1920 x 1080 に変更するためのbatファイル
powershell -NoProfile -ExecutionPolicy Unrestricted .\1920-1080.ps1
画面の解像度変更自体はPowerShellで可能なのですが、ダブルクリックで実行。といった手軽さの実現のために.batファイルを使って呼び出すようにしています。
3. デスクトップに上記のbatファイルのショートカットを作成
こんな感じですね。完成しました!
ダブルクリックすると設定しておいた解像度に変更してくれます。
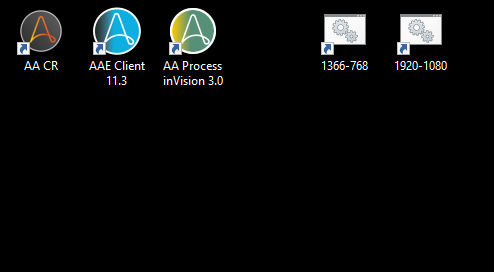
お好みでスタートメニューなどに登録しても便利だと思います。
参考にしたページ
ダブルクリックだけで画面の解像度を変更する - パソコンサポートの00H ~社長BLOG~
Powershellを楽に実行してもらうには - Qiita