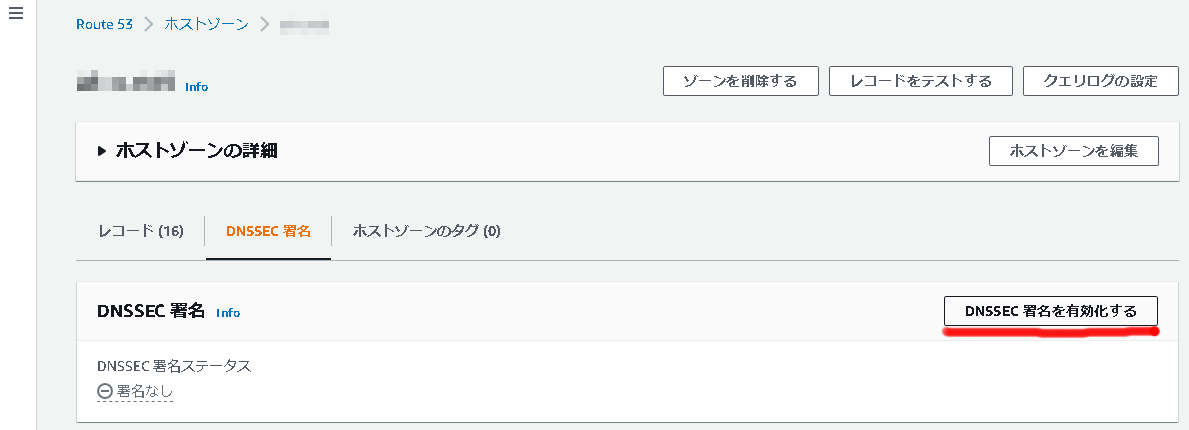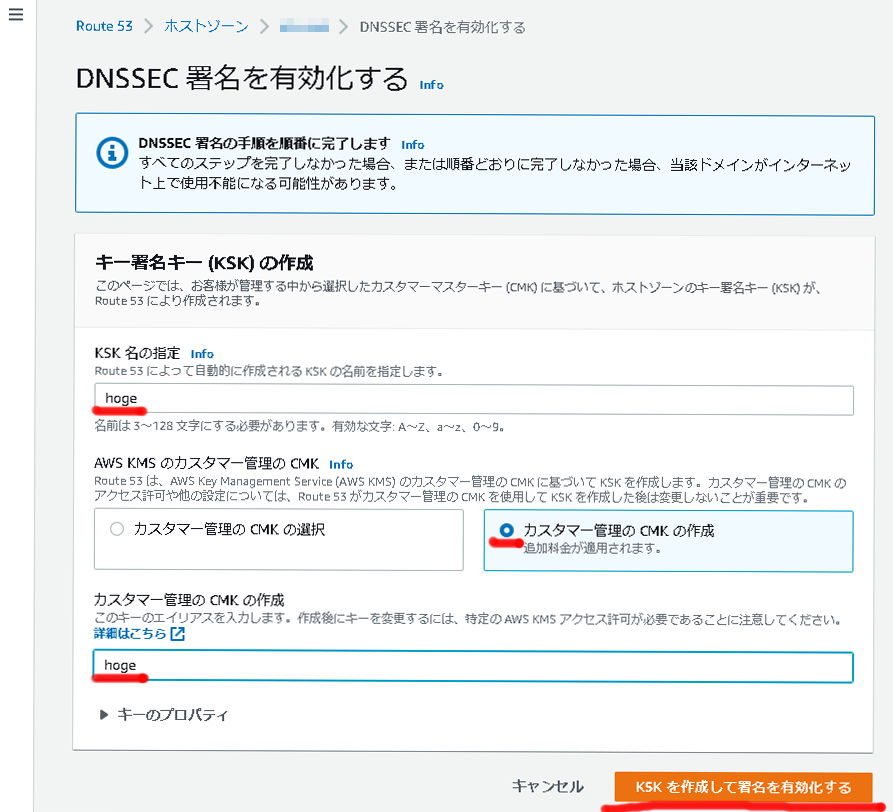0. あらすじ
DNSSEC?
よくわからない。
しかし時代の流れでそろそろ設定しないといけない。
Amazon Route 53 にドメインを登録していれば、AWSマネジメントコンソールの操作だけで簡単に設定できます。
図解でやってみましょう。
1. 前提条件
- Amazon Route 53 にドメインを登録してあること
- AWSでドメインを購入しても、他所からドメインを移管してきても構いません
- Amazon Route 53 でドメインのゾーンをホストしていること
- ドメインのネームサーバがRoute 53である必要があります
- 要するに普通にAmazon Route 53でドメインを登録して管理していればOK
2. 費用について
DNSSECを有効にすると、月額料金が1ドル増加します。
1ドメインでは月額約0.51ドルだったところ、約1.51ドルになります。
これはAWS Key Management Service (KMS)の鍵管理を使用するためです。無料利用枠は有りません。初日から課金されます。
なお、この鍵は複数ドメインで共有できます。同じ鍵を使用すれば複数ドメインでも月額費用の増加は1ドルで済ませられます。
3. 作業手順
では実際にやってみましょう。
3.1. DNSSEC署名を有効化する
AWSマネジメントコンソールで Route 53 を開きます。
画面左側のペインから ホストゾーン をクリックすると、ドメインの一覧が表示されます。
(ペインが表示されていない場合は、左上に ≡ のような横三本線があるのでそれをクリックすると表示されます)
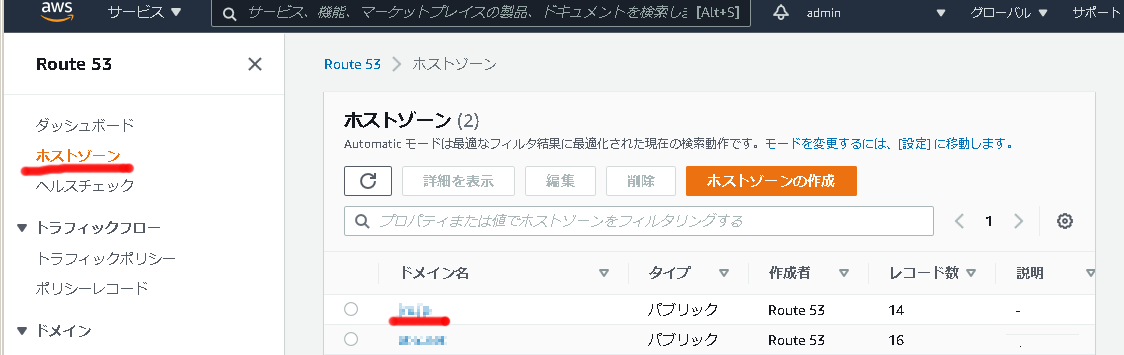
DNSSECを設定したい ドメイン名 をクリックします。
ホストゾーンの詳細 画面が表示されます。

DNSSEC 署名 をクリックします。
- KSK 名の指定 には任意の文字列を入力します(例:
hoge) - 次に
カスタマー管理のCMKの作成をクリックします、するとその下に新たな入力欄が出現します - 出現した入力欄には任意の文字列を入力します(例:
hoge)
KSKを作成して署名を有効化する をクリックします。画面上部に、

といった表示が出現します。しばらく待っているとこの表示が変化し、

緑色背景で DNSSEC署名が正常に有効化されました と表示されたら次へ進みます。
数分待っても表示されなければ、ウェブブラウザを再読込(リロード)してみます。
3.2. DSレコードの作成
引き続き、同じ画面で作業を続けます。
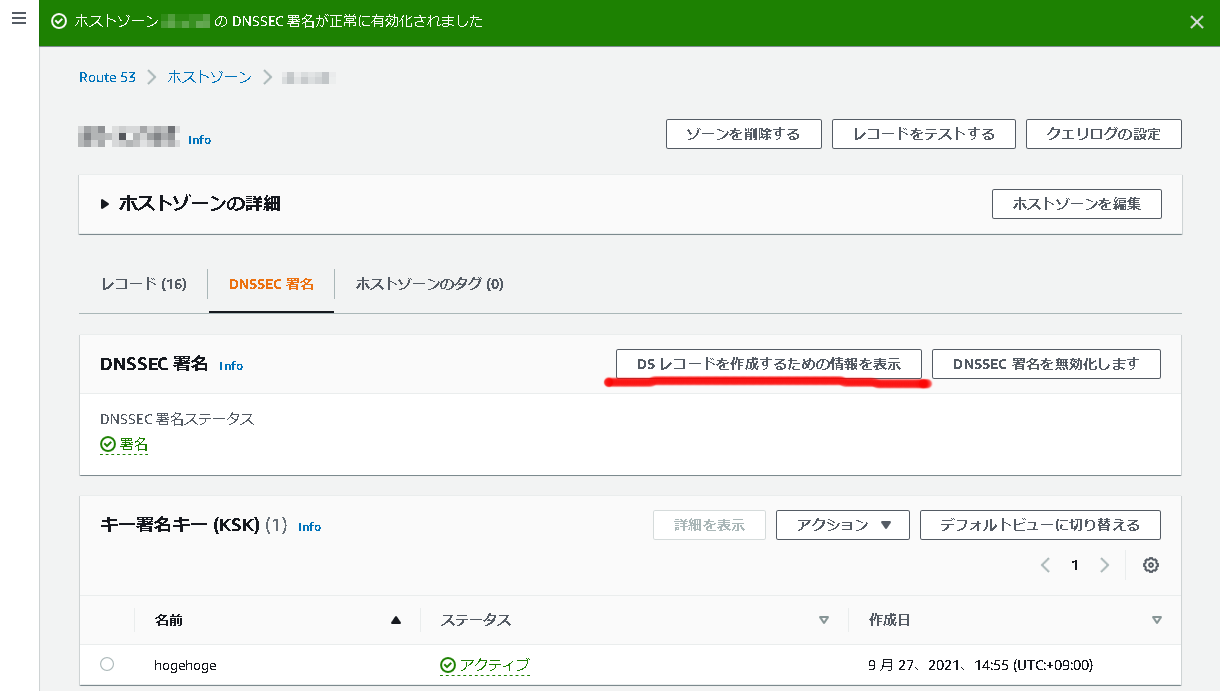
DSレコードを作成するための情報を表示 をクリックします。
信頼チェーンを確率 画面が表示されます。
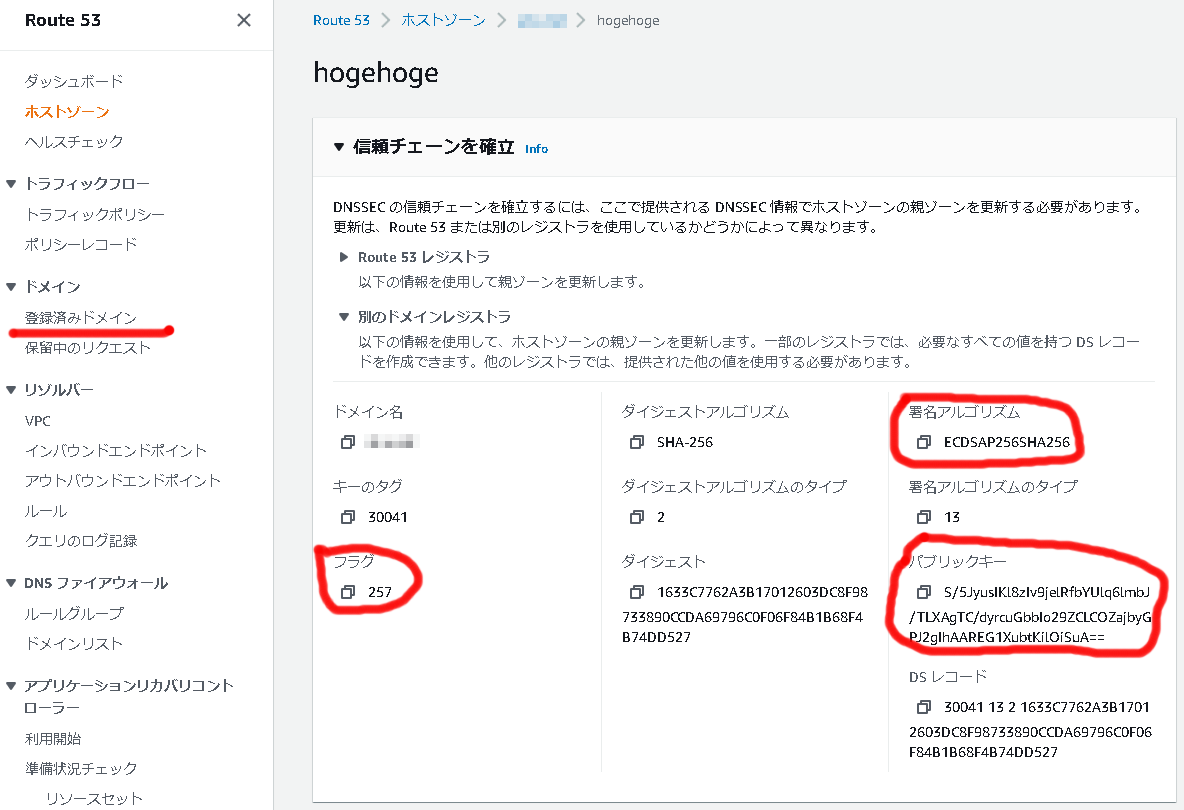
表示された画面で、以下の内容をメモ帳等へコピーします。
- フラグ (
257) - 署名アルゴリズム(
ECDSAP256SHA256) - パブリックキー(例:
S/5Jyu....uA==)
画面左側ペインの 登録済みドメイン をクリックします。
登録済みドメイン 画面が表示されます。

ドメイン名一覧から ドメイン名 をクリックします。

画面右側、DNSSECのステータス の右側にある キーの管理 をクリックします。
DNSSEC キーの管理 画面が出現します。
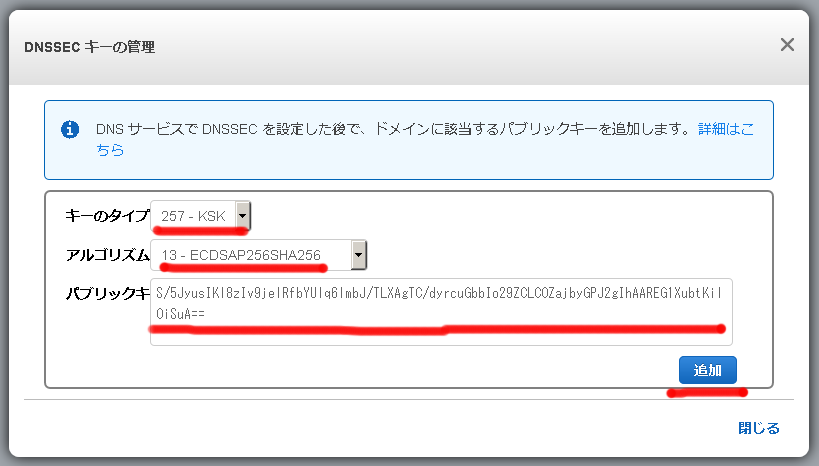
先ほどメモした内容をここで入力していきます。
- キーのタイプ: フラグでメモした値と同じ物を選択(
257 - KSK) - アルゴリズム: 署名アルゴリズムでメモした値と同じ物を選択(
13 - ECDSAP256SHA256) - パブリックキー: メモした内容を貼り付けます(例:
S/5Jyu....uA==)
追加 をクリックします。

画面内に緑枠で「このDNSSECエントリの作成リクエストが正常に送信されました…」と表示が出たら成功です。
閉じる をクリックします。
数分待ってから、ウェブブラウザを再読込(リロード)します。

DNSSECのステータス が 英数字の文字列(例: 30041 - KSK - ECDSAP256SHA256 ) になっていれば作業完了です。
3.3. DNSSECの動作確認
DNSSECが正しく設定されたか確認しましょう。以下のサイトで動作確認が行えます。
https://dnssec-analyzer.verisignlabs.com/qualys.network
Domain Name 入力欄へドメイン名を入力します。
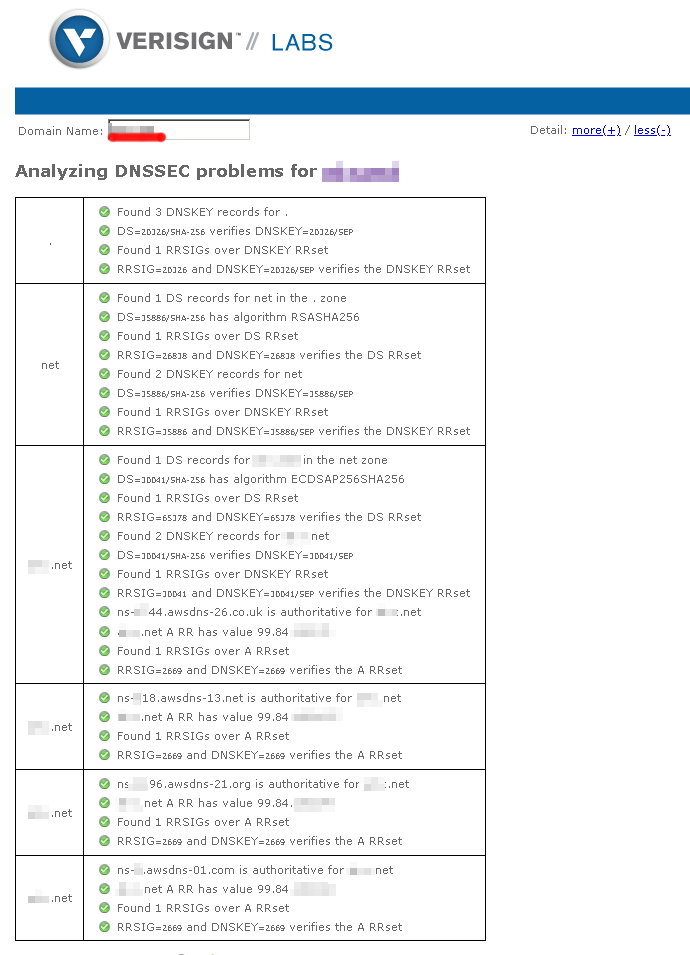
このように全部緑色になれば成功です。
おつかれさまでした。