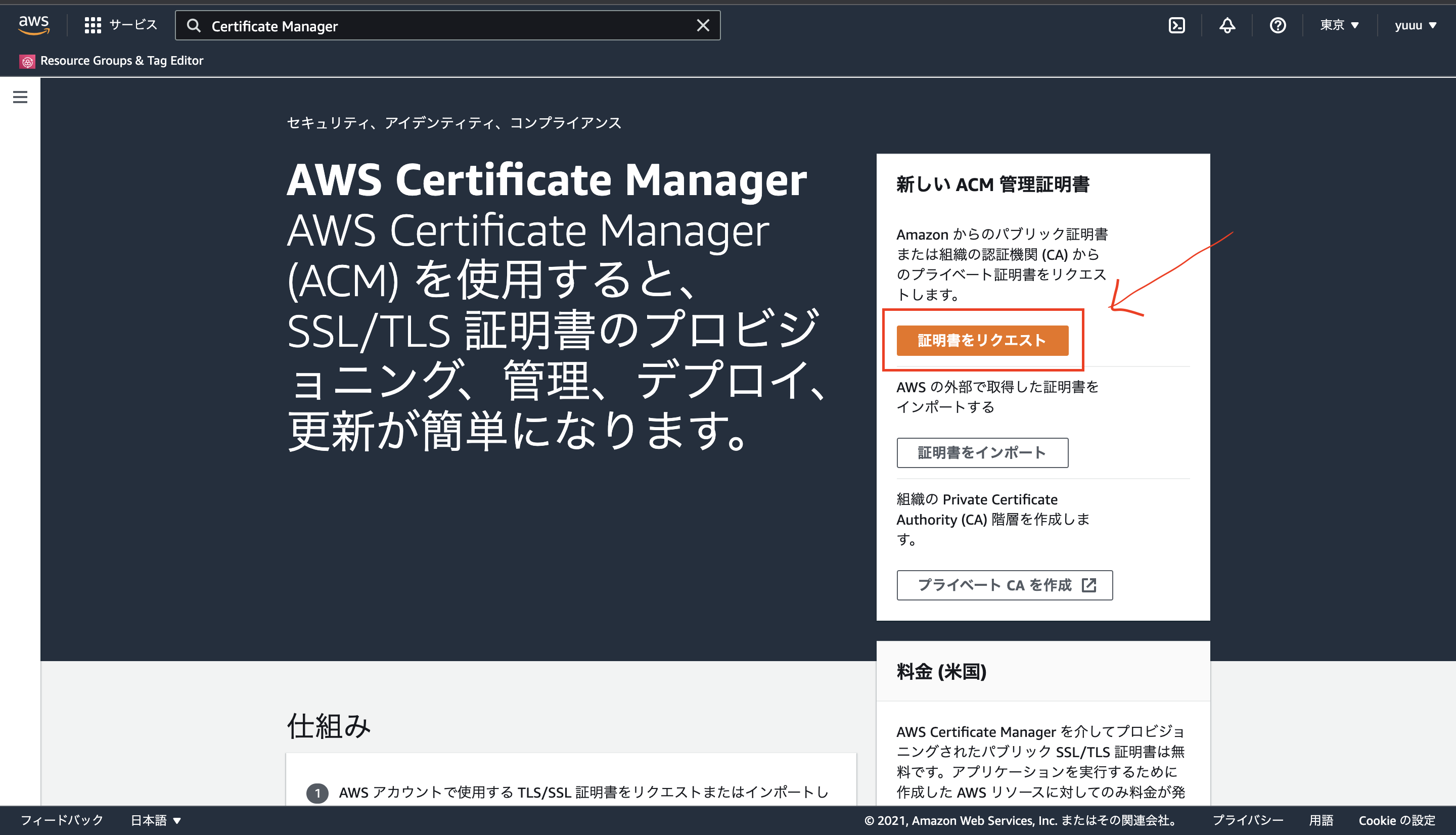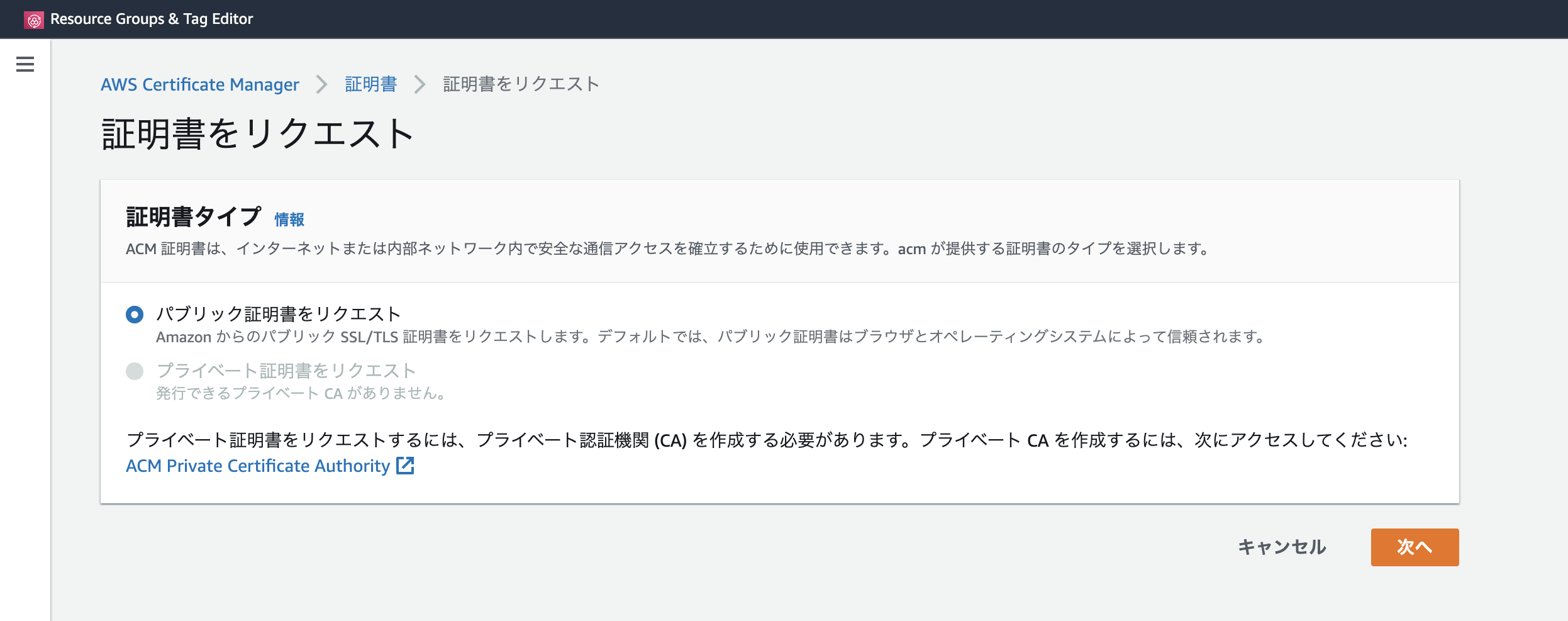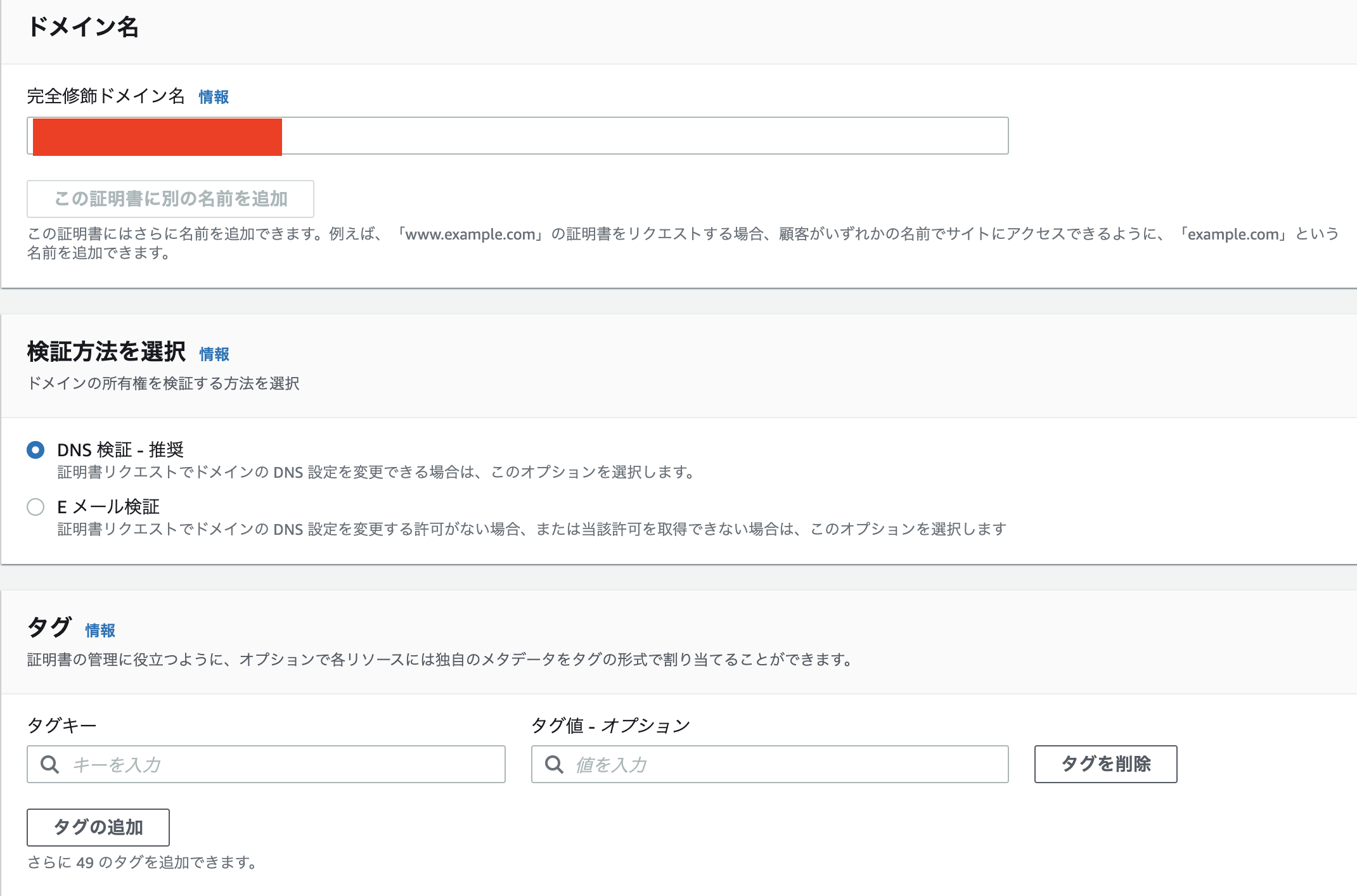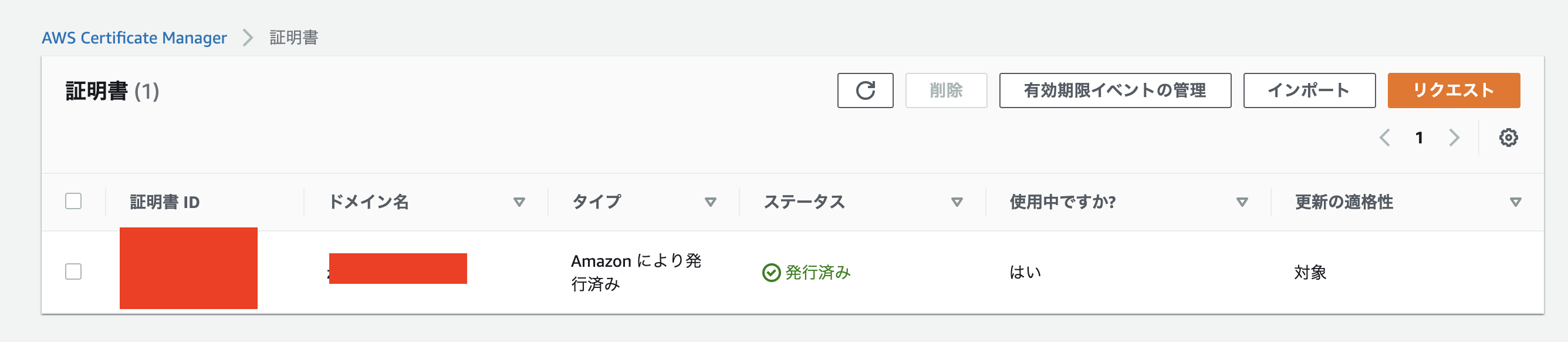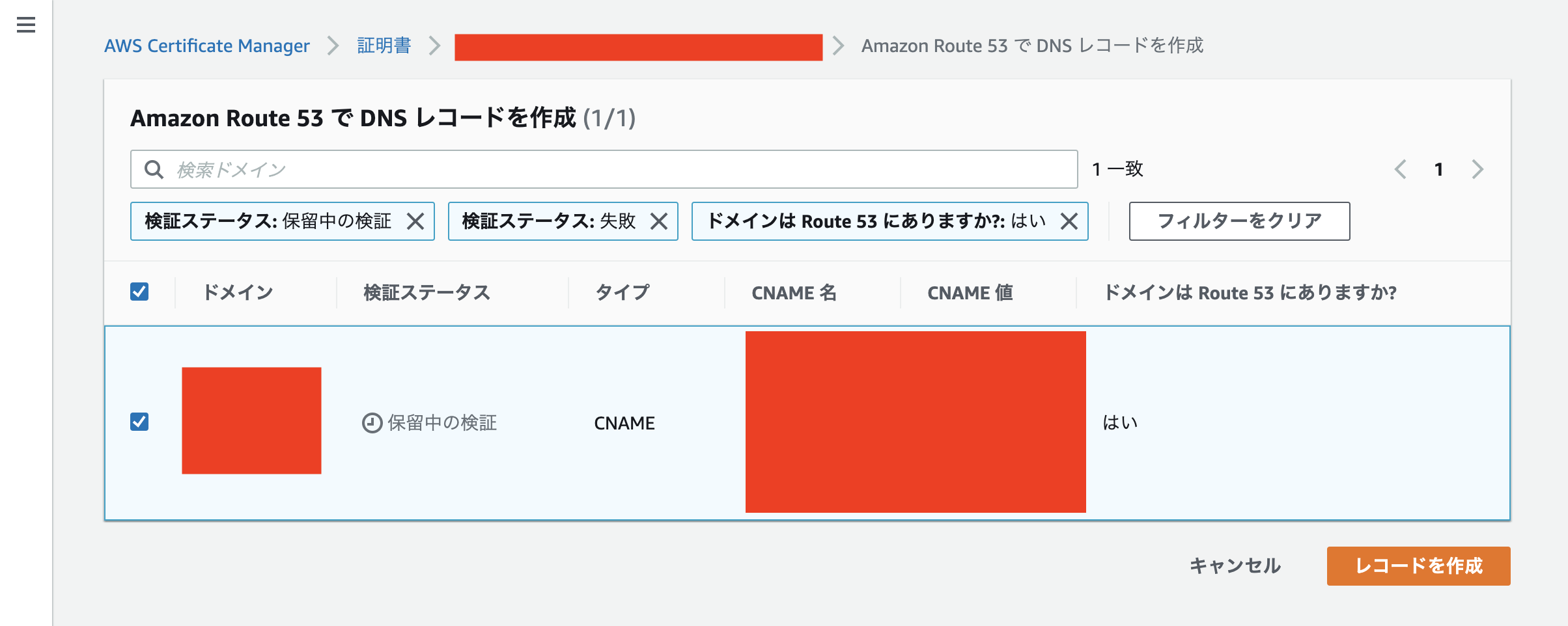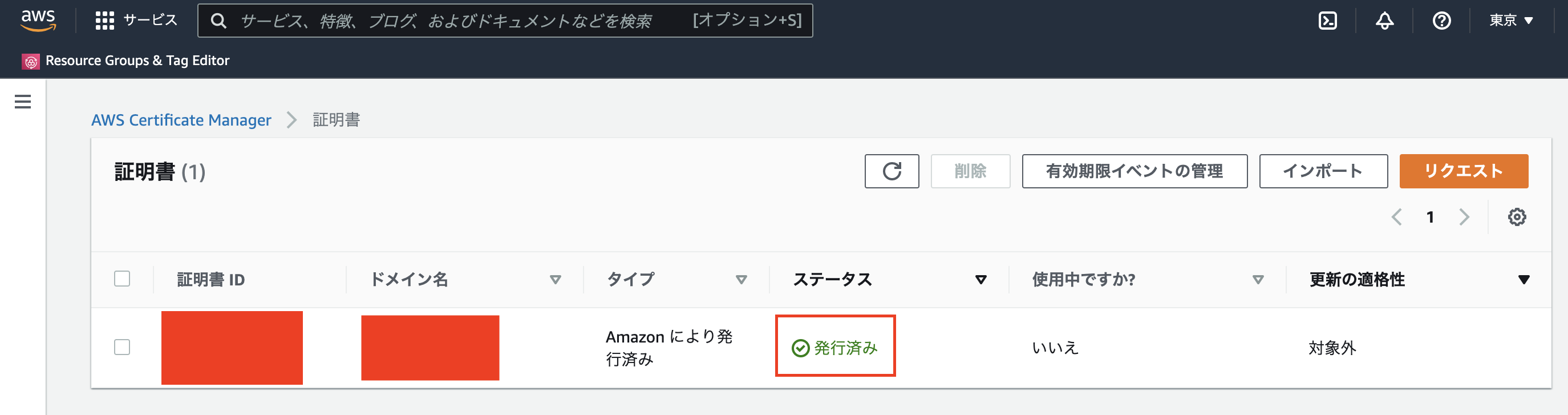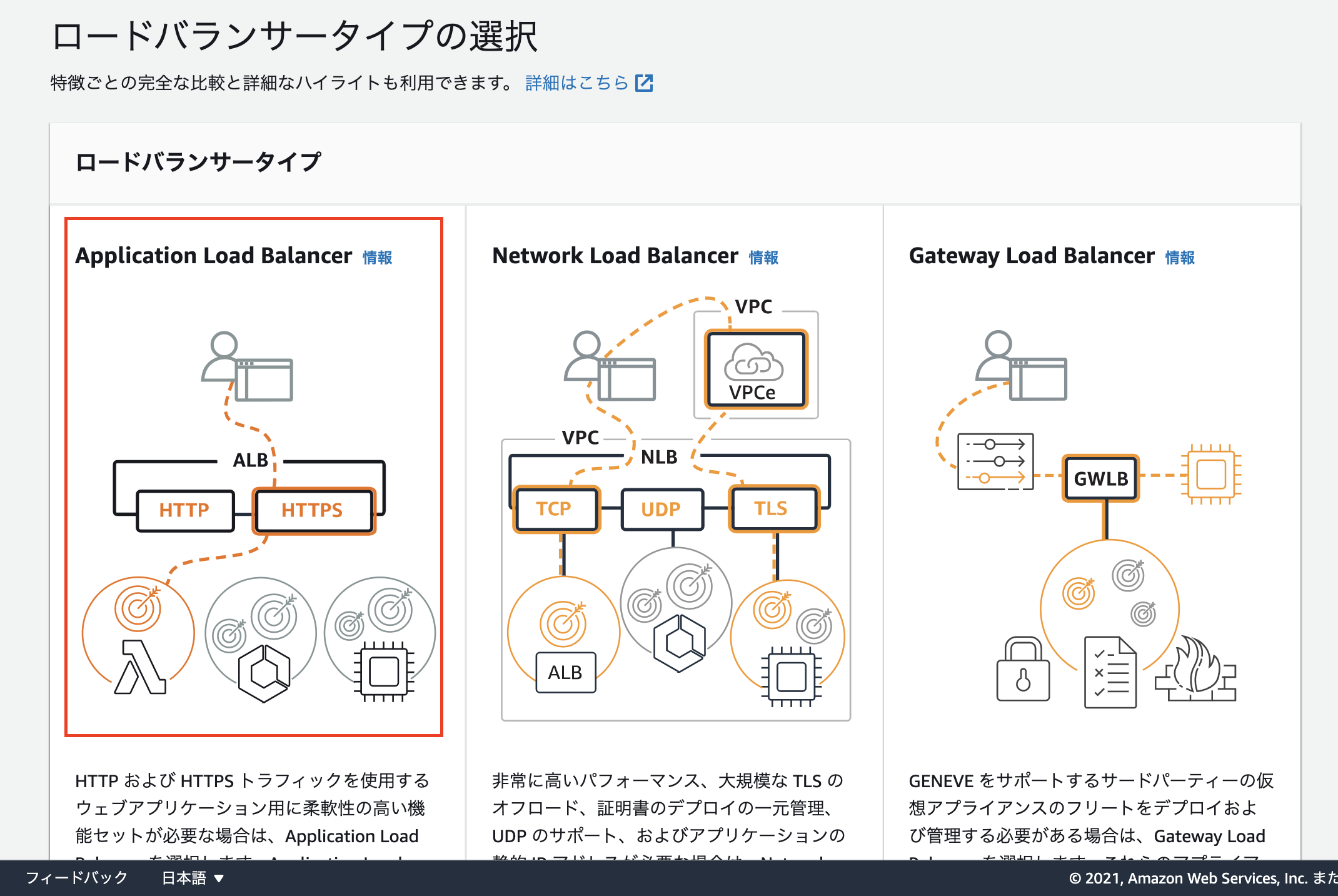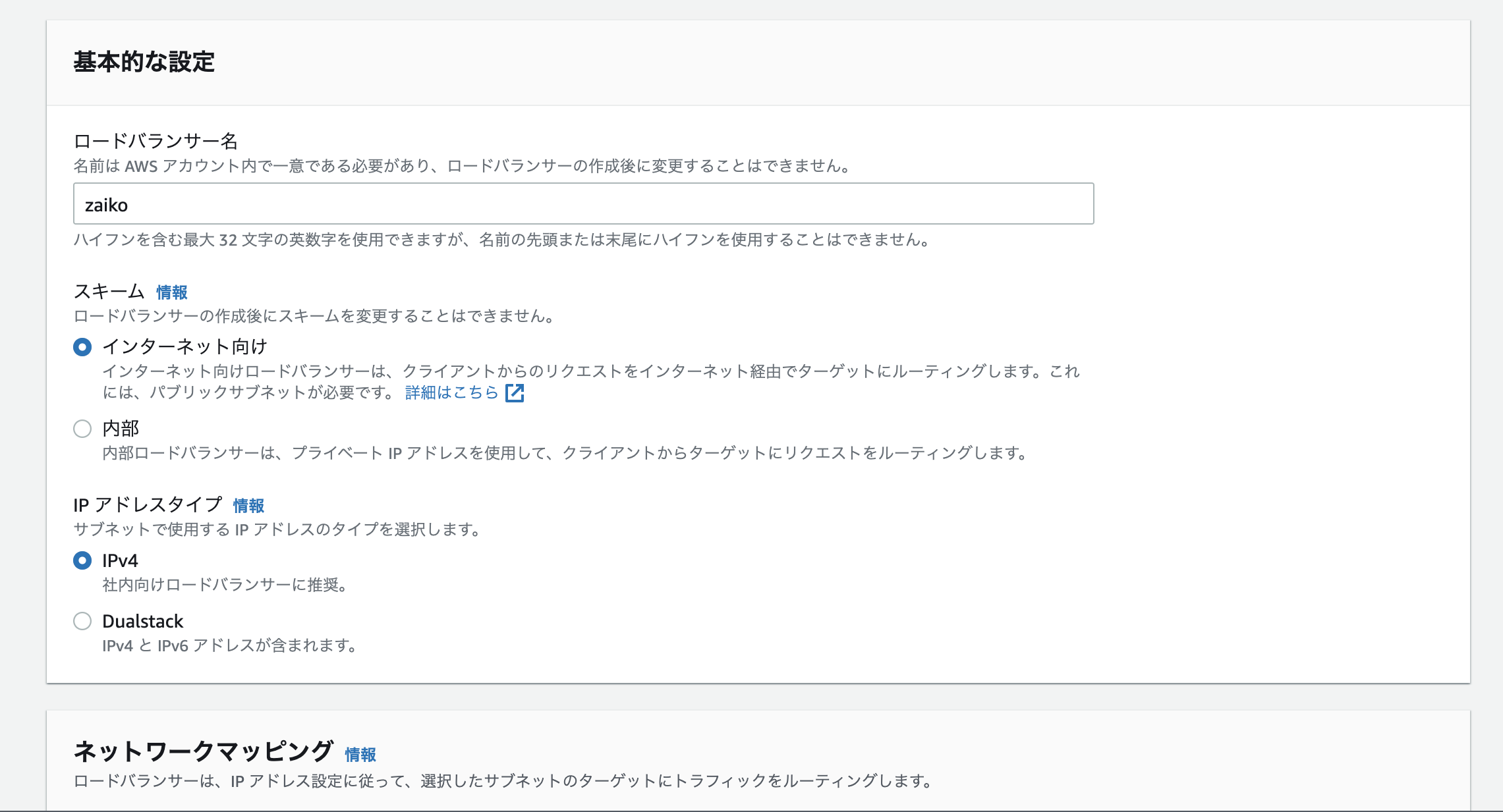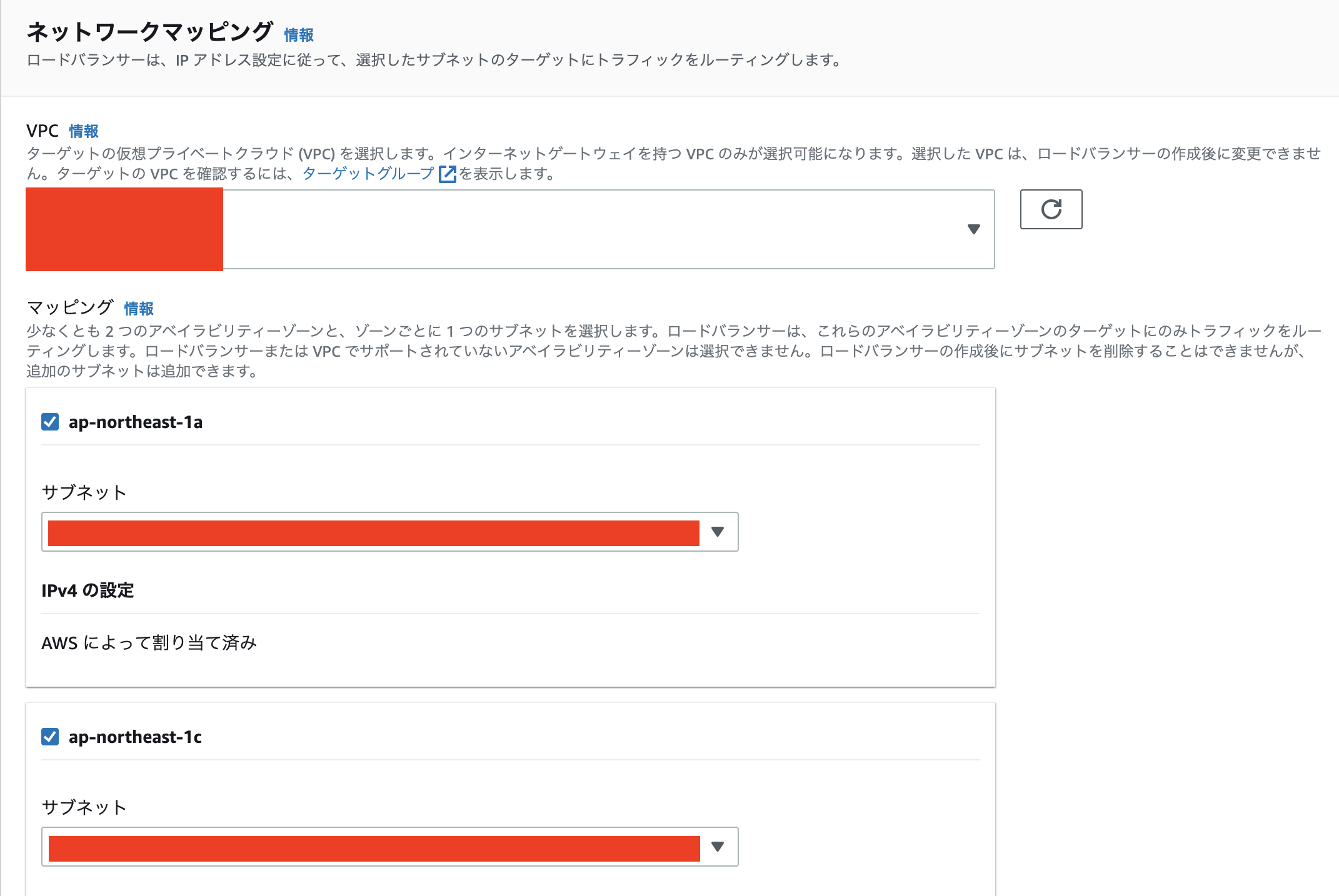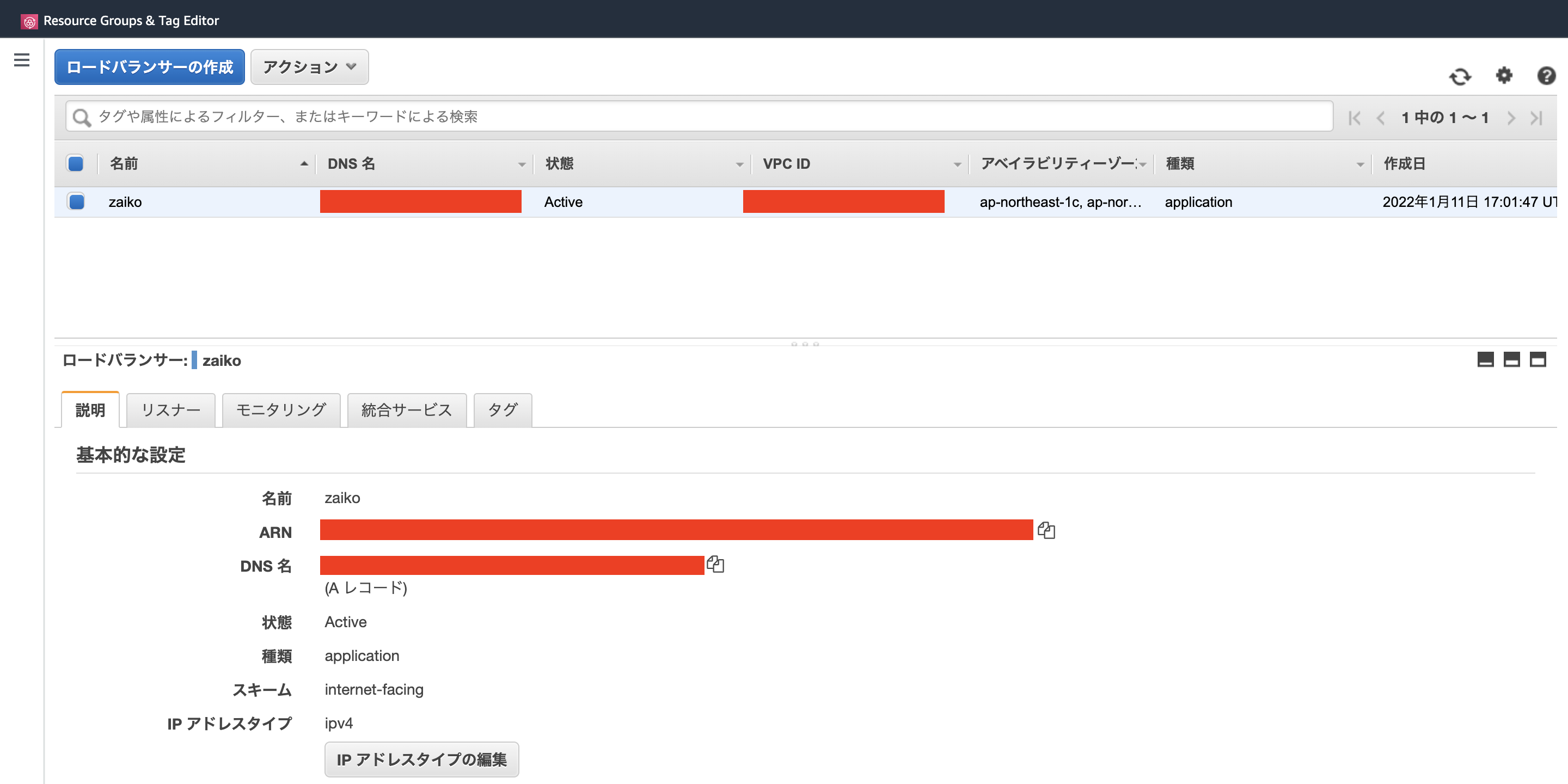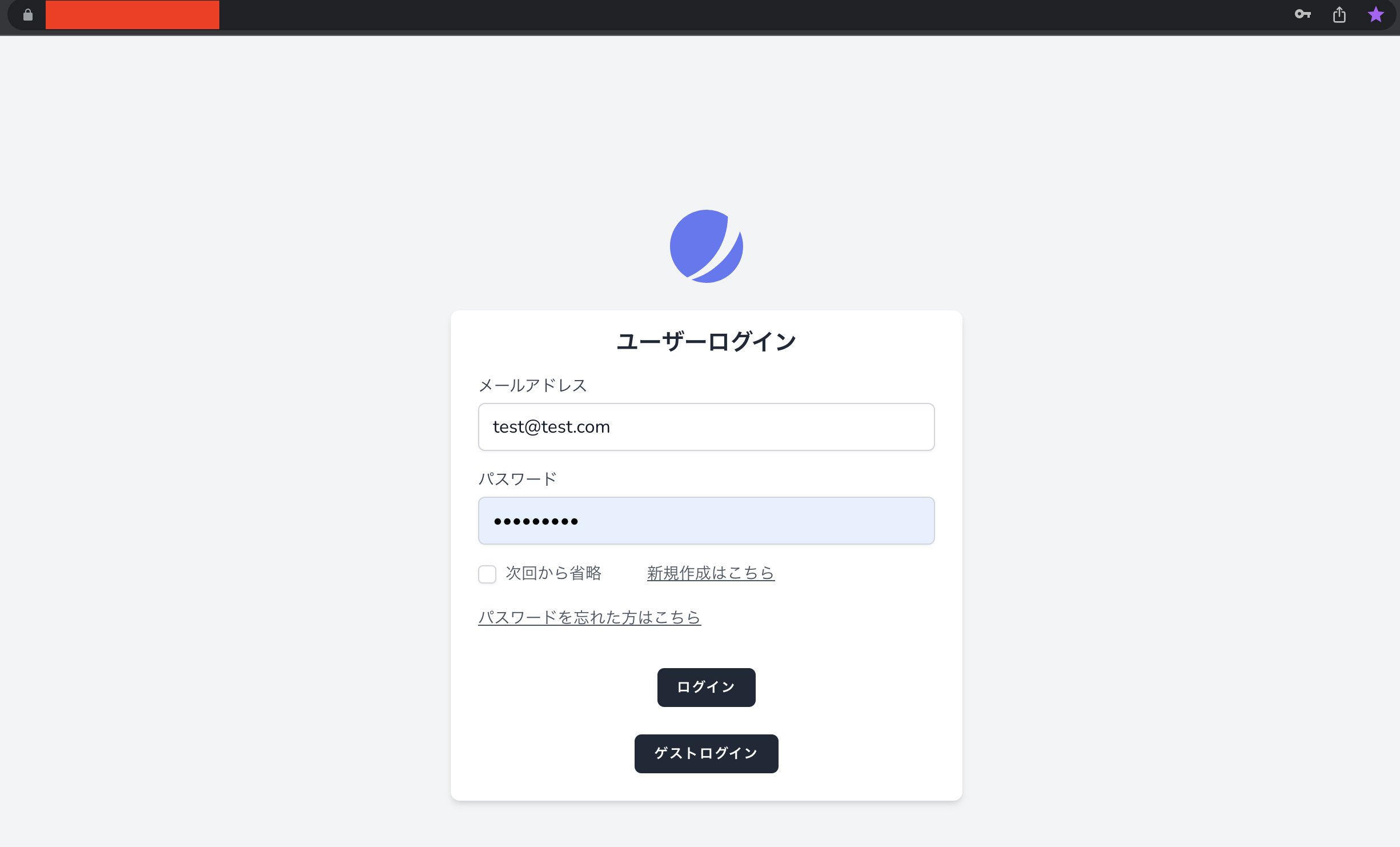今回は、AWSのサービスを使用してSSLを無料発行し、前回独自で用意したドメインをSSL化していきます!
前回
SSL証明書取得
下記の記事を参考に進めていきますが、現在のAWS画面とは少し異なるので、その部分に関してはこちらに画像を記載しますので参考にしてください。
・Certificate Managerの開き方。
1.Certificate Managerで検索してサービスを選択。
2.証明書リクエストボタンから申請可能。
3.パブリック証明書リクエストを選択して次へ。
5.証明書発行確認
リクエストをクリックすると、最初の画面に戻り、証明書が作成されています。
詳細に関しては、証明書IDを選択することで確認できます!
6.Route 53でレコード作成
証明書IDをクリックすると、詳細画面が開きます。
画面中央部のRoute 53でレコード作成をクリック。
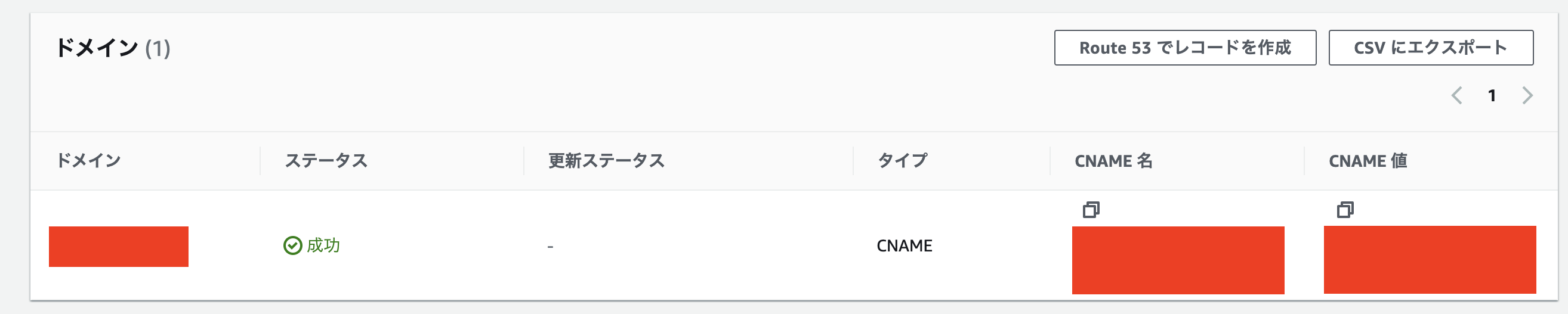
一旦別画面に移動し、もう一度戻ってくると、下記のようにステータス欄が検証中→発行済みに変わっていることがわかります!
これで証明書を取得できたことになりました!
SSL証明書の設定
では、取得した証明書の設定をしていきます。
1.ロードバランサーの作成
EC2画面左側のメニューバーから、ロードバランサーを開き、作成をクリック。
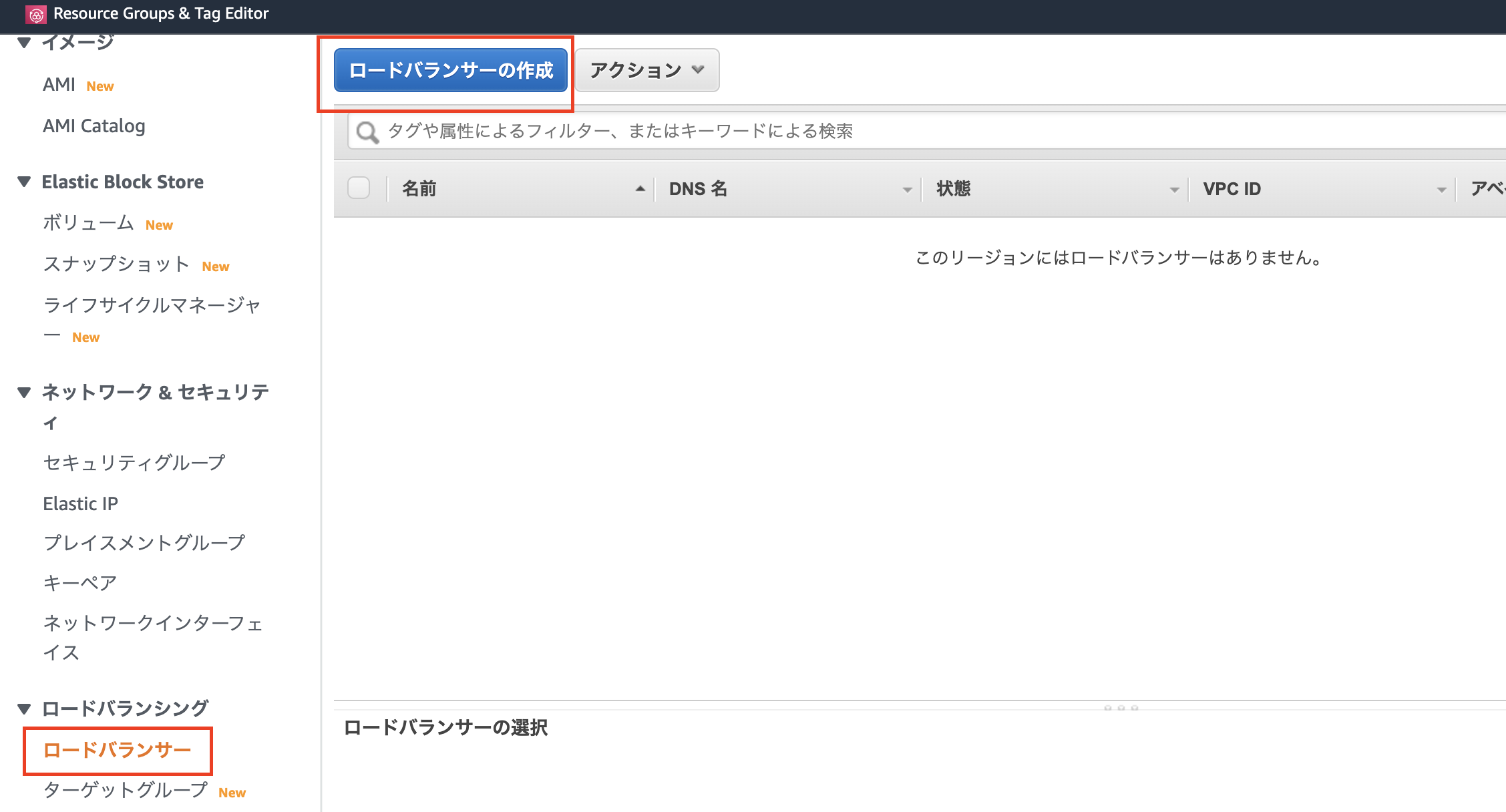
3. 設定項目を入力
先ず、画面上部ではロードバランサー名を入力し、スキームやIPアドレスタイプはデフォルトのままでOKです。
下にスクロールします。
マッピングは、EC2インスタンスを設置したVPCと組み込みたいゾーンを二つ以上選択しましょう。
セキュリティグループはALB用に新規で作成します。
その際、インバウンドとアウトバウンドルールも設定します。
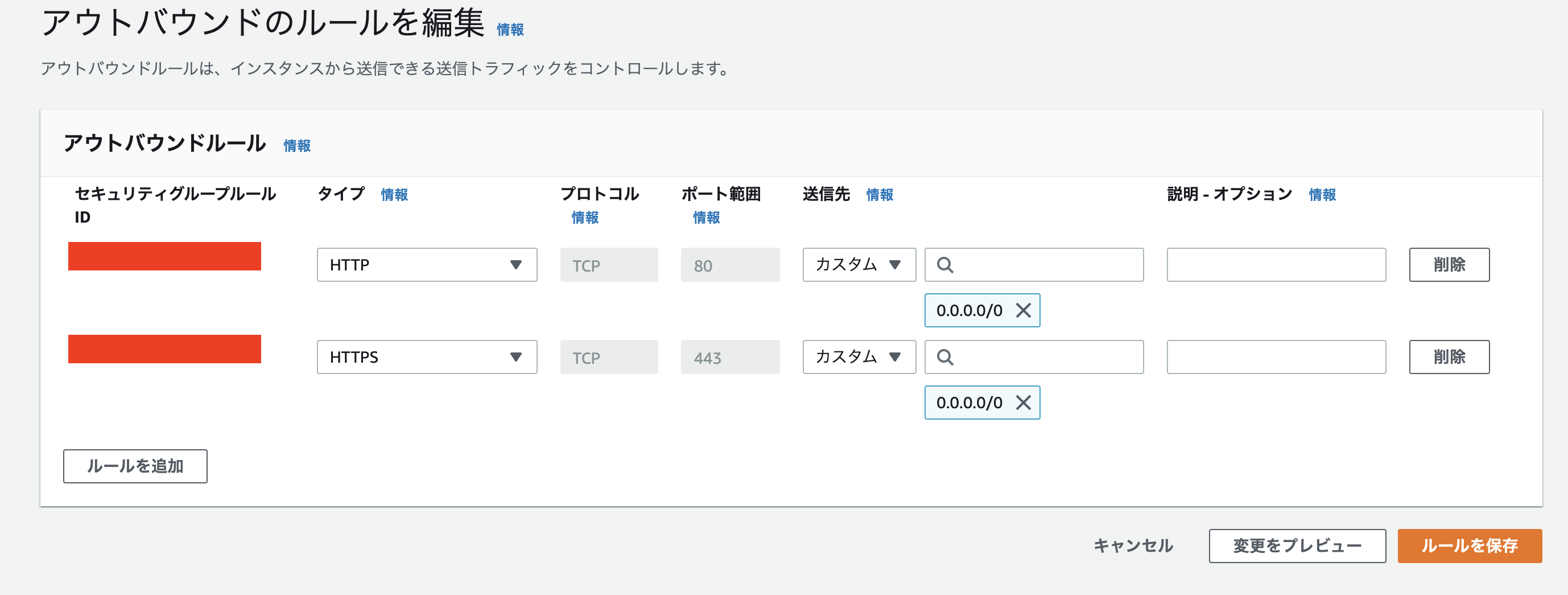
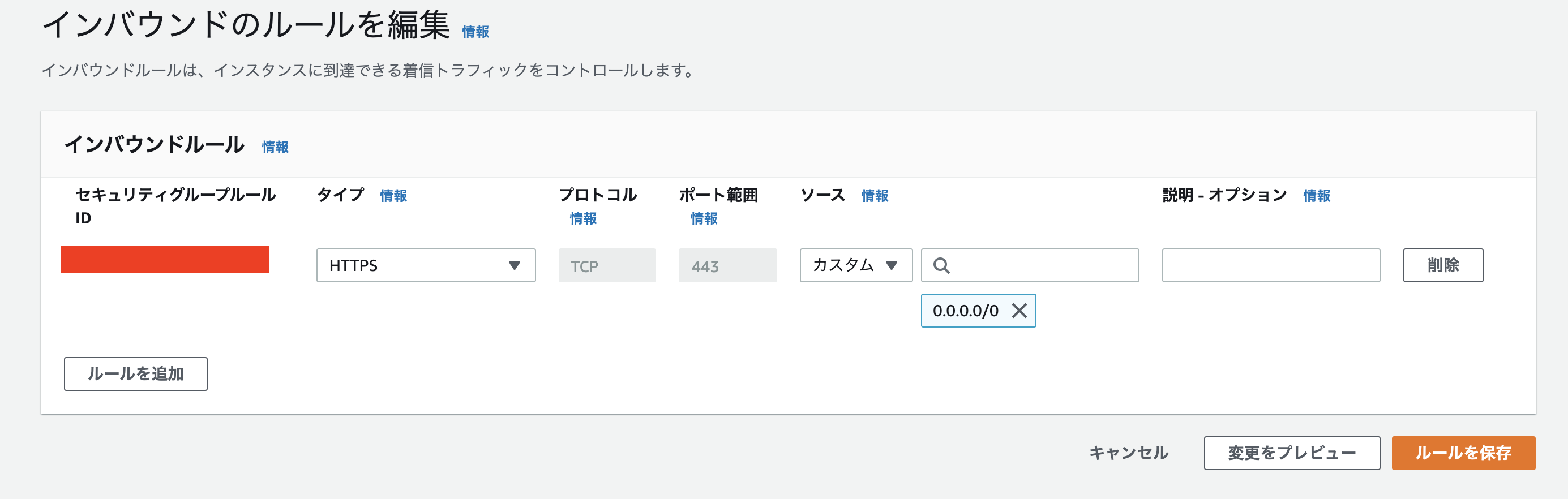
リスナーとルーティングはHTTPSを許可するように入力します。
セキュアリスナーでは、先ほど作成したSSL証明書を選択します。
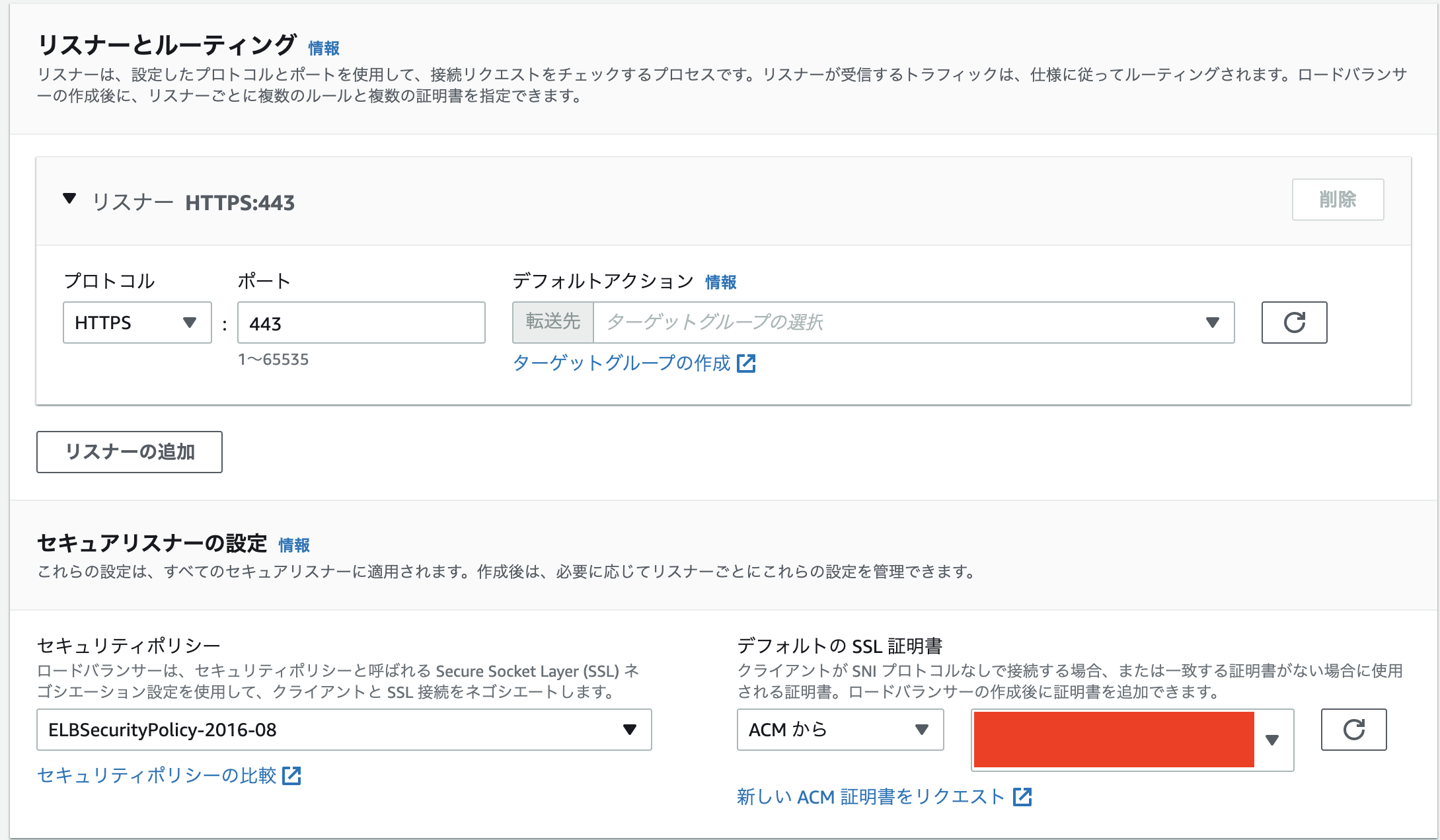
リスナーのターゲットグループも新規で作成します。
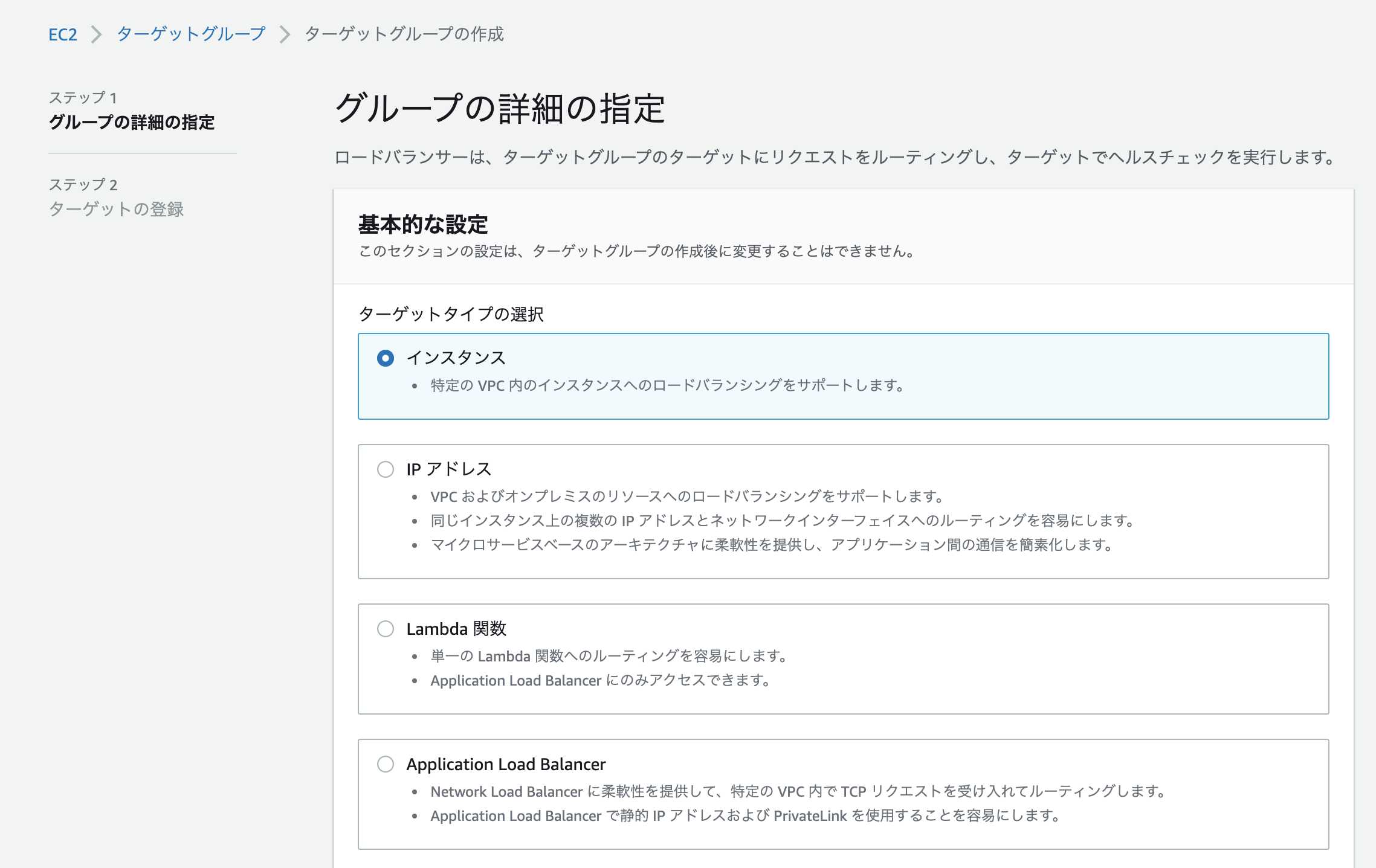
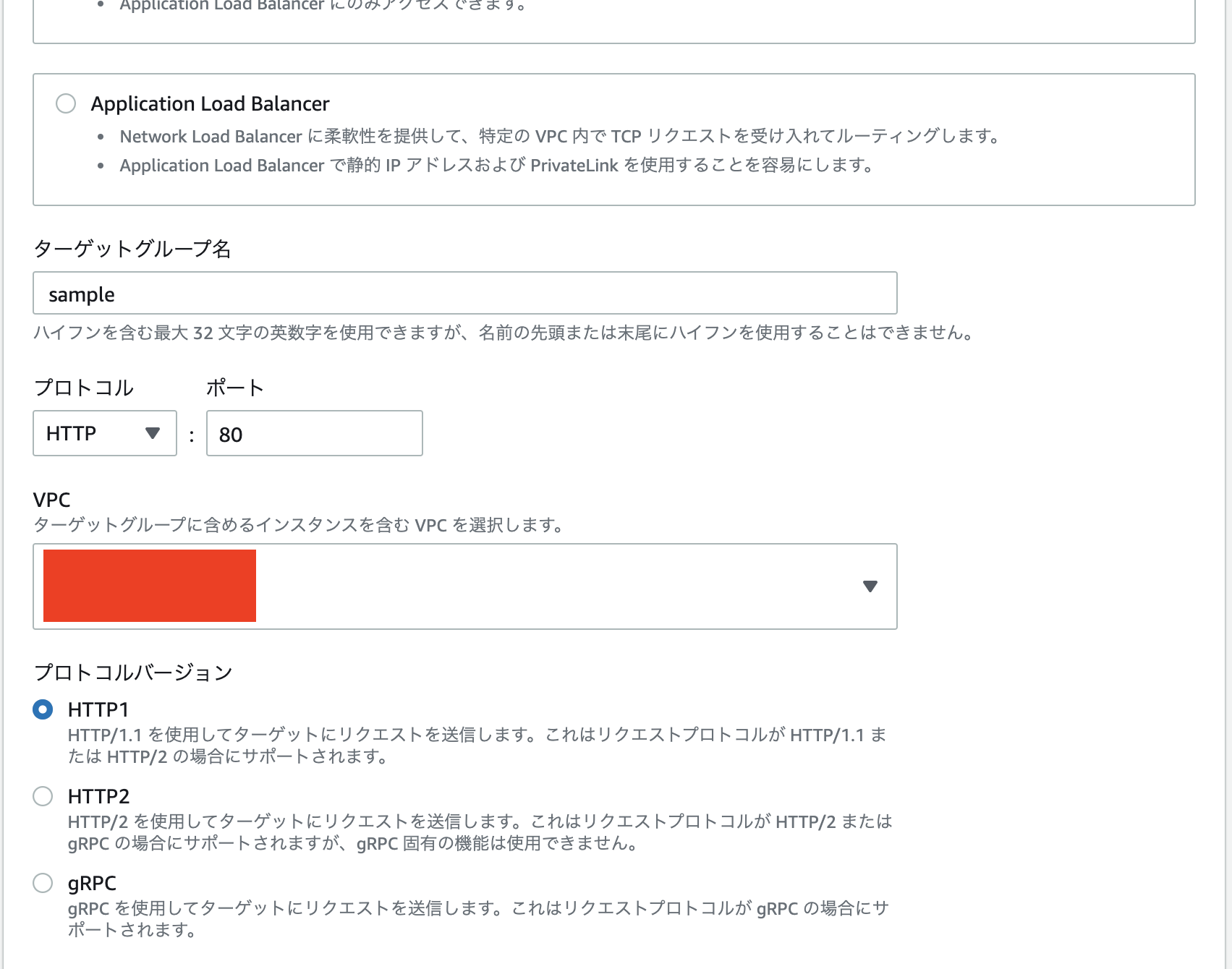
ヘルスチェックパスにはドメインにアクセスした際のリダイレクト先を指定します。
こちらの仕組みに関しては下記記事がわかりやすく説明されているので参考にしてください。
最後に、何のロードバランサーか区別がつきやすくするようタグにNameを設定し、概要を確認して問題なければ作成ボタンを押して作成します。
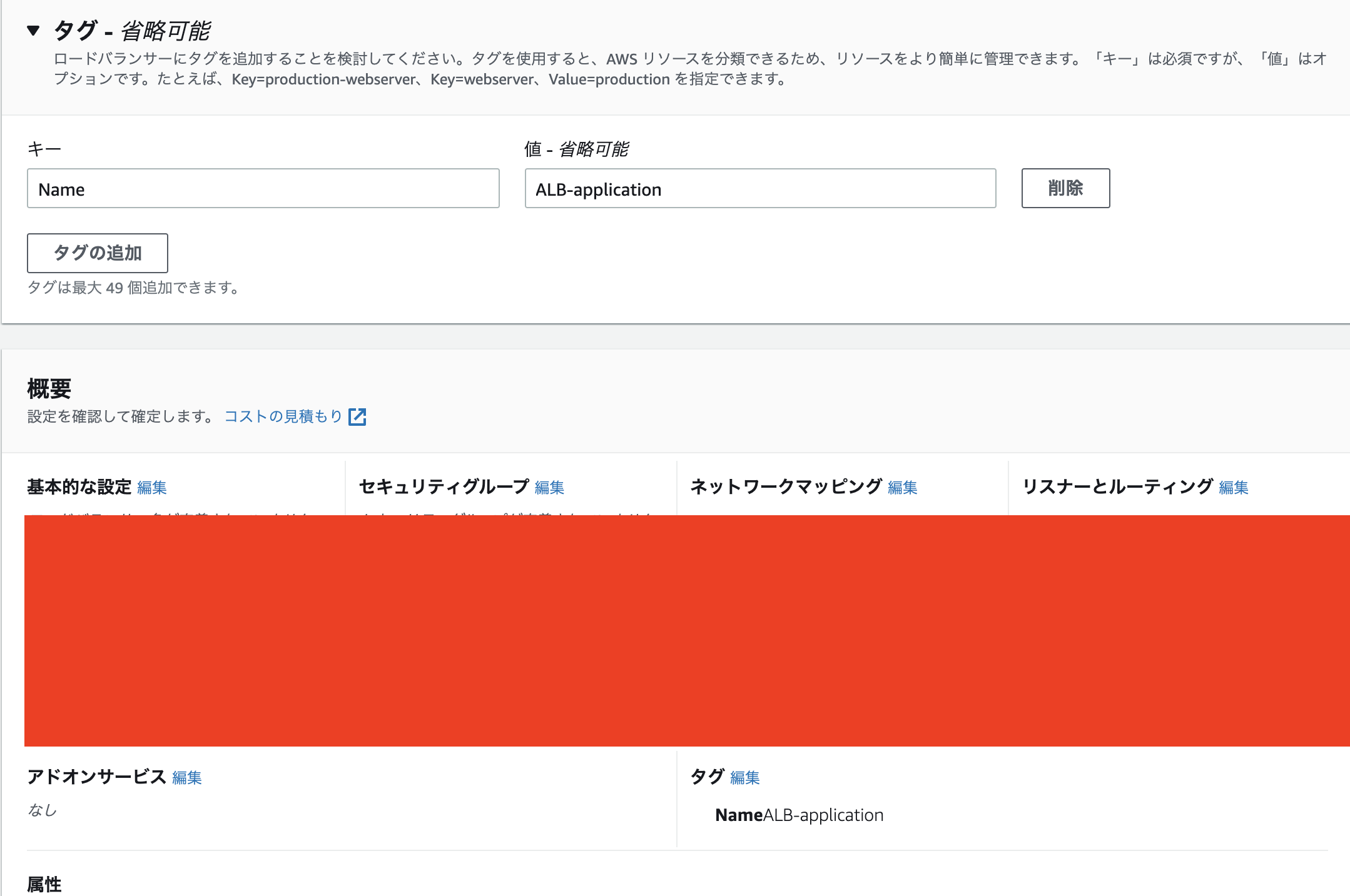
レコード設定
最後に、初めにRoute 53で作成したドメインのレコードを編集します。
EC2に関連付けさせたELPの箇所をALBのDNSに変更します。
エイリアスにチェック→ALBを選択→リージョン選択→DNS
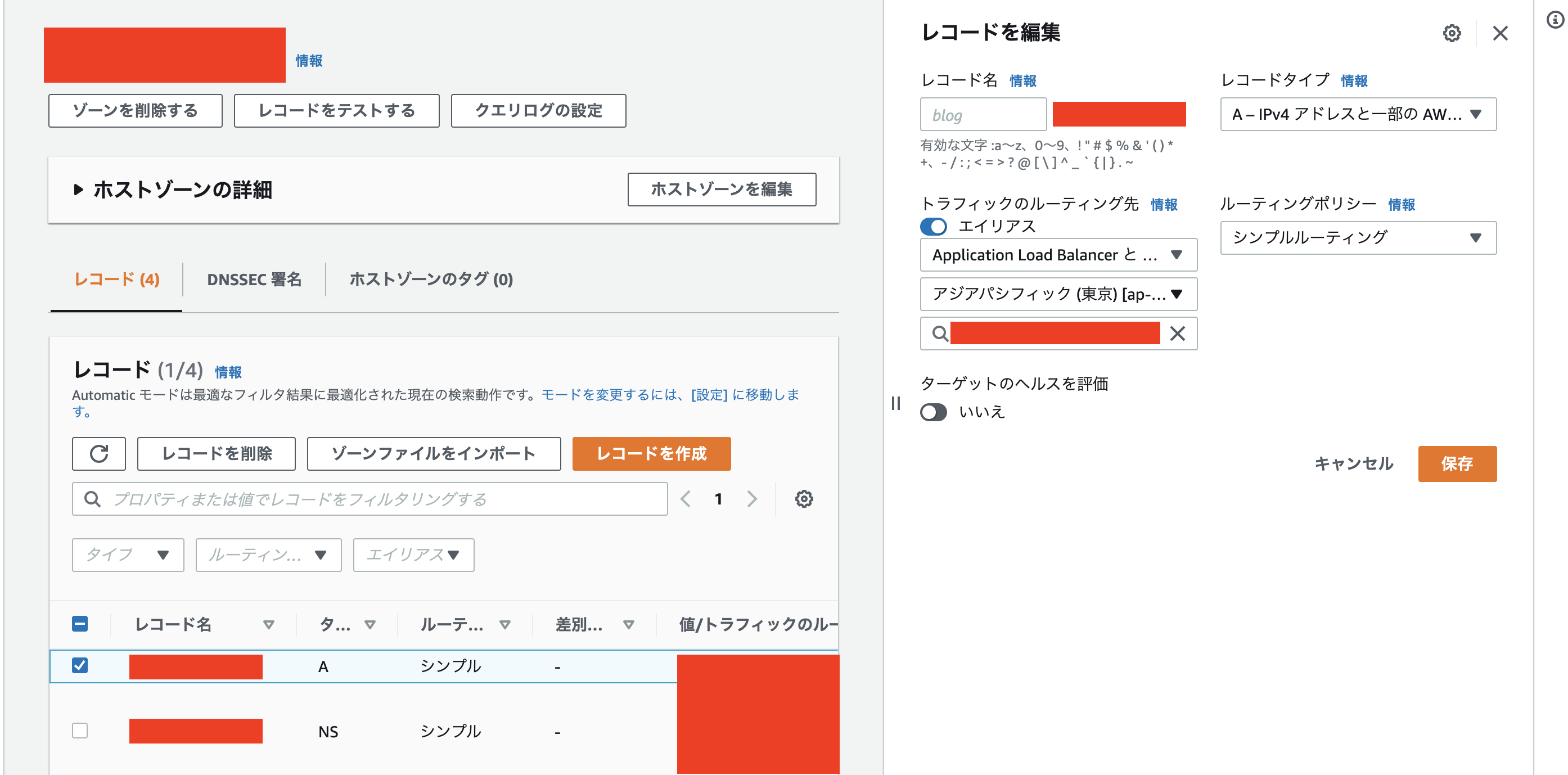
動作確認
では、https通信でドメインからアクセス確認してみましょう!
https://????.com
今回はここまでにします!
次は、Auto Scalingの設定を進めていきます!