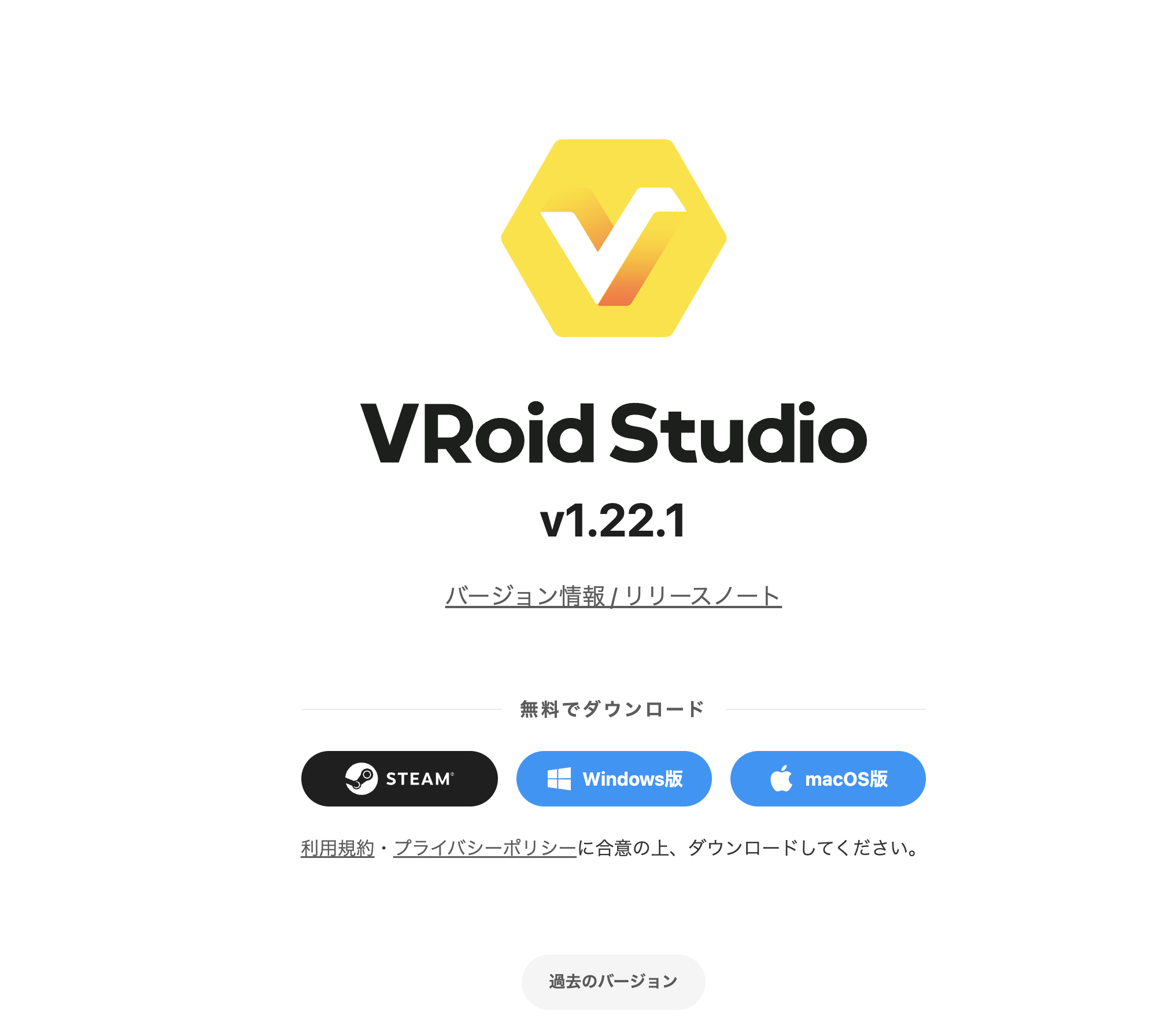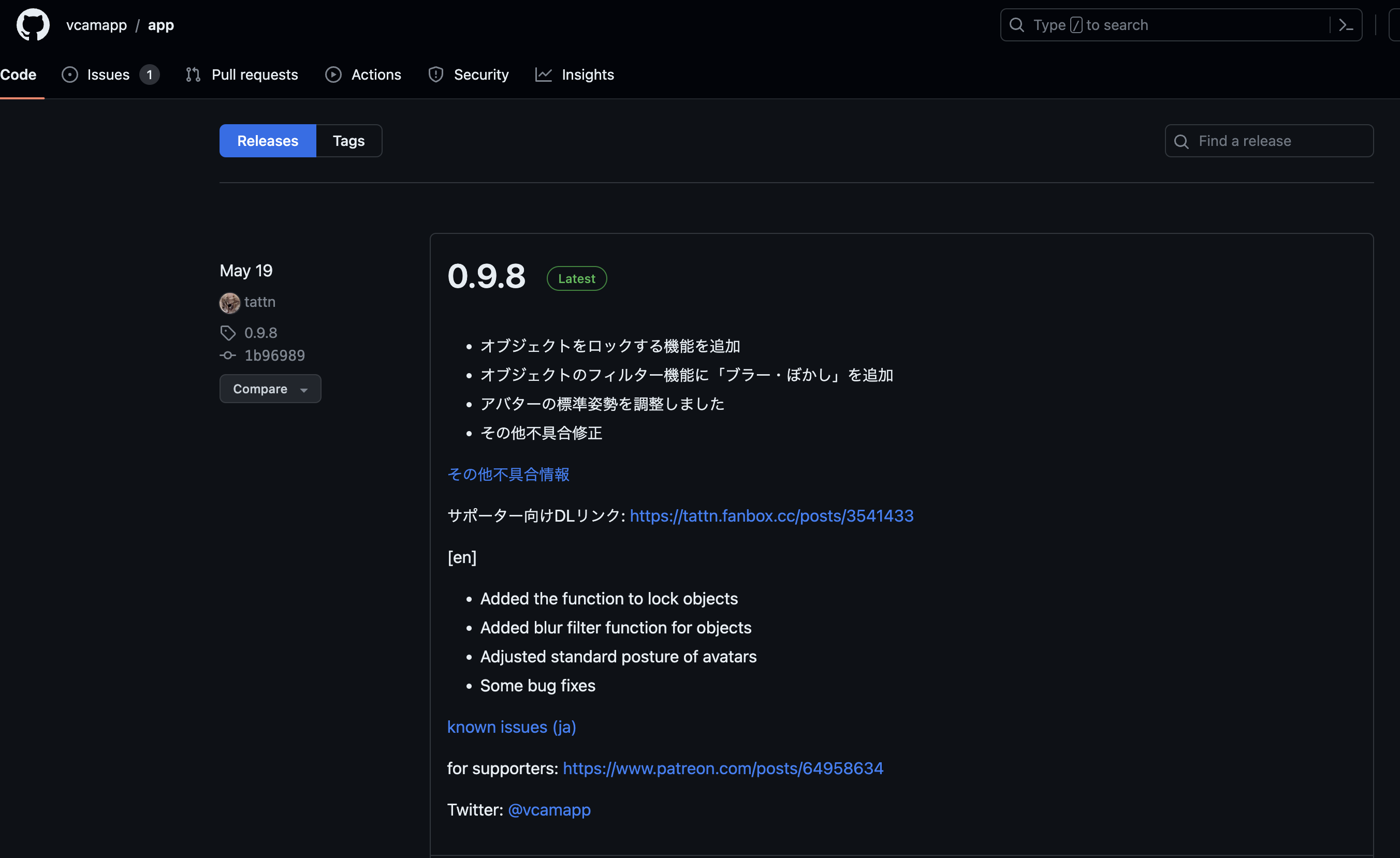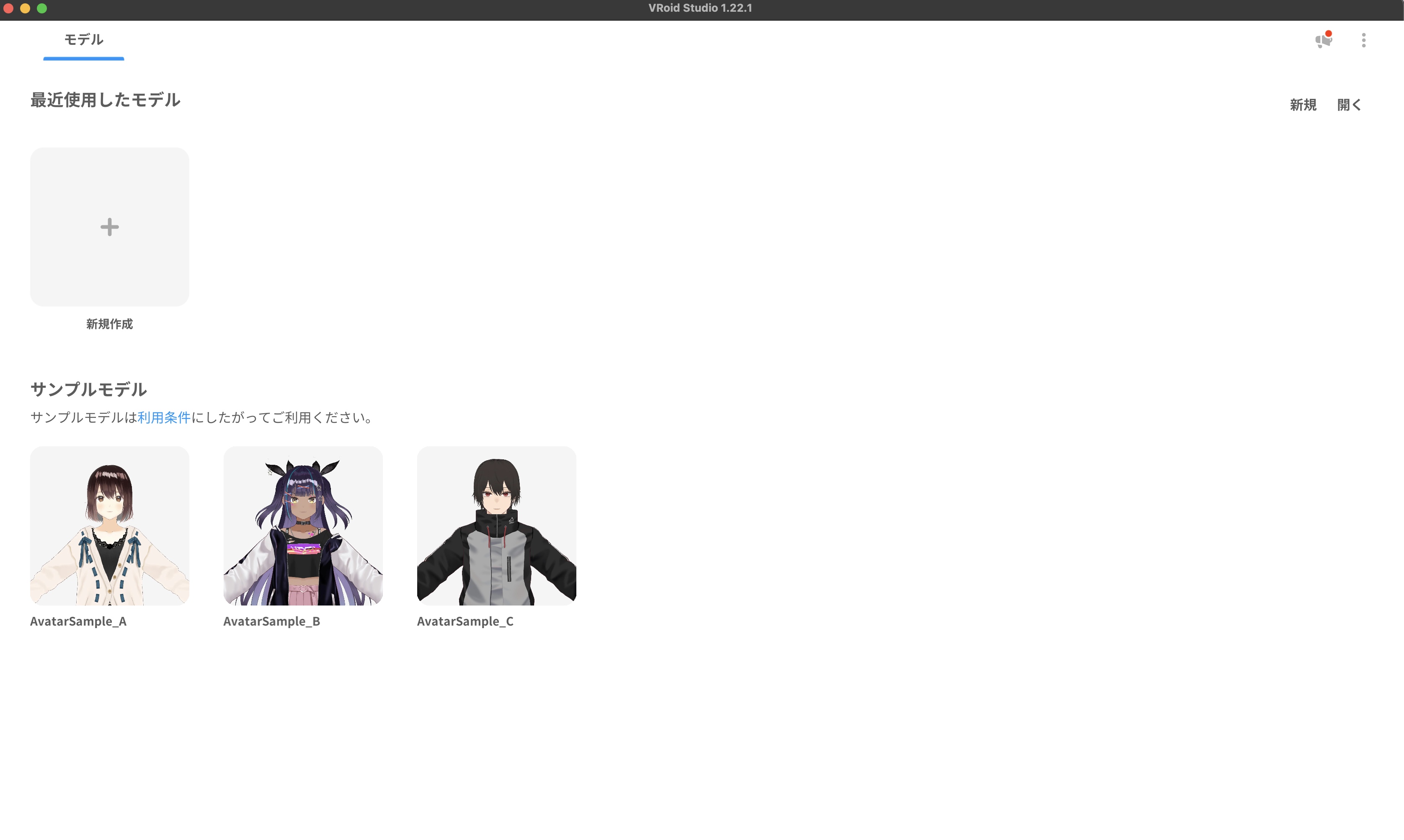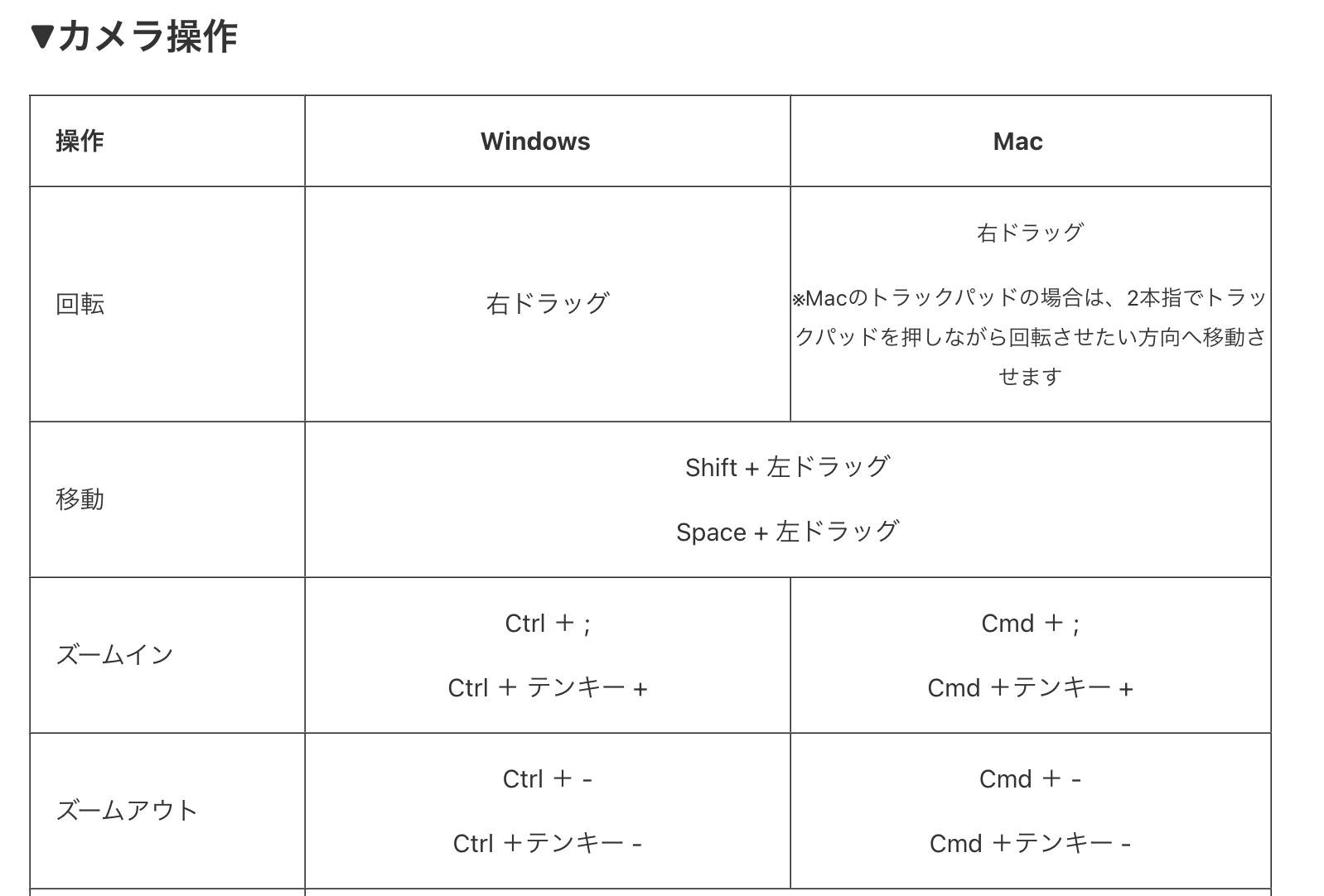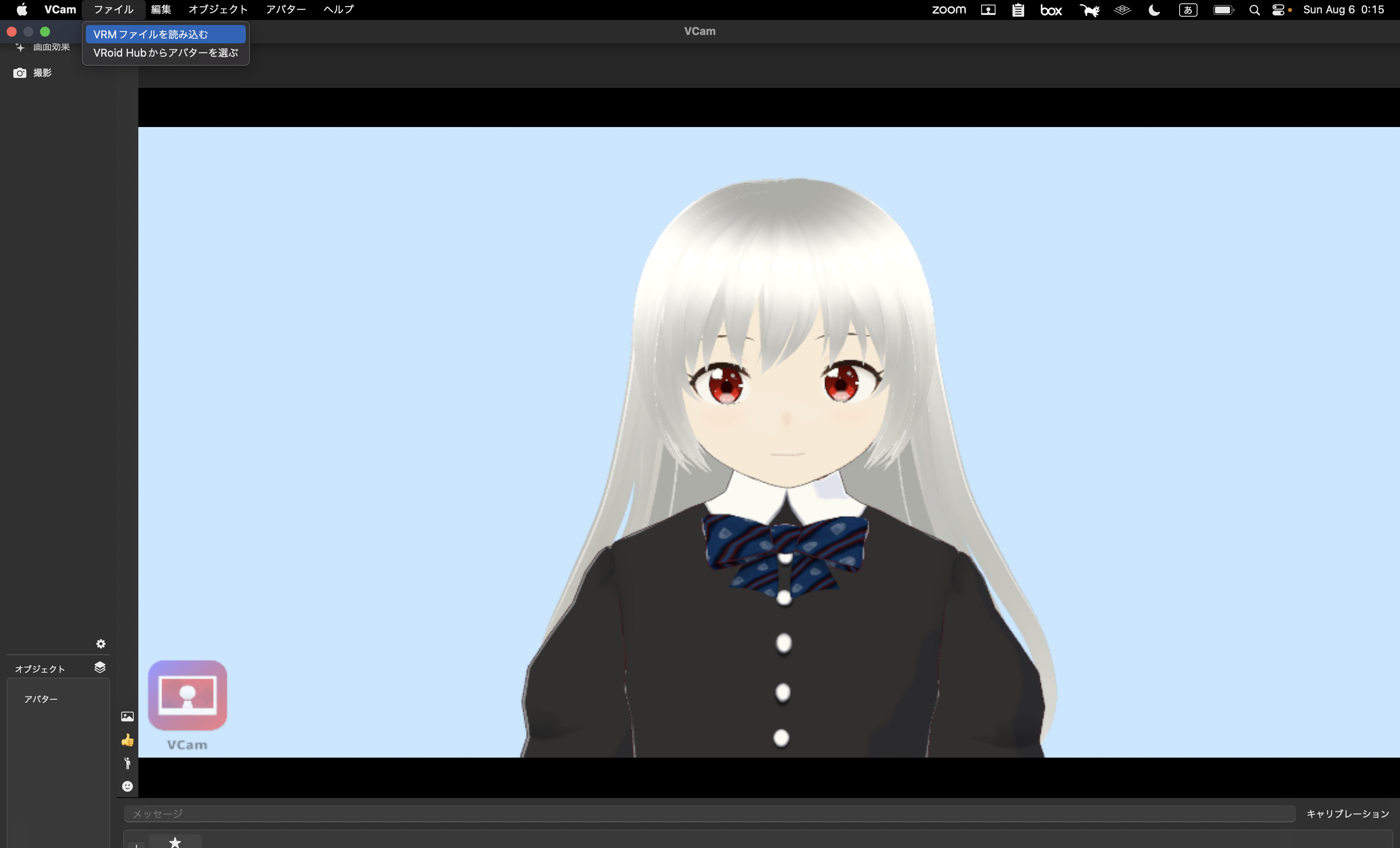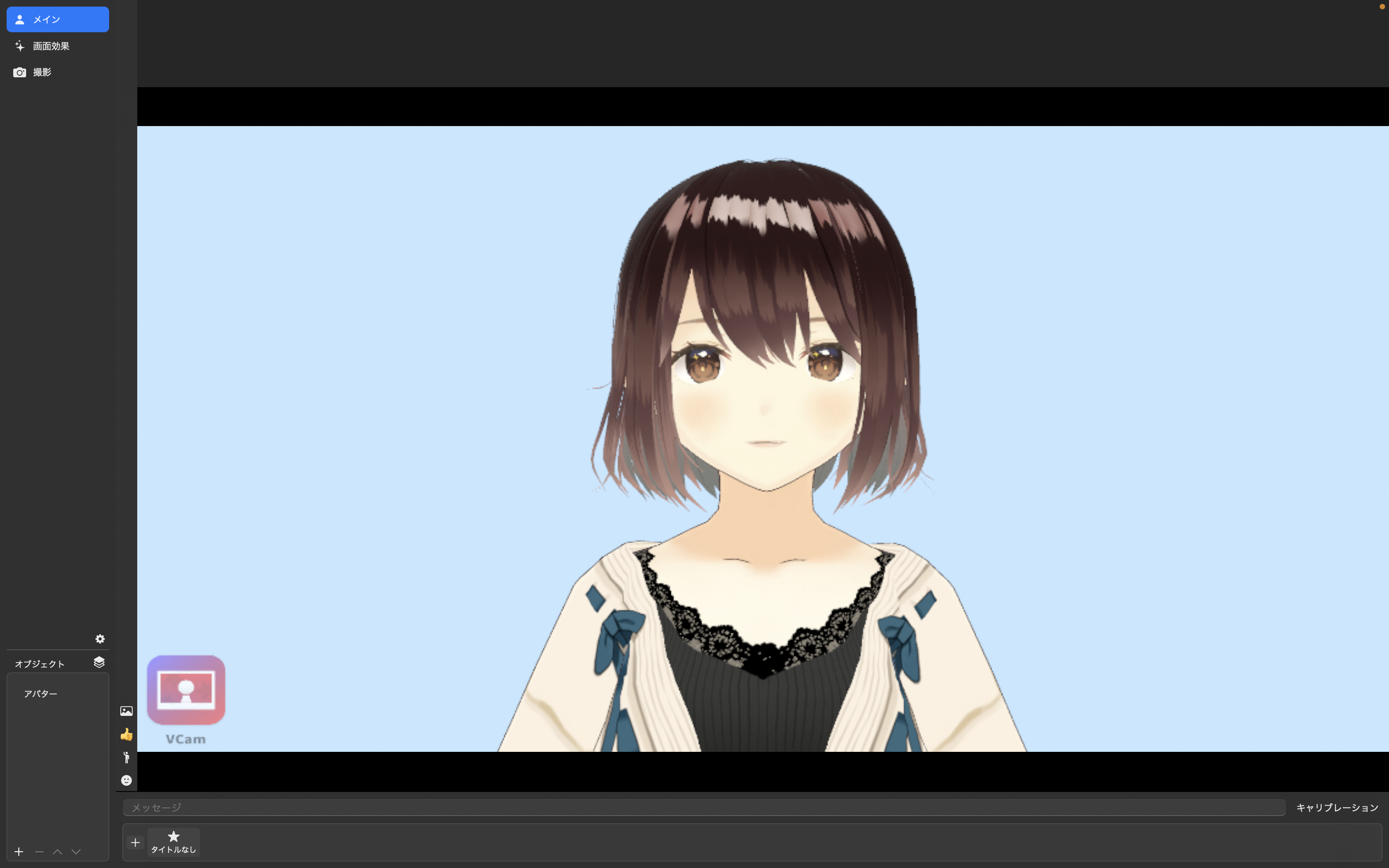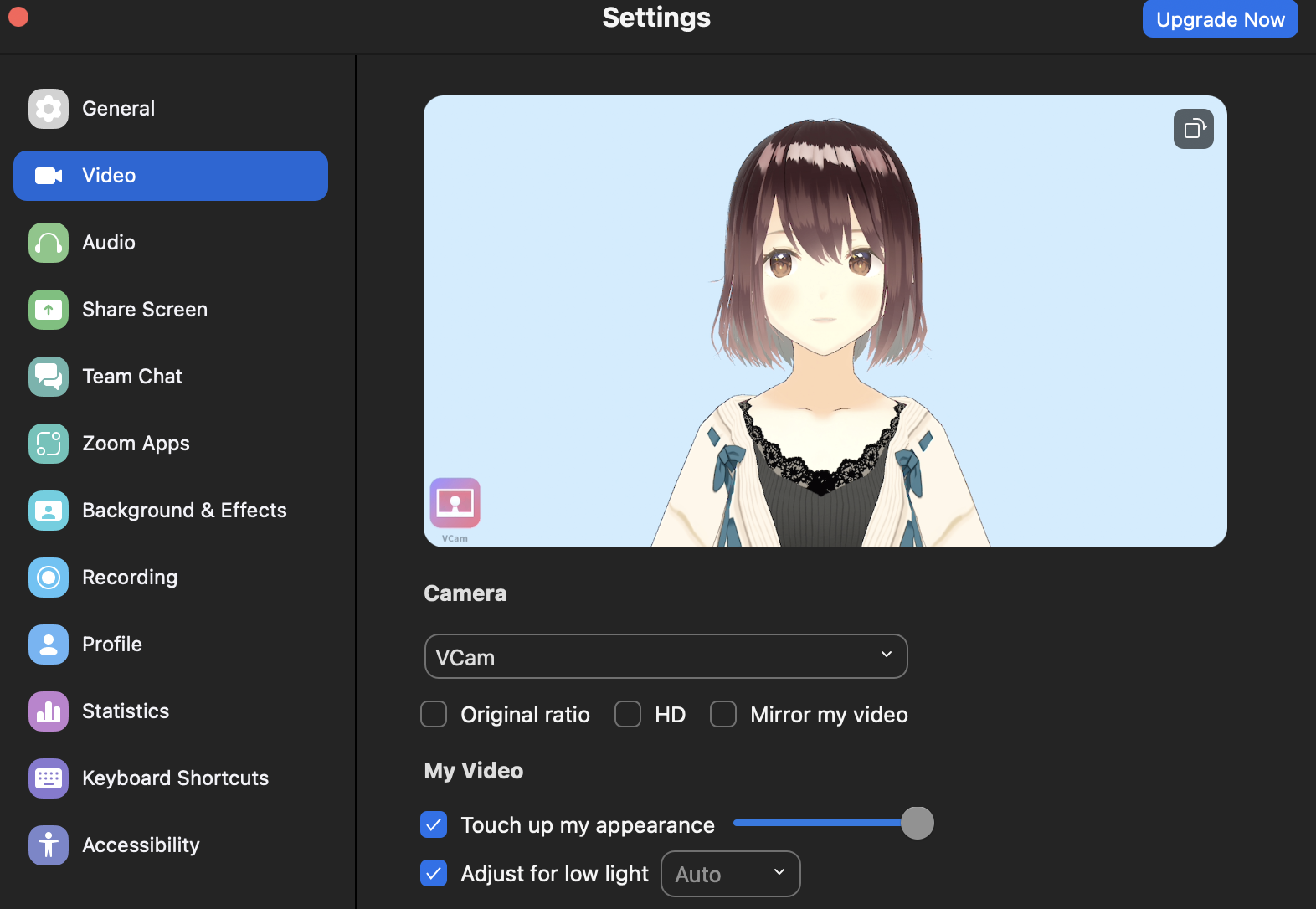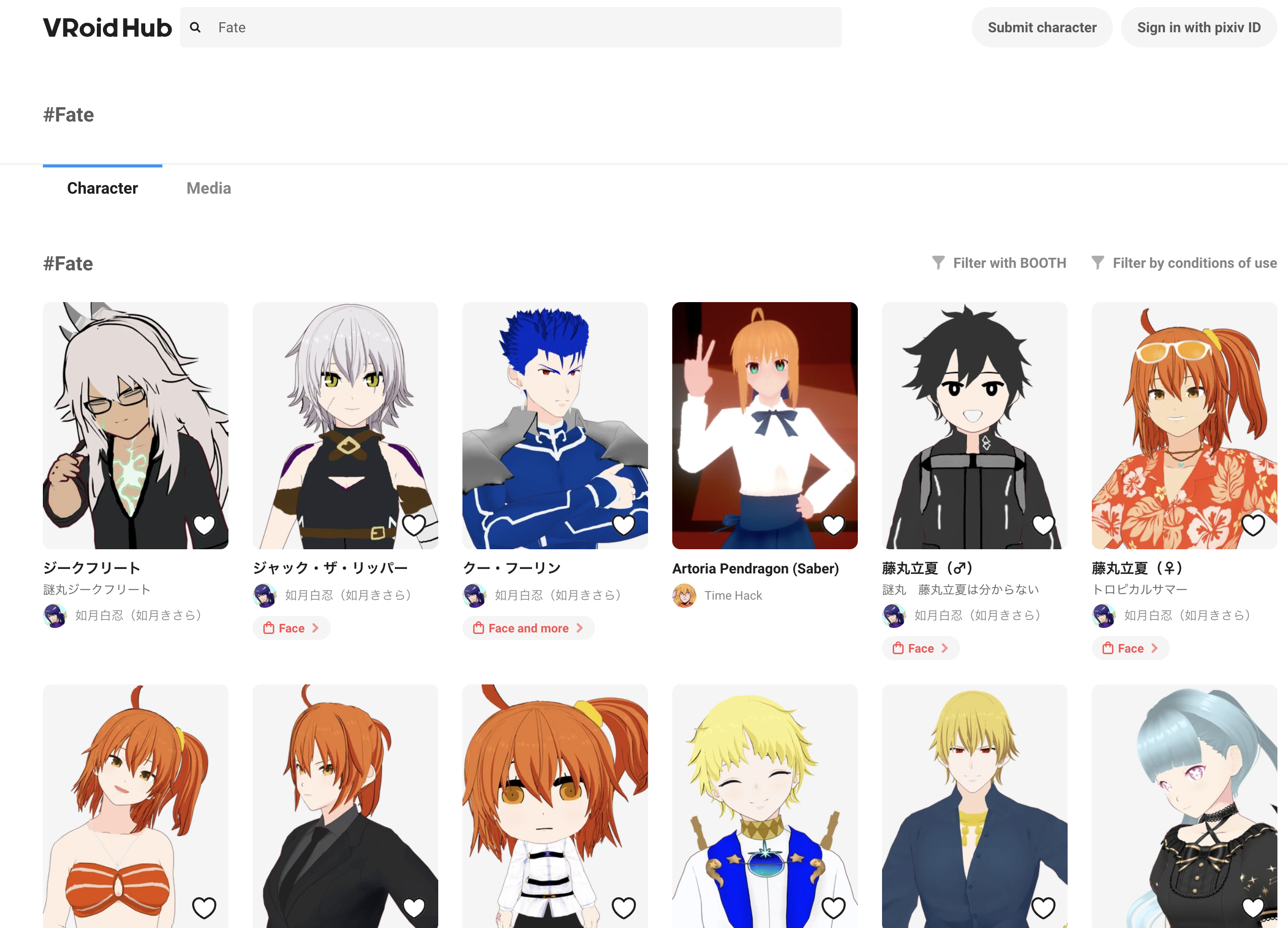みなさんおはこんにちこんばんわ!
普段は技術記事を書くことの方が多いはず?の@yuuki-h です!
今回は、「Macでもバ美肉がしたい!」という全Macユーザー&&全オタクの夢を叶えるべく、
その方法を紹介します🙌
(無駄に大きな主語を使ってしまうオタクの癖はスルーしてOKです😂)
Zoom等カメラ切り替え機能があるアプリケーションでの使用を想定しています
バ美肉する方法
今回は以下の手順で進みます!
簡単な理由が気になった方
上記の手順を見てもわかるように 導入が簡単な理由は、OBSなどの会議システムに表示するアプリが要らない点です! 他の方法だと、大体OBSや3tenなどの表示用のアプリが必要ですが VCamというアプリ1つで済みます!実践
Vroid Studio(モデルを作るアプリ)をダウンロード
Vroid Studioとは、バ美肉するために必要なモデルを作成できるアプリで、
デフォルトで置いてある素材自体もそこそこ良いので、10分ほどでも作成できるかと思います!
以下のURLからVroid Studioをダウンロードしましょう!
ページの下の方にダウンロードできる項目があります!
Vcam(MacOSでモデルを表示するアプリ)のダウンロード
以下のGithubから最新版をダウンロードします。
記事の執筆当時は以下のようなバージョンでした!
モデルのExport
ダウンロード後のVroid Studioを開くと、以下のようになっているかと思います!
早速、AvatarSample_Aの美少女を開きましょう。
(既にある素材をパパッと組み合わせて、新しくモデルを作ってもらっても大丈夫です👍)
画面が変わると、以下のようになっています。
以下にもExportできそうなカメラアイコンの右にあるアイコンをクリックしてください
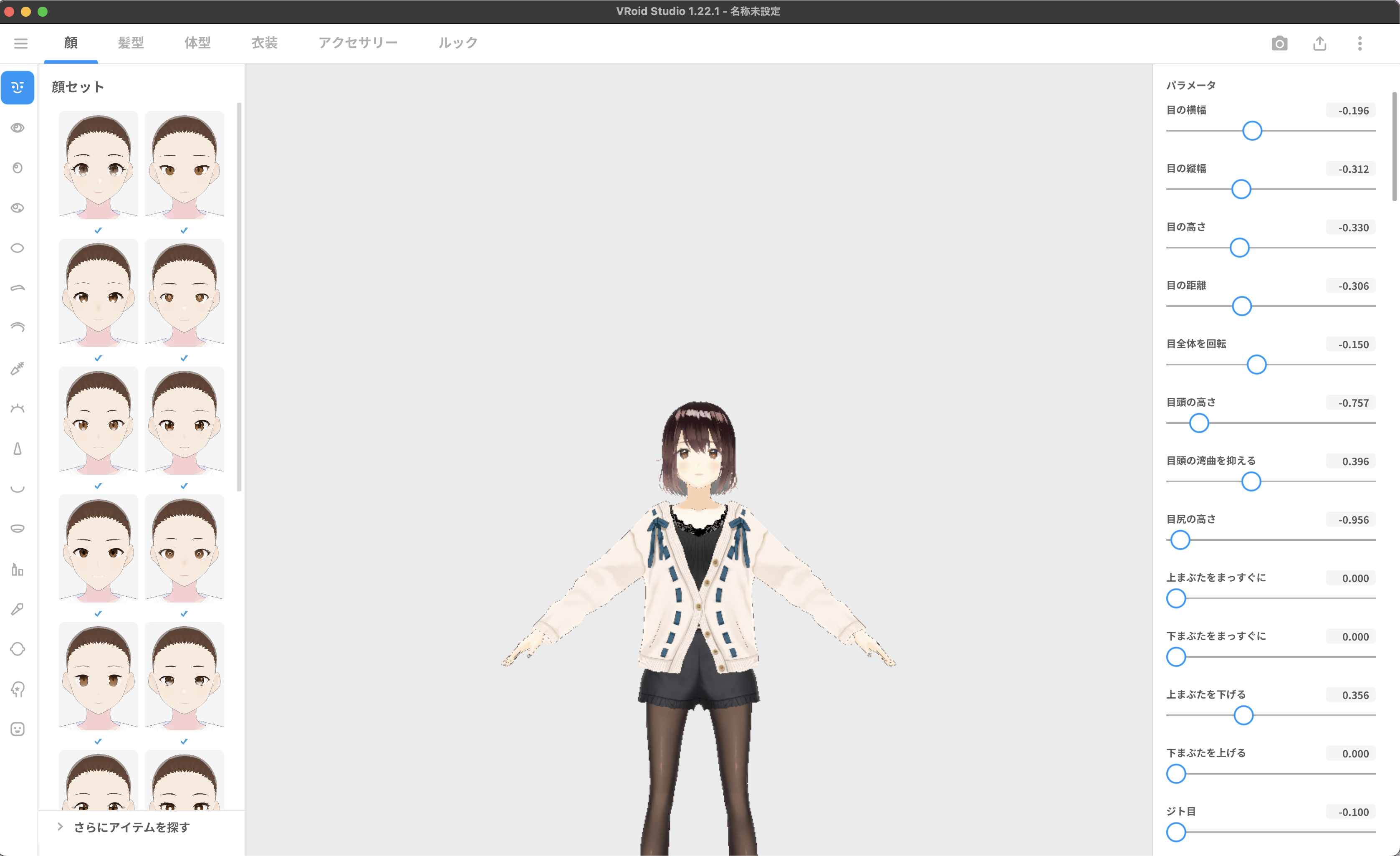
クリックすると、どの形式でExportするか出てきます。
今回はVCamに対応させるためにもVRMエクスポートを選んでください
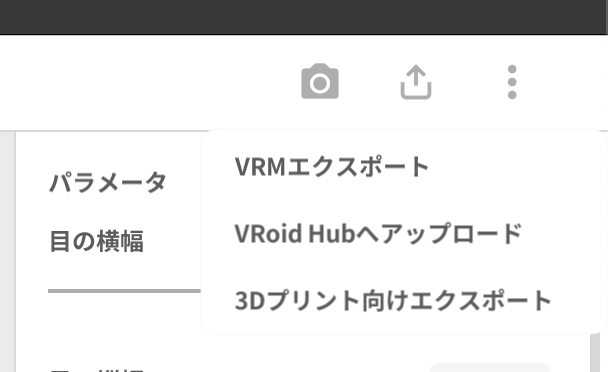
クリックすると、以下のような画面になります。
特に設定をいじる必要はないので、「エクスポート」のボタンを押しましょう!
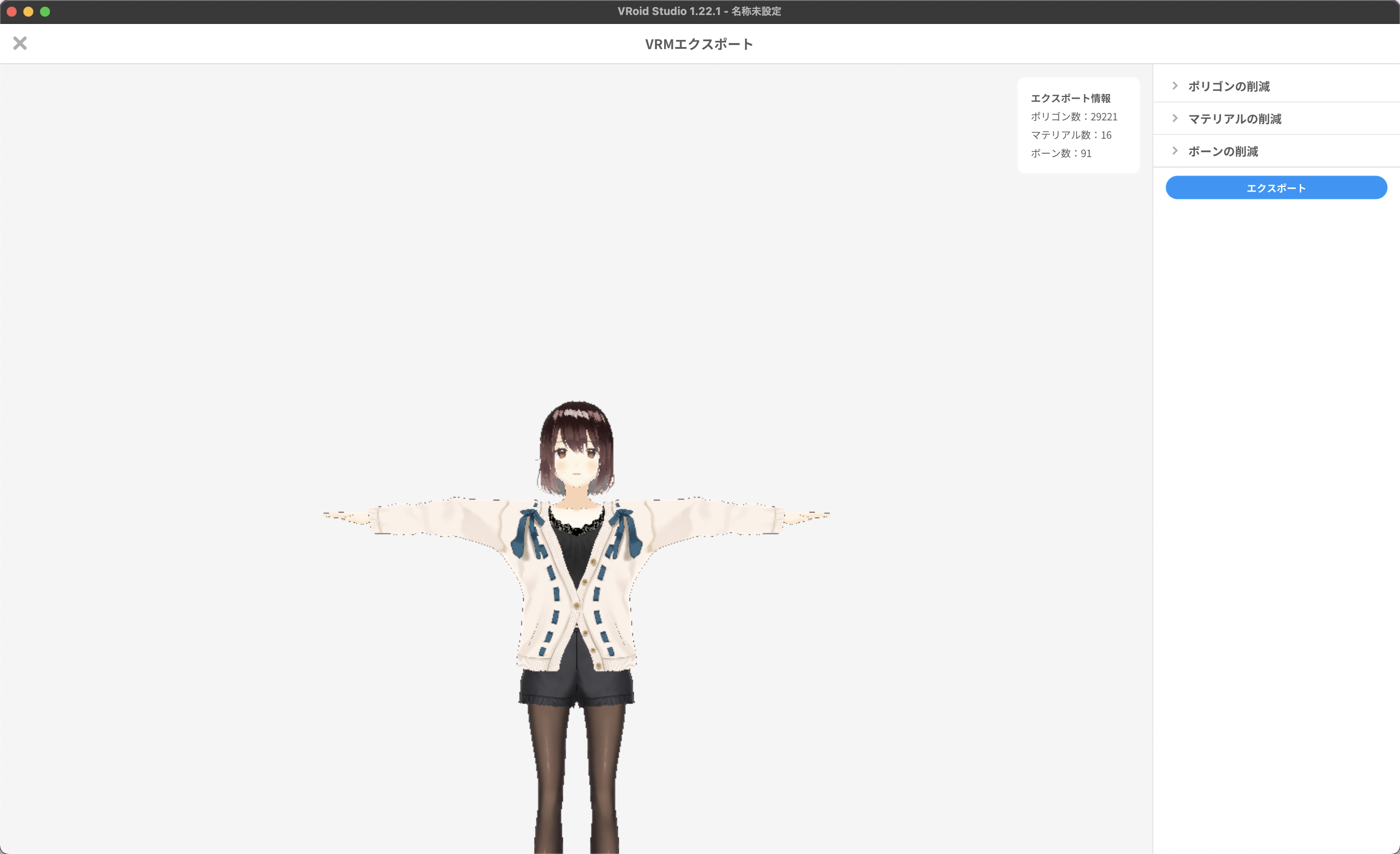
クリックすると、「エクスポート設定」が出てきたかと思います。
VCamはVRM0.0対応なので、以下の画像のように設定しましょう!
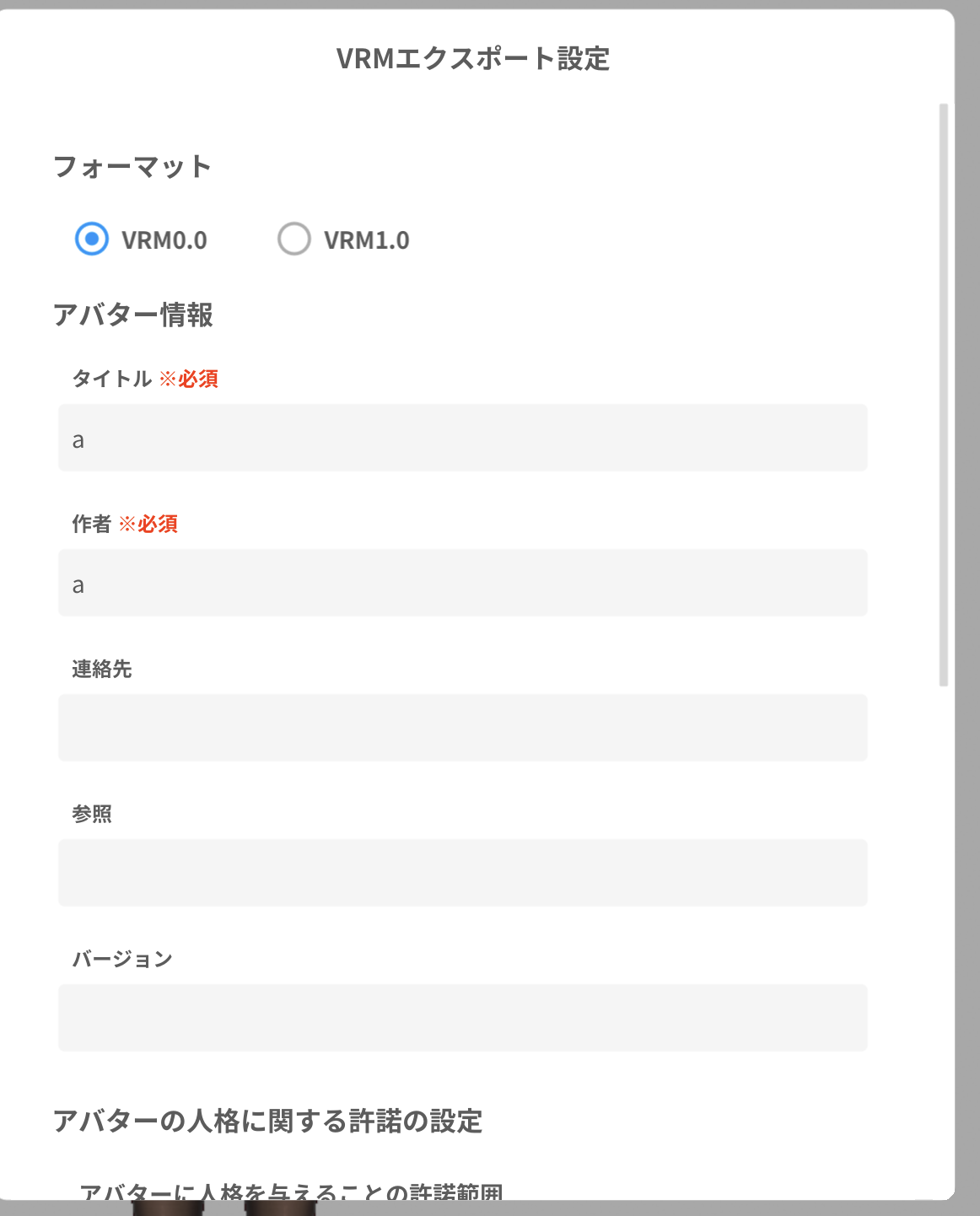
そして、下までスクロールして、「エクスポート」を押してください。
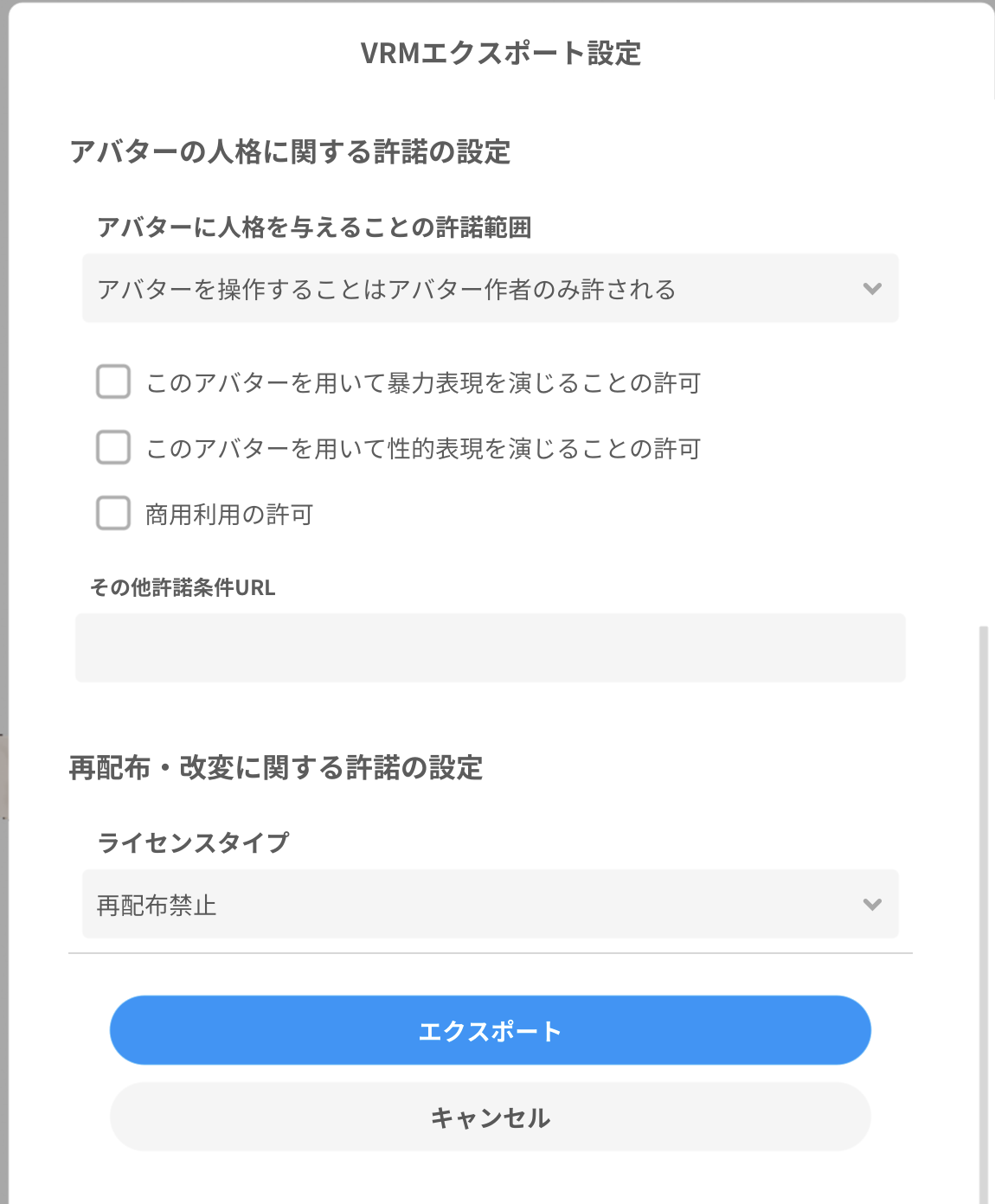
ショートカット
ショートカット一覧もあります。特にカメラ操作は覚えておくと便利かと思います!
画像のもう少し下の方にも便利なショートカットがあるので、読んでおくと良いです🌟
VCamでモデルの読み込み
VCamを開いて、右上のメニューにある「ファイル」の「VRMファイルを読み込む」を押してください。
私は既にカスタム済みなので違う娘がいますが、
デフォルトはAIcia Solid Projectのアイシアさんのはずです)
押すと、Finderが開くので、先ほど保存したVRMファイルを開きましょう!
(おそらくドキュメントフォルダにあります)
後は、各種アプリケーションにある、ビデオ設定をいじって
VCamを設定するだけです!
カメラの変更
アプリによって設定の見た目は違いますが、基本的に
「ビデオの設定」をVCamに変更します!
Zoom
Slack Huddle
ハドルの「ビデオとマイクの設定」からビデオ設定のところでVCamを選びましょう!
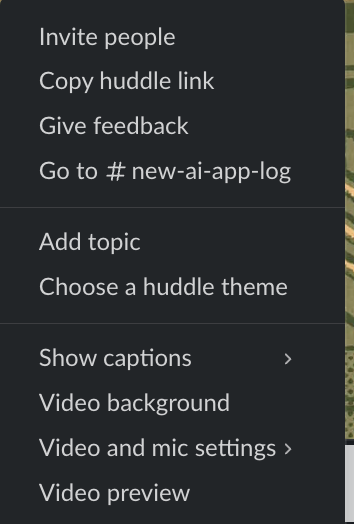
Google Meet
ミーティング前に設定する方法がわかりやすいですが、
ミーティング中にも変更できます!
Zoom・ハドル同様にカメラ設定を変更しましょう!
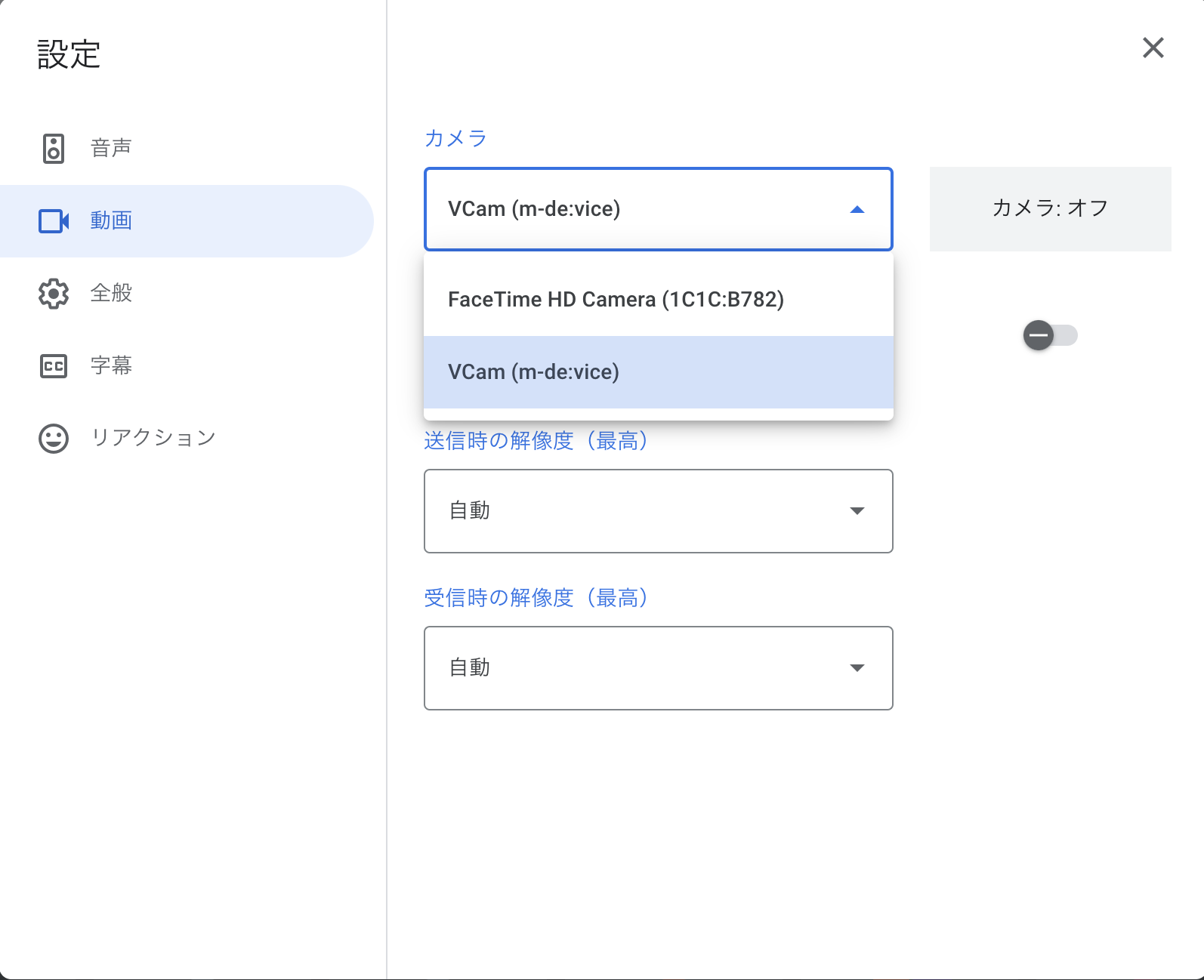
これで設定完了です!
トラッキングは目、口、体の動きくらいであれば自動でやってくれるので
軽く体を動かして遊んでみてください✨
映す位置の調整はVCamの表示されているアバターをドラッグ&ドロップで可能です!
最後に
無事、Macユーザーでもバ美肉できました 🔥
本来であれば、UnityでVRM→MMDの変換を挟んでの実現かつ
トラッキングがかなり弱い状態になりますが、Pixivさんが自動化してくれてるので
かなり楽になっています🥰
皆さんもこの記事を機に、バ美肉しましょう!!!
お疲れ様でした〜!
補足
Vroid Hubを使うと、既に高品質なモデルがあったりします!
試しに、Fateを検索してみると、すでに高品質なぐだ子、ジャックちゃん、ギル様がいます!!
ダウンロードできるかどうか、は各モデルの詳細ページに記載されていますので、
ルールを守って正しくバ美肉しましょう!🃏
注意事項
M1のMacbook Air(8コアCPU、7コアGPU、16GBユニファイドメモリ)で
たまに重い時があったり、バグったりするので
なるべくMacbook Proもしくは、GPU強めにカスタムしたMacbookで遊ぶことを推奨します!
実はWindowsでも遊べます(ボソッ
参考文献
UnityでVRM→MMDの変換を行っている記事↓