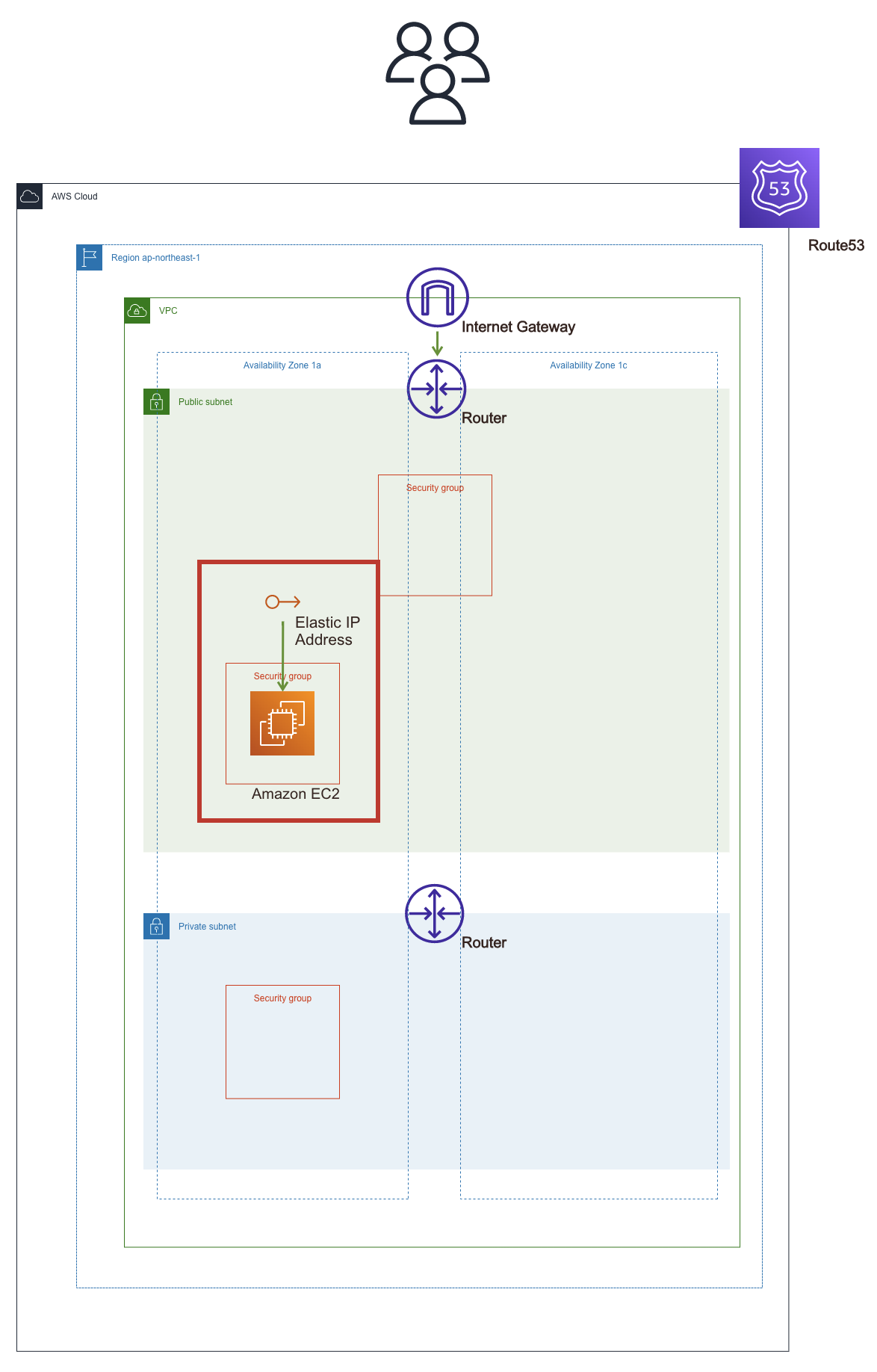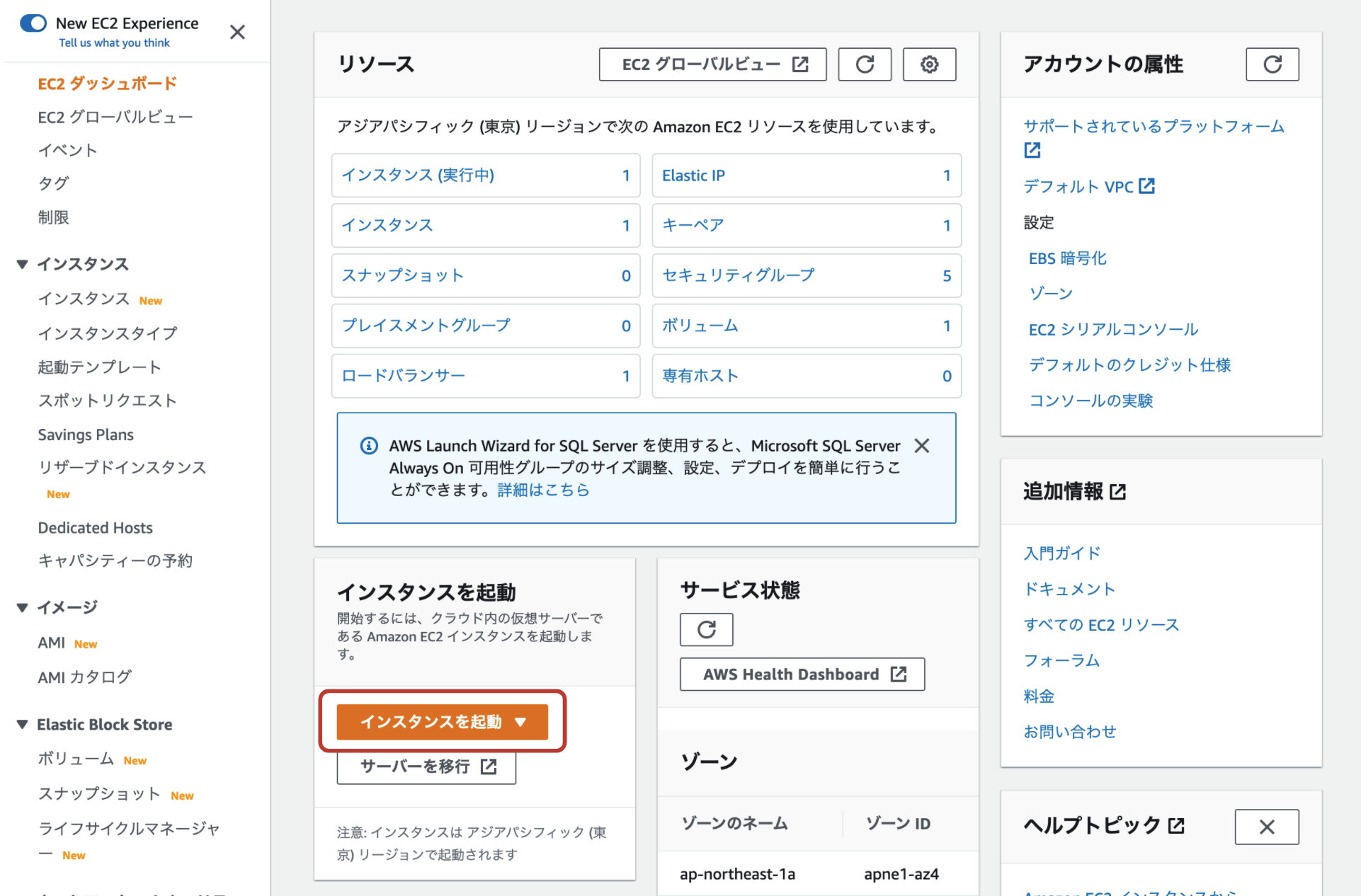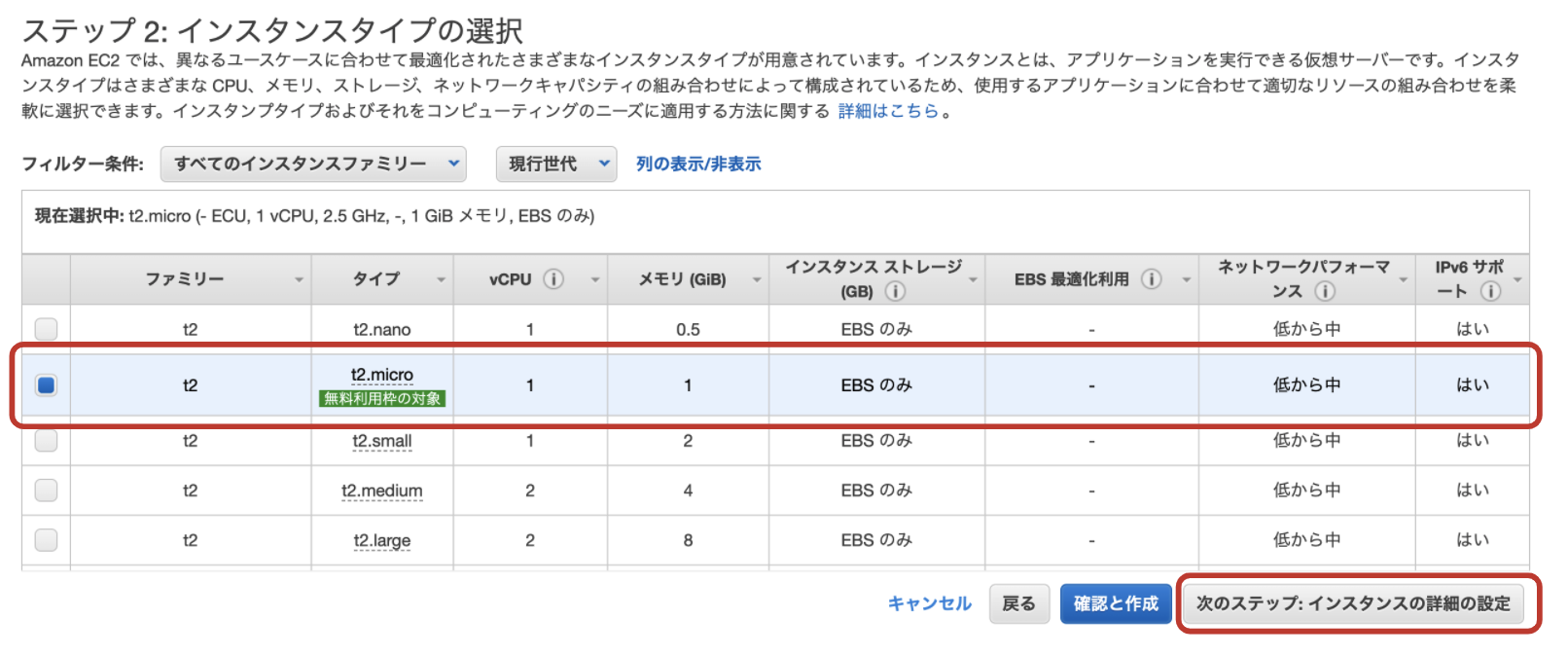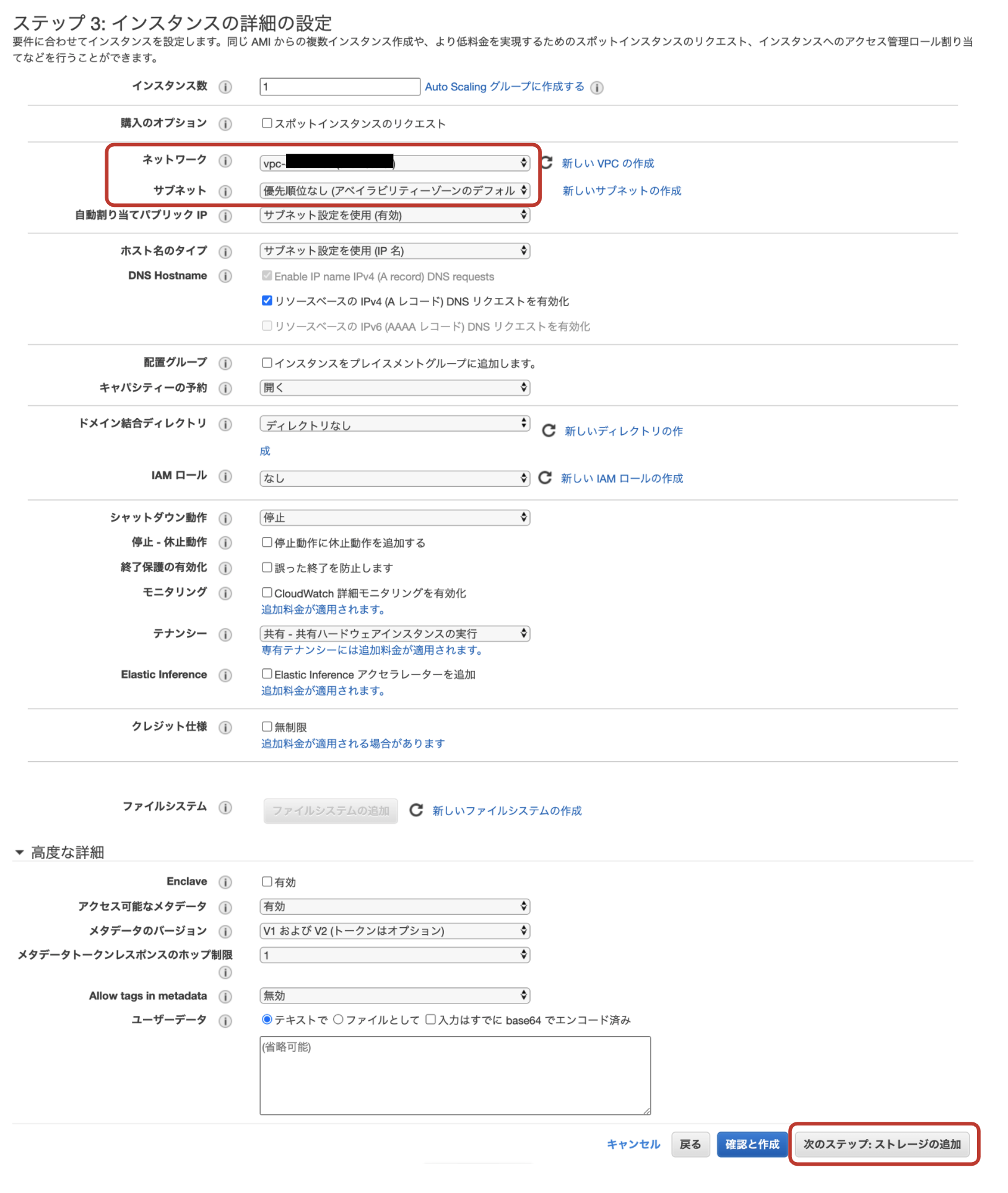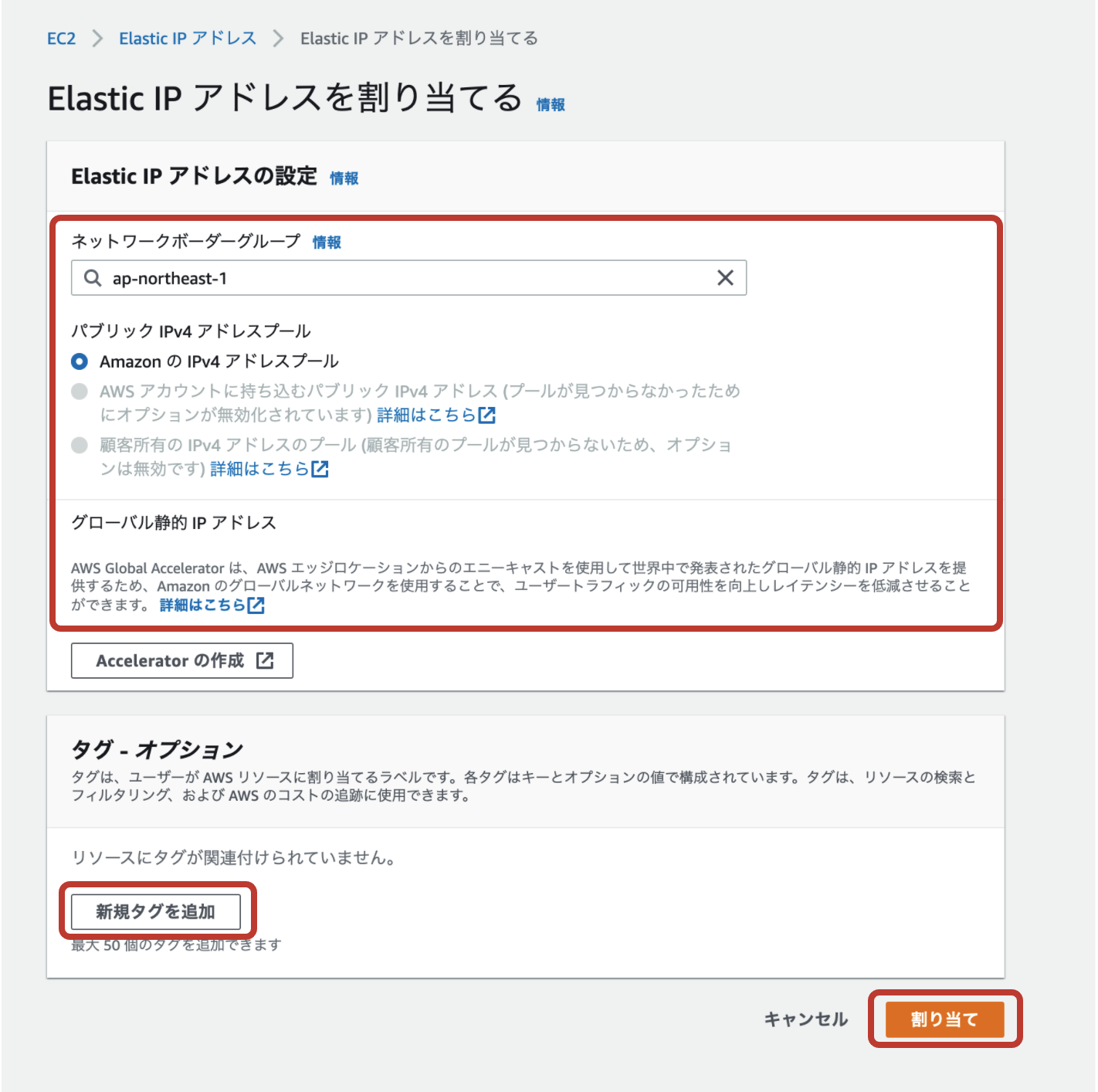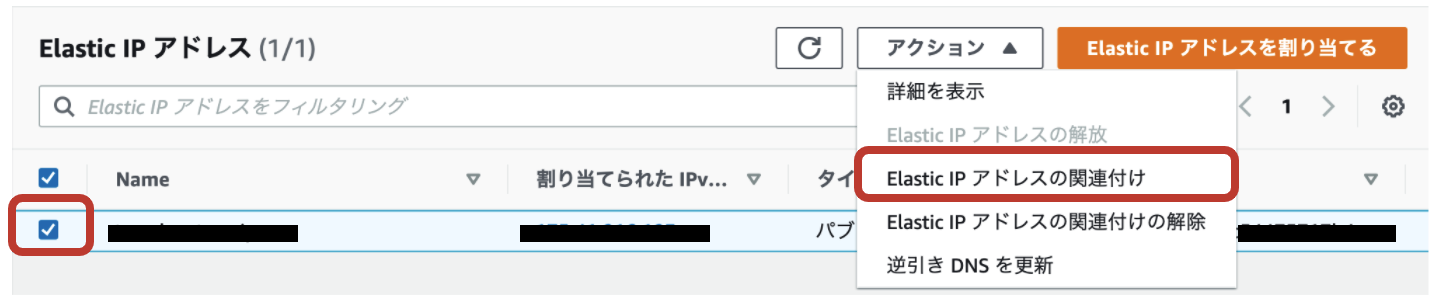0.はじめに
前々回作成したVPCのパブリックサブネットにEC2を設置していきます。
- EC2
「Elastic Compute Cloud」の略称。AWS上に仮想サーバー設置して操作できる。
EC2では仮想サーバの事を「インスタンス」という単位で扱い、
この中にアプリを設置して操作できるようになります。
1.前回の記事
2.前提条件
- AWSアカウント作成済み
- リージョンはアジアパシフィック(東京) ap-northeast-1
- VPC作成済み
- セキュリティーグループ作成済み
3.作成手順(サマリー)
| 順番 | 手順 |
|---|---|
| 1 | EC2インスタンスの作成 |
| 2 | 秘密鍵を~/.sshへ移動 |
| 3 | Elastic IPを割り当てて、インスタンスに関連付ける |
| 4 | EC2インスタンスへSSH接続 |
4.作成手順
1.EC2インスタンスの作成
- サービスよりEC2を選択 → EC2ダッシュボード → [インスタンスを起動]をクリック
Amazon マシンイメージの選択
- 無料枠対象の[Amazon Linux 2]を選択
インスタンスタイプの選択
- 無料枠対象の[t2.micro]を選択
- [次のステップ : インスタンスの詳細を設定]をクリックする
インスタンスの詳細を設定
-
ネットワーク
- 対象のVPC(作成したVPC)
-
サブネット
- パブリックサブネット 1a を選択
- その他はデフォルトのまま
- [次のステップ : ストレージの追加]をクリックする
ストレージの追加
- ボリュームタイプ : 汎用 SSD(gp2) を選択
- [次のステップ : タグの追加]をクリックする
タグの追加
- キー : Name
-
値 : 何のサーバーなのか分かりやすいタグにする。
- 〇〇-app-1a, 〇〇-web-1a など。〇〇はVPC名かサービス名がおすすめ。
- [次のステップ : セキュリティーグループの設定]をクリックする
セキュリティーグループの設定
- セキュリティーグループの割り当て : 既存のセキュリティーグループを選択
- EC2用に作成したセキュリティーグループを指定する
- [確認と作成]をクリックする
設定の確認をします
- 確認して問題なければ[起動]をクリックする
-
[起動]をクリックすると、キーペア作成画面が表示される
- 新しいキーペアの作成を選択
- キーペア名 : サービス名-ec2-user など分かりやすい名前がおすすめ
- キーペアのダウンロードをクリックする(秘密鍵がダウンロードされる)
- [インスタンスの作成] をクリックして完了
インスタンス作成完了まで少し時間がかかります
- インスタンス作成完了後、インスタントが実行中になっていることを確認します
EC2インスタンスの作成が完了しました
2.秘密鍵を~/.sshへ移動
先程キーペア作成した時にダウンロードした秘密鍵を~/.sshに移動します
- おそらくダウンロードフォルダにあると思うので確認してみます
$ ls -l ~/Downloads/キーペア名.pem
- 確認できたら、次は~/.sshディレクトリがあるかどうか確認する
$ ls -la ~
// 存在しなかった場合は以下を実行
$ mkdir ~/.ssh
- 秘密鍵が存在するディレクトリに移動して、mvコマンドを実行し~/.ssh配下に移動させる
$ cd ~/Downloads
$ mv キーペア名.pem ~/.ssh
- 秘密鍵が移動できたことを確認
$ cd ~/.ssh
$ ls -l キーペア名.pem
-
秘密鍵の権限を変更する
-
600: 所有者だけが読み取り・書き込みできる権限rw-------
-
$ chmod 600 ~/.ssh/キーペア.pem
3.Elastic IPを割り当てて、インスタンスに関連付ける
Elastic IPを割り当てて、先程作成したEC2インスタンスに関連付けます
- Elastic IP → [Elastic IP アドレスを割り当てる]をクリックする
-
Elastic IP アドレスの設定
- ネットワークグループ : ap-northeast-1
- パブリック IPv4 アドレスプール : AmazonのパブリックIPv4アドレスプールを選択
-
タグ
- 任意
- [割り当て]をクリックする
Elastic IP アドレスをインスタンスに関連付ける
- 作成したElastic IP アドレスを選択
- [Elastic IP アドレスの関連付け]を選択
-
インスタンス
- 先程作成したEC2インスタンスを指定
-
プライベート IP アドレス
- 先程作成したEC2インスタンスのプライベート IP アドレスを指定
- [関連付ける]をクリックする
Elastic IP アドレスの関連付けが完了しました
4.EC2インスタンスへSSH接続
作成したEC2インスタンスにSSH接続してみます
-
SSH接続
- 以下のコマンドを実行
$ ssh ec2-user@関連付けたElasticIPアドレス -i ~/.ssh/キーペア名.pem
// 以下が表示されたらyesと入力。
Are you sure you want to continue connecting (yes/no)?
- 以下のように表示されればSSH接続成功
Last login: Fri Mar 4 21:03:05 2022 from xxx
__| __|_ )
_| ( / Amazon Linux 2 AMI
___|\___|___|
https://aws.amazon.com/amazon-linux-2/
7 package(s) needed for security, out of 24 available
Run "sudo yum update" to apply all updates.
[ec2-user@ip-xx-x-xx-x ~]$
5.最後に
以上でEC2インスタンスの作成は完了しました。
今回はタスクも多く、難しい用語もたくさん出てきたのでかなり苦労しましたが、このように記事に残せて嬉しいです!
まだまだ理解不足なので、これからも学習を続けてもっと実践的な記事を書きたいです!
次回はACMでSSL証明書を発行をしていきます。
次回 : 【AWS環境構築メモ⑥】ACMでSSL証明書を発行する
6.参考