※自分の勉強用にメモ書きしています
環境:windows10 VitualBox
VitualBox初期設定
まずホームページでホストOSと同じBitのISOイメージをダウンロードする。
次にVitualBoxを起動して左上の新規を選択する。
次のウィンドウで名前の欄に仮想マシンの名前を記入しホストOSと同じBitを選択する。
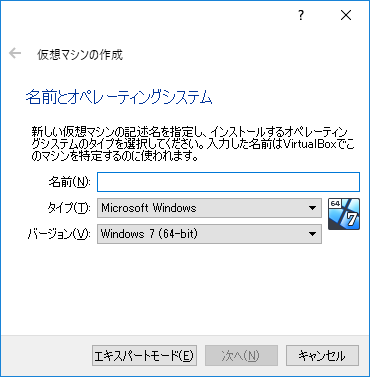
次のウィンドウで仮想マシンで使うメモリ量を選択する。
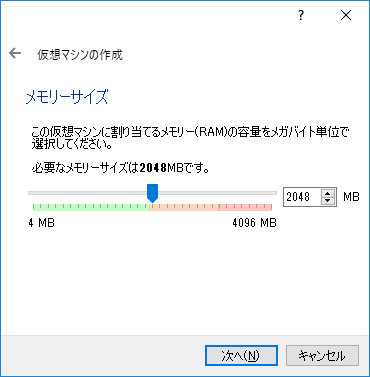
仮想ハードディスクを作成を選択して次の画面も初期設定のままで、
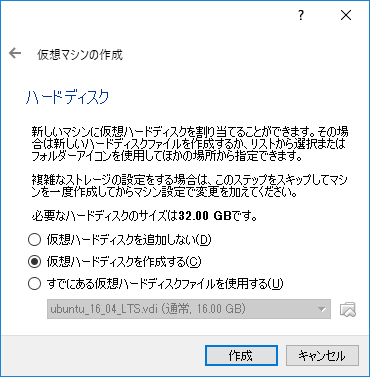
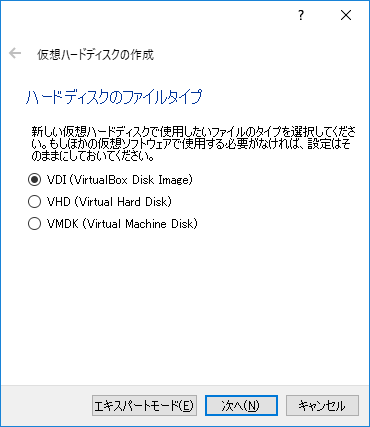
物理ハードディスクのストレージを可変を選択してハードディスク名とサイズを選択する。
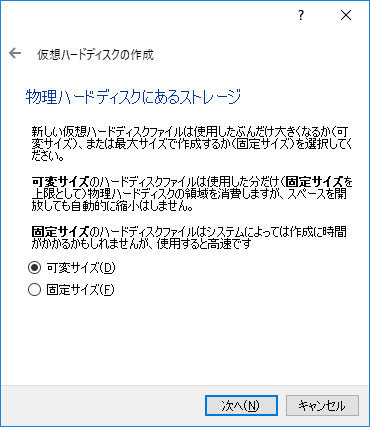
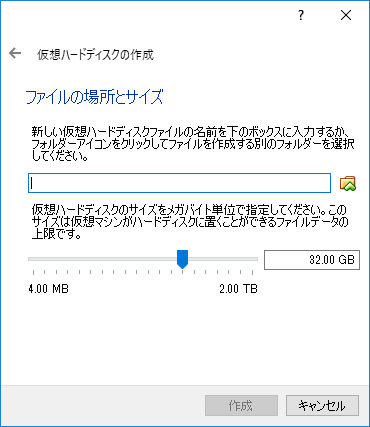
これで仮想ハードディスクの設定が完了。
次に設定の済んだハードディスクの初期設定をする。
右クリックで選択して設定をクリックして、
ディスプレイ設定で3Dアクセラレーションのチェックを(ビデオカードに余力があるなら)入れ、
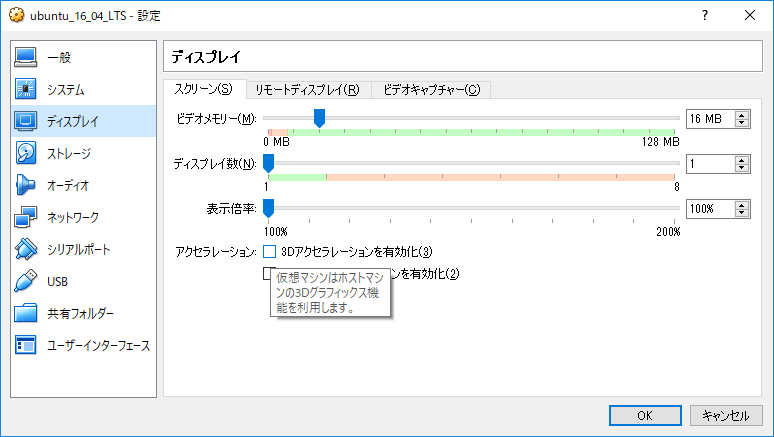
ストレージのコントローラ:IDEの光学ドライブの追加を選択して、
ディスクを選択をクリックし最初にダウンロードしたISOイメージを選択する。
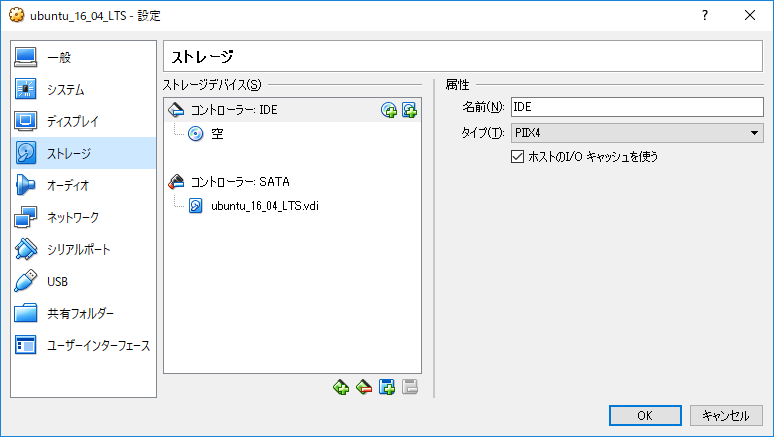
ネットワークの割り当てをブリッジアダプターに設定して起動前の準備が完了。
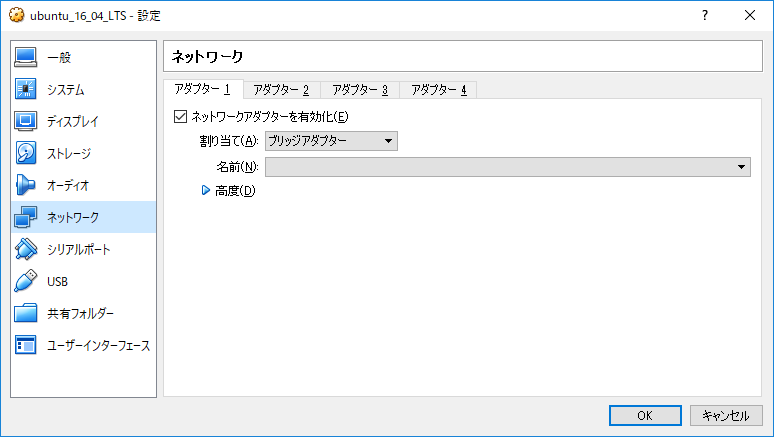
その後起動して起動設定をする。
起動して待つと最初の起動設定画面がでるので、
左のリストで言語を選択して右にあるUbuntuをインストールを選択する。
次にインストール中にアップデートをインストールするを選択して続けるを選択し、
ディスクを削除を選択してインストールして出てくるポップアップも続けるを選択。
どこに住んでいるかを選択して次の画面でキーボードのレイアウト言語選択して続ける。
次の画面で仮想マシン用の名前とユーザー名、パスワードを記入し続ける。
インストールが始まるので待った後今すぐ再起動するを選択して完了
起動後の設定
まず初めに上のメニューバーからデバイスの
Guest Additions CD イメージを挿入を選択して実行。
先ほどのパスワードを要求されるので入力して待ち、
インストールが完了したらEnterキーを押す。
次に端末を探し起動し必要な設定をコマンドで記入していき設定する
これ完了。