はじめに
今回は,RaspberryPiにWindows 10 IoT Coreを導入したのでLチカをして遊んでみる.
環境
- Raspberry Pi 3 Model B(OS:Windows 10 IoT core ver10.0.17134.1)
- VisualStudio2017
手順
まず,RaspberryPi3のPinMappingを確認しておく.
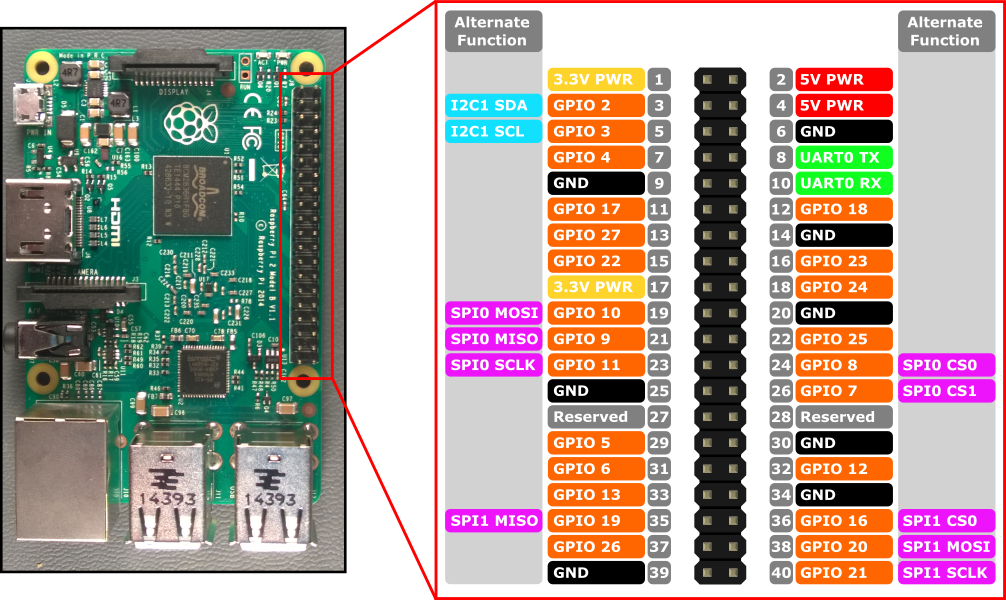
今回は,
- GPIO 17(赤色LED用)
- GPIO 27(青色LED用)
- GPIO 22(緑色LED用)
の3つのPINを使って回路を設計する.
そして以下のように回路を設計した.
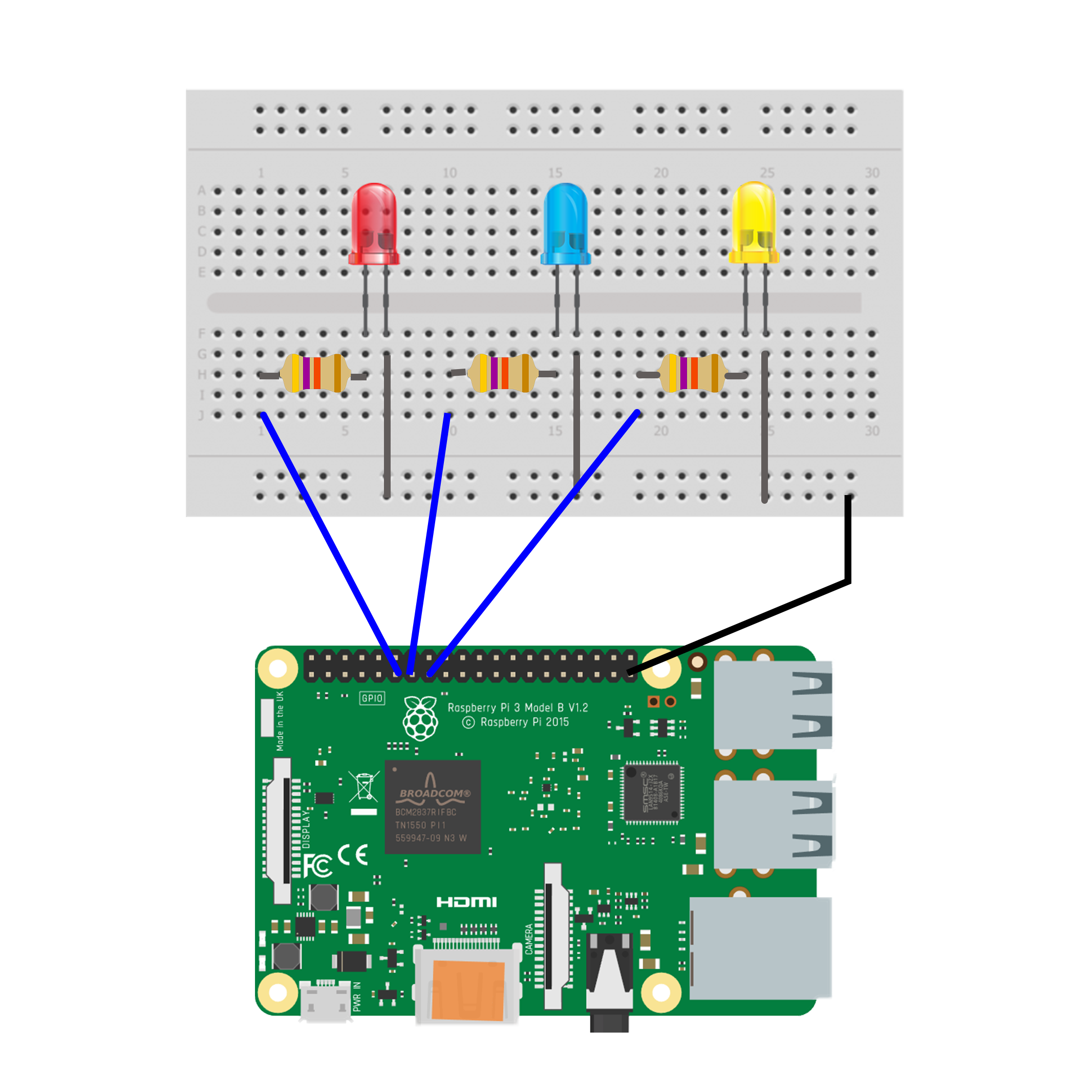
コーディング
※まず初めに,VisualStudioから参照設定で【Windows IoT Extension SDK】を必ず追加してください.
csのみでxamlは省略します.
UsingModule.cs
using Windows.Devices.Gpio;
using Windows.UI.Xaml;
using Windows.UI.Xaml.Controls;
namespace UsingModule
{
public sealed partial class MainPage : Page
{
private const int RED_LED_PIN = 17; // 接続してるGIOPピン番号
private const int BLUE_LED_PIN = 27; // 接続してるGPIOピン番号
private const int GREEN_LED_PIN = 22; // 接続してるGPIOピン番号
private GpioPin pin_RED; //定義するGPIOピン
private GpioPin pin_BLUE; //定義するGPIOピン
private GpioPin pin_GREEN; //定義するGPIOピン
private bool RED_bool = false;
private bool BLUE_bool = false;
private bool GREEN_bool = false;
public MainPage()
{
this.InitializeComponent();
/* 各GPIOピンをセットアップする */
setupGPIO(ref pin_RED, RED_LED_PIN);
setupGPIO(ref pin_GREEN, GREEN_LED_PIN);
setupGPIO(ref pin_BLUE, BLUE_LED_PIN);
}
/// <summary>
/// GPIOピンをセットアップするメソッド
/// </summary>
/// <param name="pin"></param>
/// <param name="PIN"></param>
private void setupGPIO(ref GpioPin pin, int PIN)
{
var gpio = GpioController.GetDefault();
if (gpio == null)
{
pin = null;
return;
}
pin = gpio.OpenPin(PIN); // GPIOをオープン
pin.Write(GpioPinValue.Low); // 最初消しておく
pin.SetDriveMode(GpioPinDriveMode.Output); //LEDをアウトプットモードに設定
}
private void onClick_RED(object sender, RoutedEventArgs e)
{
if (RED_bool == false)
{
pin_RED.Write(GpioPinValue.High); // LEDオン
RED_bool = true;
}
else if(RED_bool == true)
{
pin_RED.Write(GpioPinValue.Low); // LEDオフ
RED_bool = false;
}
}
private void onClick_BLUE(object sender, RoutedEventArgs e)
{
if (BLUE_bool == false)
{
pin_BLUE.Write(GpioPinValue.High);
BLUE_bool = true;
}
else if (BLUE_bool == true)
{
pin_BLUE.Write(GpioPinValue.Low);
BLUE_bool = false;
}
}
private void onClick_GREEN(object sender, RoutedEventArgs e)
{
if (GREEN_bool == false)
{
pin_GREEN.Write(GpioPinValue.High);
GREEN_bool = true;
}
else if (GREEN_bool == true)
{
pin_GREEN.Write(GpioPinValue.Low);
GREEN_bool = false;
}
}
}
}
実行結果
Raspberry Pi側での出力画面
ボタンを押すと,そのLEDが光ります.
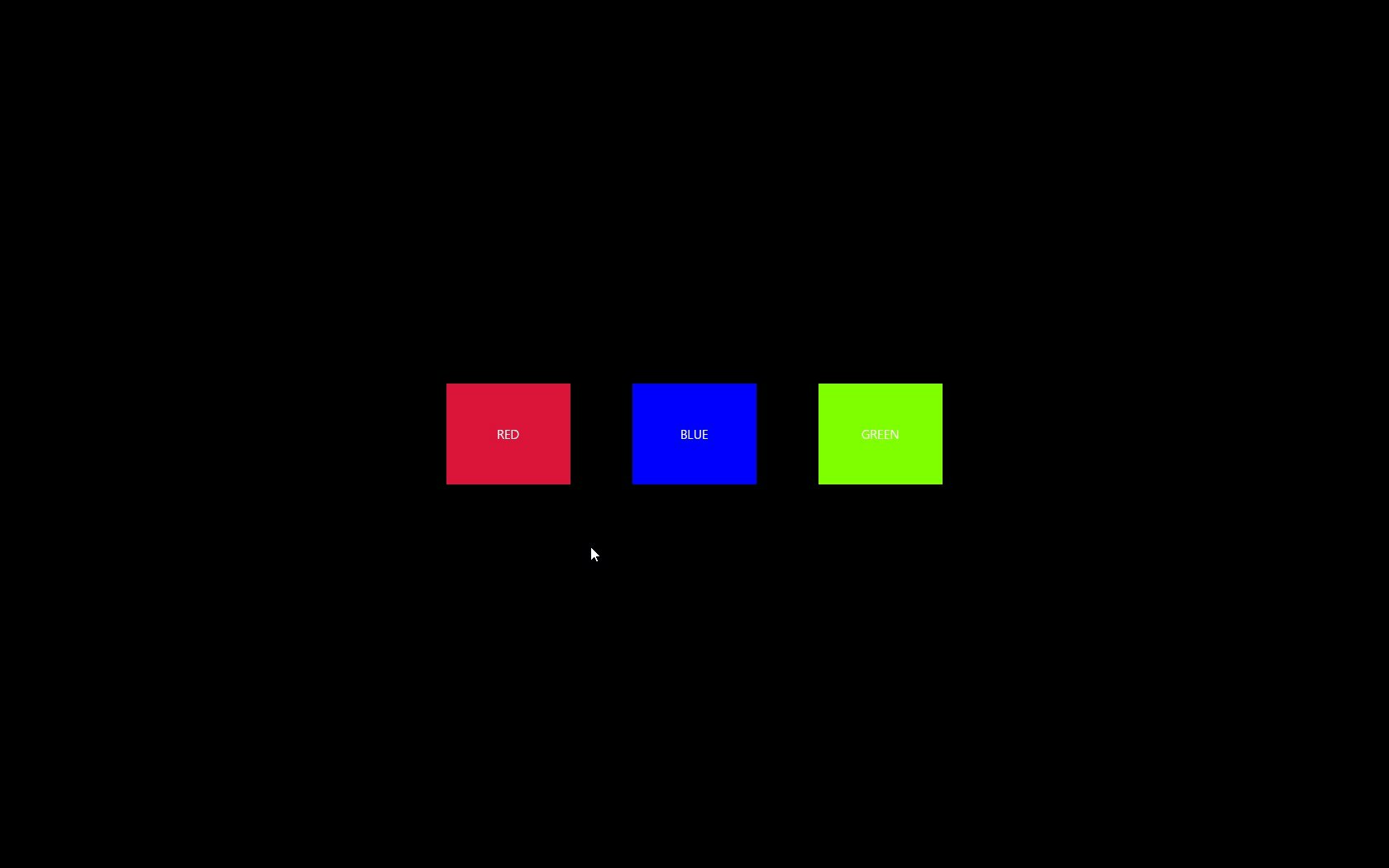
UWPアプリでRaspBerryPiを動かすのにも少し慣れ的ました.