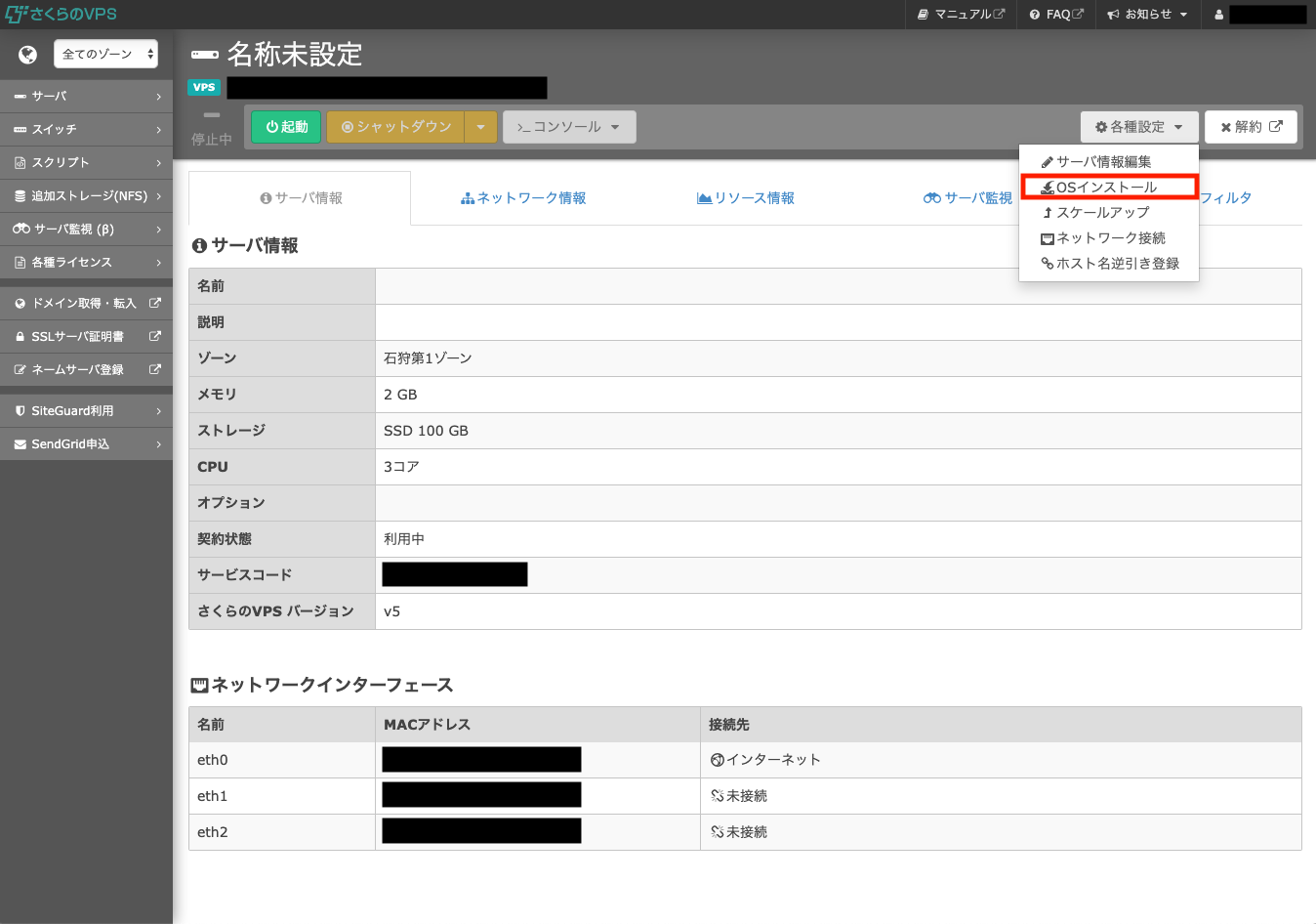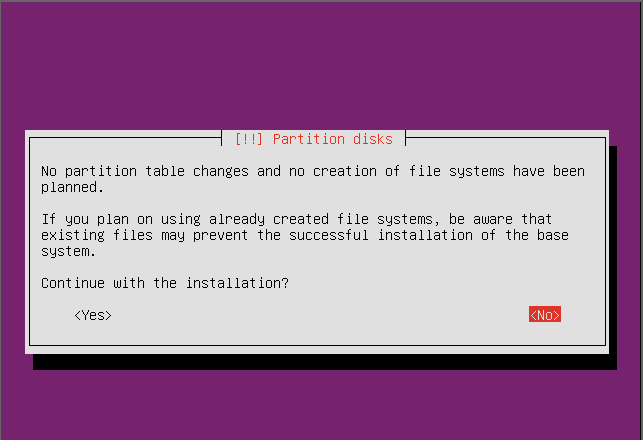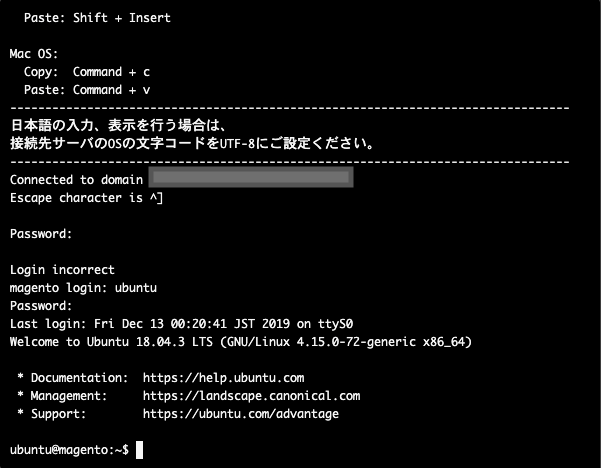この投稿は [Magento Advent Calendar 2019] (https://adventar.org/calendars/4213) の13日目です。
背景
[ネコでもわかる! さくらのVPS講座 for リアル] (https://sakura-kanto.doorkeeper.jp/events/99573) に参加させていただいた時に、さくらのVPS3ヶ月無料券をいただいたので、そちらを利用して、さくらのVPS上にmagentoを構築していきます。さくらさんありがとうございます!!
手順
- さくらのVPSでubuntu server の立ち上げ
- LAMP環境構築
- composerを利用してmagentoのソースをダウンロード
- magento インストール
さくらのVPSでubuntu server の立ち上げ
(さくらのVPSの環境構築を表示する場合は開いてください。)
3 今回はubuntu 18.04を利用したいのでカスタムOSを選択します。
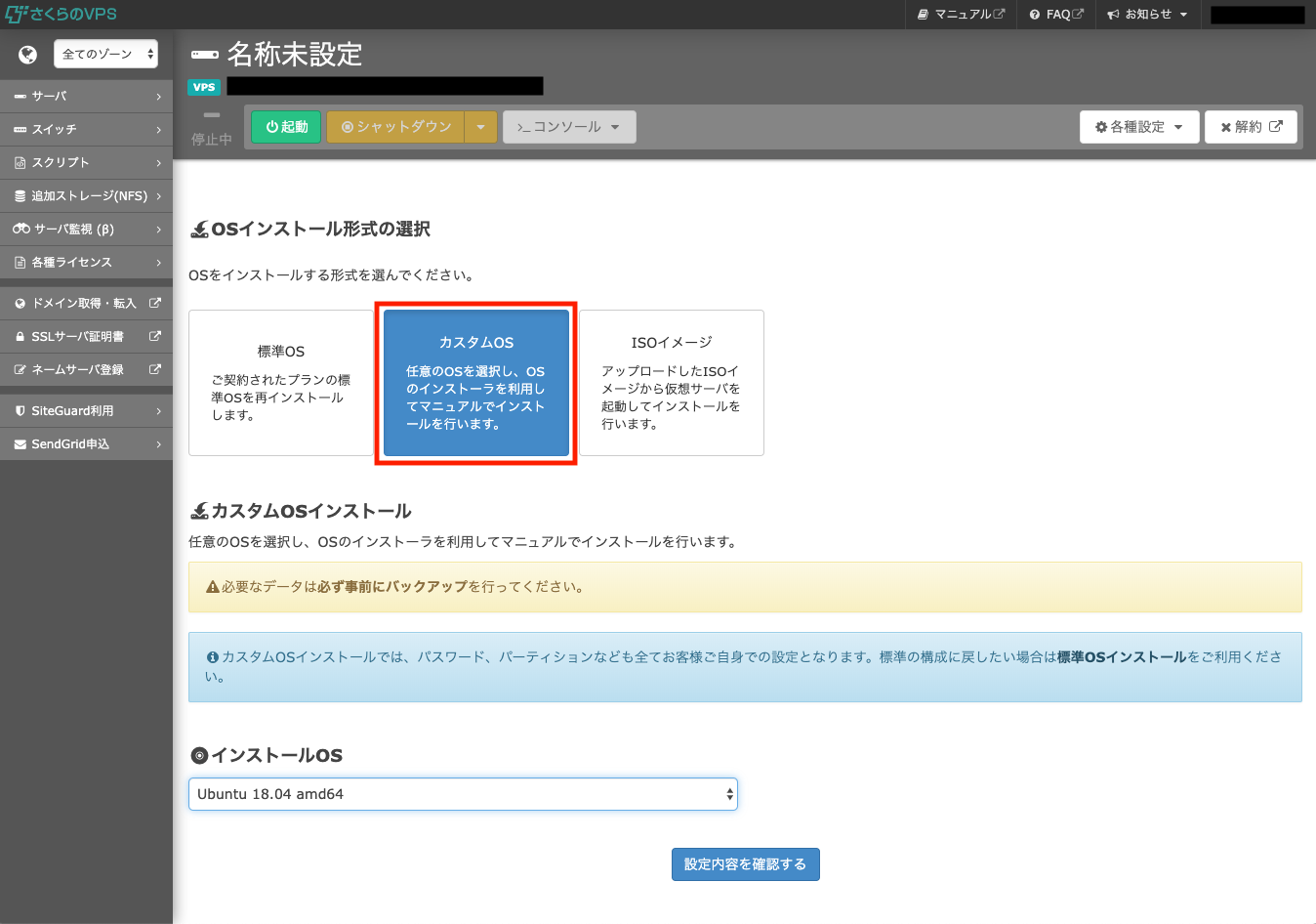
4 設定内容を確認するを選択し、インストールOSがUbuntu 18.04 amd64 になっているか確認して
インストールを実行するをクリックします。
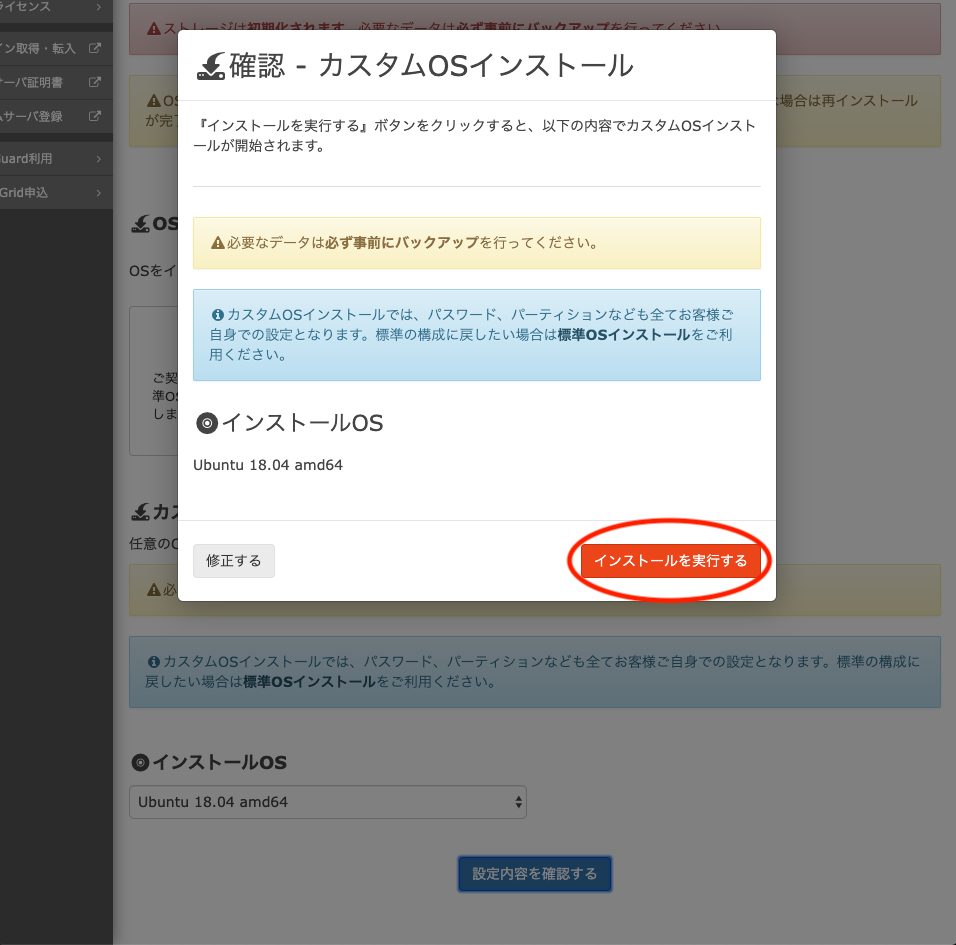
5 カスタムインストールを開始しました。VNCコンソールを起動してインストール作業を行ってください。と表示されたら
画面下に表示される、VNCコンソールを起動をクリックします。
6 Set up users and passwordsと表示されたら、お好みのuser名を入力し、Continue を押します。 (基本tabで移動できます。)
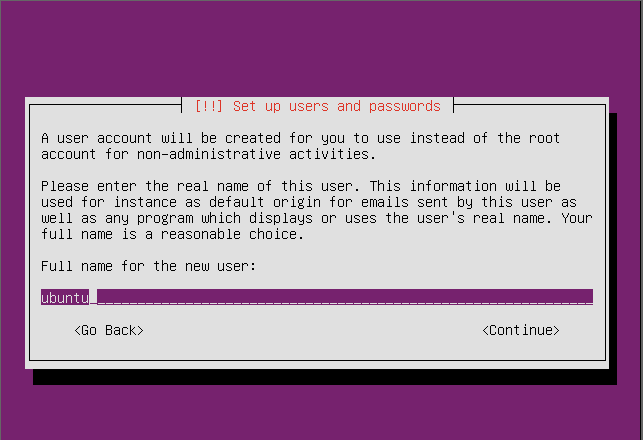
7 Set up users and passwordsと表示されたら、またお好みのuser名を入力し、Continue を押します。
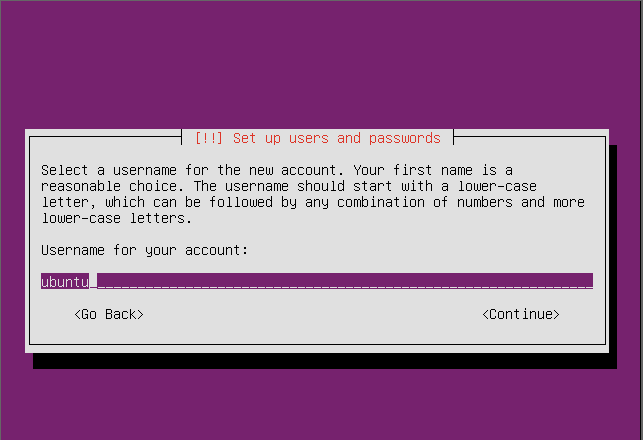
8 Set up users and passwordsと表示されたら、お好みのpassowrdを入力し、Continue を押します。
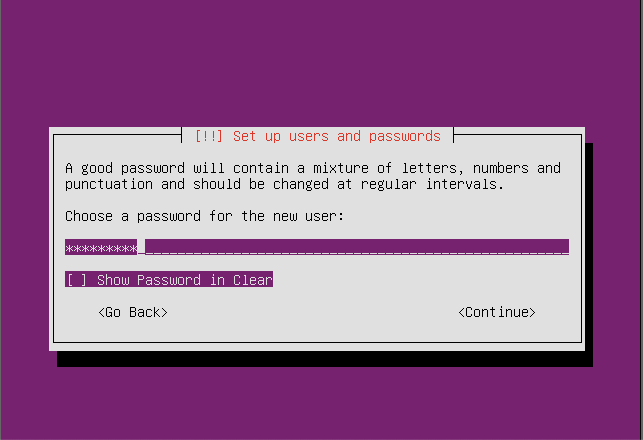
9 もう一度 Set up users and passwordsと表示されるので、先ほど入力したパスワードを入力して,Continue を押します
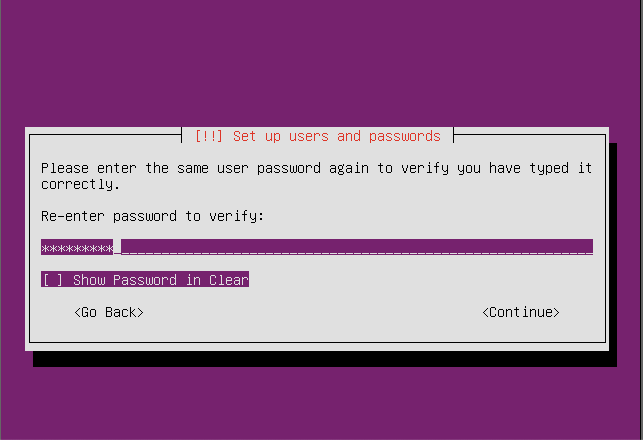
10 Partition disksと表示されるので,Guided - reuse partition, Virtual disk 1 , partition #1 (vda1)を選択します。
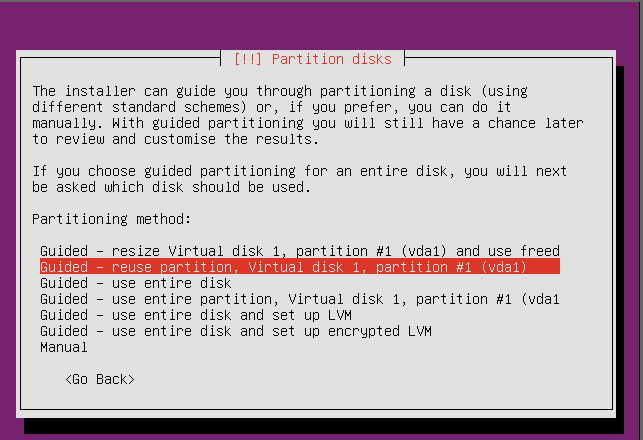
12 Finish the installationと表示されたら、Continueを選択します。
13 install が終了すると接続ができなくなるので、管理画面の起動ボタンを選択してサーバを起動させます。
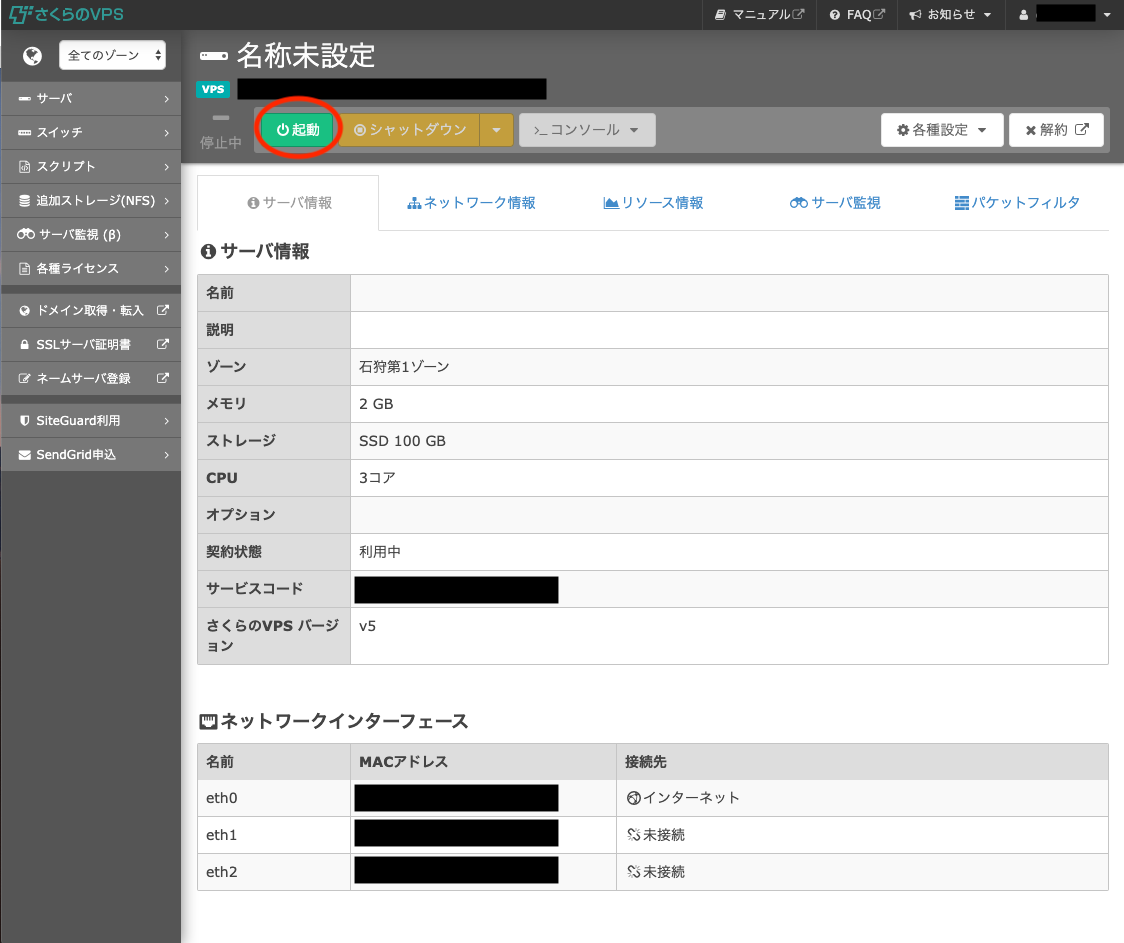
14 サーバーを起動させたら管理画面にあるコンソールボタンを押して、VNCコンソールかシリアルコンソール(β版)をクリックしてコンソールを起動させます。
LAMP環境構築
リポジトリーアップデート && リポジトリーアップグレード
sudo apt update -y && apt upgrade -y
php7.3 インストール && 必要なモジュールのインストール && 設定
sudo apt install software-properties-common
sudo apt-add-repository ppa:ondrej/php
# Press [ENTER] to continue or Ctrl-c to cancel adding it.
# と表示されたら ENTERを押します。
# php モジュールのインストール
sudo apt upgrade
sudo apt-get install -y php7.3-cli php7.3 php7.3-common php7.3-gd php7.3-mysql php7.3-curl php7.3-intl php7.3-xsl php7.3-mbstring php7.3-zip php7.3-bcmath php7.3-iconv php7.3-soap libapache2-mod-php7.3
phpのメモリー上限の設定をあげておきます。
php.ini fileを開き
sudo vi /etc/php/7.3/apache2/php.ini
memory_limitを1Gにします。
memory_limit = 1G
mysql インストール&&設定
sudo apt install -y mysql-server mysql-client
sudo service mysql start
sudo mysql_secure_installation
Press y|Y for Yes, any other key for No: y
Please enter 0 = LOW, 1 = MEDIUM and 2 = STRONG: 0
# 入力した文字は表示されませんが今回はmagento23というパスワードにしました。
New password:
# 残りはすべてyでオッケーです。
# mysql-server にログイン
sudo mysql -u root -p
# databaseの作成
create database magento character set utf8mb4;
# database user の作成
create user magento IDENTIFIED BY 'magento23';
# database user に権限の付与
GRANT ALL ON magento.* TO magento@localhost IDENTIFIED BY 'magento23';
# 反映
flush privileges;
apache2の設定
apache2のconfを開き
sudo vi /etc/apache2/apache2.conf
<Directory /var/www/>
Options Indexes FollowSymLinks
AllowOverride None
Require all granted
</Directory>
上記のところを下記のように変更します。
Servername localhost
<Directory /var/www/>
Options Indexes FollowSymLinks
AllowOverride all
Require all granted
</Directory>
cd /etc/apache2/mods-enabled/
sudo a2enmod rewrite
sudo systemctl restart apache2
rewriteを有効にします。
sudo vi /etc/apache2/envvars
ubuntuユーザーで統一します。
export APACHE_RUN_USER=ubuntu
export APACHE_RUN_GROUP=ubuntu
composerを利用してmagentoのソースをダウンロード
composerのインストール
composer Download は最新版になるとコマンドが変わるので、こちらのリンクで確認してください。
php -r "copy('https://getcomposer.org/installer', 'composer-setup.php');"
php -r "if (hash_file('sha384', 'composer-setup.php') === 'baf1608c33254d00611ac1705c1d9958c817a1a33bce370c0595974b342601bd80b92a3f46067da89e3b06bff421f182') { echo 'Installer verified'; } else { echo 'Installer corrupt'; unlink('composer-setup.php'); } echo PHP_EOL;"
php composer-setup.php
php -r "unlink('composer-setup.php');"
Public Key と Private Keyの取得
1 Magento公式サイトのMy Account項目でユーザー登録をします。
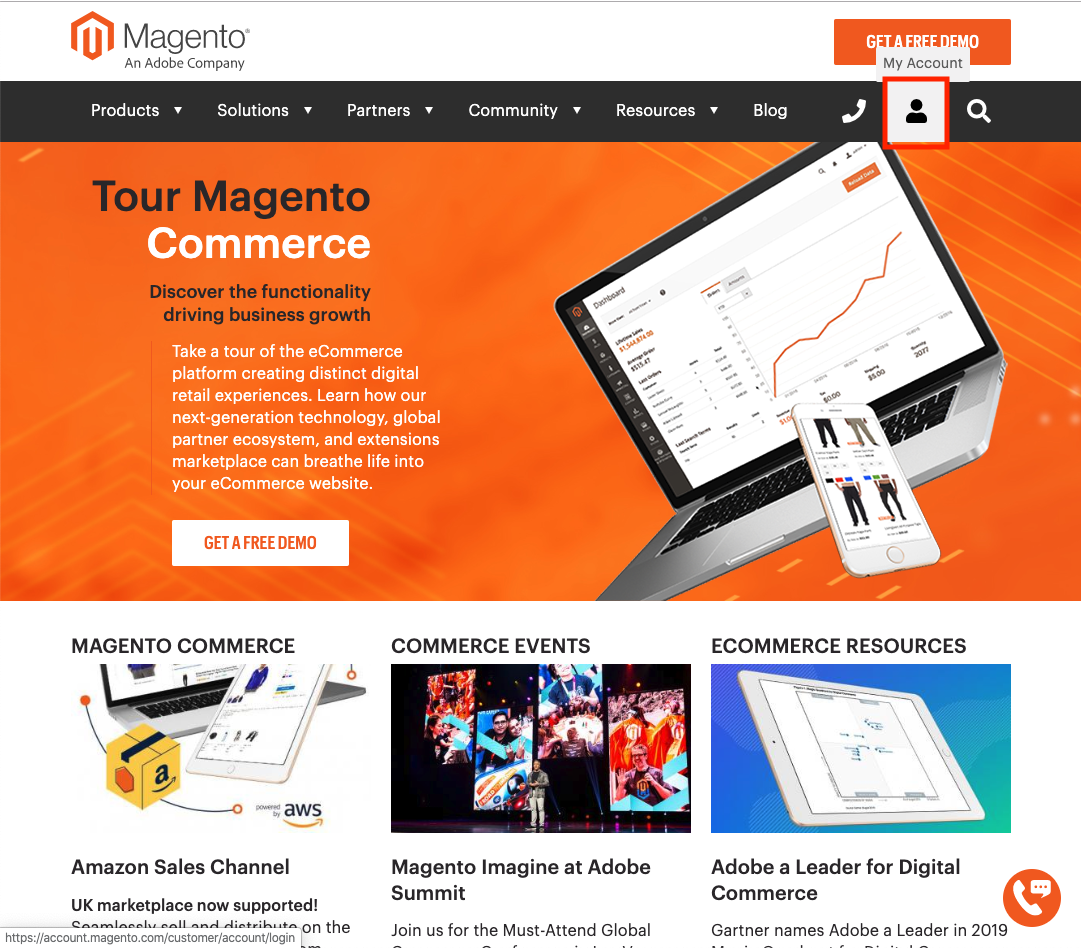
2 アカウント登録が完了したら、My Account項目をも一度選択して、Marketplaceのタブをクリックします。
(私だけかもしれませんが、たまにMarketplaceのサイトに飛んでしまうので、飛んでしまった場合はブラウザーバックしてもう一度Marketplaceのタブをクリックしてください。)
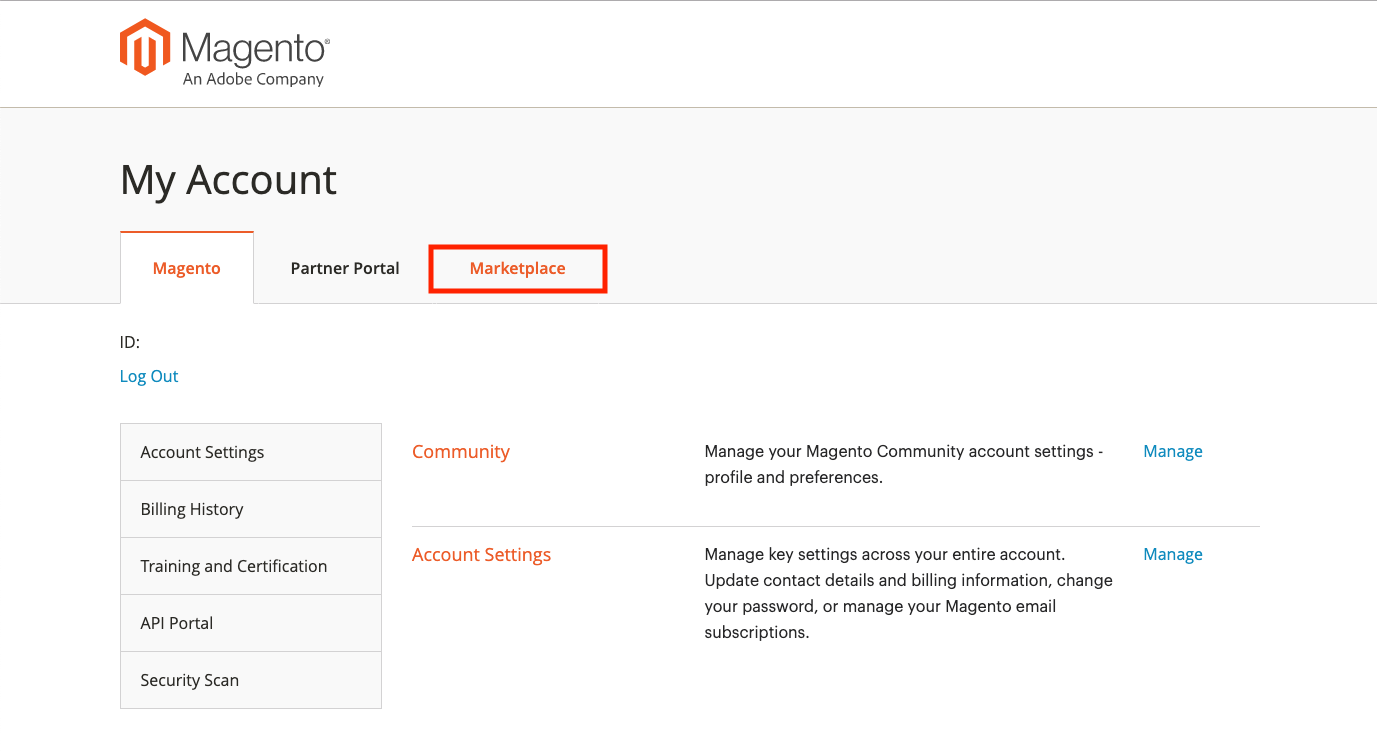
3 Marketplaceに飛べたら、Access Keysをクリックします。
4 Create A New Access Keyをクリックして、アクセスキーを作成します。(Access KeysのPublic KeyとPrivate Keyは、後ほど使います)
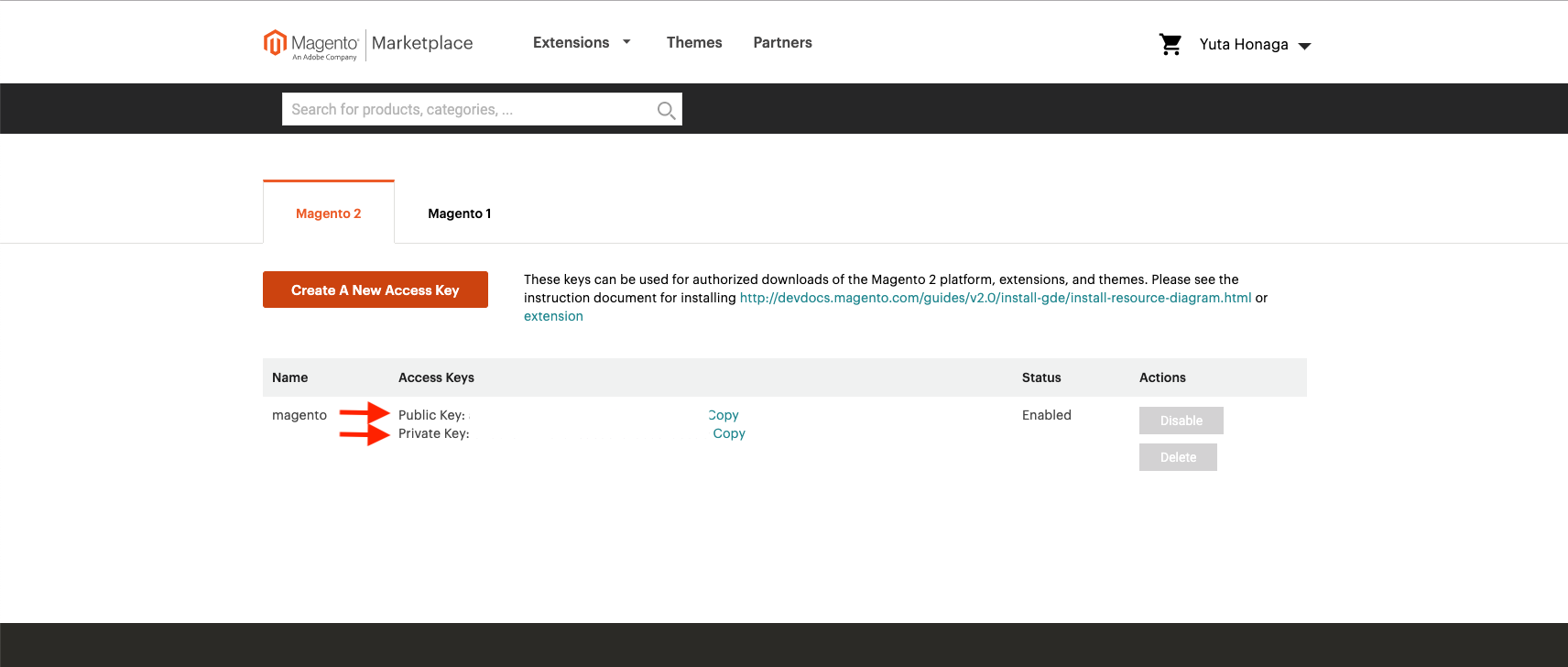
magentoのダウンロード
# index.htmlを削除します。
sudo rm /var/www/html/index.html
# magentoのダウンロードに取り掛かります。
sudo php composer.phar create-project --repository=https://repo.magento.com/ magento/project-community-edition /var/www/html
# Authentication required (repo.magento.com):と表示されたら、Access Keysで表示されていた。
Username:(Public Key)
Password:(Private Key)
を入力します。
# ダウンロードが終わったらfileの所有者とグループの変更します。
chown ubuntu:ubuntu -R /var/www/html/*
# apache2 再起動
sudo systemctl restart apache2
magento インストール
magentoのインストールが完了したら、ipアドレスをwebブラウザーに入力して開きます。
magentoのセットアップ画面が表示されると思います。
あとは適時入力していくだけです。