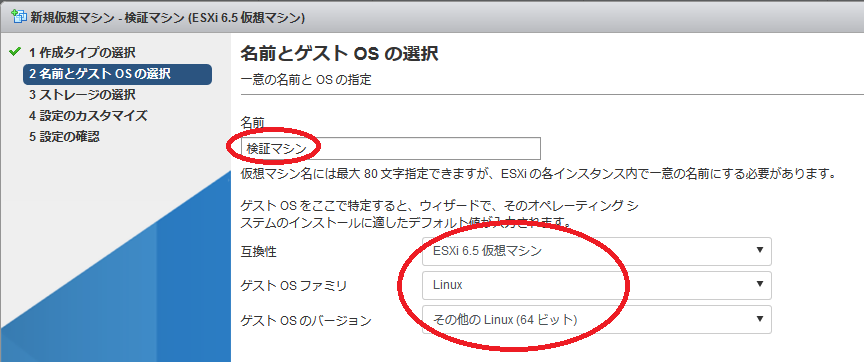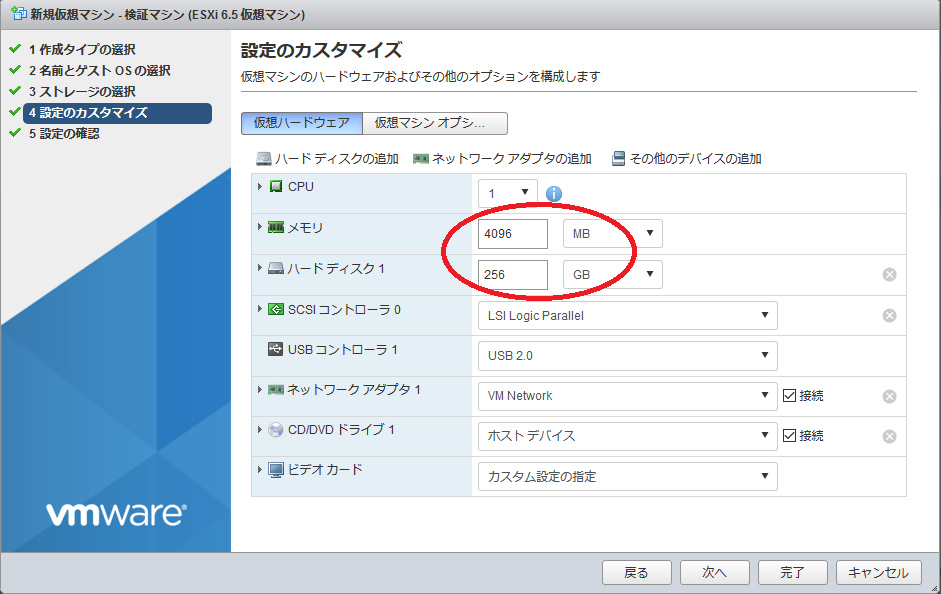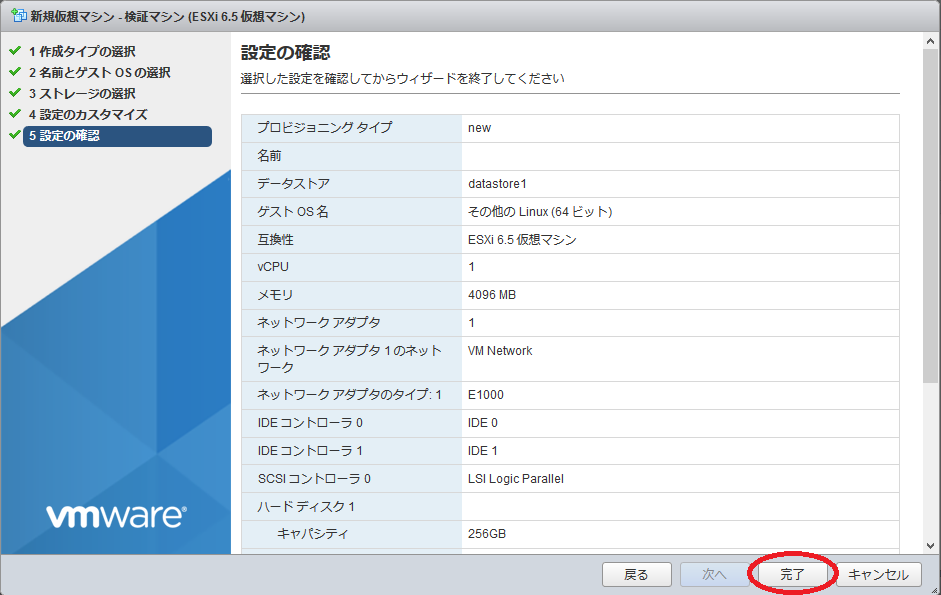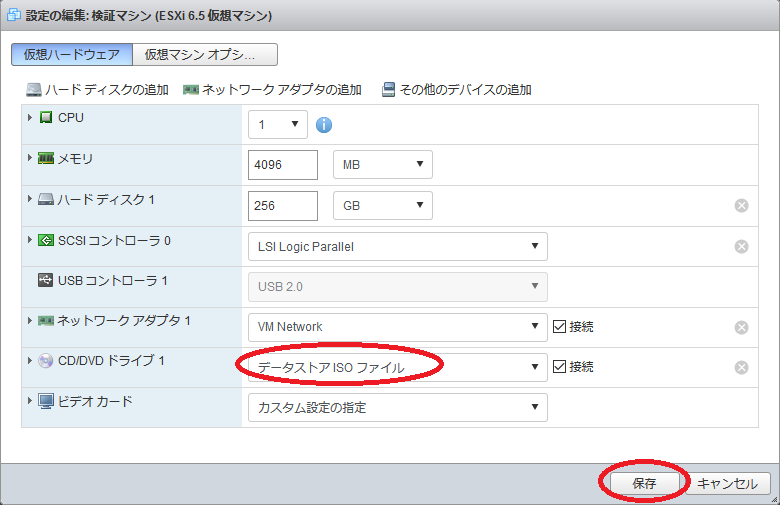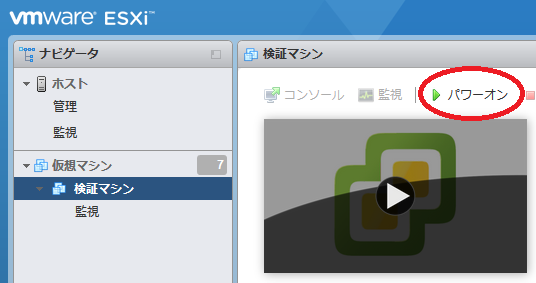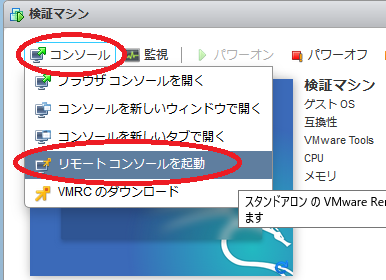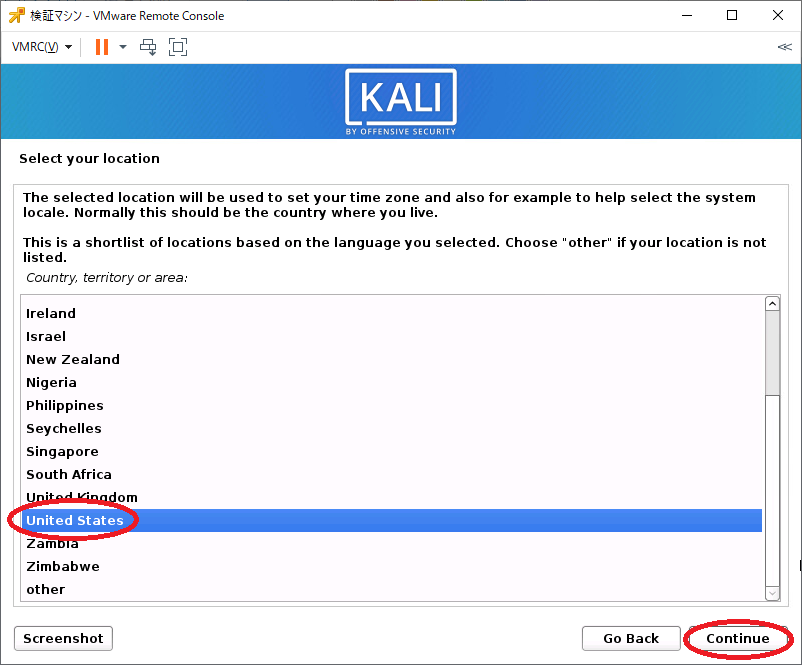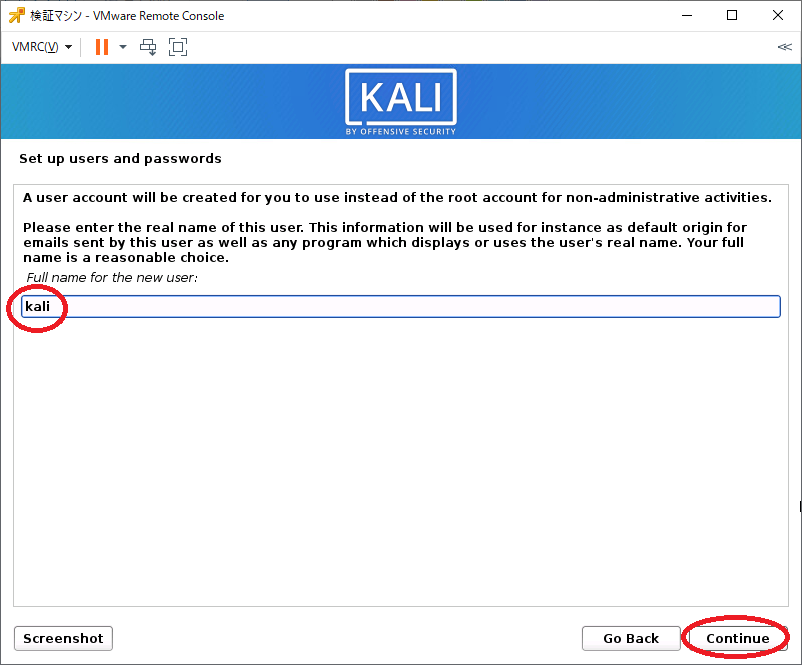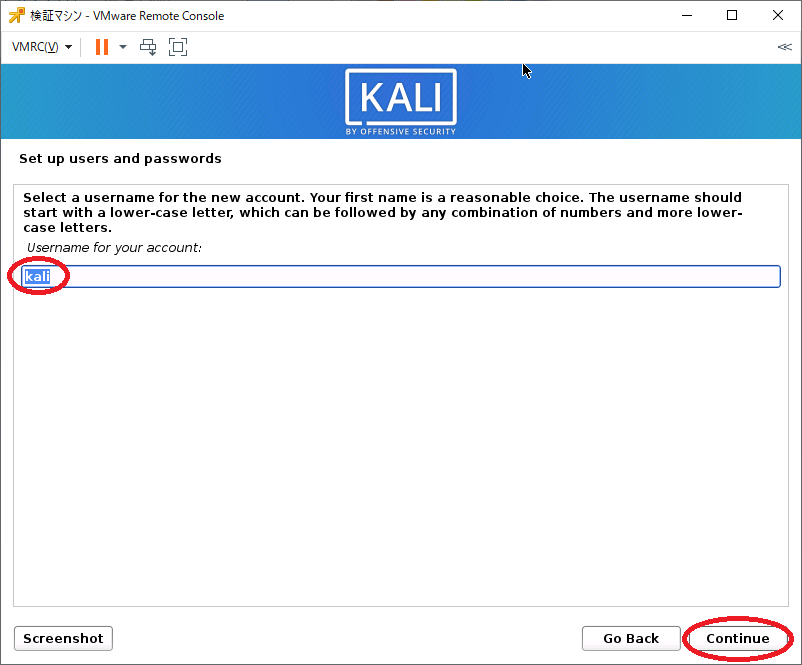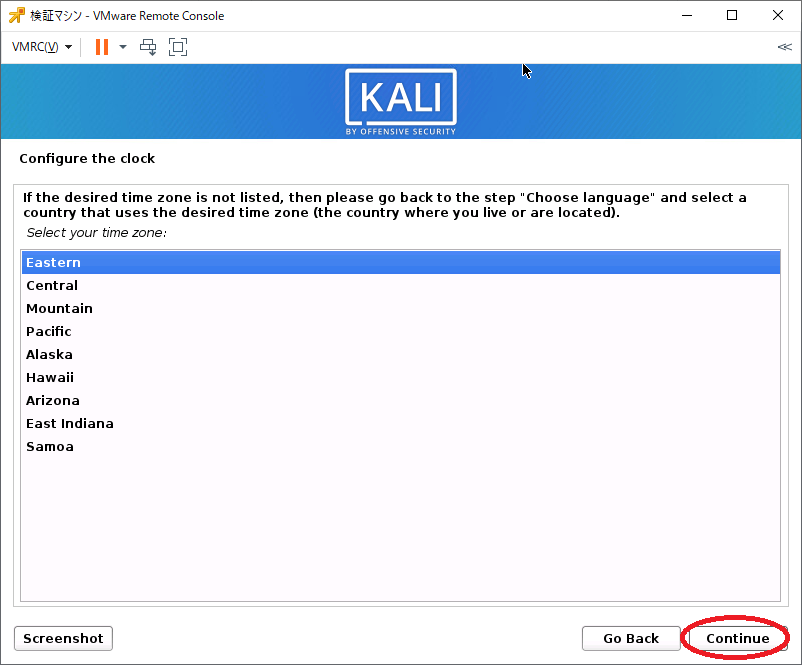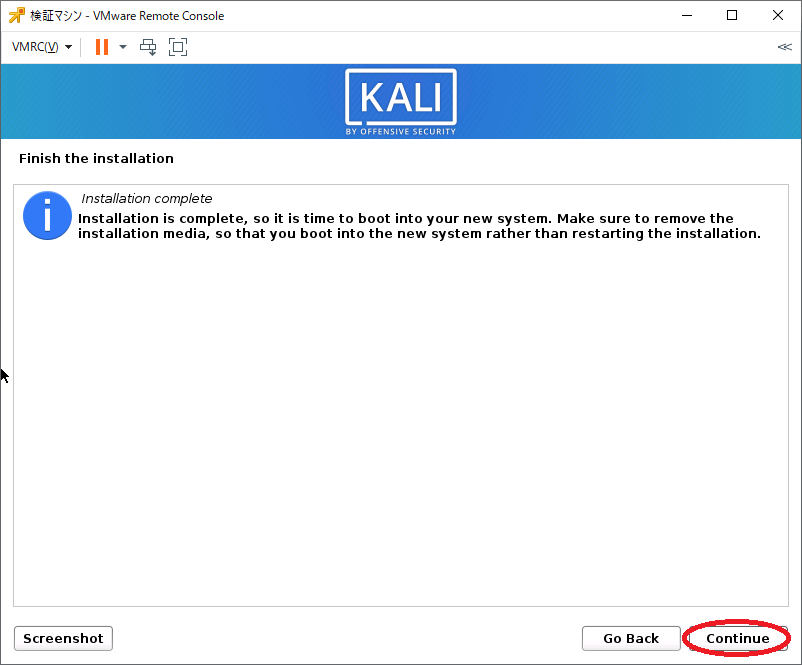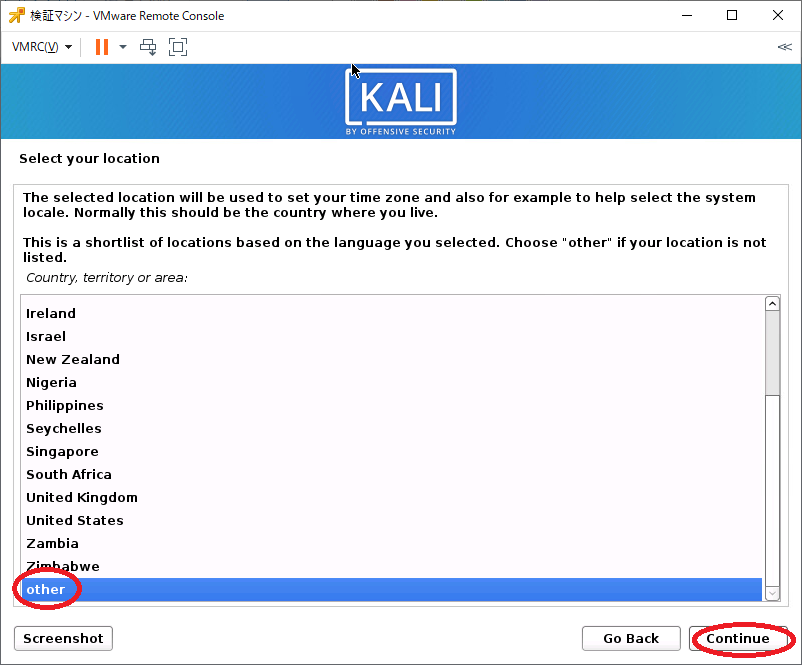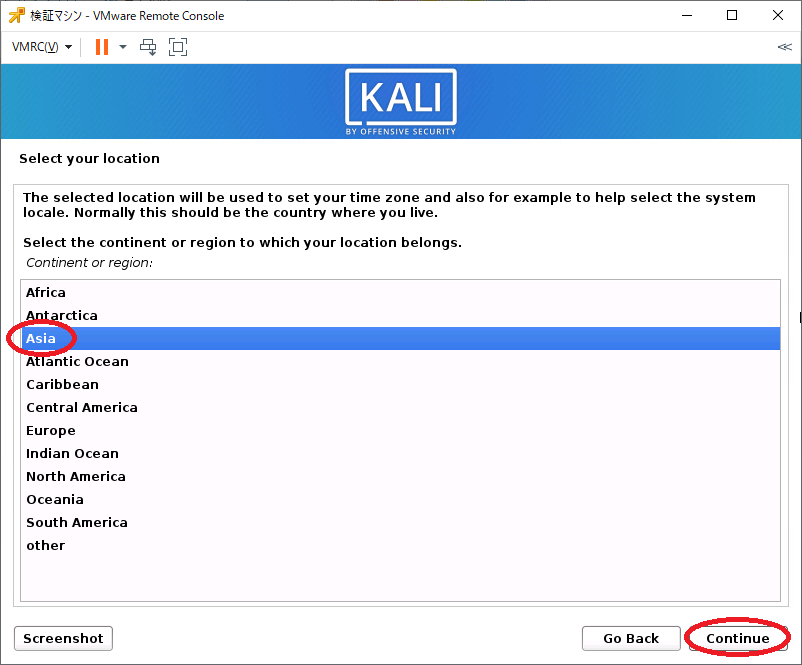本件はKali LinuxをVMWare ESXiにインストールする内容です。
設定については、設定編に別途記載致します。
1.掲載動機
- IPUSIRON氏著『ハッキング・ラボのつくりかた』にて自習開始した
- 書籍内ではVirtual Machine前提で進められるが、自宅にVMWare ESXi環境があるので、敢えてそちらで挑戦した
- 2020年2月時点で、VMWareにVMWare用カスタムイメージをダウンロードして進めようとしたが、いくつかの点で滞りなく進められなかった
- 同書にてこれから勉強しようとする方々の為に情報共有になれば、と思い投稿した
- また、VMWare/Virtual Box/Hyper-Vに限らず、ISOインストーラーからインストールする為、仮想環境の縛りを受けずに学習できる参考情報を提供する目的もある
2.行き詰った点
2-1.Kali Linuxのバージョン
- 変化の激しいLinuxあるあるなのだが、書籍が出たのが2018年。今2020年。これにより、特に特に設定画面が相違した
- 書籍内では「root/toor」で進められているが、2020.01からこのサイトにあるように「This is no more.」ということなので、自分でID・パスワードを準備しなければならなくなった
2-2.VMWare用カスタムイメージ
- 仮想ディスクを自分の環境に導入する時は、VMWareにせよ、Hyper-Vにせよ、Diskを自分の環境用に変換せねばならないが、それを知らず起動エラー
- VMWare側のネットワークがいつまでも「切断」のままなので、ESXi上で「設定」を押すとエラーが起きてリロードし、いつまでも設定画面を開けない
2-3.日本語インストール
- ISOで一からインストールし、地域:日本、言語:日本語でインストールを進めると、見事に文字化け
3.インストール準備
3-1.前提:
- VMWare ESXiのバージョンは6.5
- VMWare ESXiは既に設置済み
- VMWare ESXiでOSインストールする方法は既に知っていること
- Kali Linuxについては2010.01 / 64bitを使用する
- 使用言語は英語とする
- 操作はWindows 10にてFirefoxを起動し、EXSiに接続する
- 操作するWindows10側にVMWare リモートコンソールインストール済みであること
3-2.Kali Linux 2010.01 ISOをWindows10にダウンロード
- ダウンロードサイトにアクセス
- Kali Linux 64-Bit(Installer)をクリックしてISOファイルをダウンロードする

- コマンドプロンプトを起動して、ダウンロードしたISOファイルのハッシュ値を取り出す
※ここでは仮にC:\tmpフォルダにダウンロードした、とする
C:\> cd c:\tmp
C:\tmp> certutil -hashfile kali-linux-2020.1-installer-amd64.iso SHA256
SHA256 ハッシュ (対象 kali-linux-2020.1-installer-amd64.iso):
e399fa5f4aa087218701aff513cc4cfda332e1fbd0d7c895df57c24cd5510be3
CertUtil: -hashfile コマンドは正常に完了しました。
- certutilコマンドで出力したハッシュ値とダウンロードサイトのハッシュ値が同じであることを確認する
3-3.ISOファイルをESXiのストレージにアップロードする
3-4.ホスト名、固定IPアドレス、ログオンユーザ名を準備
- ここでは仮に下記設定にて進める ※各自の環境に合わせて適宜変更すること
- ホスト名:kali
- 固定IPアドレス:192.168.1.30 / 24
- ログオンユーザ名/パスワード:kali/kali
- DiskはLVM/暗号化なしで用意した仮想Disk 256GB全使用
4. VMWare上に新規インストール
4-1.VMWare側に仮想マシン準備
-
下記設定して次へ
-
名前:条件を満たしていればKaliでもなんでもよい。
-
互換性:ESXi 6.5 仮想マシン
-
ゲストOSファミリ:Linux
-
こちらのドキュメントの「4.1.Minimal Installation Requirements」にあるスペック(GUI使用時)は下記の通り
-
メモリ:2048 MB(最低限)
-
ディスク:20GB
-
上記スペックを踏まえ、下記設定にして、次へ ※他の値はデフォルト値
-
メモリ:4096 MB
4-2.Kali Linuxインストールメディア準備
4-3.Kali Linuxインストール
4-3-1.インストール初期段階
4-3-2.場所と言語設定
-
English - Englishが選択反転されていることを確認してContinue ※『ハッキング・ラボのつくりかた』においても英語で説明を続けているので言語は英語のままにした

-
LocationはUnited Statesを選択してContinue
-
※ここでOtherを選んでも、残念な結果になる
4-3-3.ホスト名とログインユーザ設定
4-3-4.Time Zone設定
4-3-5.Disk PartitionとGRUB設定
-
All files in one partition (recommended for new users) を選択してContinue
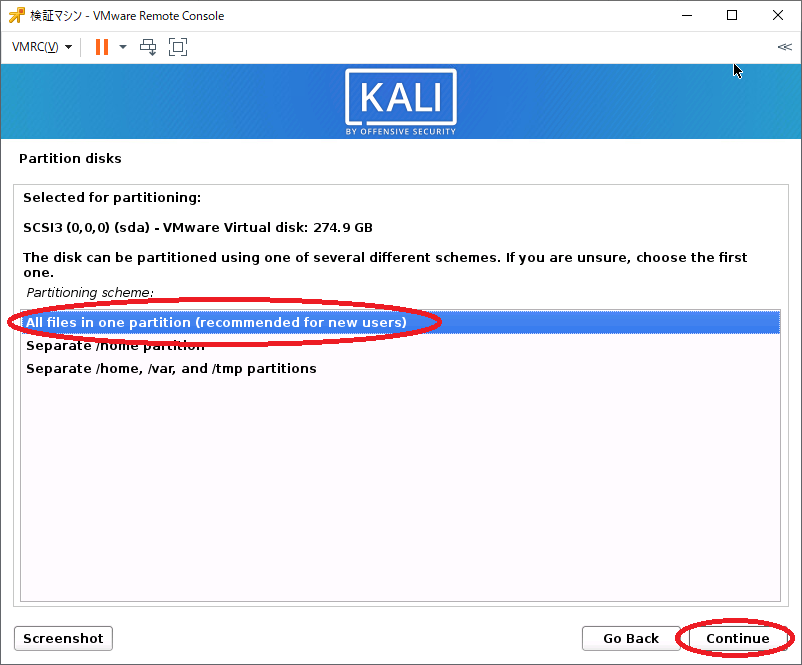
-
Finish partitioning and write changes to disk が選択されていることを確認してContinue

-
Partition Tableについてこのように書き込んでいいか確認してくるので、Yes をクリックしてContinue