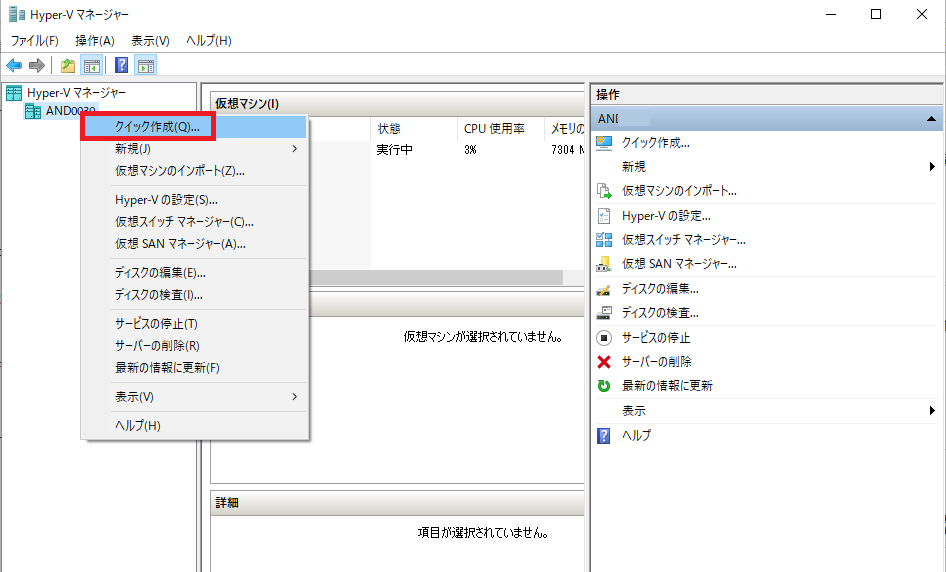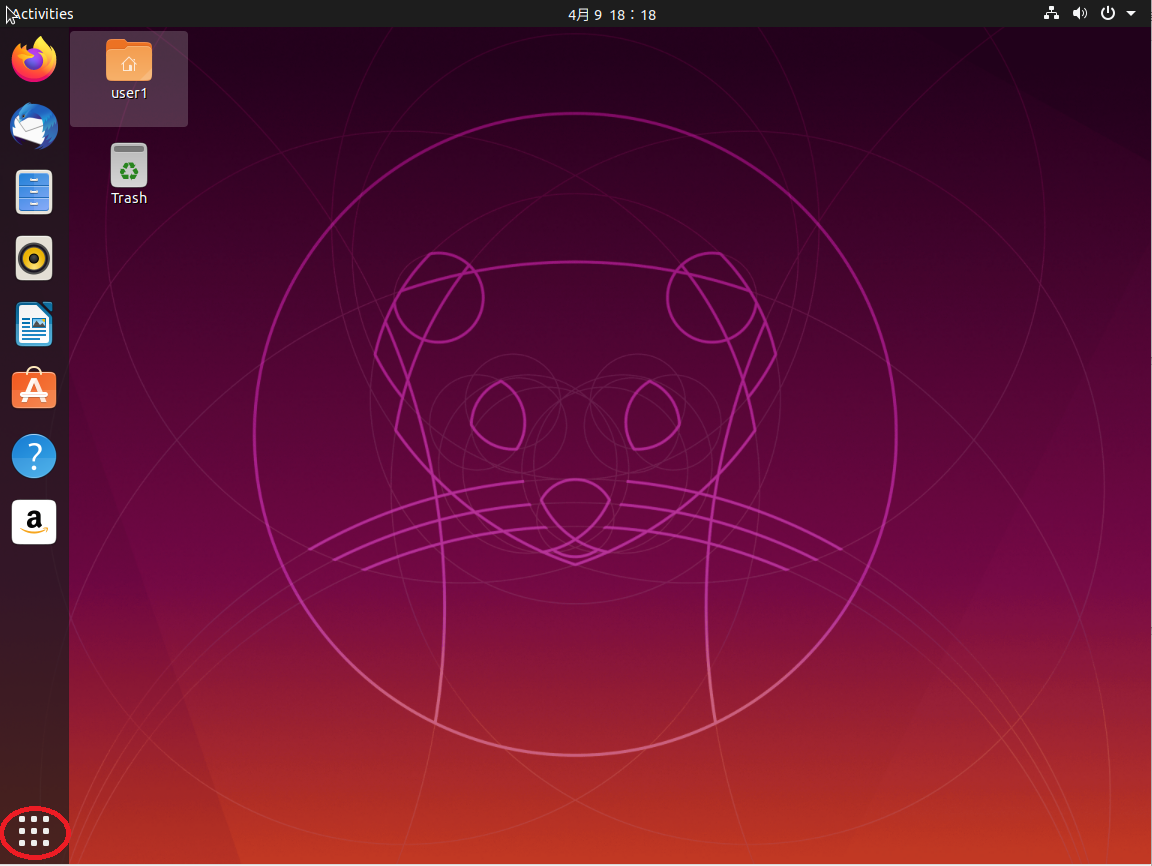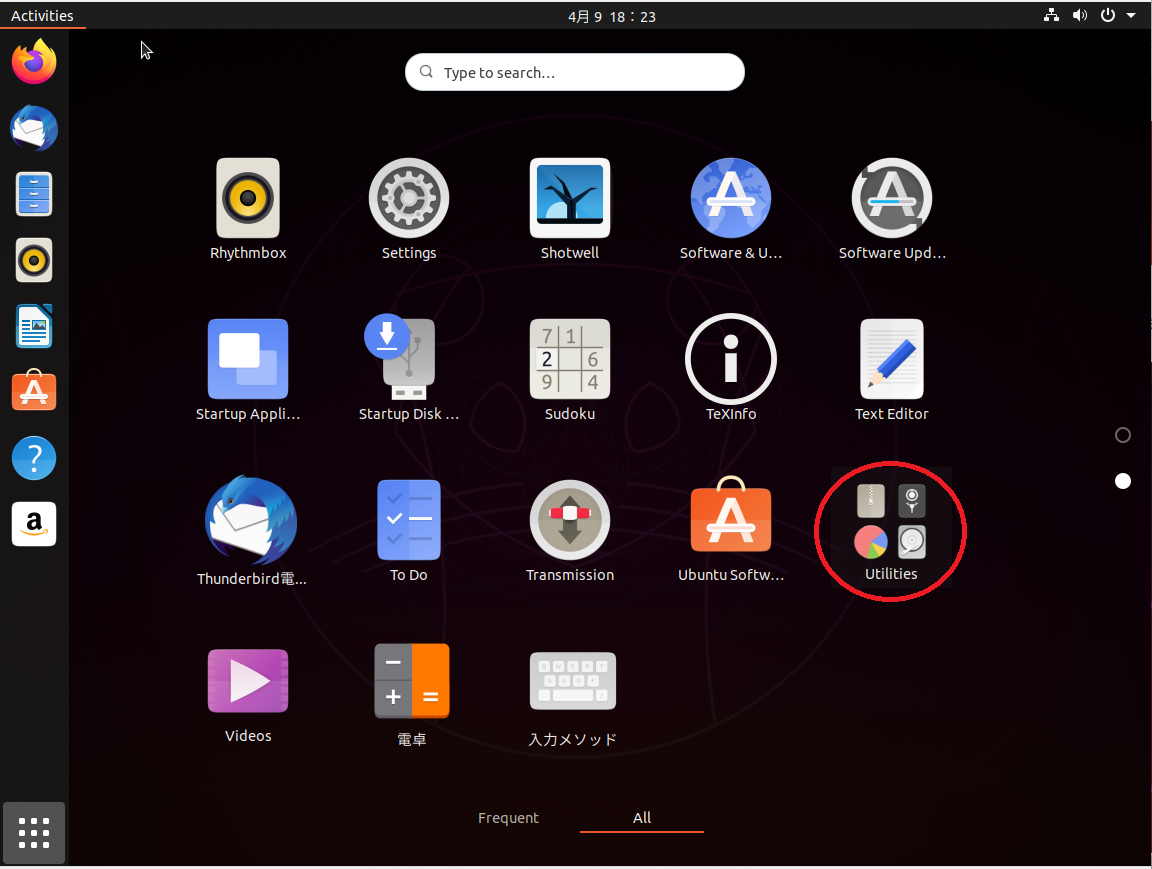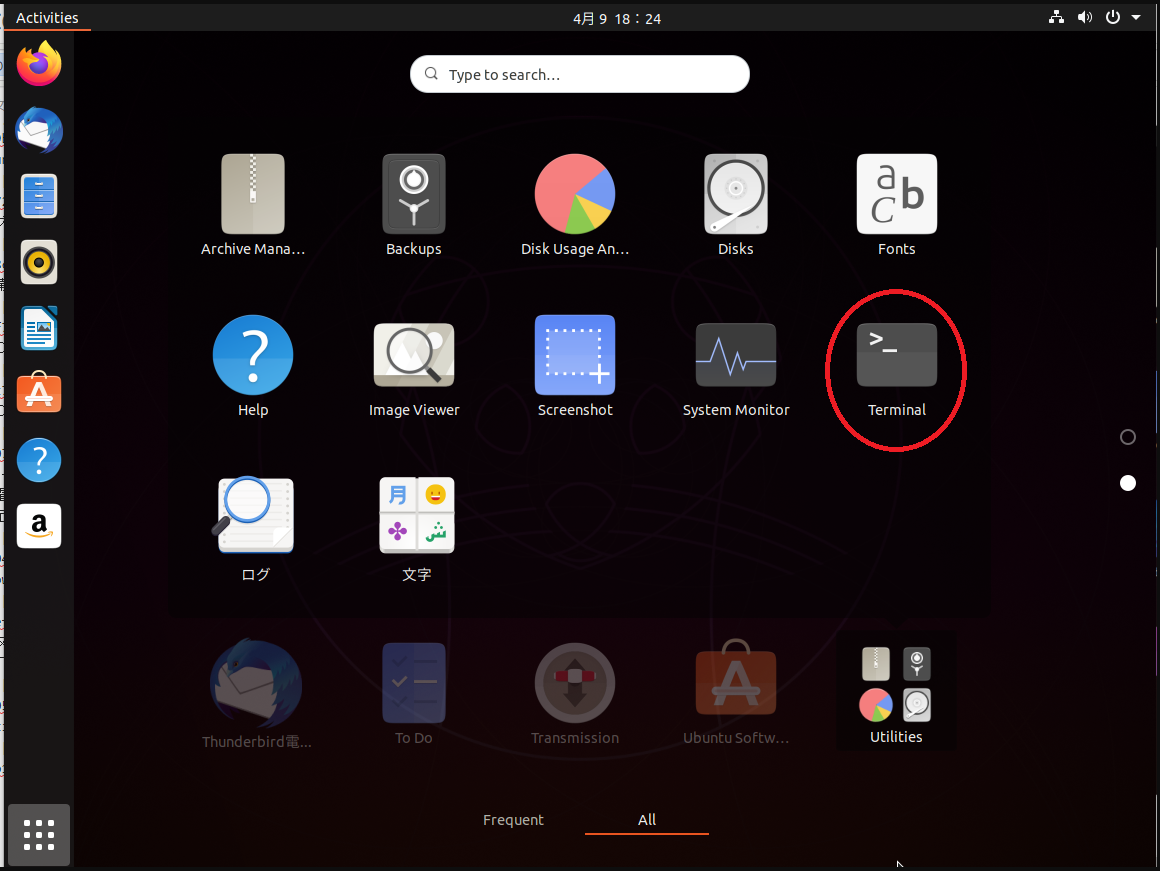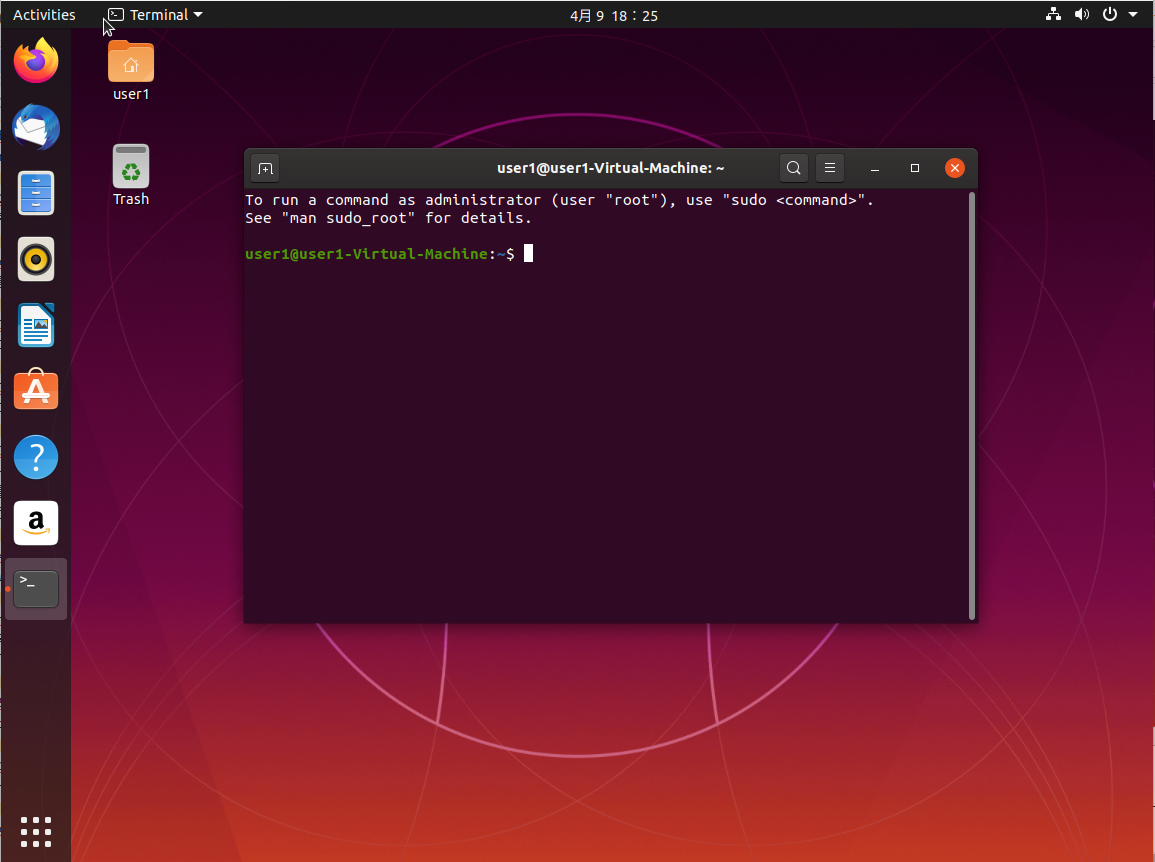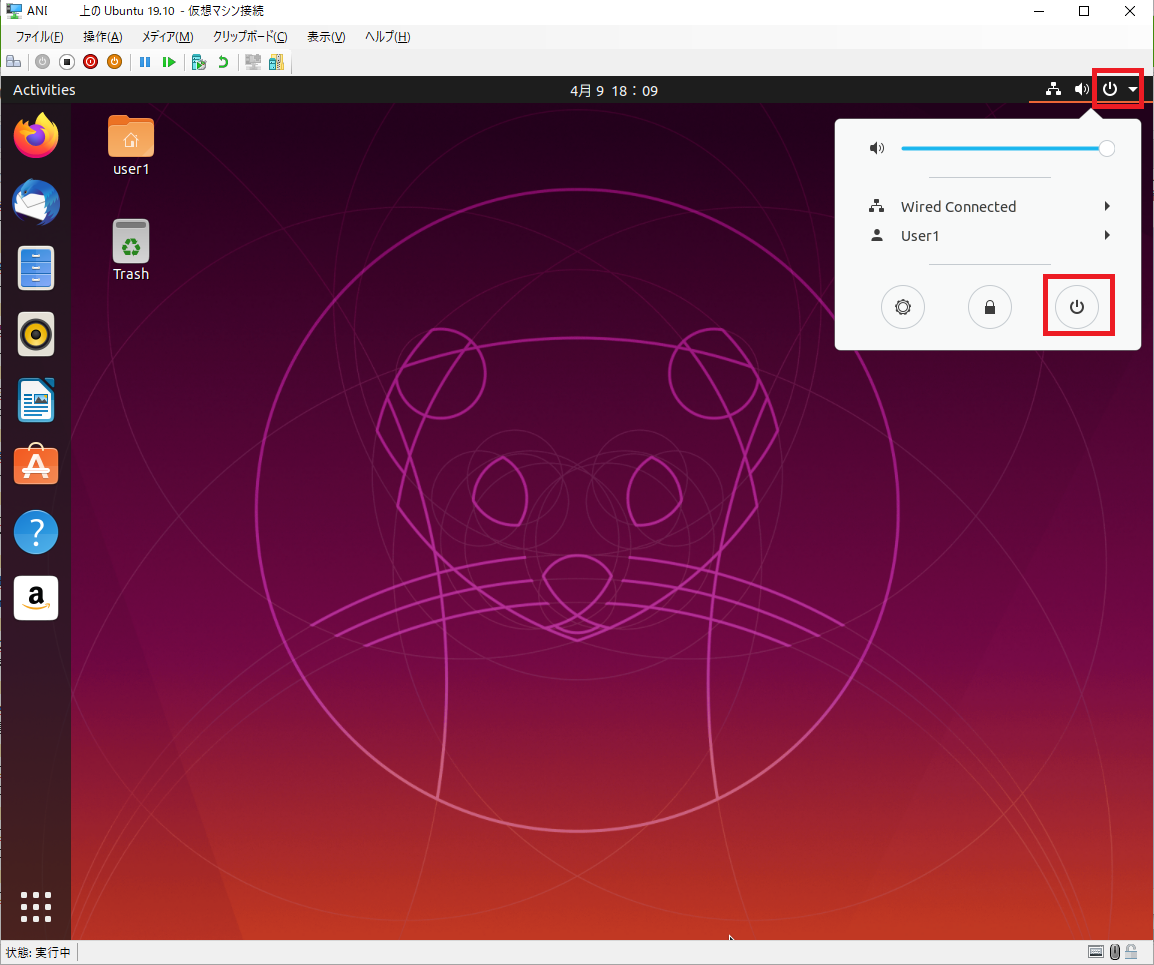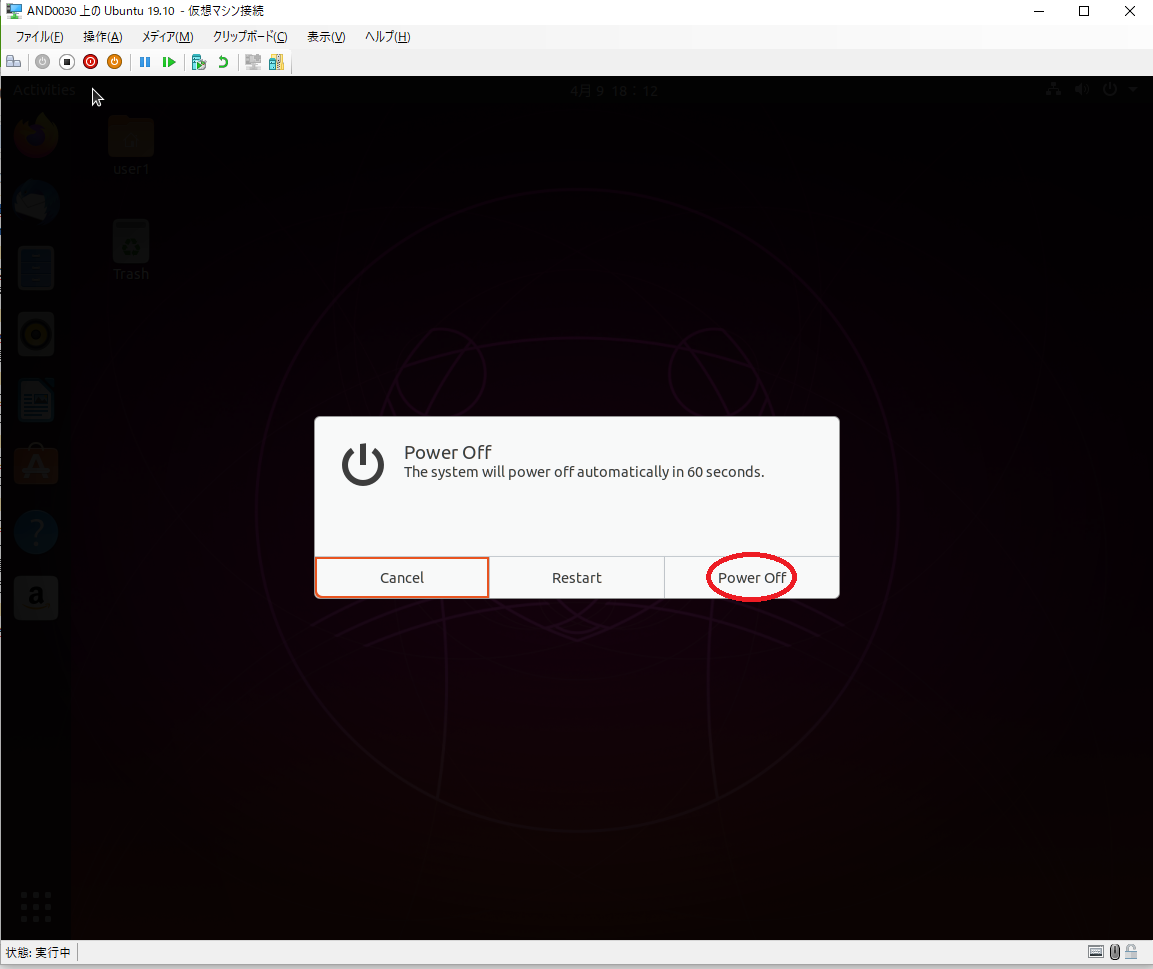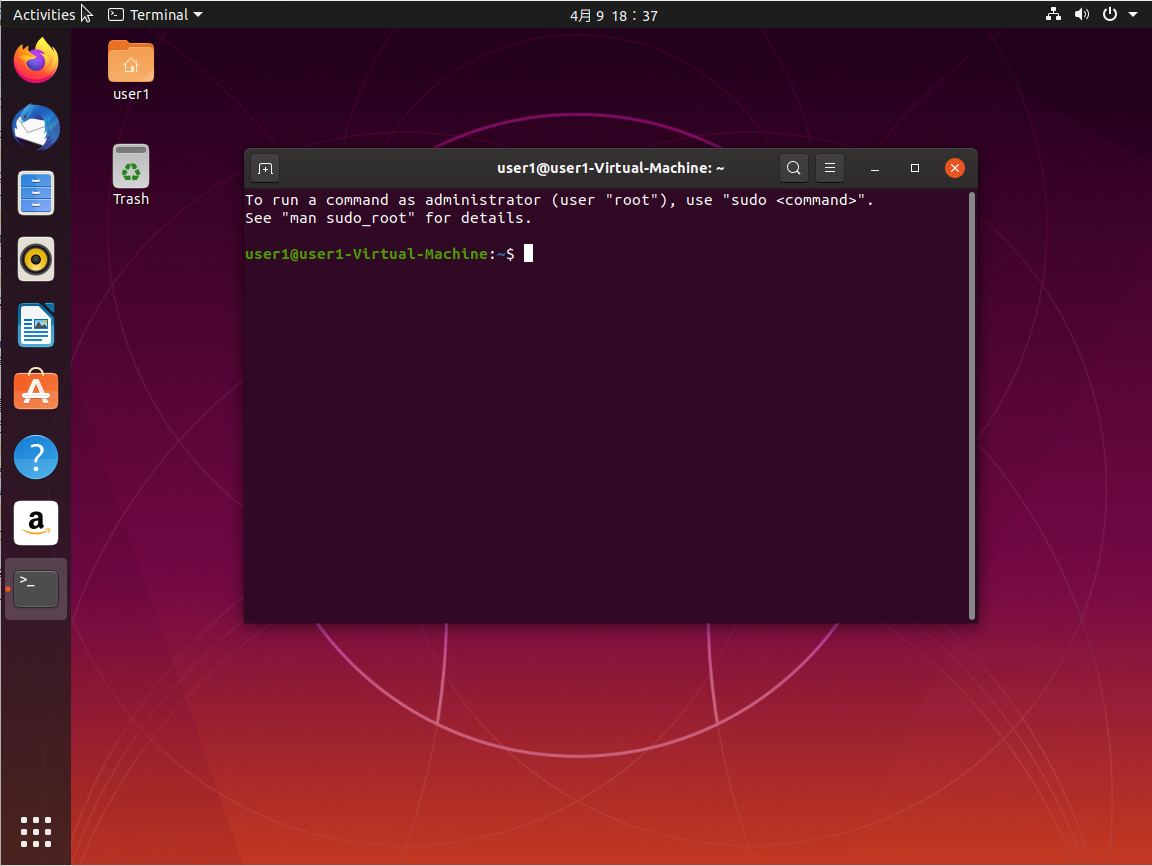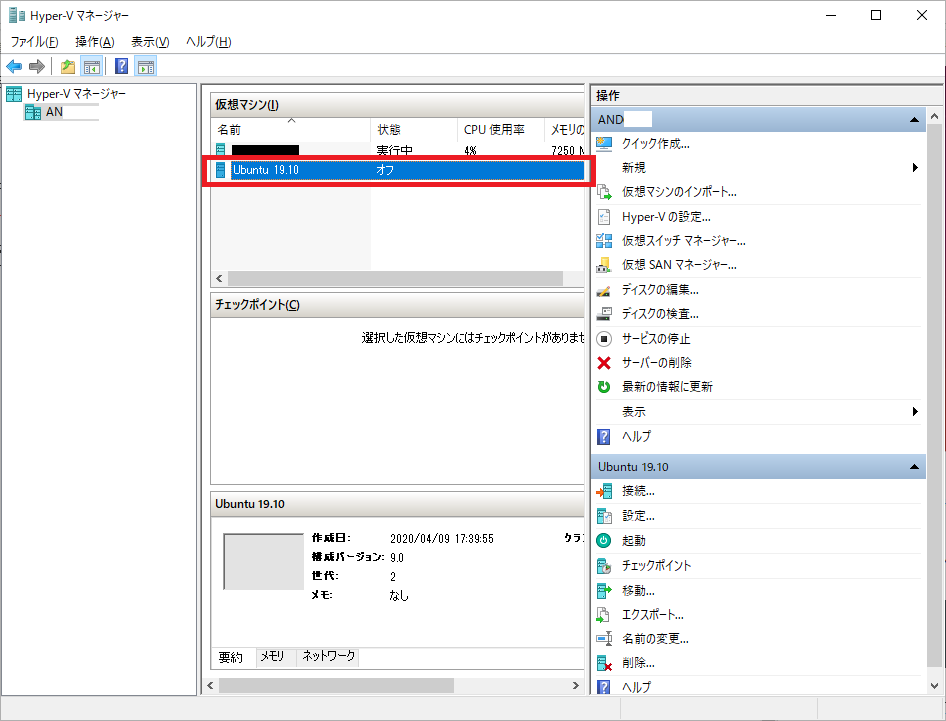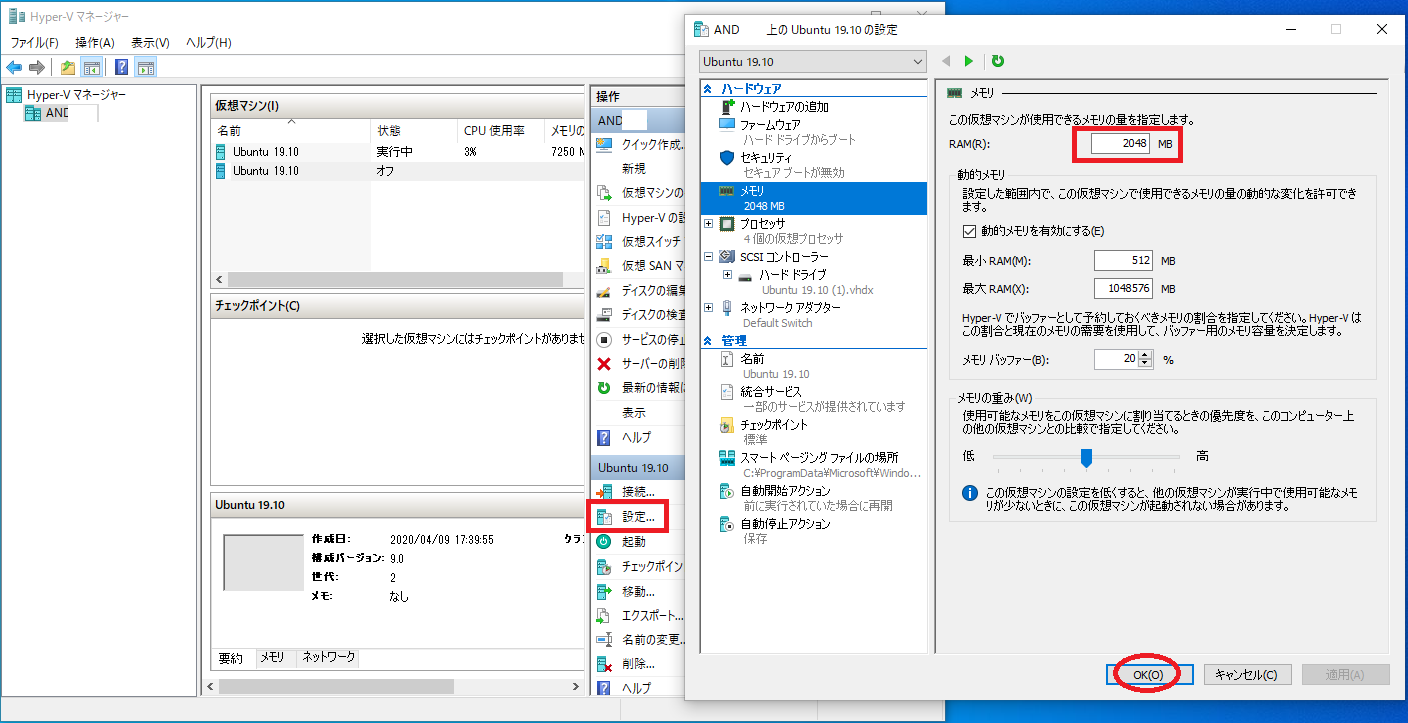概要
- Windows上でHyper-Vを有効化し、Ubuntuをインストールするまでを初めての方向けに画面キャプチャを多めに用意して、記事を記載しました。
環境
- Windows10 Pro
- CPU:Core i7 2.9GHz, メモリ:16GB
- Hyper-V
- Ubuntu 19.10
構築手順
Hyper-Vの有効化
- Hyper-Vが有効化済みの場合、又は既にUbuntuがインストール済みの場合はスキップしてください。
-
Windows10のPowerShellで以下コマンドを実行します。
Enable-WindowsOptionalFeature -Online -FeatureName Microsoft-Hyper-V -All
- OSを再起動します。
Hyper-VにUbuntuをインストール
- [仮想マシンの作成]画面が開かれるので、Ubuntuを選択(今回は19.10を選択)し、[仮想マシンの作成]ボタンをクリックする。

- 処理が起動

- 作成が完了

- 接続ボタンをクリック

- 起動ボタンをクリック

- OS選択画面が表示されるので、Ubuntuを選択し、Enterキーを押下します。

- 設定ウィザードが起動します。
- 言語として日本語を選択します。

- キーボードとして、日本語-日本語を選択します。 環境により、適切なものを選択してください。

- ロケーションとして、東京を選択します。環境により、適切なものを選択してください。

- ユーザ名、コンピュータ名、パスワードを適宜、入力してください。

- システム設定が開始されます。

- 私の環境では、2分ほどで設定が完了しました。ユーザ選択画面に遷移したので、ユーザを選択します。

- ユーザー名、パスワードを入力します。

- OSが起動しました。オンラインアカウント情報の設定画面が表示されます。ここではスキップしました。

- Ubuntuの改善への協力画面が表示されます。 ここでは、[No]を選択しました。

- アプリケーションの位置情報利用サービスの許可設定画面が表示されます。ここでは、OFFとしました。

- 準備完了画面が表示されましたので、[Done]をクリック。

- OSの更新画面が表示されます。ここでは、[Remind Me Later]を選択し、ソフトウェア更新は後回しにしました。

- OSの起動が完了しました。お疲れ様でした!

Ubuntuのターミナルを起動する
Ubuntuをシャットダウンするには
- 電源ボタンクリックする方法と、ターミナルにてシャットダウンコマンドを実行する方法を記載します。
電源ボタンクリックする方法
ターミナルを起動して、シャットダウンコマンドを実行
-
以下コマンドを実行します。
- シャットダウンする場合
shutdown -h now- 時間を指定してシャットダウンしたい場合は、now の代わりに時間を指定します。(例:17時30分の場合、17:30)
shutdown -h 17:30- OSを再起動する場合、 -rオプションを指定します。
shutdown -r now -
その他のオプションについて
- こちら様の記事が大変参考となります。
Hyper-Vのメモリ設定について
- 初期設定のメモリ設定で、OSの挙動が重たいと感じた場合は、以下の手順でHyper-VでOSに割り当てているメモリの設定値を増やしてください。
- 当然の話ですが、ホストPCのメモリより大きい値は設定できません。