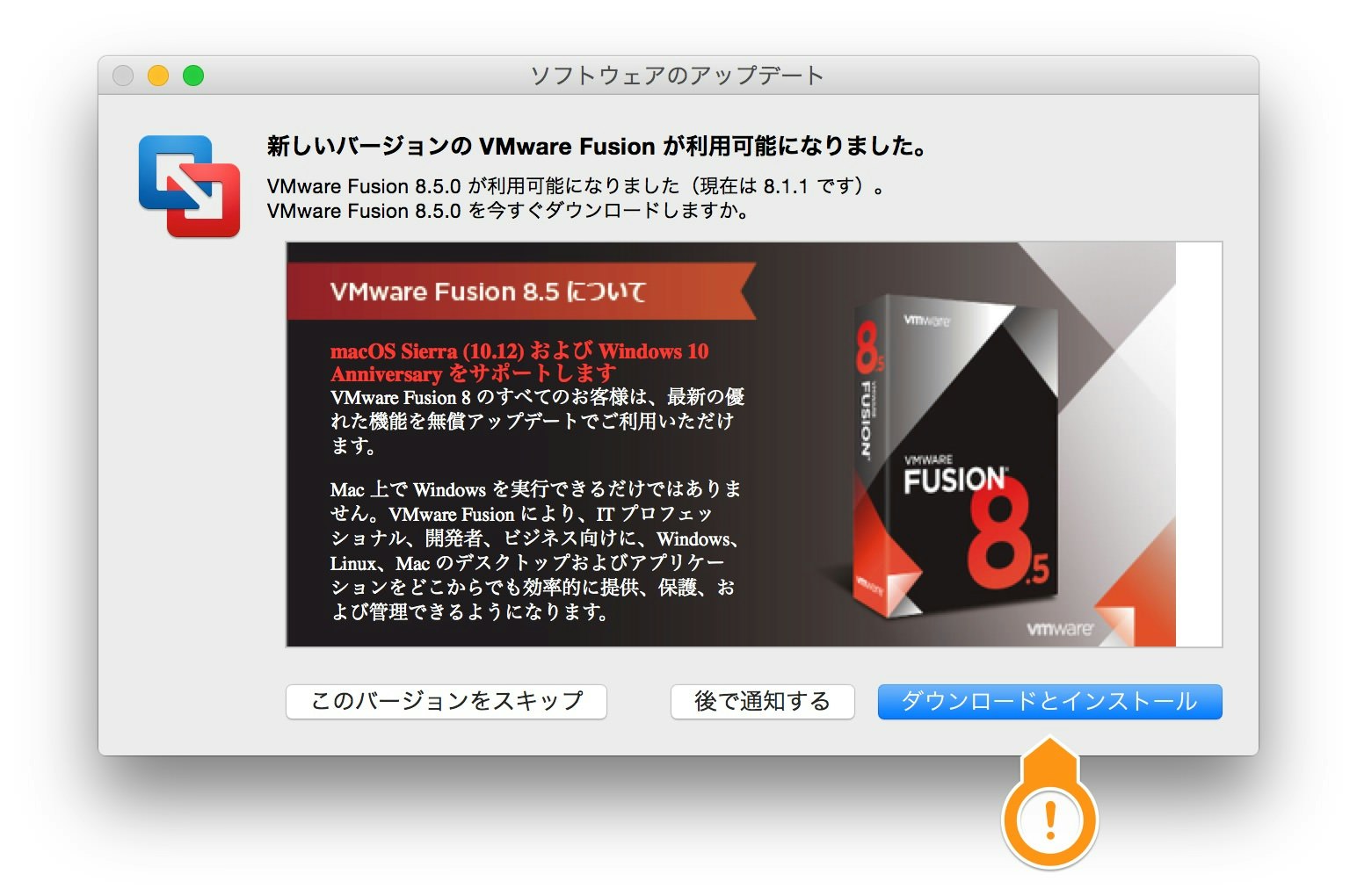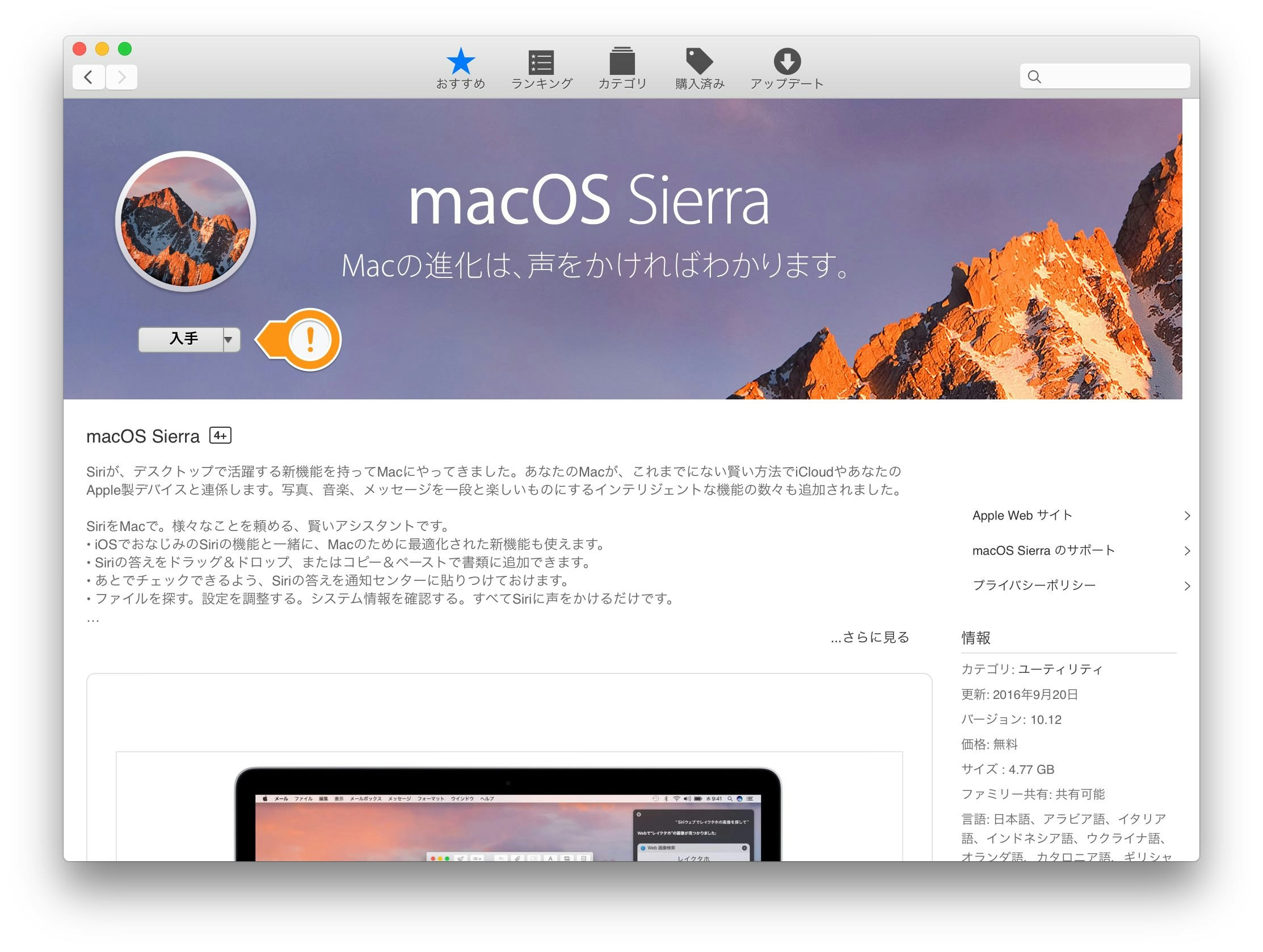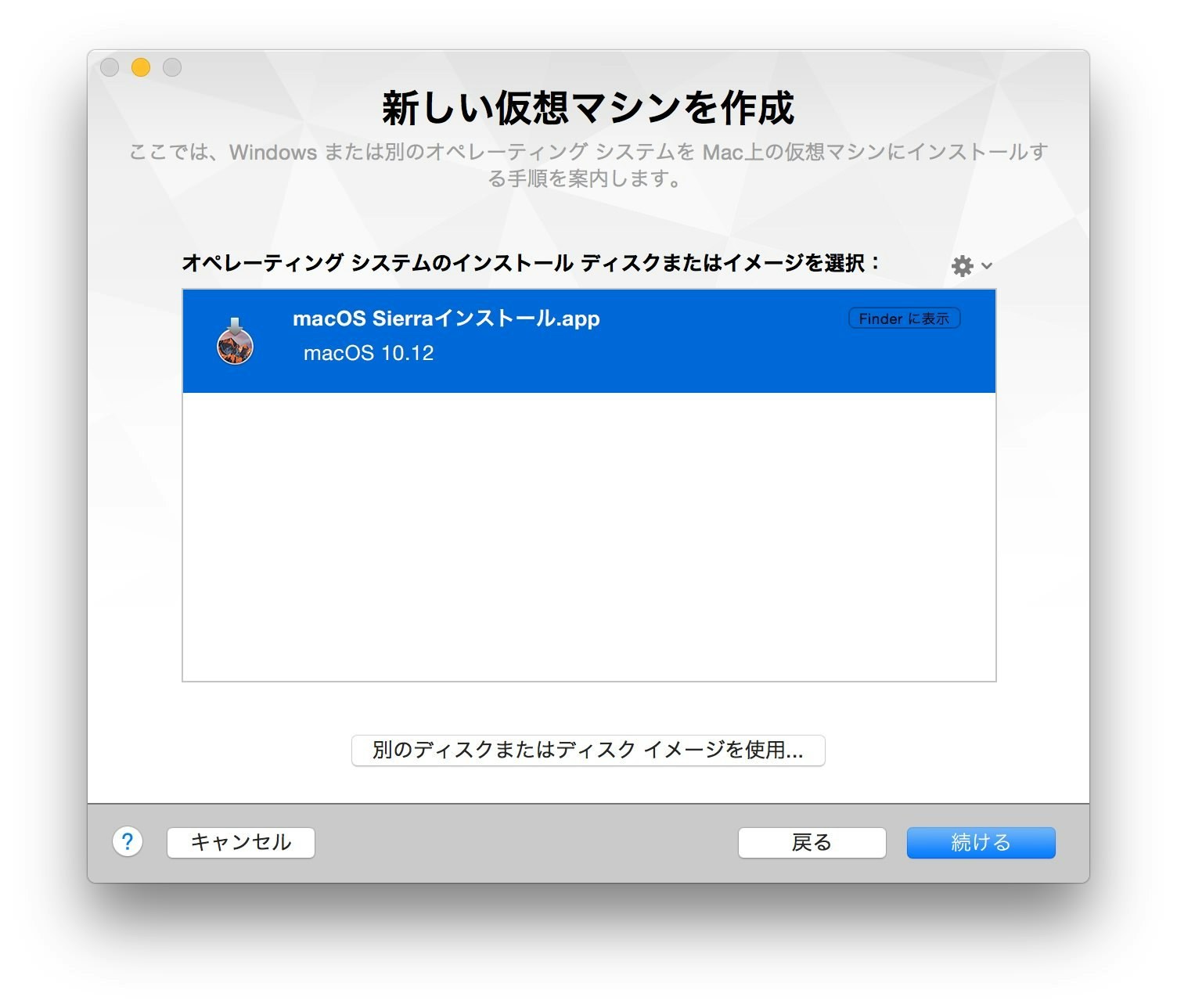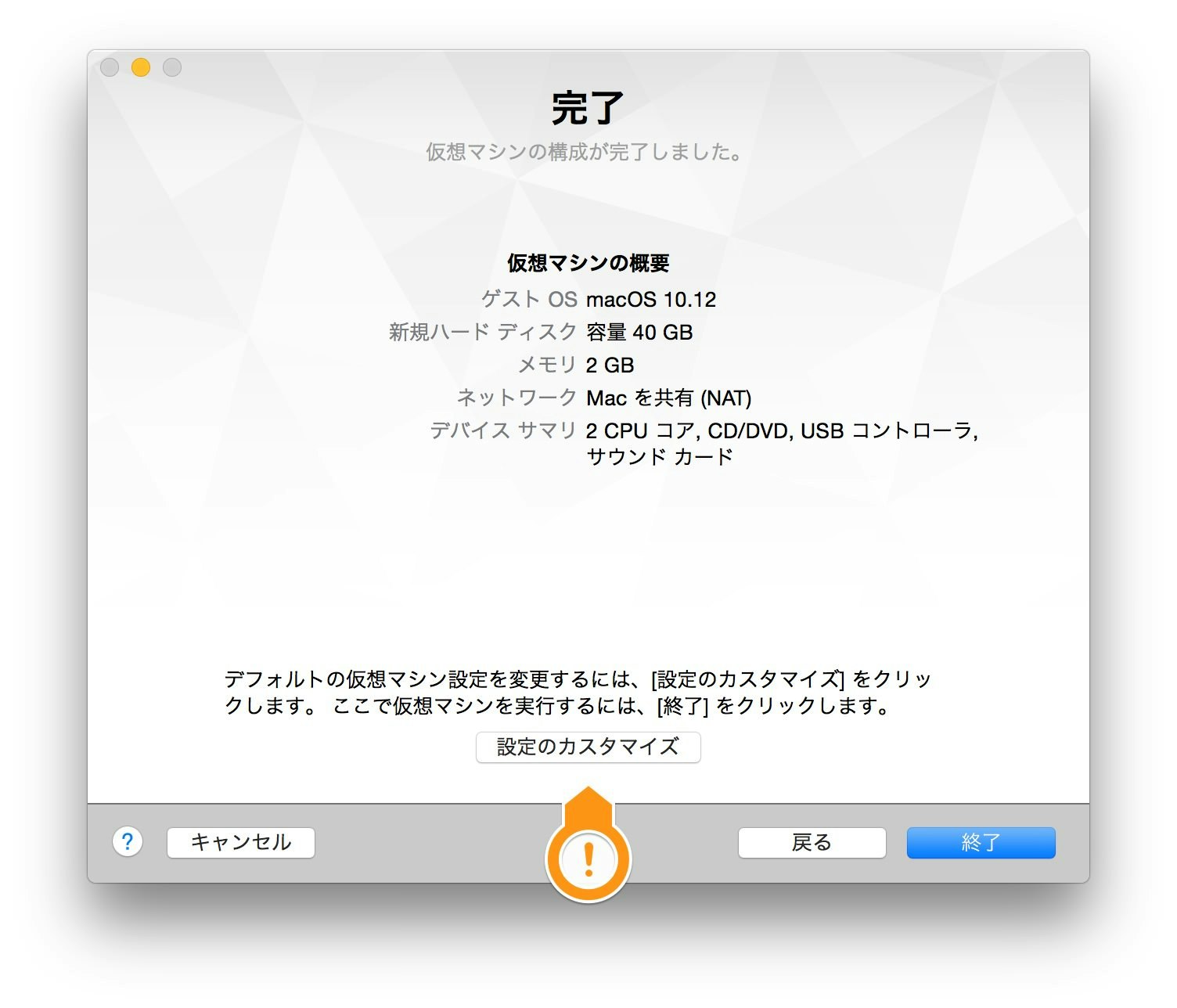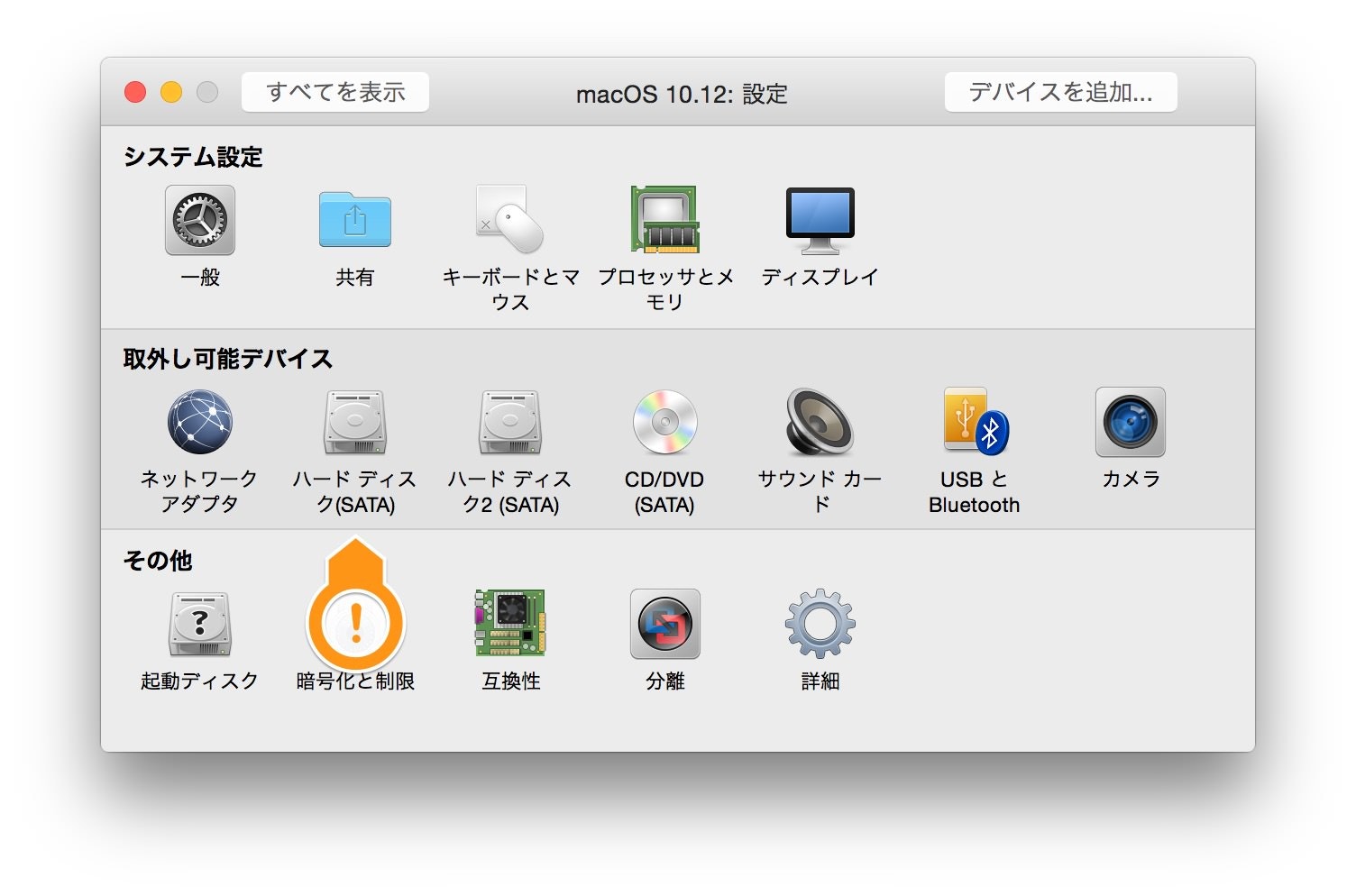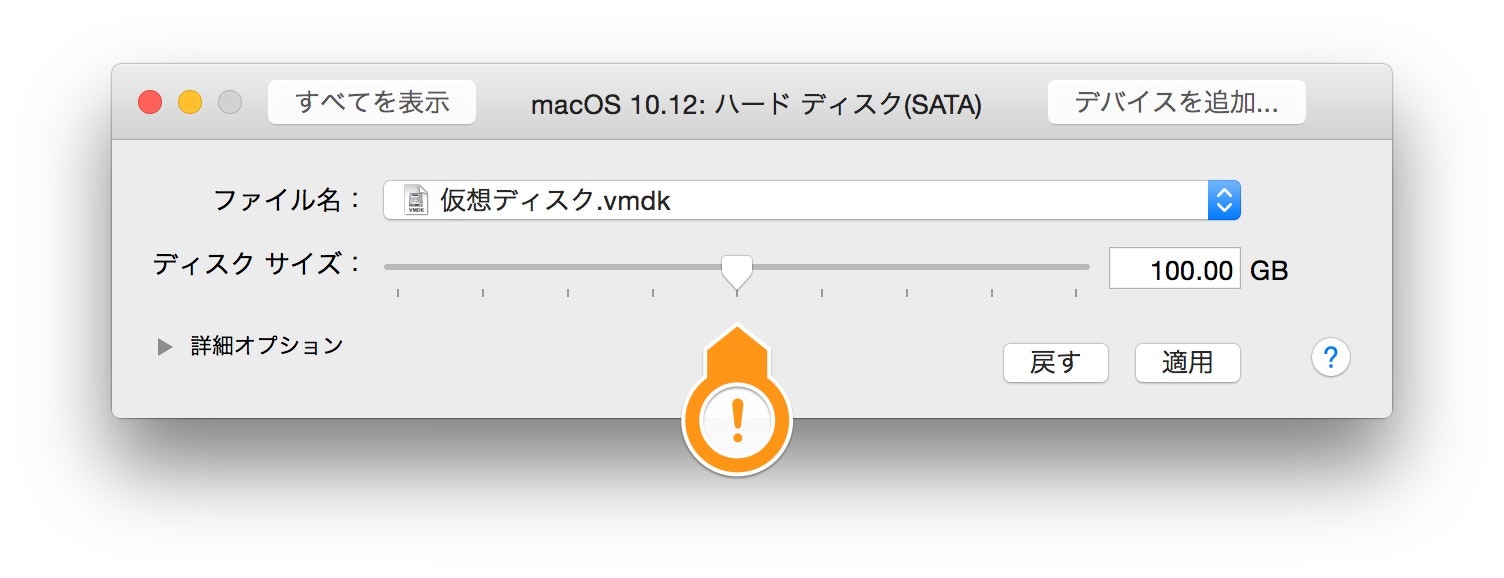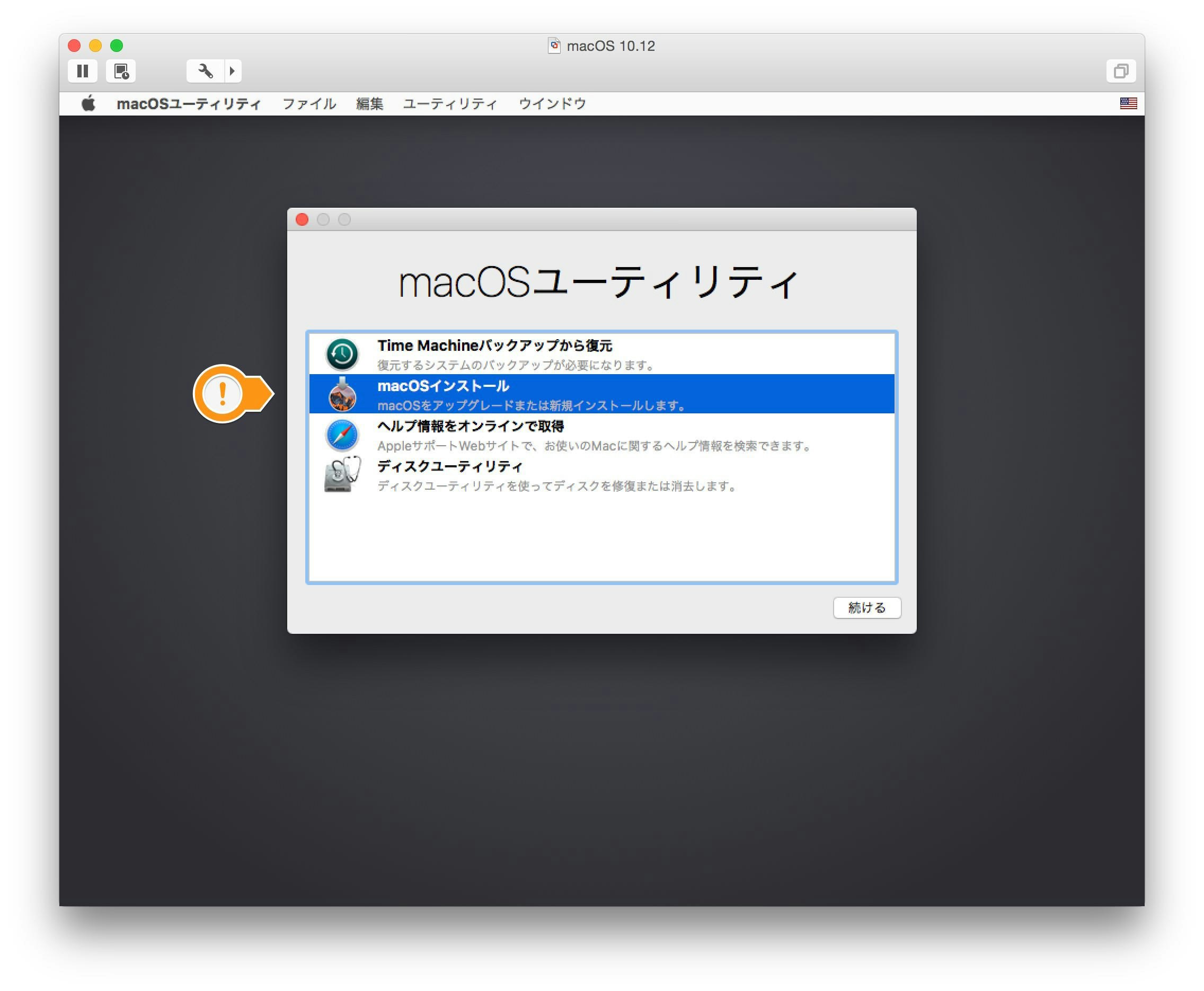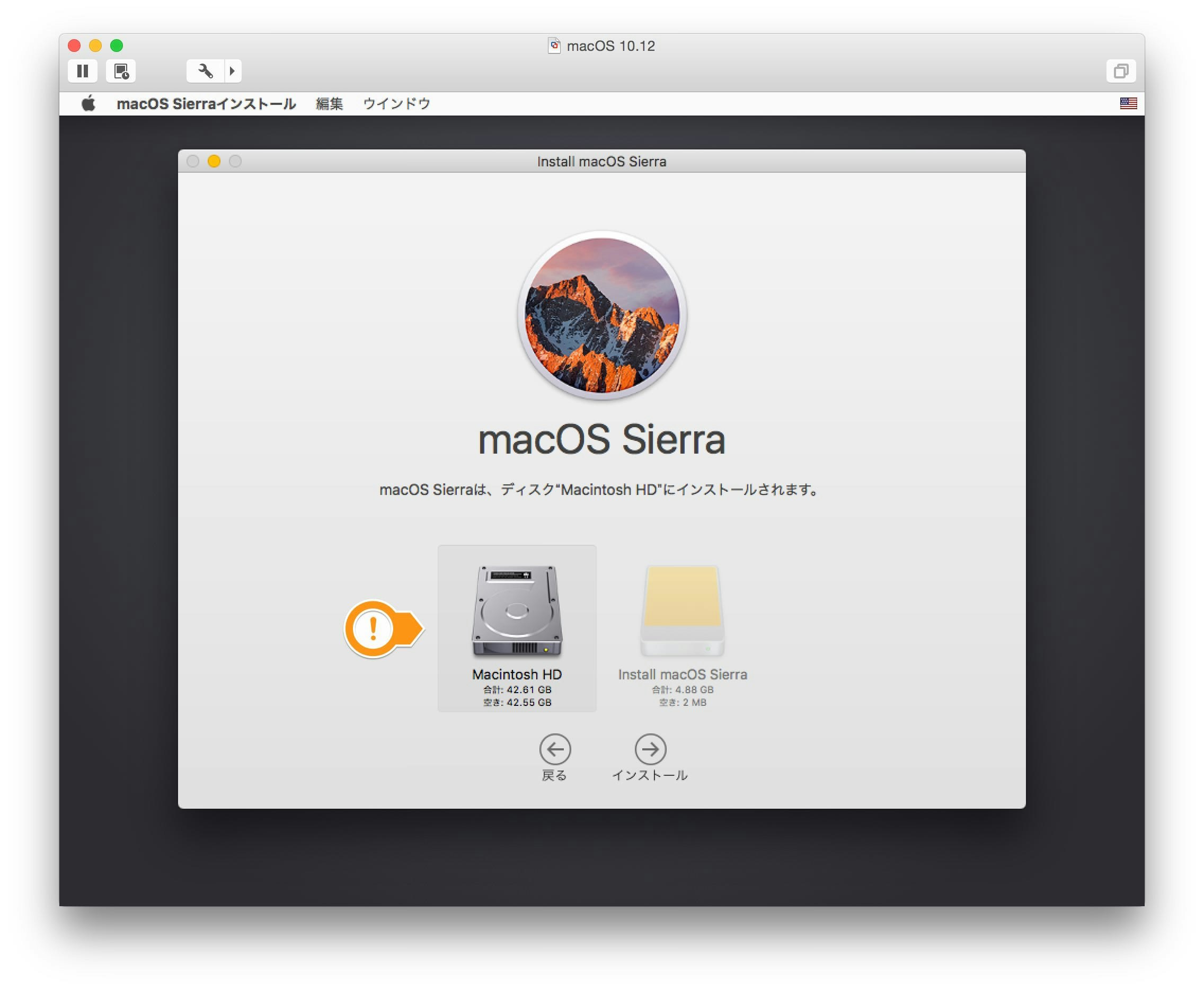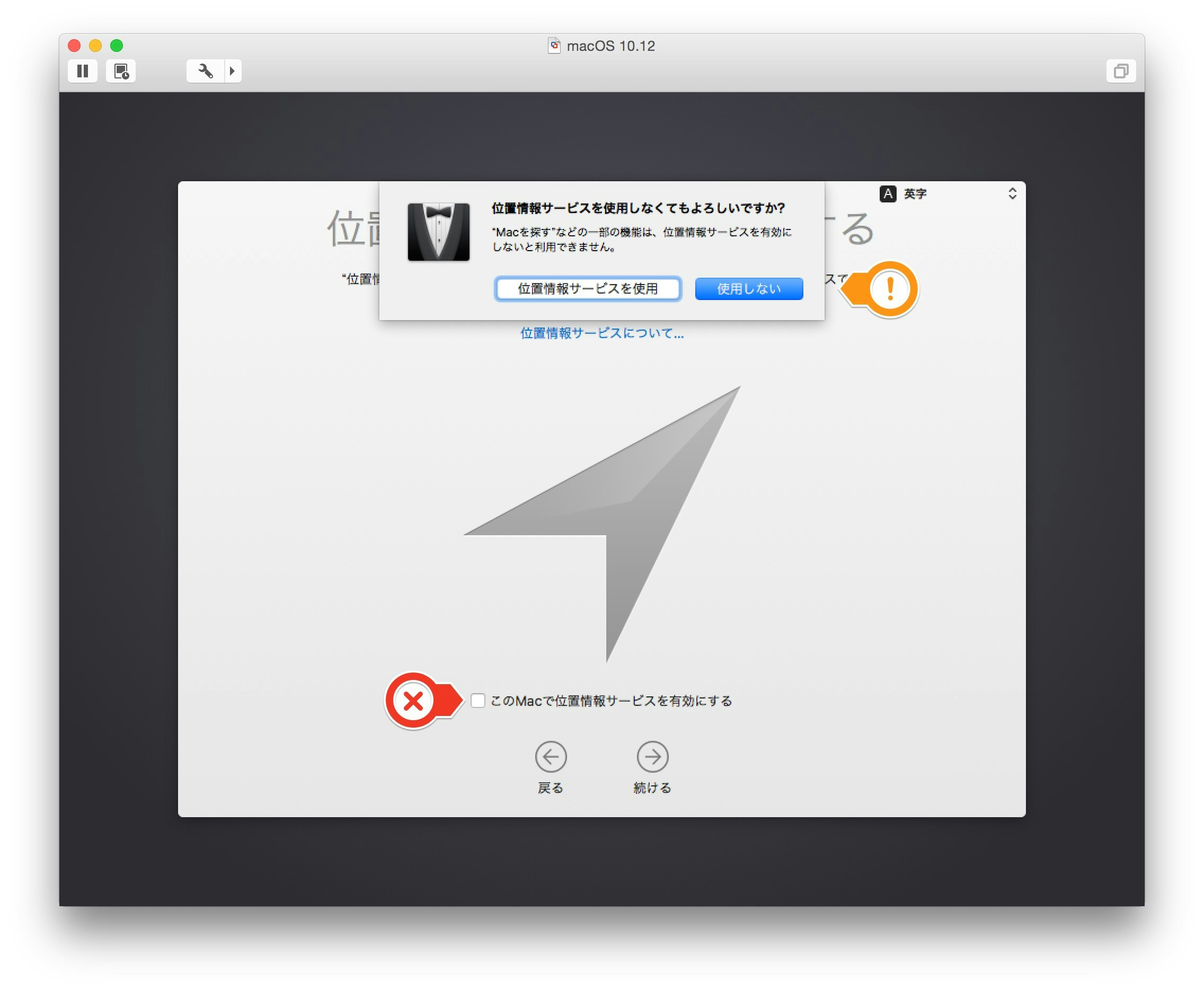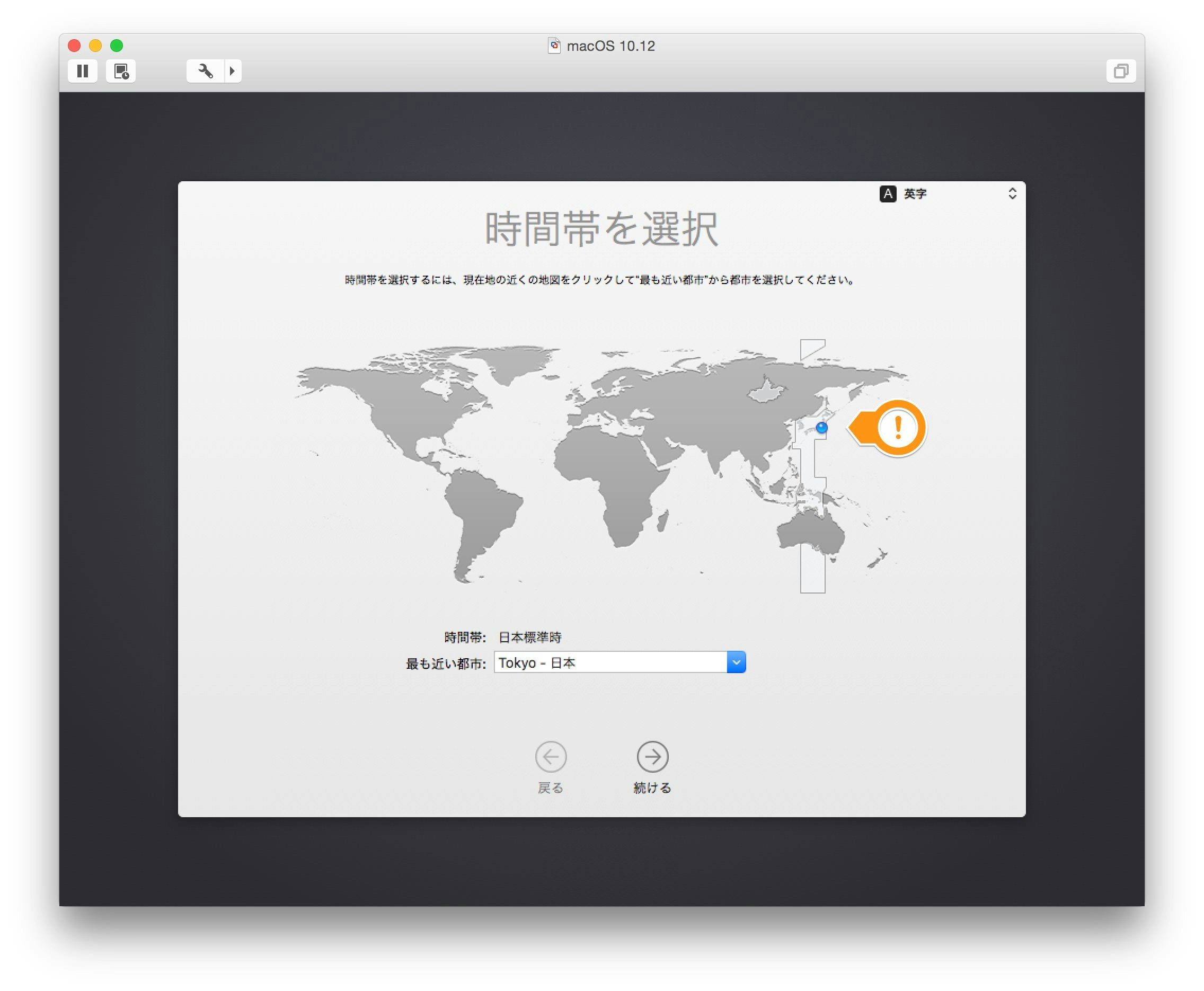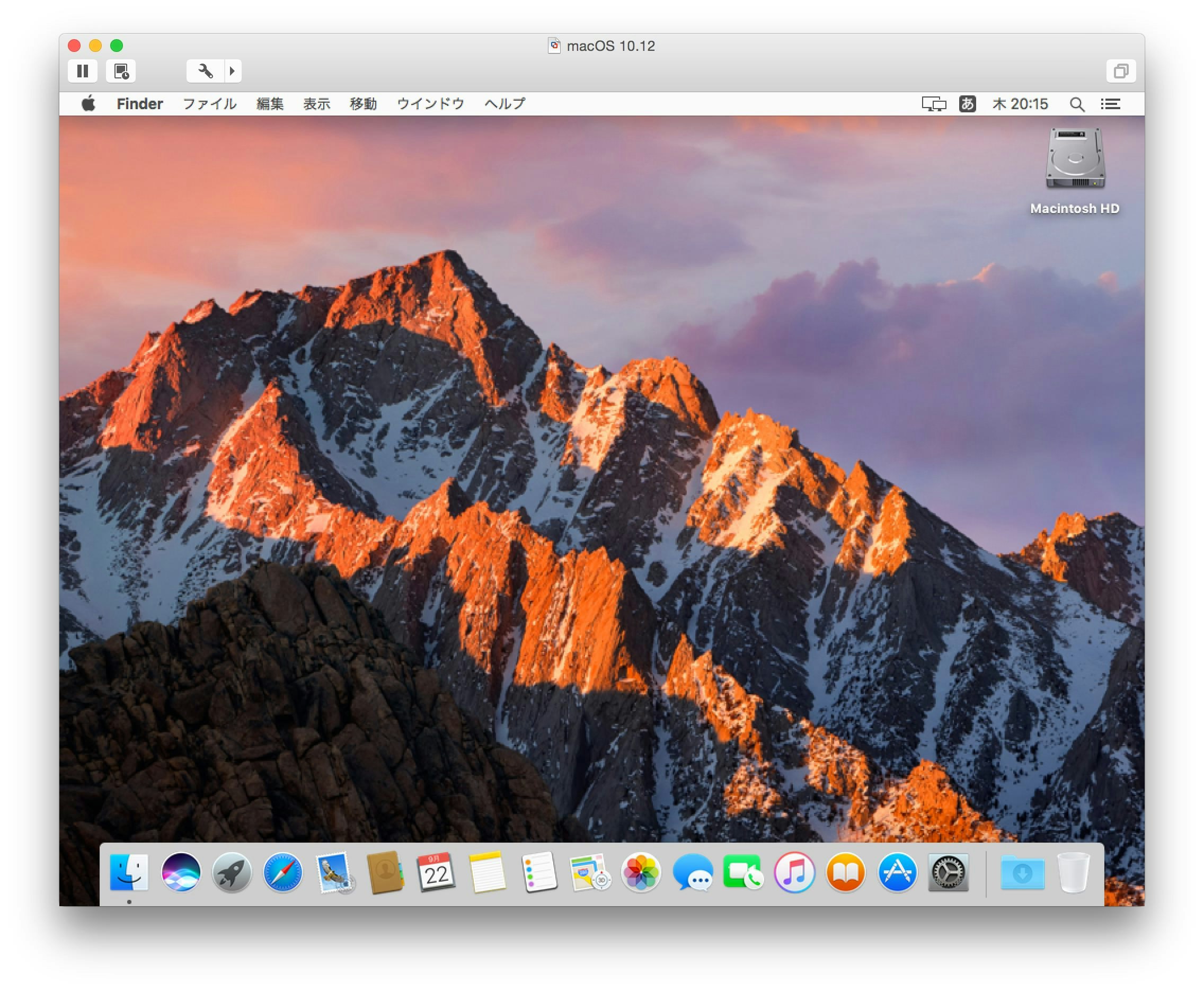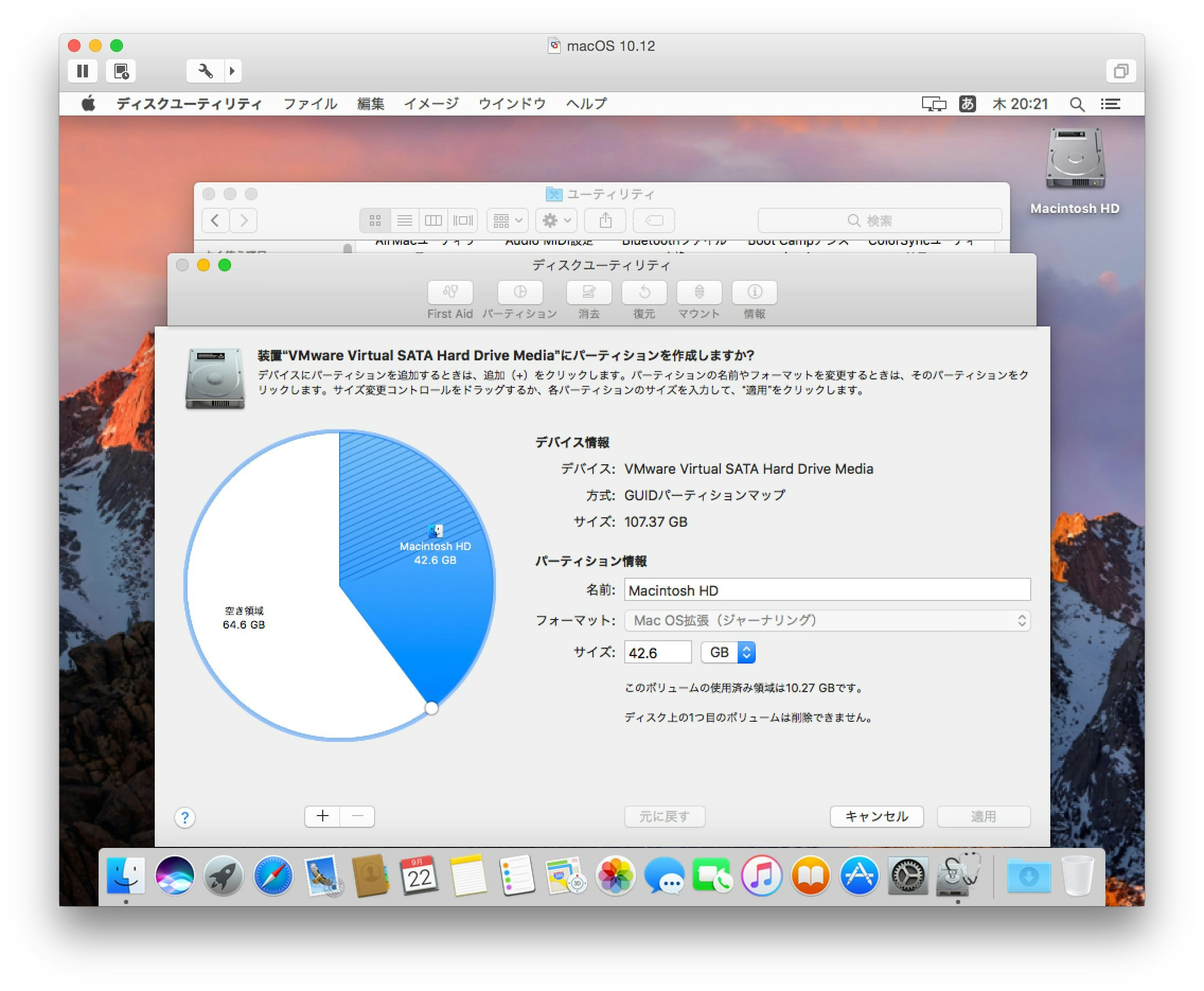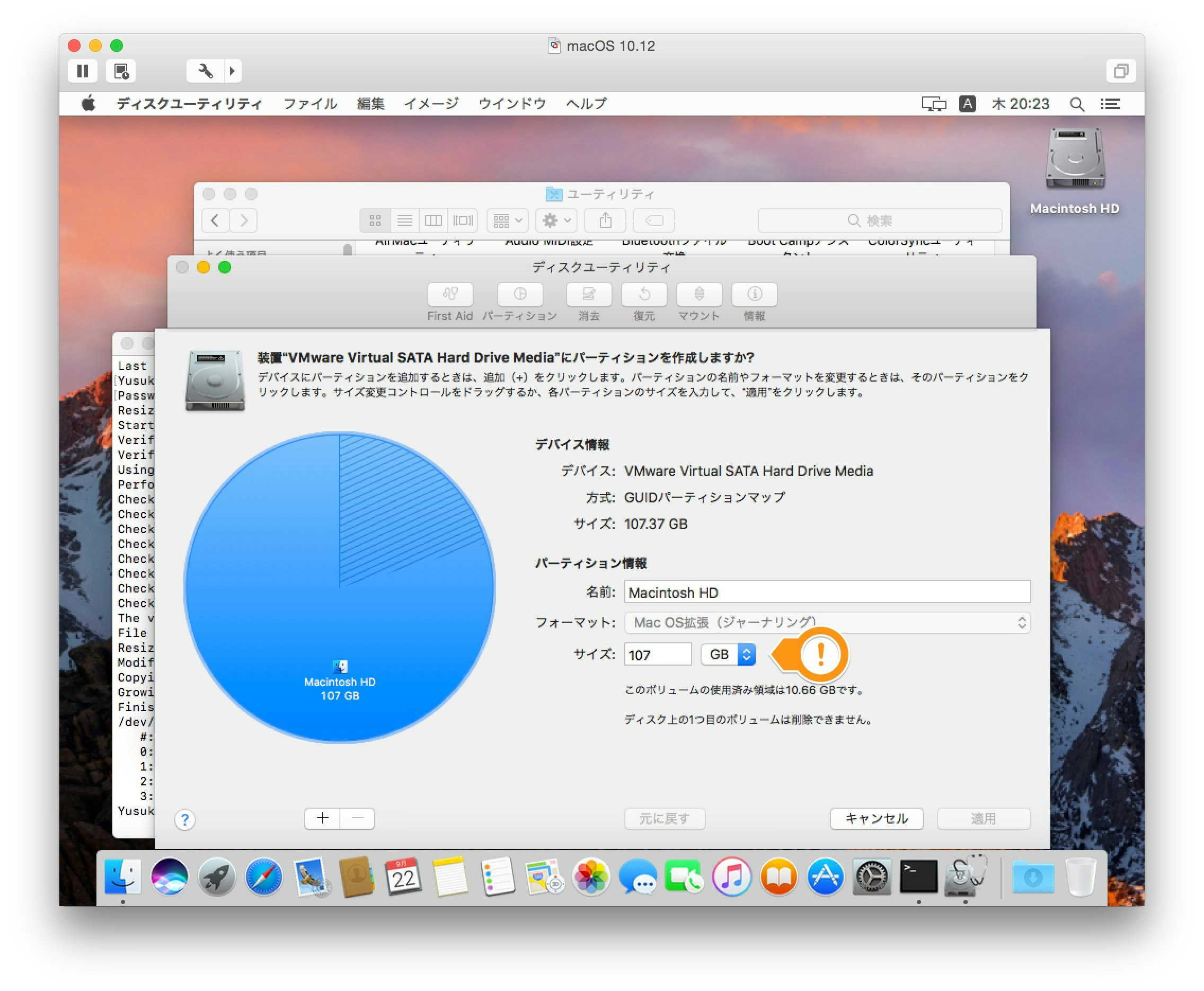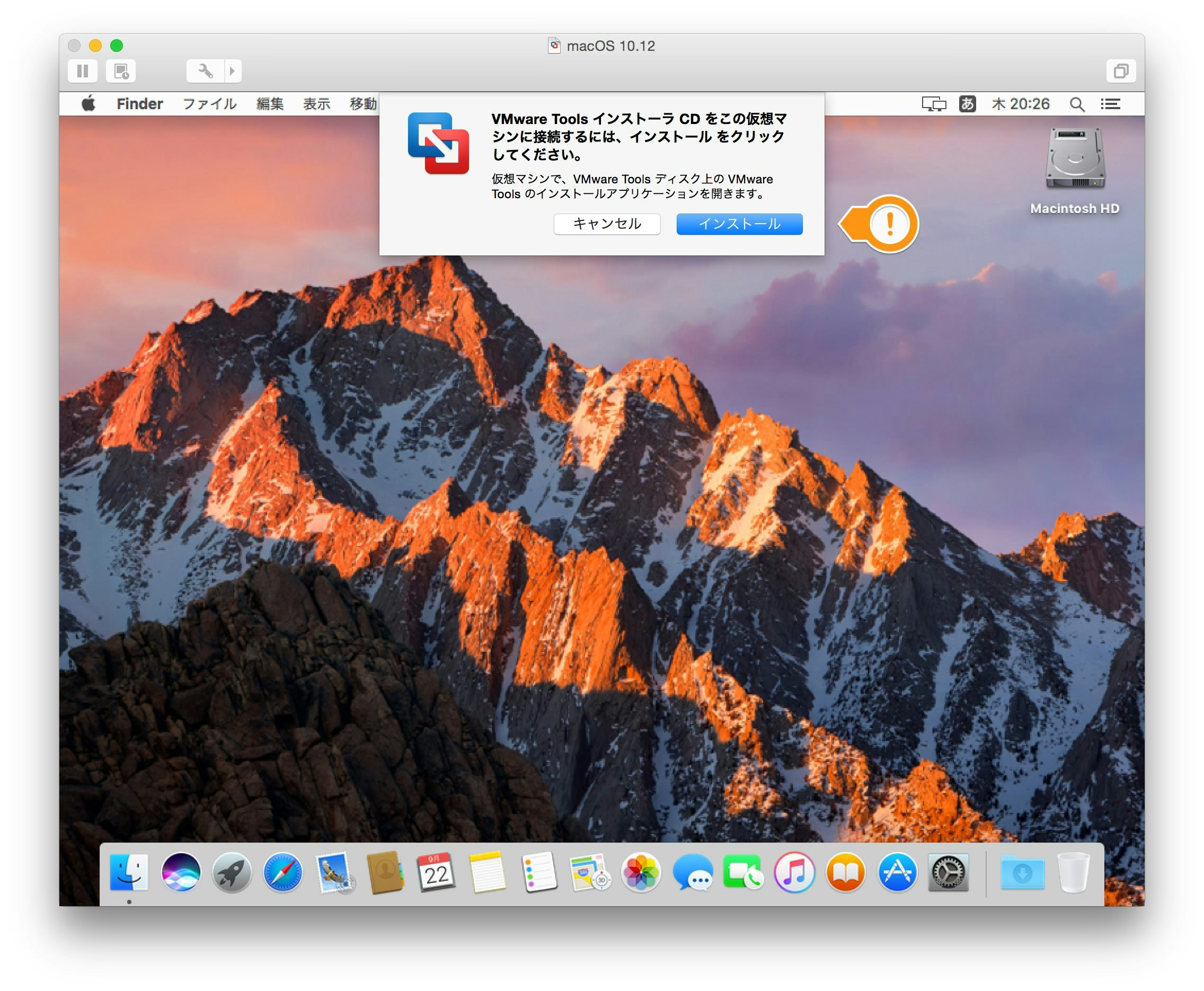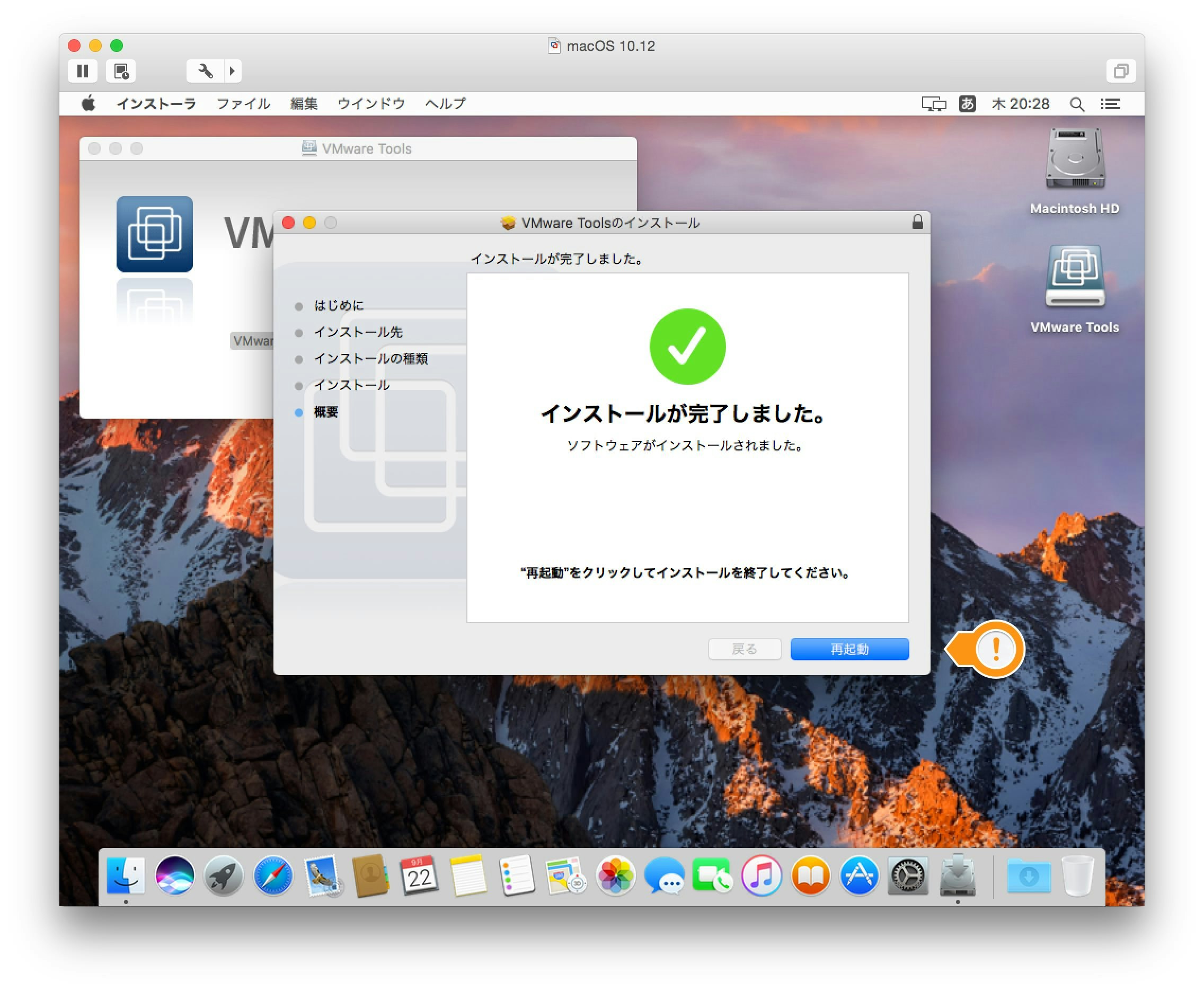母艦の OS X の環境を macOS Sierra に早速アップグレードしたいところだが、既存の環境から直接アップグレードすると、何かしらのアプリケーションで問題が勃発するので悩ましい。
かと言ってクリーンインストールするのもこれまた悩ましいので、最近確認したインストール方法で VMware Fusion の仮想マシンに macOS Sierra をインストールし、諸々の動作確認をしつつ、開発環境としても使ってみることにした。
ホスト環境
- MacBook Pro (Retina, 13-inch, Early 2015)
- OS X Yosemite, 10.10.x
- VMware Fusion 8.5 Pro
Fusion 8.5 のインストール
Fusion 8.1.x 以前を使用していると、Fusion 8.5 のインストールを促されるので、画面にしたがってインストール (アップグレード) する。
macOS Sierra のインストール
1. macOS Sierra のダウンロード
Mac App Store から macOS Sierra のインストーラーをダウンロードする。
ダウンロード完了後、ホスト環境の Mac 上で Install macOS Sierra の画面が表示されたら終了させる。
2. 仮想マシンの作成
Fusion のメニューの [ファイル] > [新規] のウィンドウに、ダウンロードした macOS Sierraインストール.app をドラッグ&ドロップし、画面にしたがって仮想マシンを作成する。
仮想マシンの設定は macOS のインストール後でも変更できるが、スナップショットを作成した状態ではハード ディスクのサイズ変更ができなくなるので、[設定のカスタマイズ] から事前に変更しておく。
[ハード ディスク(SATA)] (左側) を選択する。
デフォルトでは Thin Provisioning で仮想ディスクが作成されるので、少し大きめにディスク サイズを確保する。
3. macOS Sierra のインストール
仮想マシンを起動し、画面にしたがって [macOSインストール] からインストールする。
インストールするディスクには [Macintosh HD] を選択する。
仮想マシンだとタイムゾーンを正しく取得できないことがあるので、タイムゾーンを手動で設定するため、[このMacで位置情報サービスを有効にする] のチェックを外したまま、[使用しない] をクリックする。
続いて、最も近い都市に [Tokyo - 日本] を選択する。
macOS のデスクトップ画面が表示されればインストール完了。
4. スナップショットの取得
macOS をインストールした直後の状態に戻せるようにするため、念のため、この時点でのスナップショットを取得しておく。仮想マシンの macOS をシャットダウンし、[仮想マシン] > [スナップショット] > [スナップショットをとる] よりスナップショットを取得する。
5. パーティションの拡張
仮想マシンのディスクのサイズをデフォルトから増やした場合、パーティションを拡張する。El Capitan ではディスクユーティリティからパーティションを拡張できなくなっていたが、macOS Sierra でまた復活した模様。
…が、GUI が Yosemite に比べるとわかりづらく、スクリーンショットで説明するのが面倒なので 手順が若干煩雑なので、 El Capitan と同様に、仮想マシン内のターミナルから diskutil コマンドにより拡張する。
$ sudo diskutil resizeVolume / R
ディスクユーティリティを開き直し、パーティションが拡張されたことを確認する。
6. VMware Tools のインストール
[仮想マシン] > [VMware Tools のインストール] より、画面にしたがって VMware Tools をインストールする。
VMware Tools をインストールして再起動すれば、基本的なインストール作業は終了。
トラブルシューティング
仮想マシンの macOS Sierra で JIS キーボード配列の入力ができない
仮想マシンの OS X と同様に、キーボード配列で 日本語 を選択してインストールしても、JIS キーボード配列の入力ができない。(例: メールアドレスなどで @ を入力するためには、[Shift] + [2] を押下する必要がある。)
対応として、仮想マシンをシャットダウンした状態で、構成ファイル (仮想マシン名.vmx) に以下を追記する。
keyboard.vusb.idVendor = 0x05AC
keyboard.vusb.idProduct = 0x020D
ホスト環境の Mac 上のターミナルで、仮想マシンを保存したフォルダに移動し、念のため .vmx ファイルのバックアップを作成してから上記内容を追記する。
$ cd ~/Documents/Virtual\ Machines.localized/macOS\ 10.12.vmwarevm/
$ ls -l | grep vmx$
-rwxr-xr-x 1 yusuke staff 3163 9 22 20:29 macOS 10.12.vmx
$ cp macOS\ 10.12.vmx ../macOS\ 10.12.vmx_bkup
$ echo "keyboard.vusb.idVendor = 0x05AC" >> macOS\ 10.12.vmx
$ echo "keyboard.vusb.idProduct = 0x020D" >> macOS\ 10.12.vmx
$ tail -n 2 macOS\ 10.12.vmx
keyboard.vusb.idVendor = 0x05AC
keyboard.vusb.idProduct = 0x020D