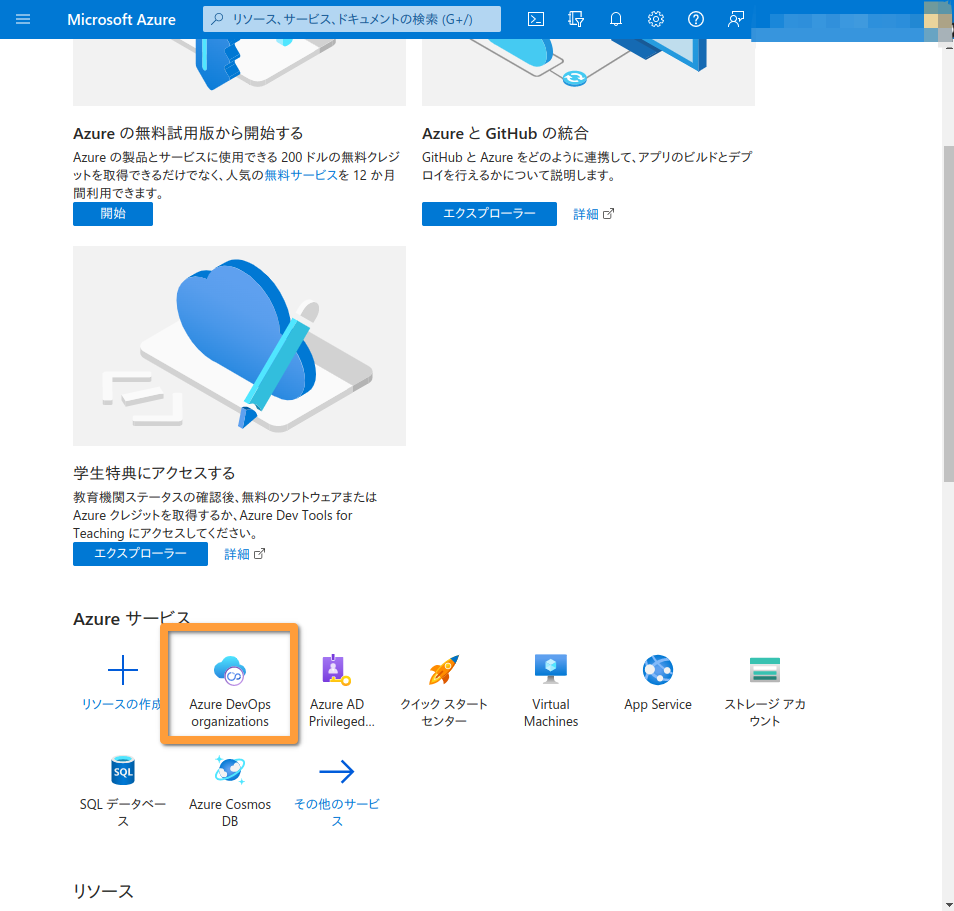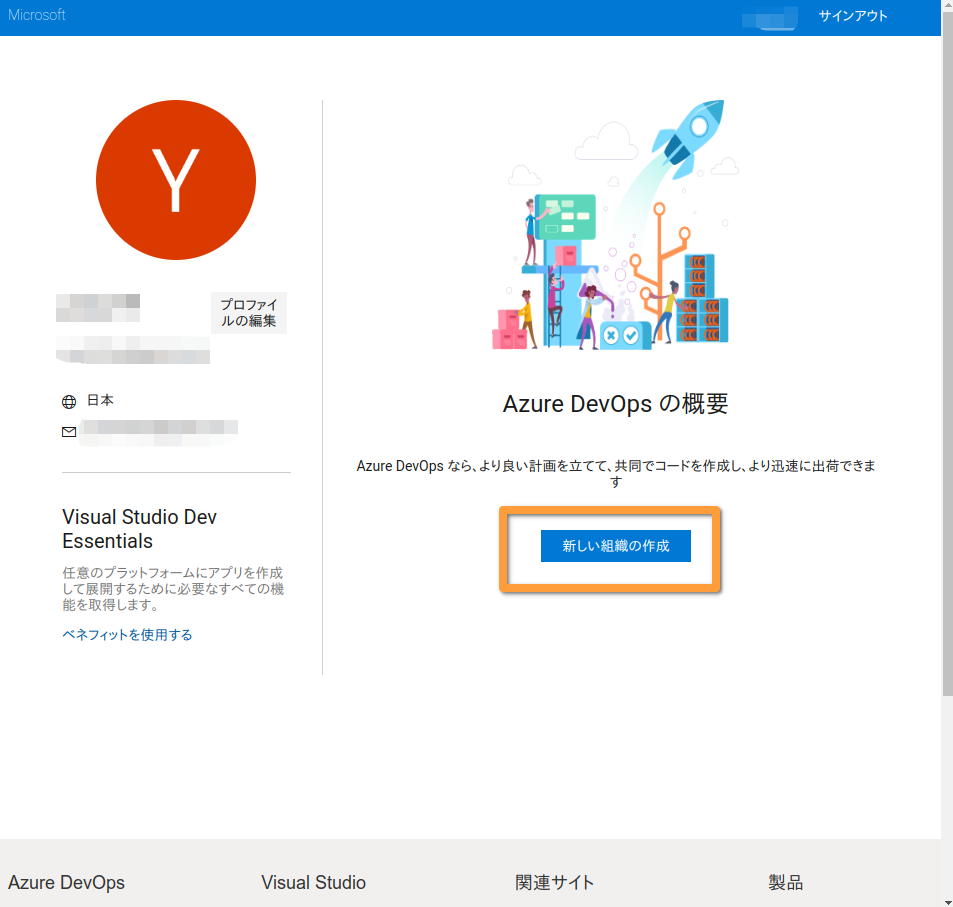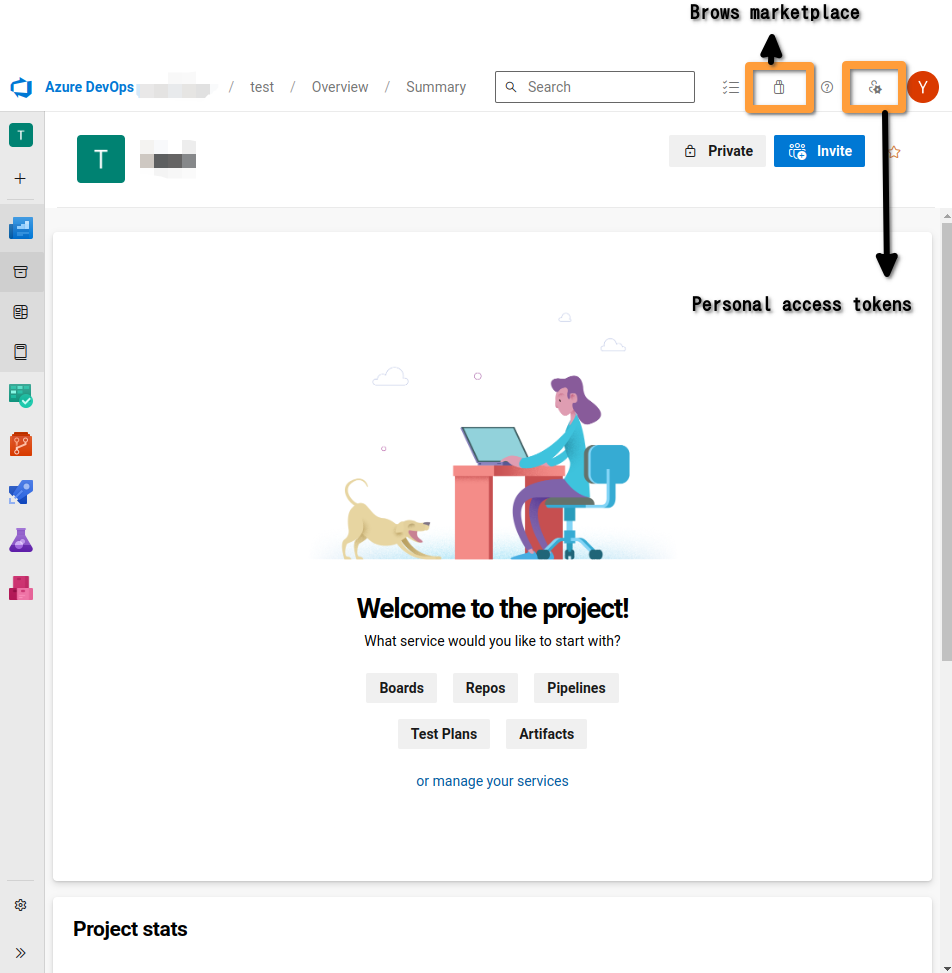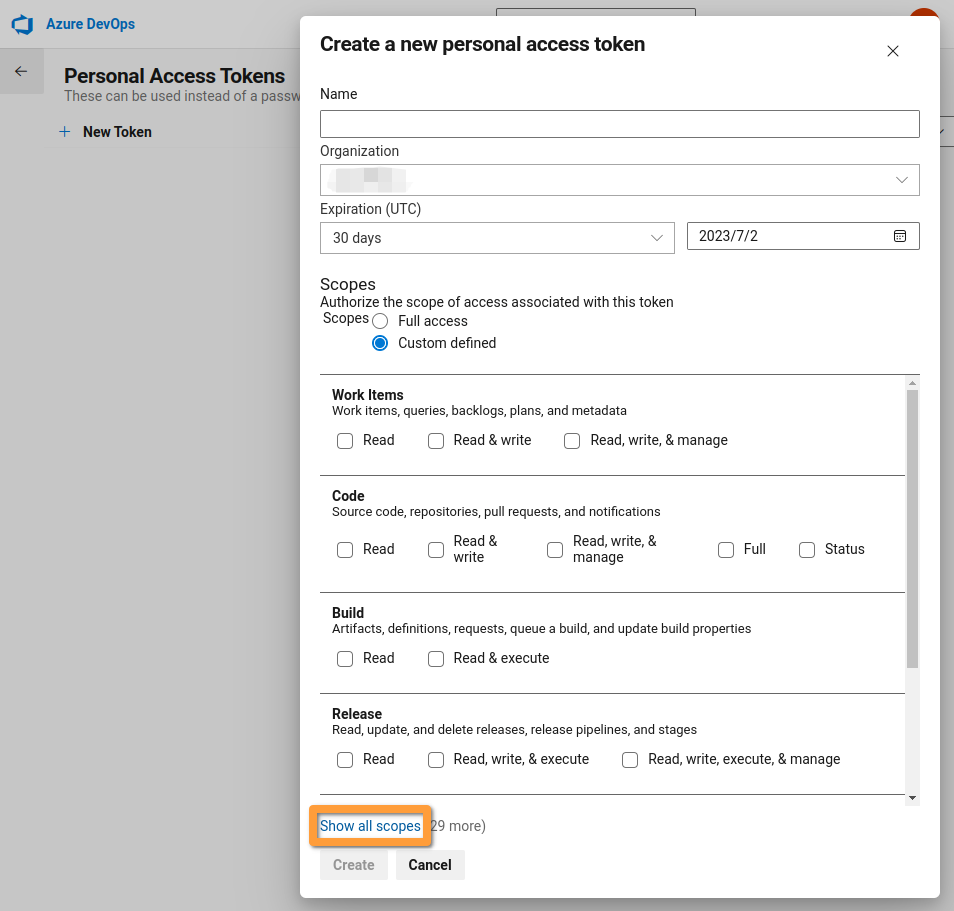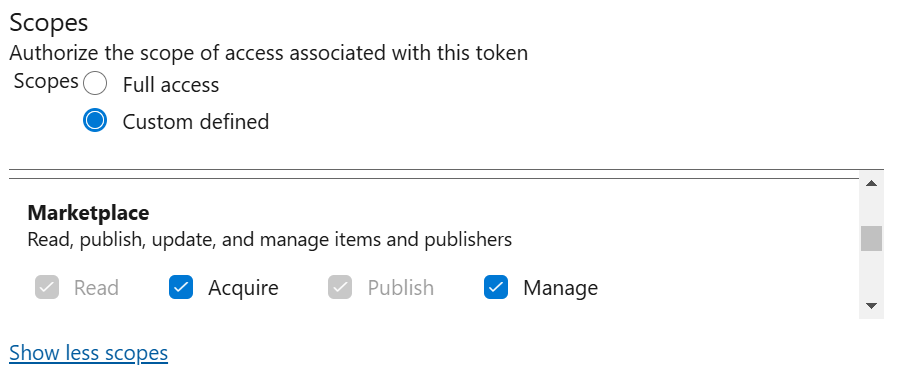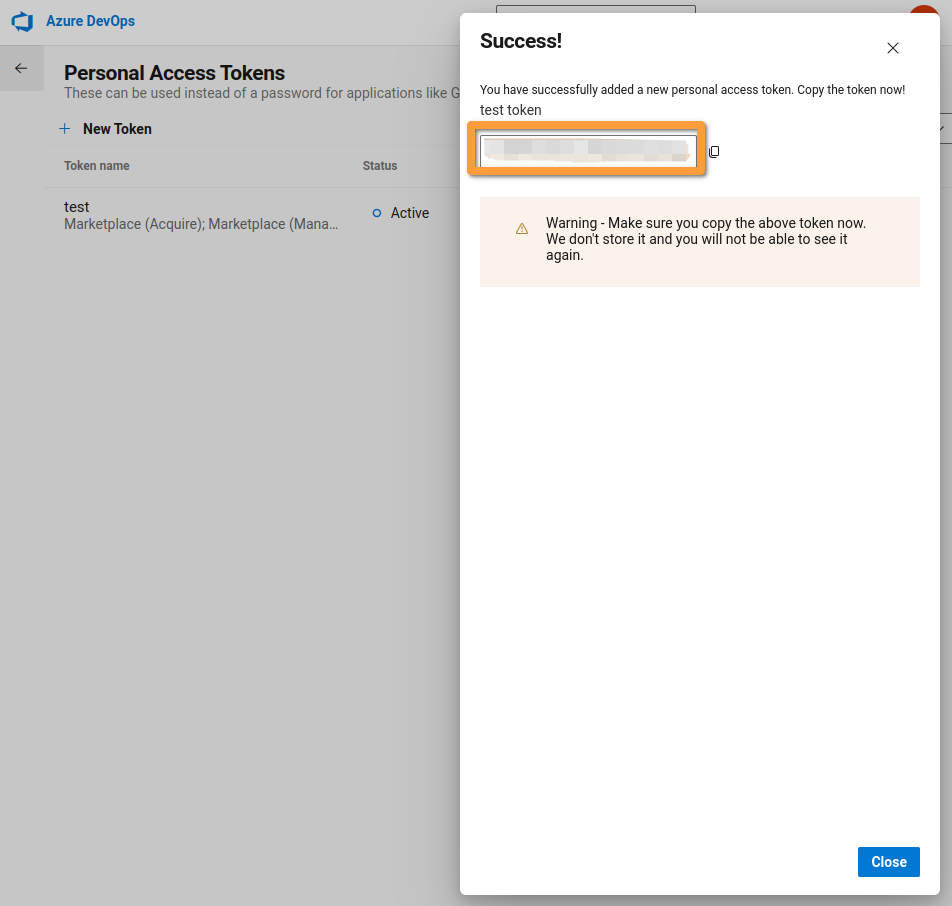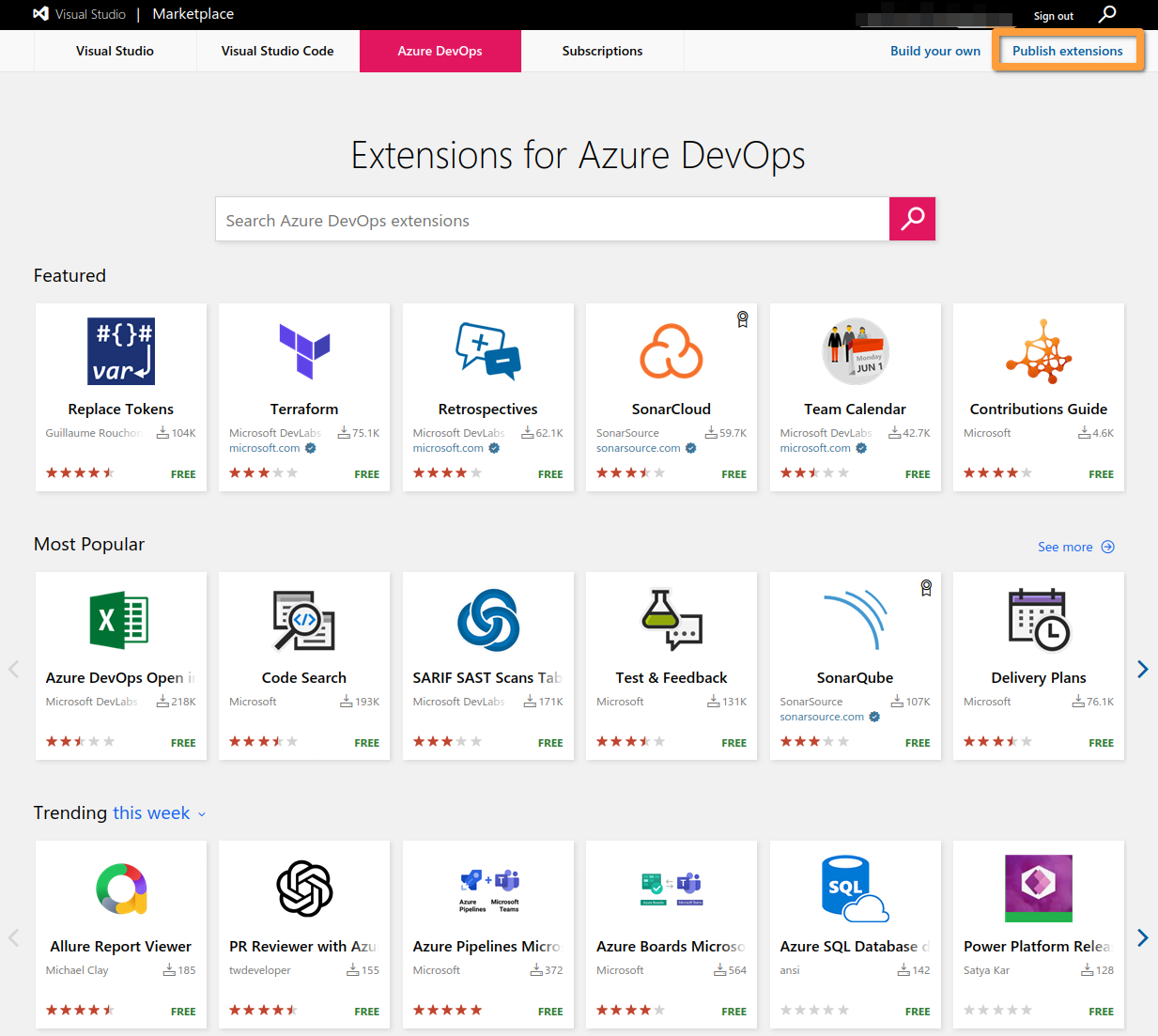はじめに
前回に引き続き、今度は自作したVScode拡張機能の公開方法を記述します。
- 自作する ← 【前回】
- 公開する ← 【今回】
拡張機能の公開手順は以下の通りです。
- vsceのインストール
- Azure DevOpsアカウントを取得
- パーソナルアクセストークンを取得する
- パブリッシャーIDの確認
- package.jsonに追記
- vsceでpublisherにログイン
- 拡張機能の公開
1. vsceのインストール
拡張機能を公開するにはvsceをnpmでインストールする必要があります。
vsceとは、「Visual Studio Code Extensions」の略で、VScodeの拡張機能の、
- パッケージ化
- 公開
- 管理
を実行するためのコマンドラインツールです。
> npm install -g vsce
$ sudo npm install -g vsce
2. Azure DevOpsアカウントを取得
Microsoft AzureにGitHubアカウントでログインします。
3. パーソナルアクセストークンを取得する
パーソナルアクセストークンを取得するには、まずホーム画面の「Azure DevOps organizations」をクリックします。
プロファイルを作ったら、「新しい組織の作成」をクリックします。すると、https://dev.azure.com/プロファイル名/組織名のURLが発行されます。
ここでは、「test」という組織にしています。
右上の「User settings」アイコンをクリックして、「Personal access tokens」をクリックします。
「 + New Token 」をクリックしパーソナルアクセストークンを作成します。
以下の2つの項目を記入して、「Create」を押します。
- Name
- パーソナルアクセストークンの名前
- Marketplace
- デフォルトでは項目が表示されていないため、下部の「Show all scopes」をクリックして展開します。
- 「Acqire」と「Manage」をチェックします。
パーソナルアクセストークンが発行されます。
トークンは1度しか発行されないため、忘れずにコピーします。
4. パブリッシャーIDの確認
先程のhttps://dev.azure.com/プロファイル名/組織名に移動し、今度は右上のアイコンから「Browse marketplace」をクリックします。
右上の「Publish extensions」をクリック。
Ownerの箇所をマウスホバーすると、パブリッシャーIDが分かります。
5. package.jsonに追記
公開したい拡張機能のpackage.jsonに"publisher":"パブリッシャーID"を追記します。
{
"publisher": "パブリッシャーID",
}
それから「CHANGELOG.md」も編集します。
6. vsceでpublisherにログイン
vsce login パブリッシャーIDとすると、パーソナルアクセストークンを聞かれるため入力します。
すると、ログインできます。
$ vsce login パブリッシャーID
https://marketplace.visualstudio.com/manage/publishers/
Personal Access Token for publisher 'パブリッシャーID': **パーソナルアクセストークンを入力**
7. 拡張機能の公開
ログインした状態でvsce publishとすると、package.jsonに登録されたパブリッシャーIDでマーケットプレイスに拡張機能が公開されます。
$ vsce publish
更新と非公開
更新方法は簡単。
package.jsonの"version": を更新して、vsce publishするだけです。
{
"version": "新しいバージョン",
}
一方、非公開にするには、vsce unpublish パブリッシャーID.拡張機能とします。
$ vsce unpublish パブリッシャーID.拡張機能
This will delete ALL published versions! Please type 'パブリッシャーID.拡張機能' to confirm: パブリッシャーID.拡張機能
DONE Deleted extension: パブリッシャーID.拡張機能!