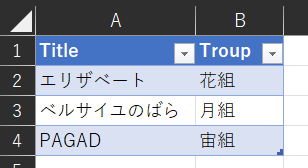この記事は「Microsoft 365 Advent Calendar 2023」に参加しています。
12月22日の記事です。
はじめに
ごきげんよう、百合宮桜です。
今回は SharePoint リストを Excel から作成する時の挙動の違いについて書こうと思います。
Excel から SharePoint リスト を作成する方法は現在2種類あります。
- Excel 側からアプローチする方法
- SharePoint 側からアプローチする方法
この2つでいくつか挙動が異なる点があります。
同じじゃないんかーい!ってツッコみたくなりますよね?
はい、違います。個性を大切にするタイプ見たいです(*'▽')
この挙動の違いは、普段の開発では特に気になりませんが、ハンズオンとかヒトに教える機会があると「あらあら、 Excel から SharePoint リストを作成したのに同じように行かないねぇ……」と致命的なミスになります💦
なので、トレーニングやハンズオンを行う予定の方は覚えておくことをお勧めします。
前提条件
Excel が以下の状態であることが前提の検証です。
ご承知おきください。
- テーブル化されている
- 列名は半角英数文字(アルファベット)である
Excel 側からのアプローチ
Excel から SharePoint リスト を作成する場合は「テーブルデザイン」から行います。
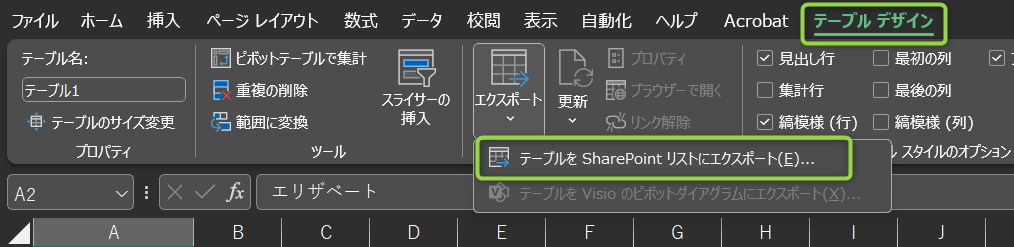
詳細な作り方は下記をご確認ください。
違い1.デフォルトでグリッドビューが開いた状態になる
リストを開くたびにグリッドビューが開いた状態になります。
なので、編集したくない場合は「グリッドビューの終了」を都度クリックしなければなりません(´・ω・`)
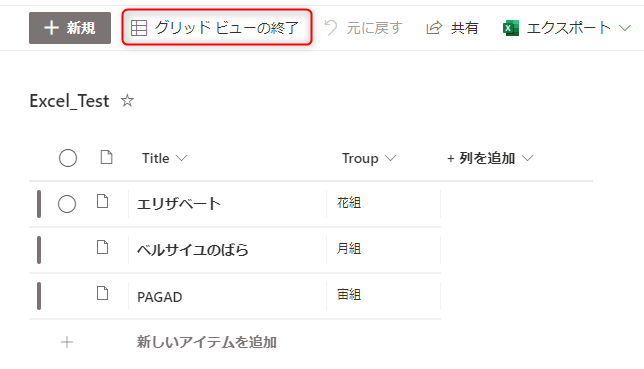
違い2.Excel の見出し名が内部列名になっている
URL の Field= の後が内部列名ですが、こちらがExcelの見出し列名と同じになっています。
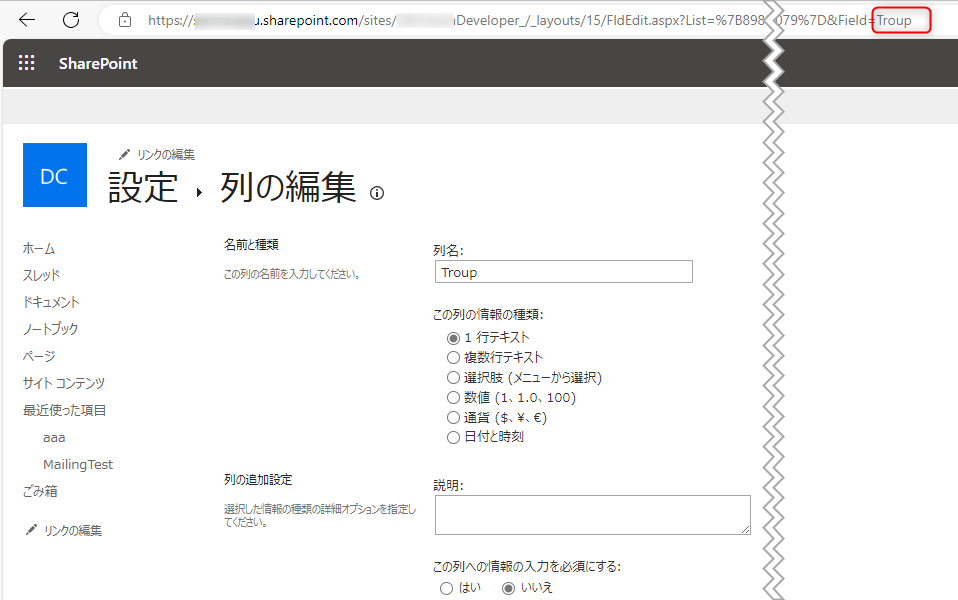
SharePoint 側からのアプローチ
SharePoint から Excel を使用して、SharePoint リストを作成する場合は、リストの作成 > Excel から行います。
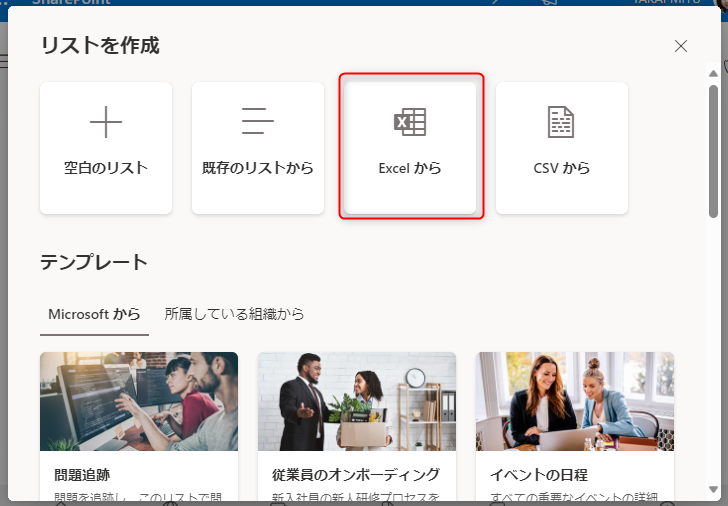
詳細な作り方は下記をご確認ください。
違い1. グリッドビューは閉じた状態がデフォルト
グリッドビューは閉じた状態で、編集したい時に「グリッドビューでの編集」をクリックする仕様です。
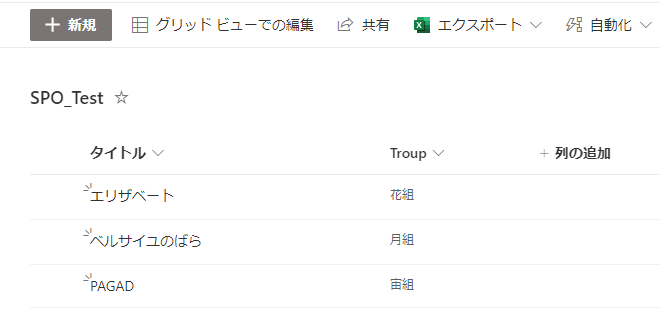
違い2. 内部列名は独自ルールで自動作成される
内部列名にExcelの見出し列名は使用されません。
独自ルールで勝手に名付けられますww
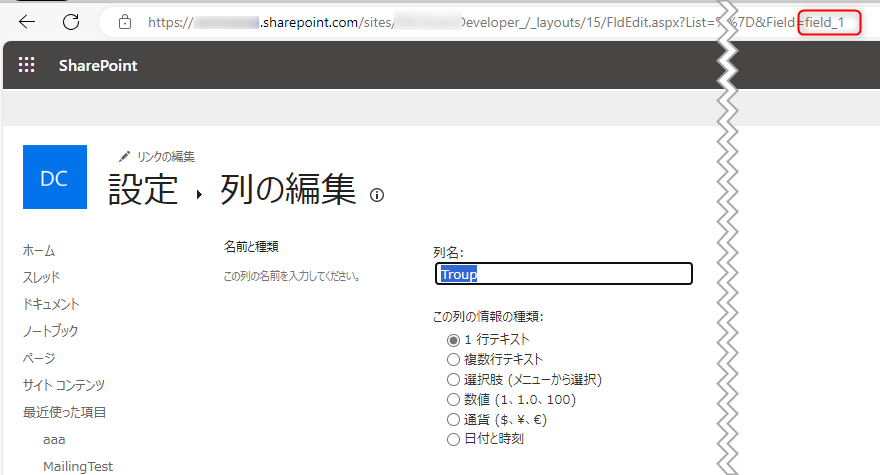
まとめ
挙動の違いをまとめるとこんな感じです。
| アプローチ | グリッドビュー | 内部列名 |
|---|---|---|
| Excel から | 開いた状態 | Excelの見出し列から |
| SharePoint から | 閉じた状態 | 自動生成 |
SharePoint リストの内部列名は、Power Apps での画像列の使用や Power Automate でのフィルタークエリの使用などで重要になってくるパーツです。
内部列名を自動作成されてしまうと、フィルターをかけた時に「どの列にかけたやら……」と訳わかめになってしまう可能性もありますので、ご注意ください。