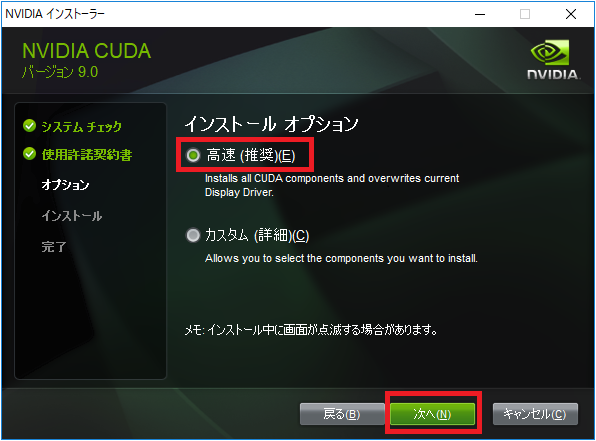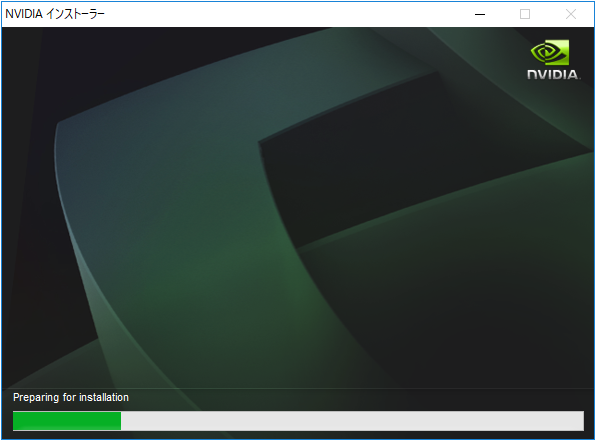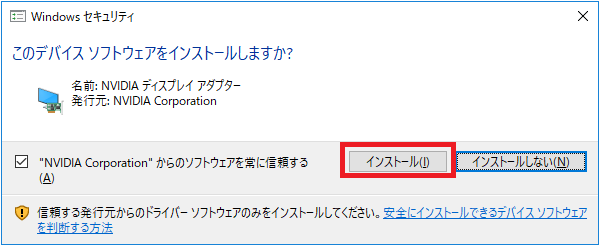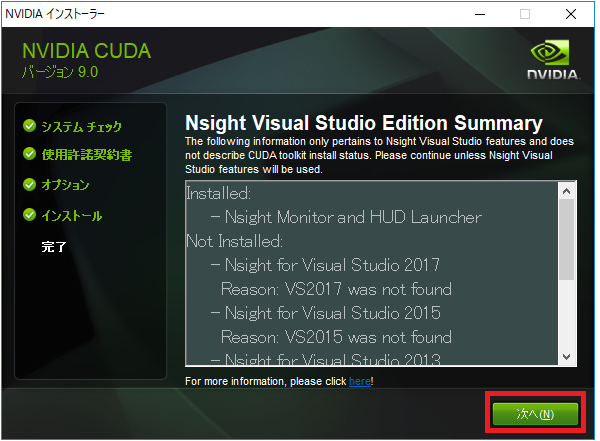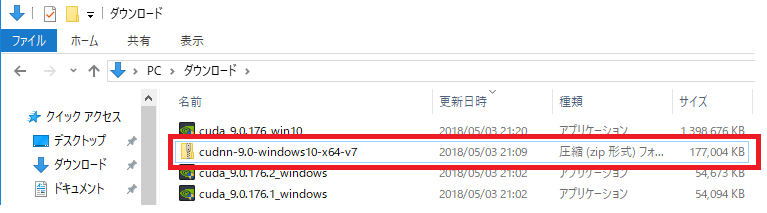Windows10のGPUマシンでGAN(Generative Adversarial Network; 敵対的生成ネットワーク)を実行してみます。
1.インストール編(本投稿)では、GANの実行に必要な様々なソフトウェアのインストール手順を記載します。
2.実行編は以下のリンクをクリックしてください。
2.実行編
GAN(Generative Adversarial Network; 敵対的生成ネットワーク)とは
様々な文献で解説があるのでここでは簡単にしか記載しませんが、
訓練データと似たような新しいデータを生成することができるモデルです。
GANを用いることで訓練データのN増しを容易に実施できます。
例えば以下の動画のように、馬の画像からシマウマの画像を作成することが可能です。
Turning a horse video into a zebra video (by CycleGAN) https://t.co/oF8W2Zexuq via @YouTube
— Matt Chessen (@mattlesnake) 2017年12月16日
・GANの参考記事
Generative Adversarial Network とは――トップ研究者が解説
・GANの論文
Goodfellow et al. (2014)
Generative Adversarial Nets
インストール概要
以下の手順でインストールを行います。
1. Requirementの確認
2. Anadondaのインストール
3. CUDAのインストール
4. cuDNNのインストール
5. Tensorflow GPU版のインストール
1. Requirementの確認
TensorFlowのRequirementを確認します。
TensorFlowのページに移動します。
https://www.tensorflow.org/
「Install」をクリックし、環境に合わせたRequirementを確認します。
今回はWindows10を想定しているので、「Installing TensorFlow on Windows」をクリックします。
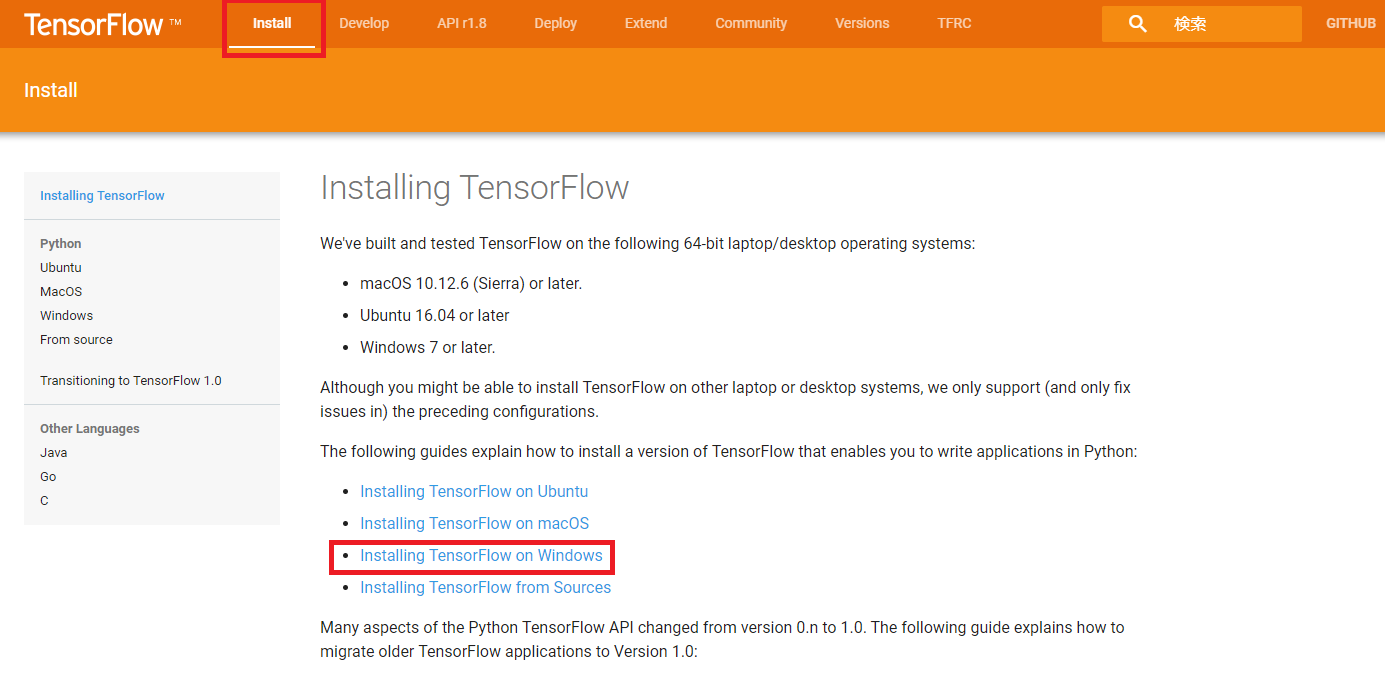
Windows環境のRequirementと、GPUの場合のRequirementを確認します。
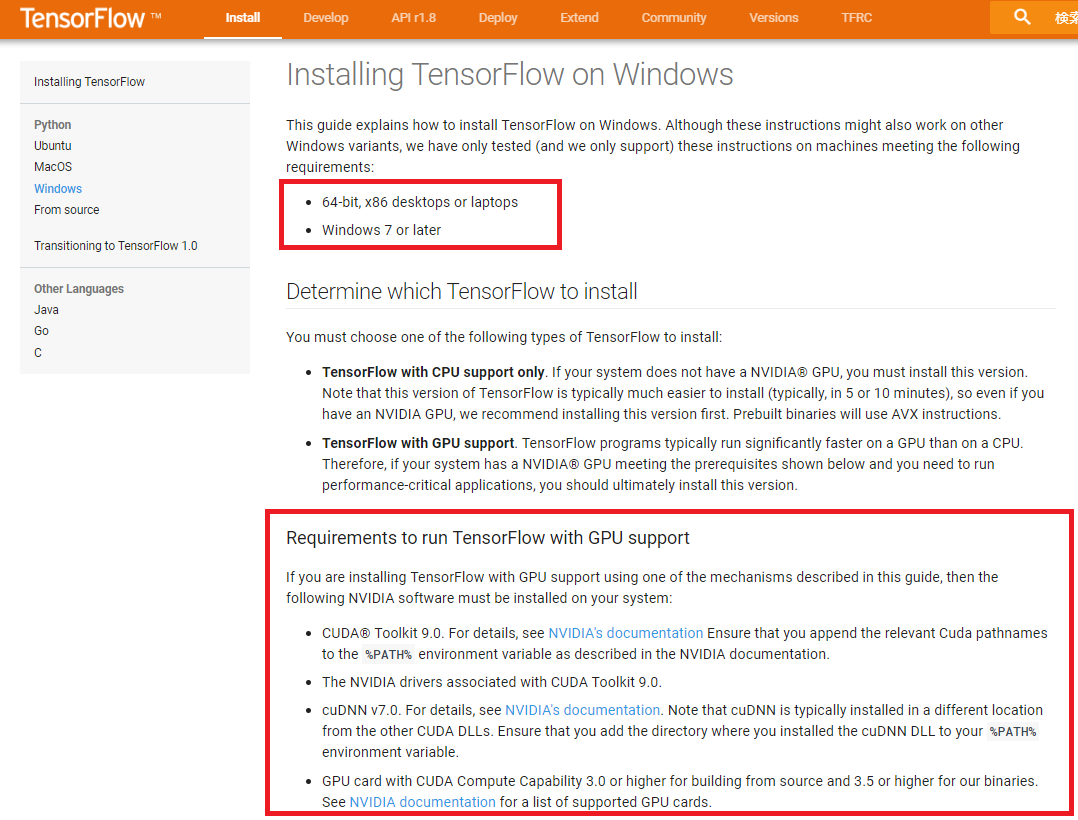
2018/05/03時点では、GPUを使用する場合、CUDA9.0とcuDNN7.0が必要みたいです。
2. Anadondaのインストール
Anacondaインストーラのダウンロードページに移動します。
https://www.anaconda.com/download/
Python3.6バージョンのAnacondaインストーラをダウンロードしてください。
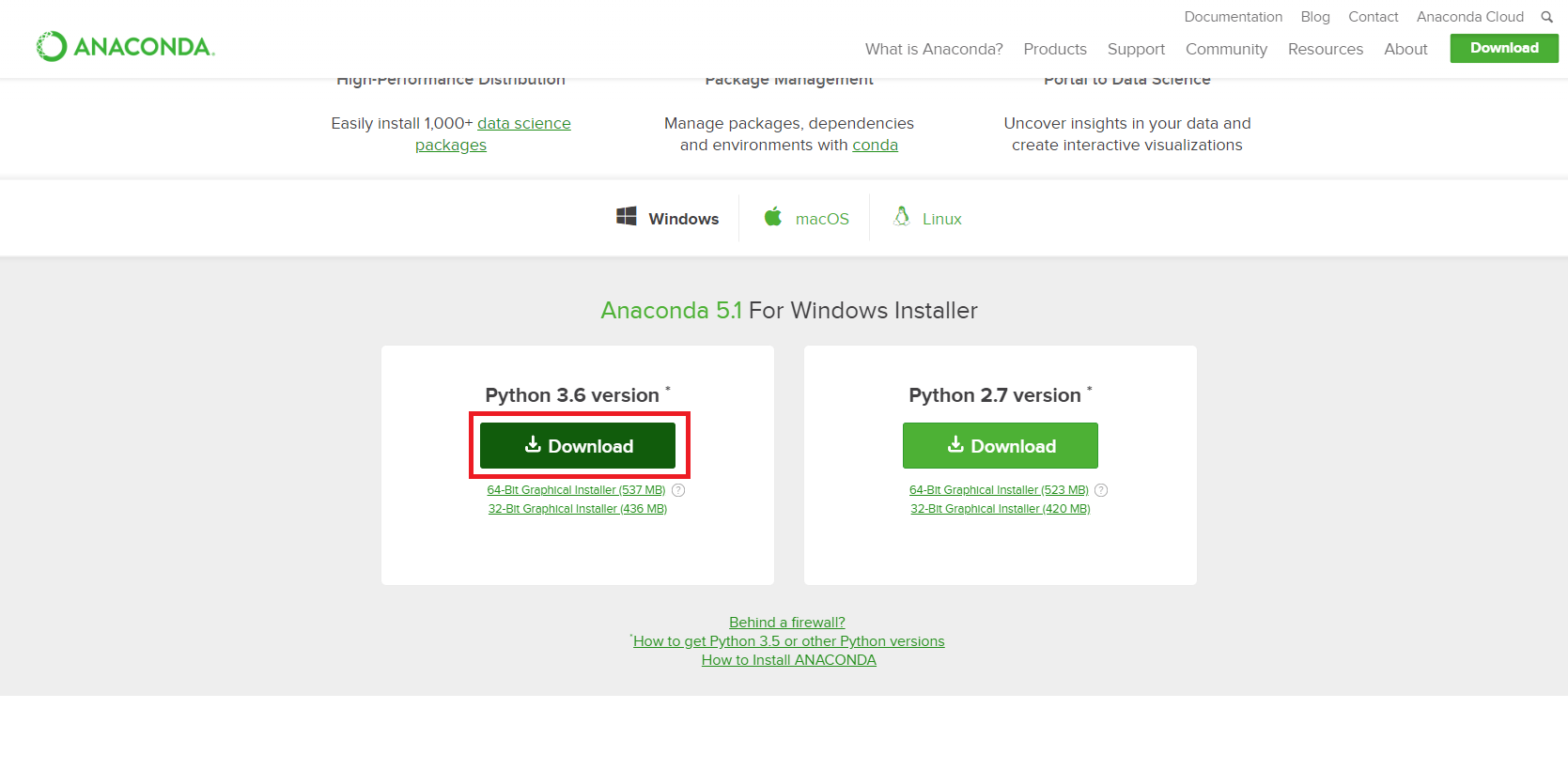
以下の記事を参考にインストールしてください。(手抜きw)
Anaconda を利用した Python のインストール (Windows)
3. CUDAのインストール
CUDAインストーラのアーカイブページに移動します。
https://developer.nvidia.com/cuda-toolkit-archive
TensorFlowのRequirementに記載の通り、CUDA9.0をインストールします。
「CUDA Toolkit 9.0」をクリックします。
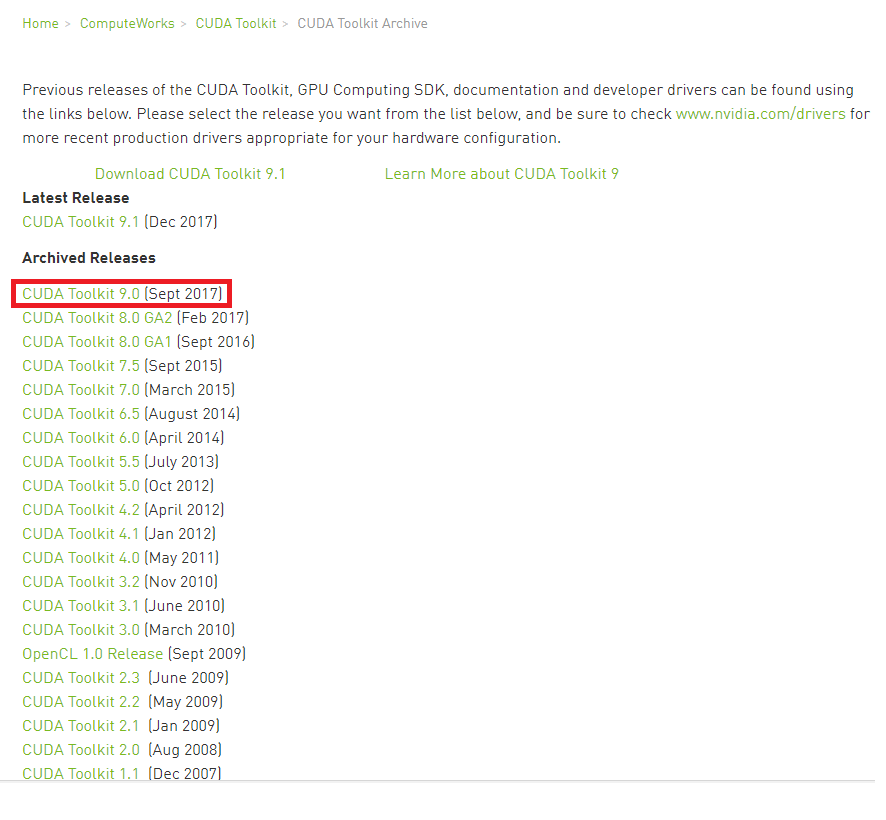
ご自身の環境に合わせてTarget Platformを選択し、「Base Installer」とパッチを全てダウンロードします。
※15分程度かかります。
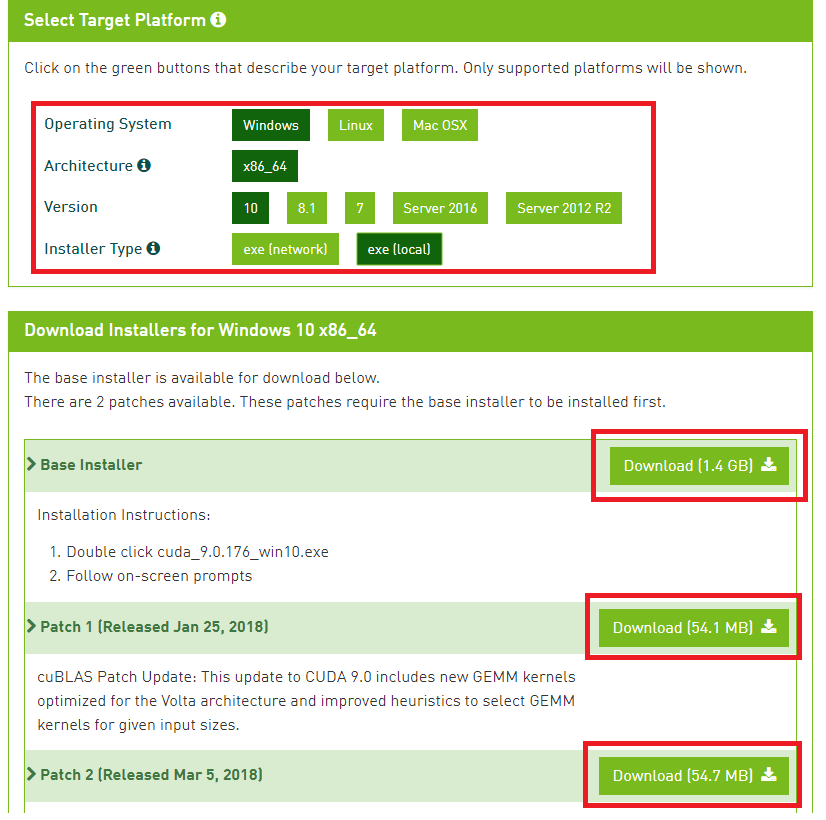
ダウンロードが完了したら、「Base Installer」をダブルクリックして実行します。
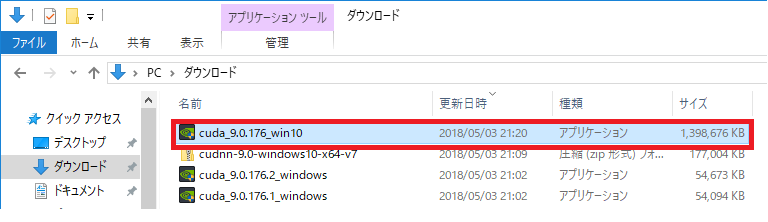
インストーラが立ち上がったら、契約書を読み、「同意して続行する」をクリックします。
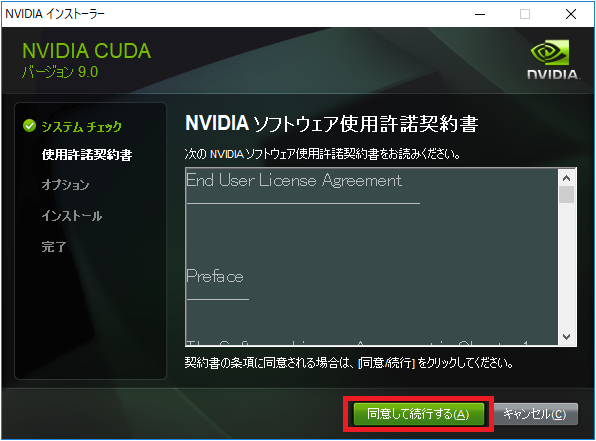
チェックして「Next」をクリックします。(なぜかここだけ「次へ」が英語w)
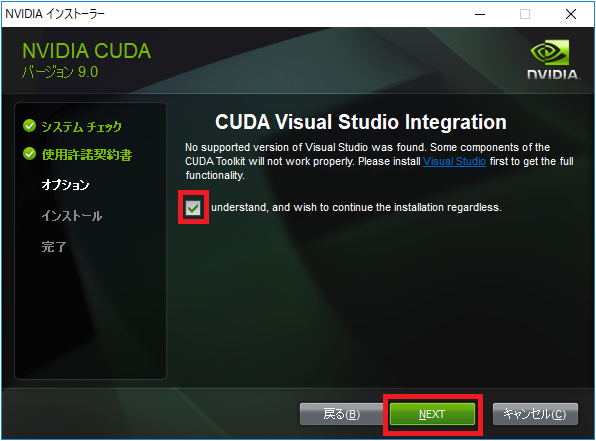
インストールが正常に実行されたことを確認し、今すぐ再起動してよければ「今すぐ再起動する」をクリックします。
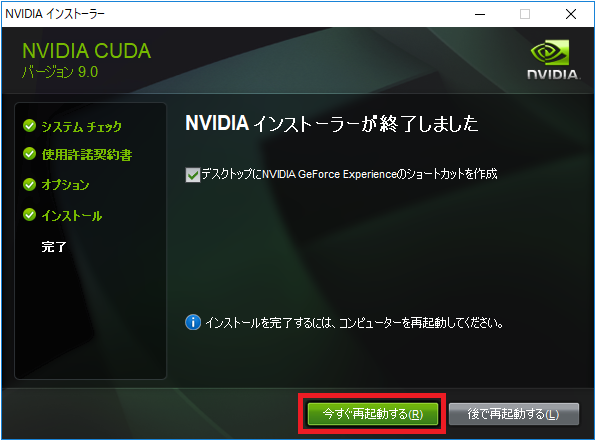
2つのパッチも同様にインストールします。(基本次へを押すだけです。)
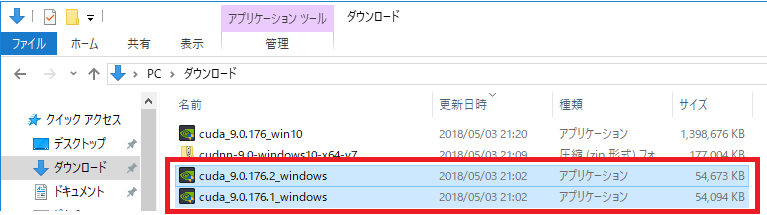
2つとも、以下の画面が表示され、正常に完了したことを確認してください。
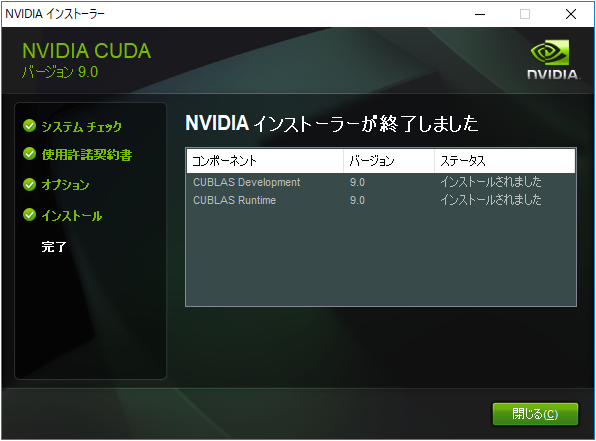
以上でCUDAのインストールは完了です。
4. cuDNNのインストール
cuDNNインストーラのアーカイブページに移動します。
https://developer.nvidia.com/rdp/cudnn-archive
TensorFlowのRequirementに記載の通り、cuDNN7.0をインストールします。
「for CUDA9.0」かつ、cuDNN7.0系の最新バージョンをダウンロードします。
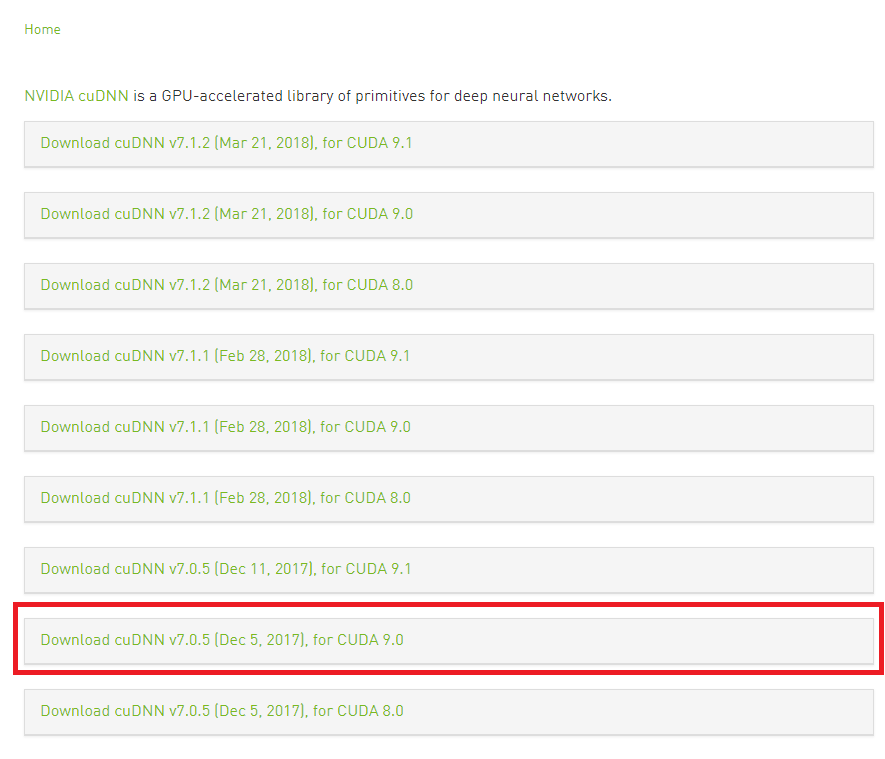
cudaフォルダが作成され、以下のようなディレクトリ構造になっていることを確認します。
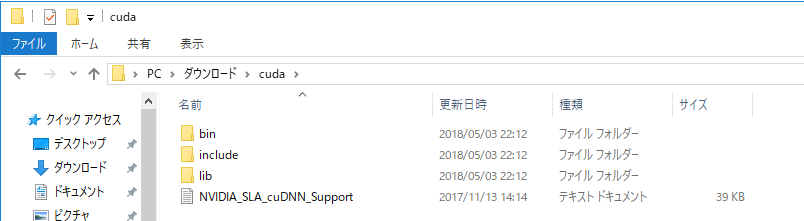
CUDAのインストールディレクトリ(私の場合は以下)を開きます。
C:\Program Files\NVIDIA GPU Computing Toolkit\CUDA\v9.0
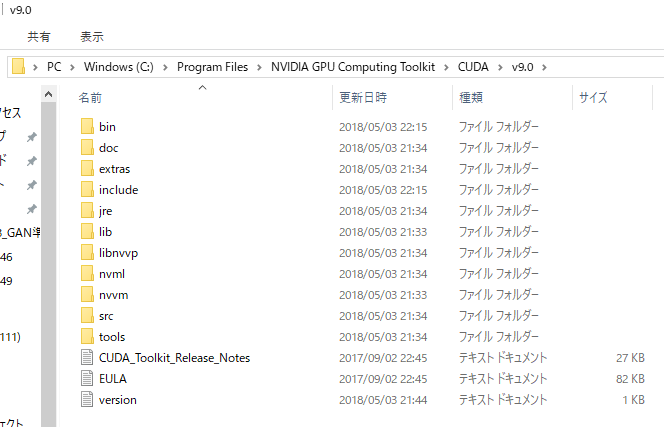
zipファイルを解凍してできたcudaフォルダ内のファイルをCUDAのインストールディレクトリ内の同じディレクトリに移動します。
以下では、cuda\bin\cudnn64_7.dllを
C:\Program Files\NVIDIA GPU Computing Toolkit\CUDA\v9.0\binに移動しています。
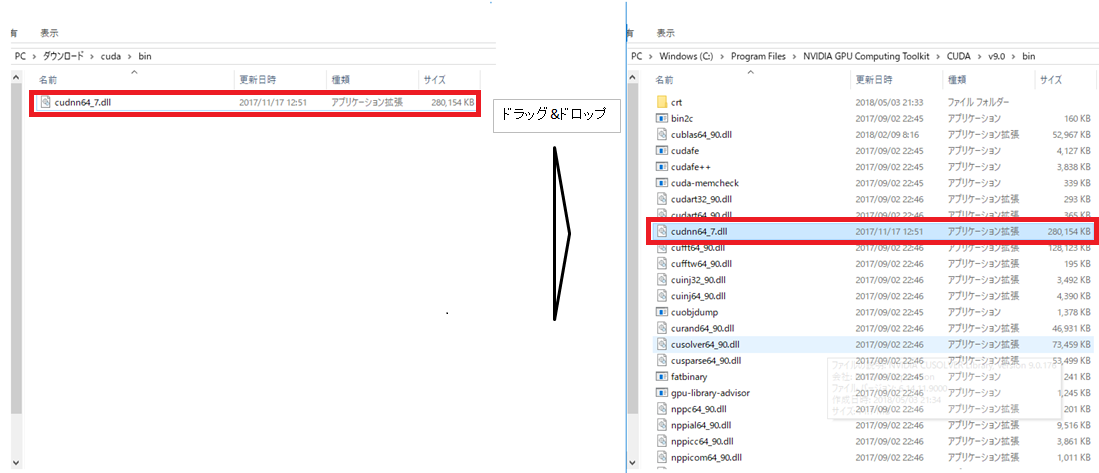
同様のことをincludeフォルダ、libフォルダに対しても実施します。
※includeフォルダ内のファイルはincludeフォルダ、libフォルダ内のファイルはlib\x64フォルダに移動します。
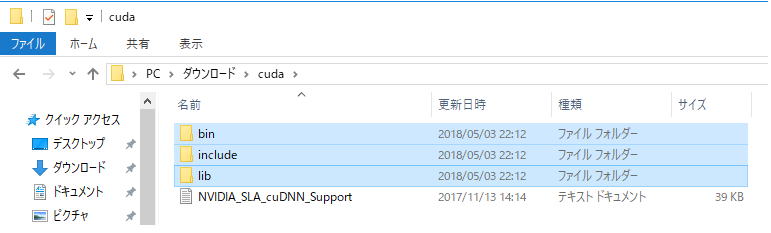
以上でcuDNNのインストールは完了です。
5. Tensorflow GPU版のインストール
必須ではないですが、tensorflow用の環境を作成します。
GUIでの作成手順を記載しますが、もちろんコマンドでも作成可能です。
Anaconda Navigatorを開き、「Environment」タブ->「Create」をクリックします。
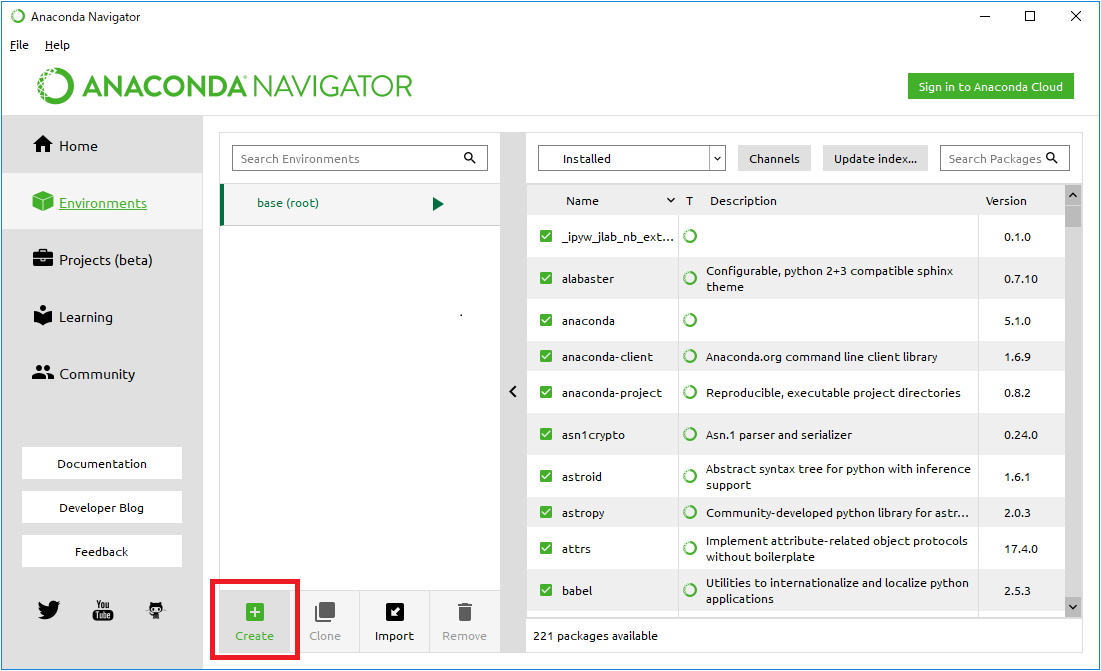
環境名を入力し、「Create」をクリックし、環境を作成します。
※Python3.5ではなくPython3.6で問題ありません
※数分かかります。
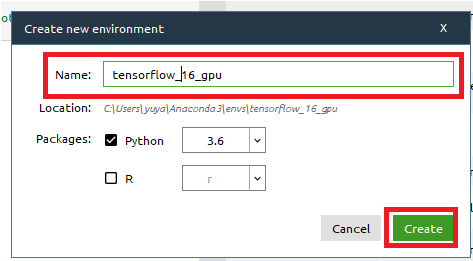
環境が作成出来たら、「Environment」タブからその環境名の矢印をクリックし、「Open Terminal」をクリックします。
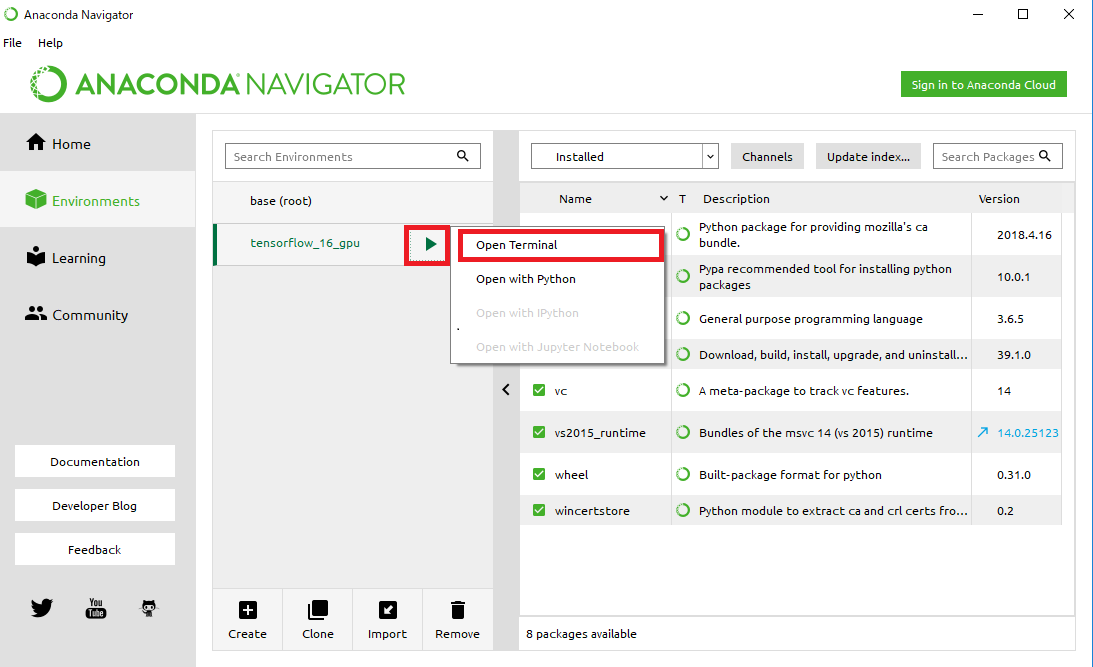
「pip install tensorflow-gpu」と入力し、Enterを押します。

「Successfully installed~~」と出ていたらTensorflowのインストール成功です。
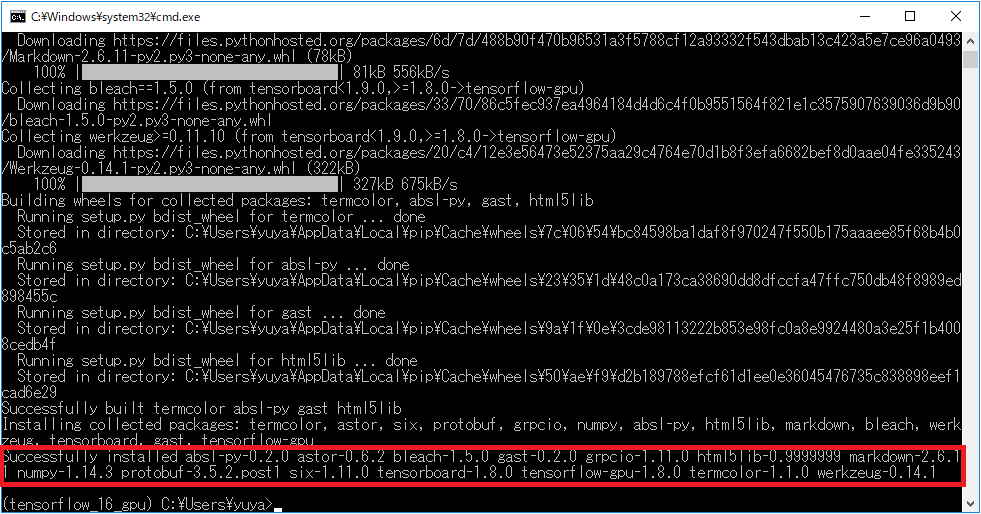
正常にインストールできているか確認します。
「python」と入力しEnterを押し、pythonで「import tensorflow」と入力し、Enterを押してください。
Errorが発生しなければインストールに成功しています。

以上で1.インストール編は完了です。
次は2.実行編です。