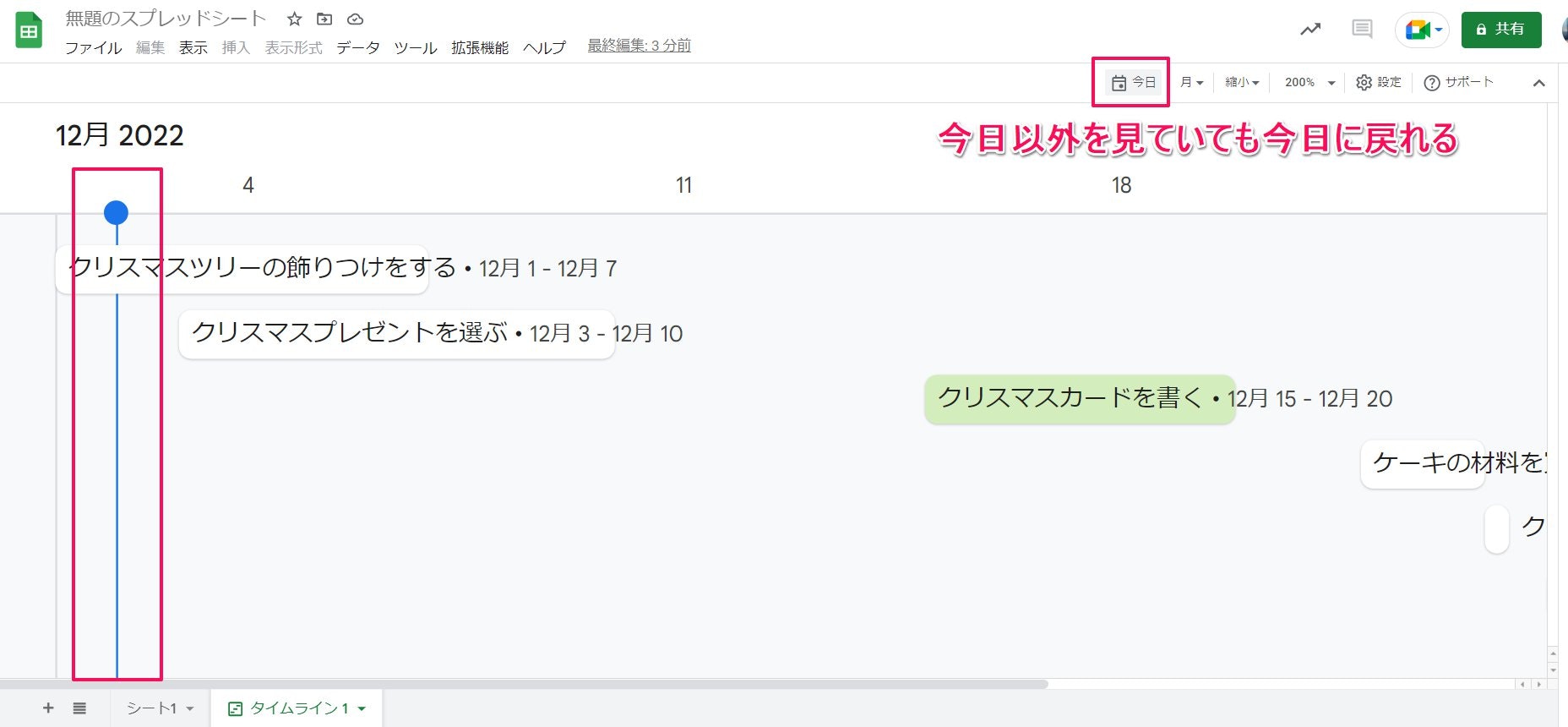はじめに
Google Workspace のスプレッドシートに待望の「タイムラインビュー」がリリースされました。
タイムラインビューを使用すればタスクの追跡やスケジュール管理に役立ちます。
対象のユーザー
以下の Workspace エディションでタイムライン ビューを使用できます。
- Essentials
- Business Standard
- Business Plus
- Enterprise Essentials
- Enterprise Starter
- Enterprise Standard
- Enterprise Plus
- Education Fundamentals
- Education Standard
- Education Plus
- Business Starter
- Frontline
有償版のWorkspace ユーザーは利用可能ですね。
タイムラインビューを作成する
まずは準備
任意のウェブブラウザで Google スプレッドシート を開き [新規作成]をクリックして、データを準備しましょう。
データの準備で最低限必要なものは、1つ以上のデータ列(例:タスクなど)と、1つの日付列のみです。
なお、日付列で数式を使用している場合、出力は日付値になります。
いざ作成
次に、Google スプレッドシートのメニューの上部にある [挿入] 、次に [タイムライン] をクリックします。
先程作成したデータ範囲を選択します。
[OK] をクリックします。
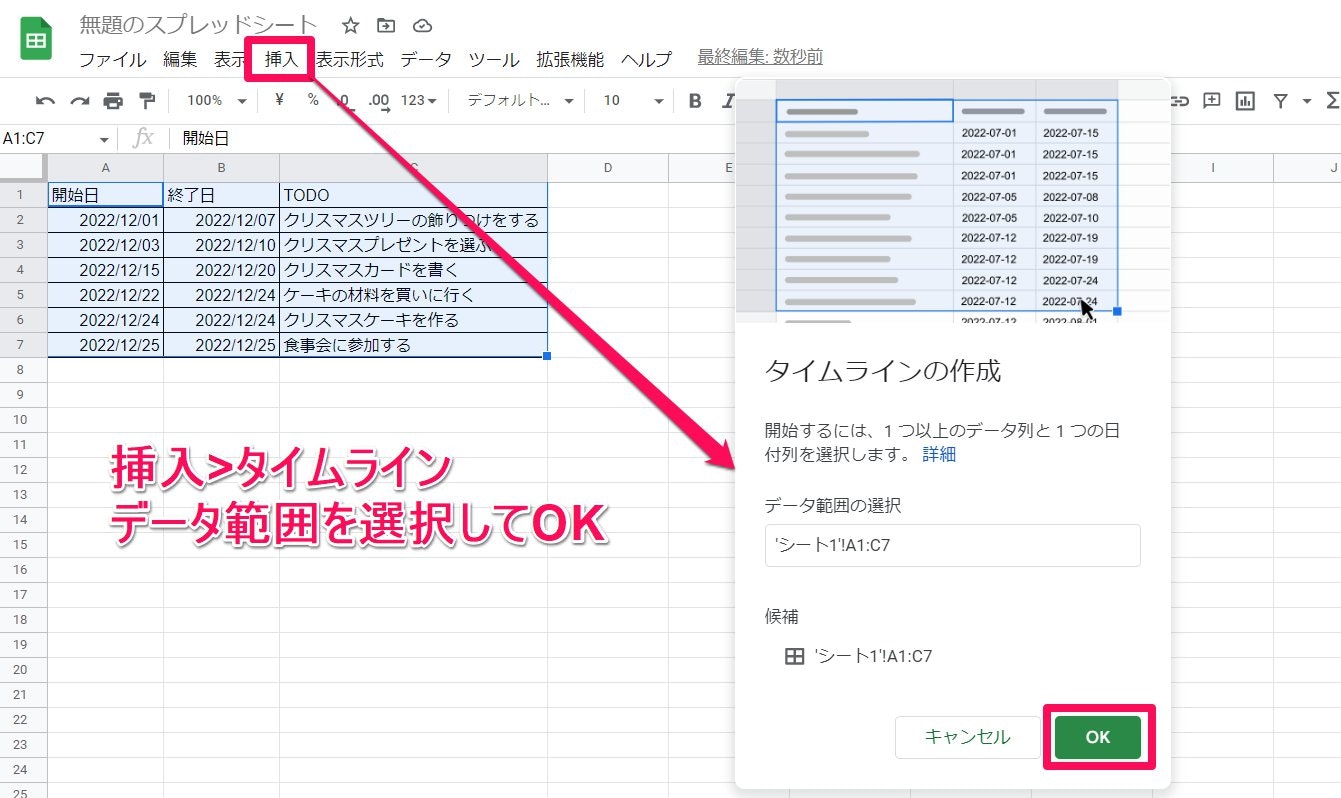
タイムラインビューを編集する
作ったタイムラインビューを編集してみましょう。
編集機能はシンプルです。
特定のカードの編集やアクセスを行う
パソコンで作成した [タイムライン ビュー] タブの[設定]アイコンをクリックします。
使用する列をオプションから選択します。
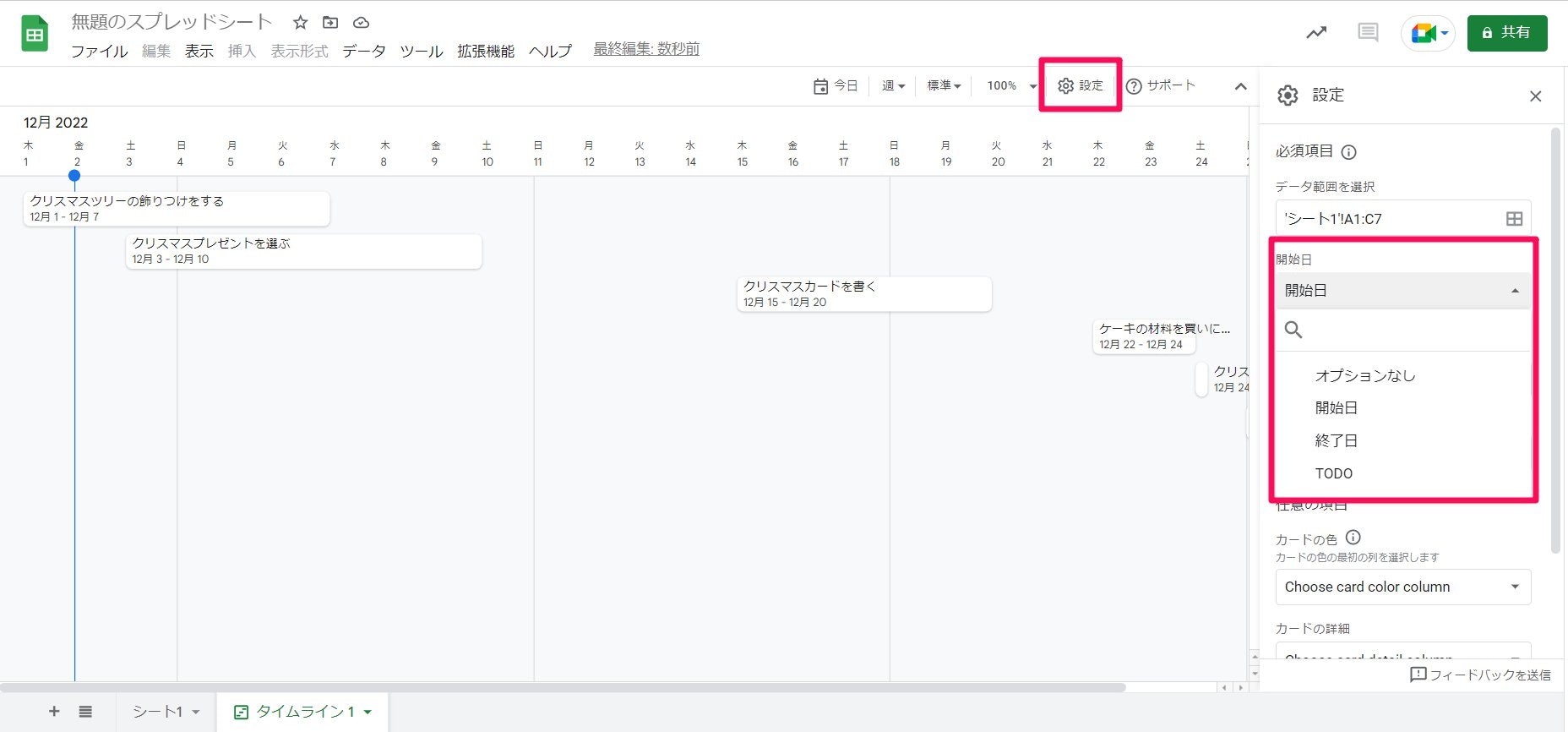
特定のカードの内容の編集を行う場合は、データソースのタブで行を選択して編集してください。
編集した内容は、そのままタイムラインビューへ反映されます。
生成した[タイムライン ビュー] タブからの編集はけっこう限られていますね。
カードの色を変更する
データソースカードの色は[タイムライン ビュー] タブの[設定]から、どの列の色を表示させるか選択します。
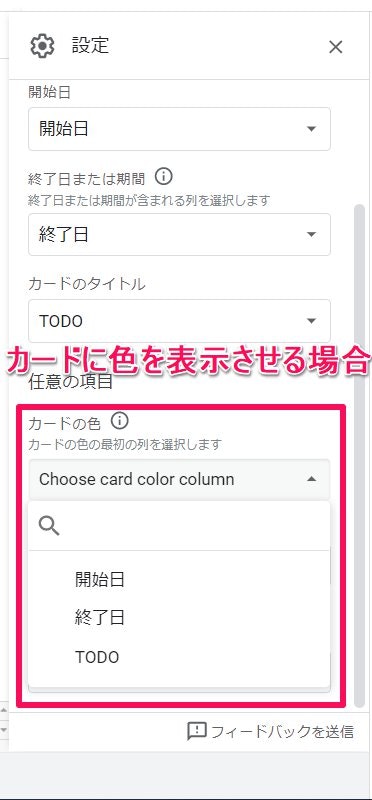
列を選択した後にのみ、カードの背景のソースとしてタイムライン ビューに色が表示されるようになります。
色の変更はタイムラインビューのシートからもデータソースからもどちらでも可能です。
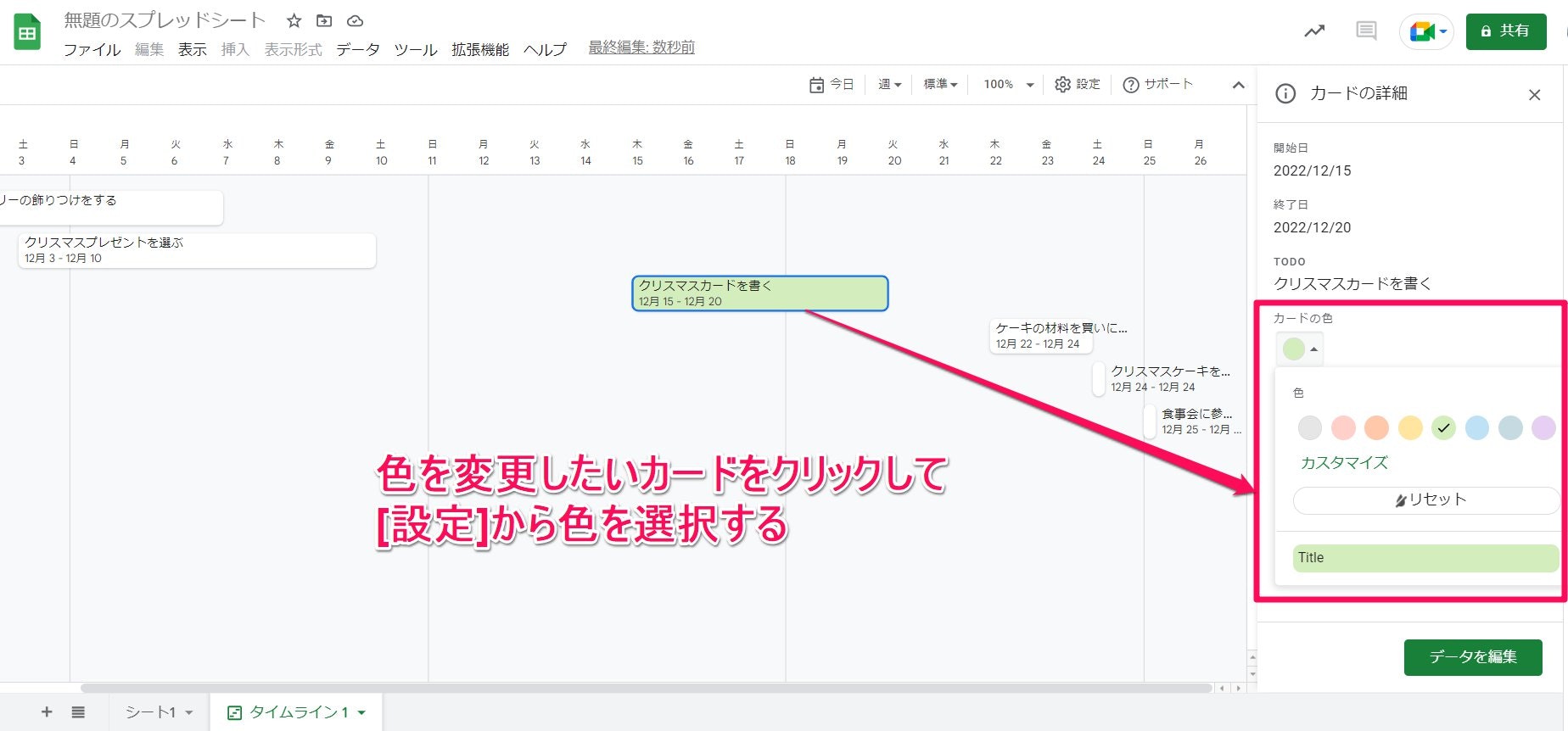
カードグループを設定する
ぜひ使ってほしい設定がこちらです。
データソースに、担当者の列を追加します。
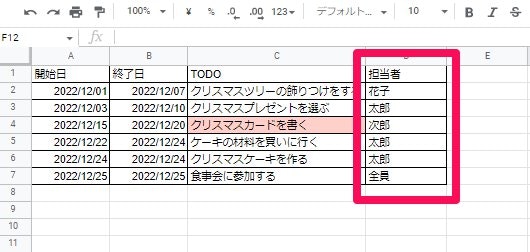
データ範囲を選択し、タイムラインを作成して、タイムラインタブの[設定]でカードグループを選択します。
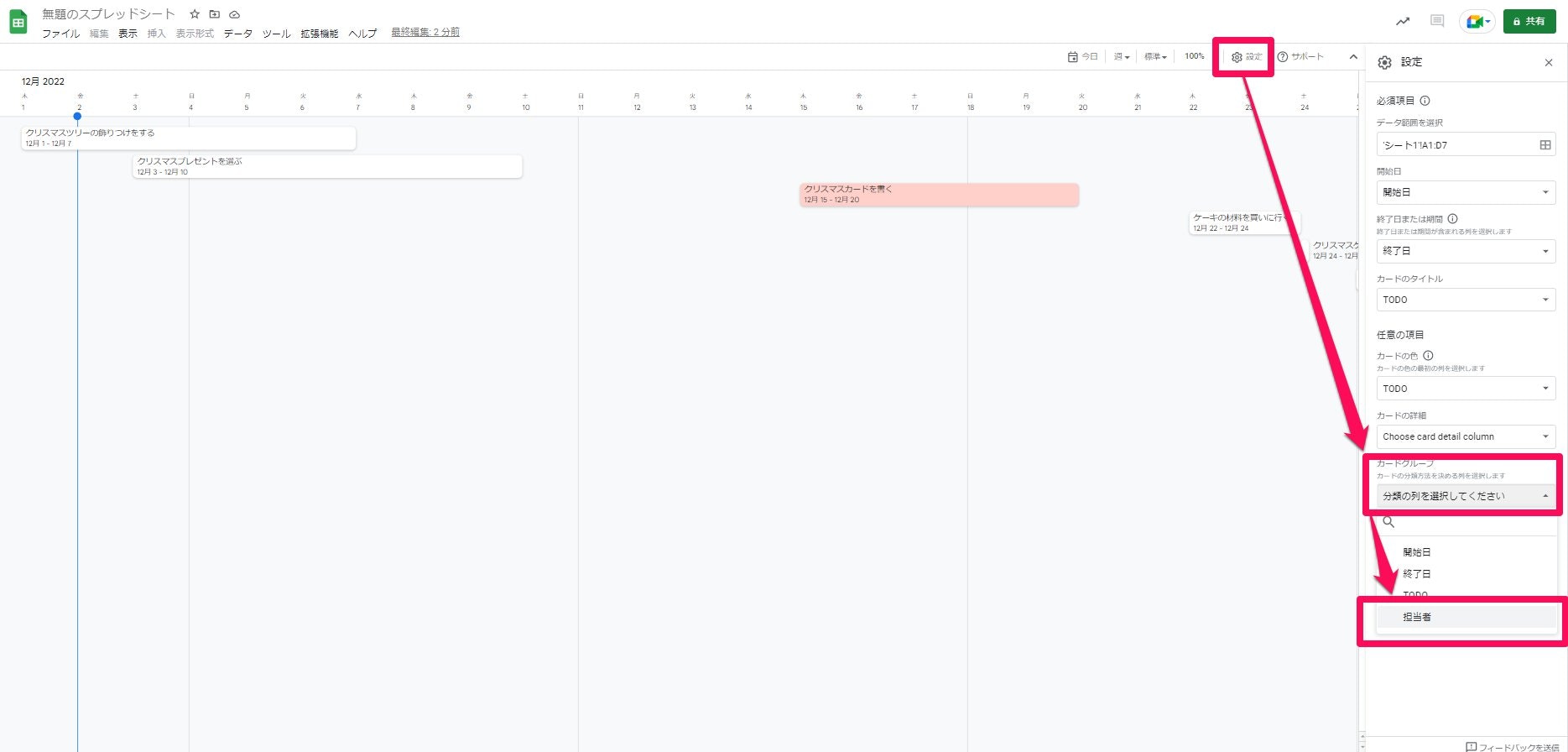
左に担当者の列が追加されて、カードが担当者ごとに分類されました。
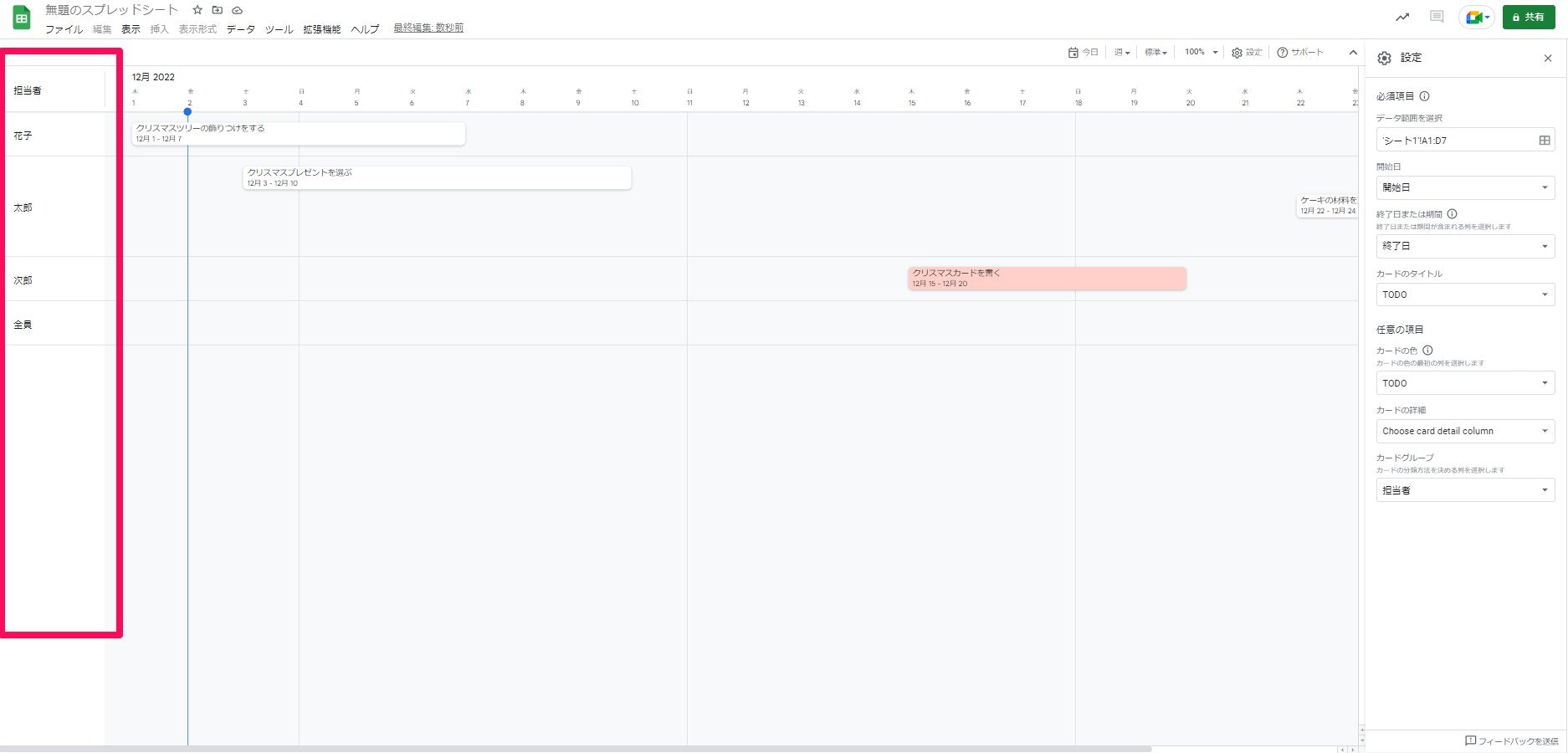
担当者別のタスクがわかりやすくなりました。
タイムライン ビューをカスタマイズする
タイムラインビューでは次のことができます。
- 期間単位と表示モードをカスタマイズする。
- ズームイン / ズームアウトする。
- サイトで公開する、サイトに埋め込む。
期間単位
例えば月単位でタイムラインビューを表示したい場合は、アイコンをクリックします。
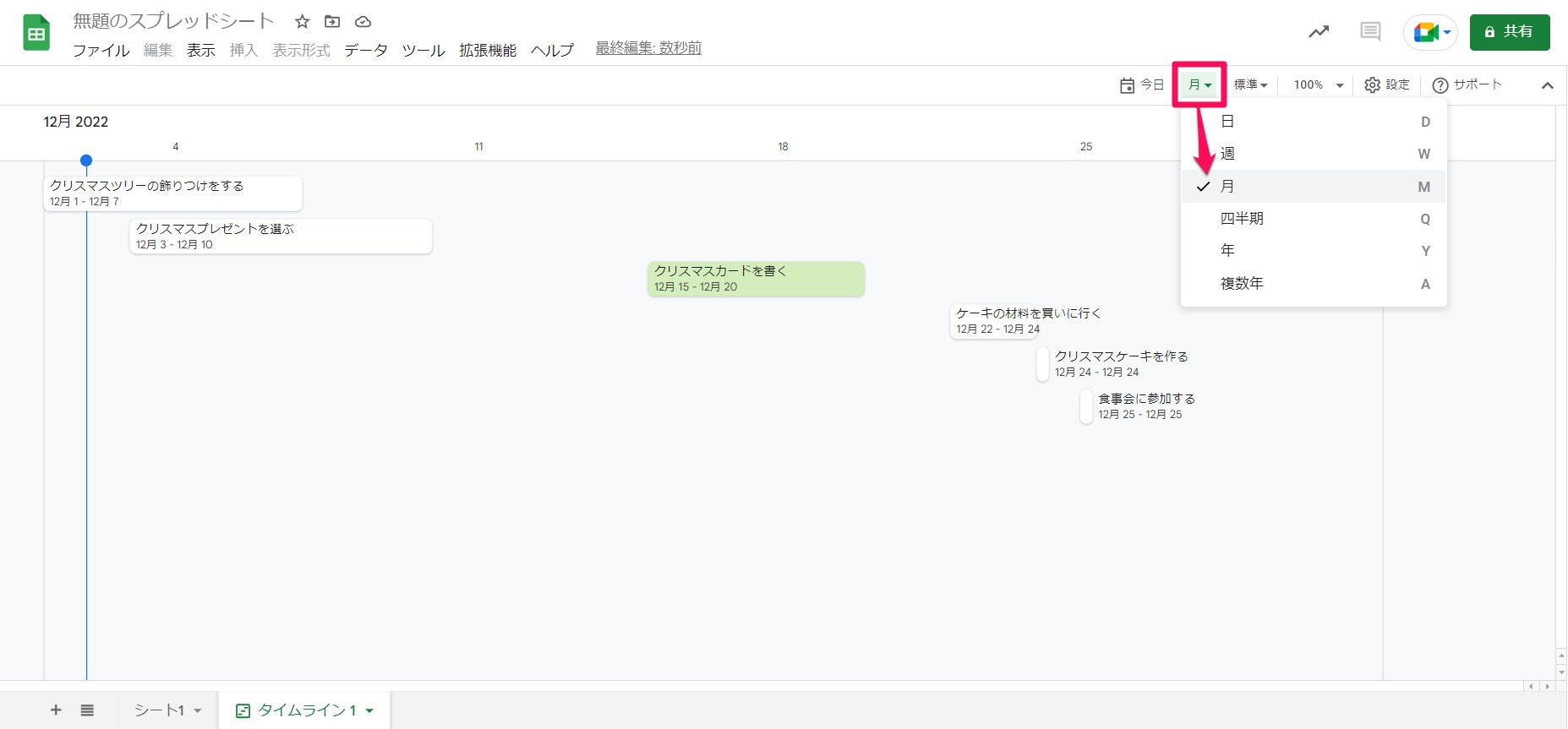
表示モード
- 標準: カードの間隔が広いデフォルトのビューです。
- 最小: カードの詳細の間隔が狭くなります。
なお、表示モードを選択した場合に変更されるのは表示モードのみで、ソースデータは変更されません。
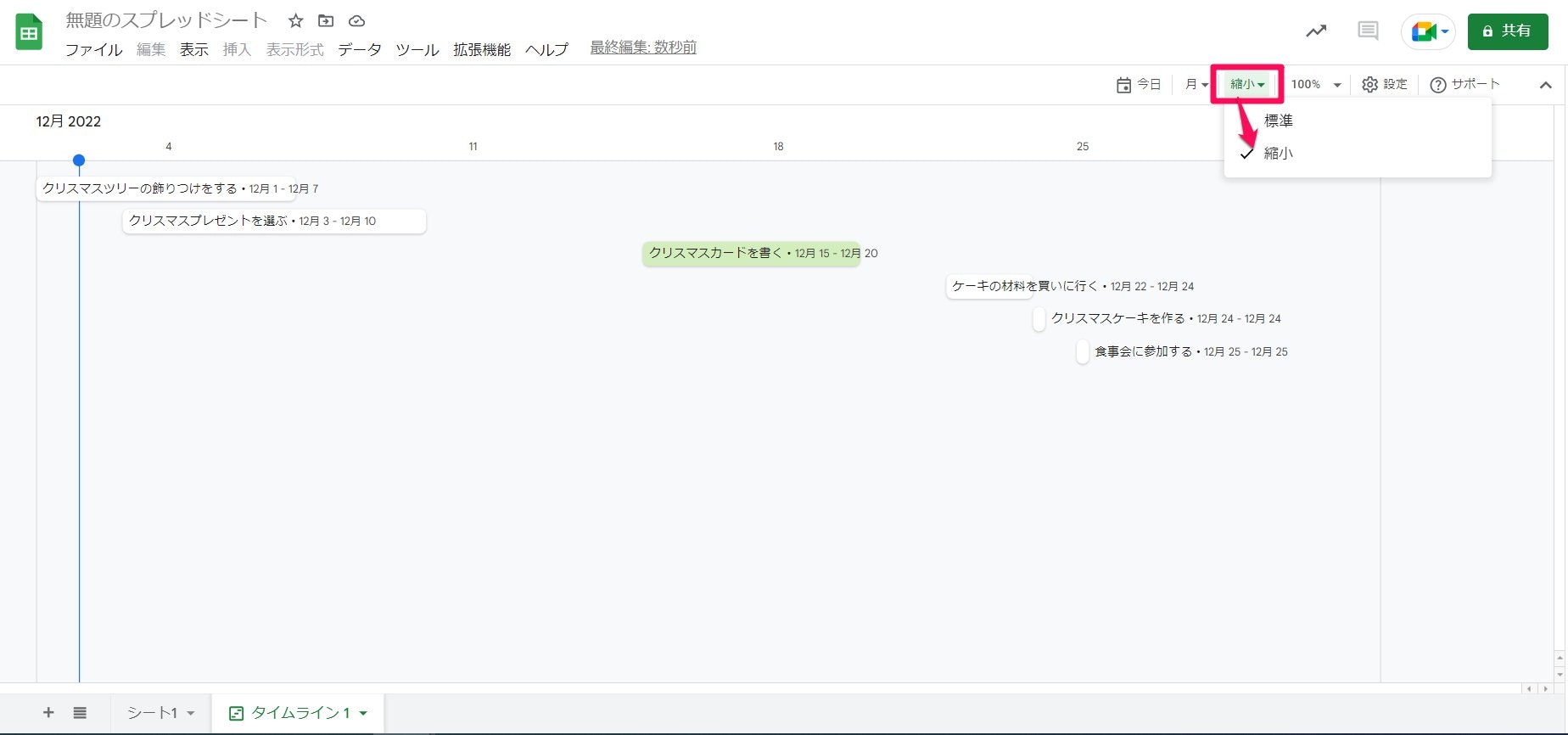
ズームイン / ズームアウト
パソコン画面の右上で、ズーム率の数値を選択します。
下矢印 をクリックし、プルダウン メニューから目的のズーム率を選択します。
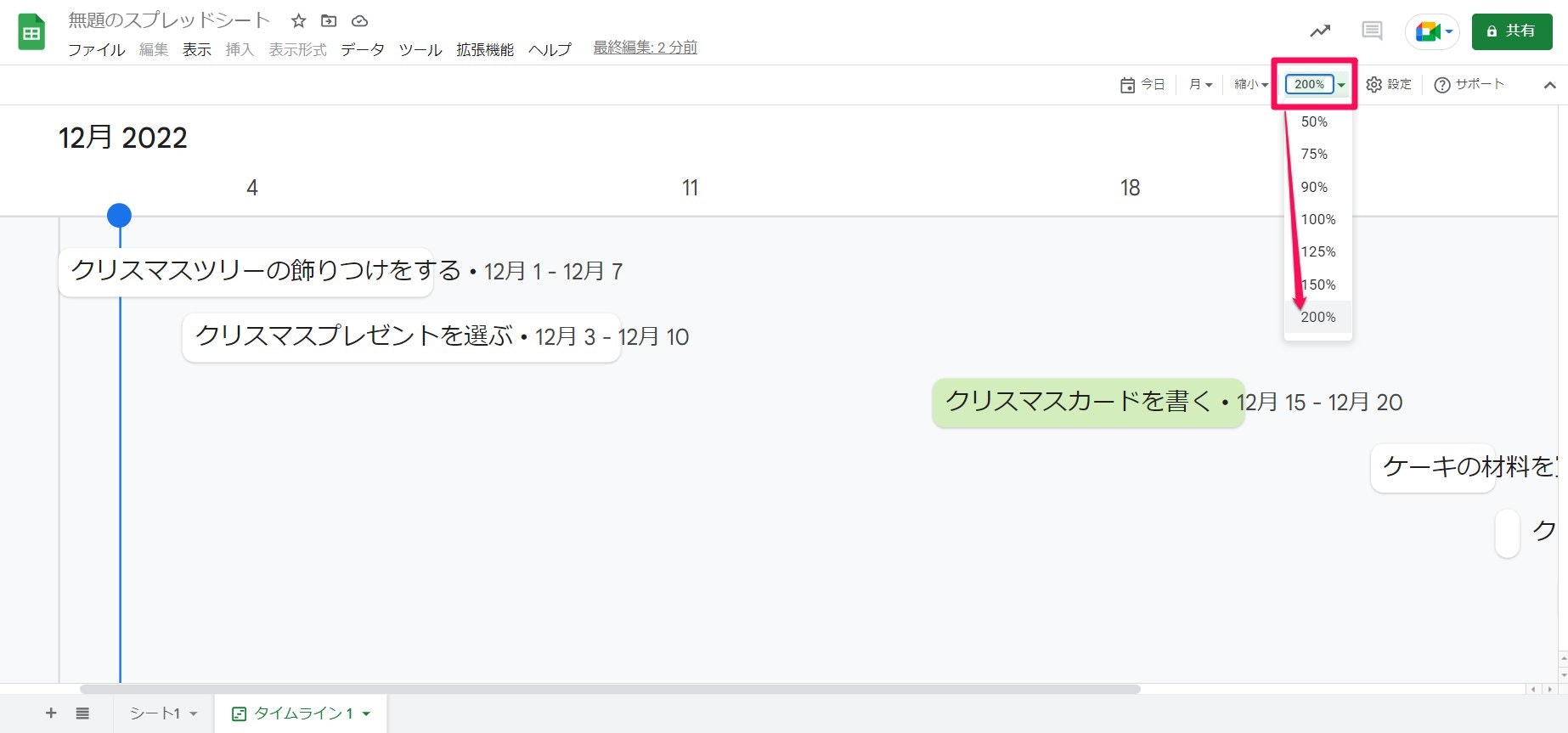
今日の日付に戻る
タイムライン ビューを公開する
パソコンで [ファイル] 次に [共有] 次に [ウェブに公開] をクリックします。
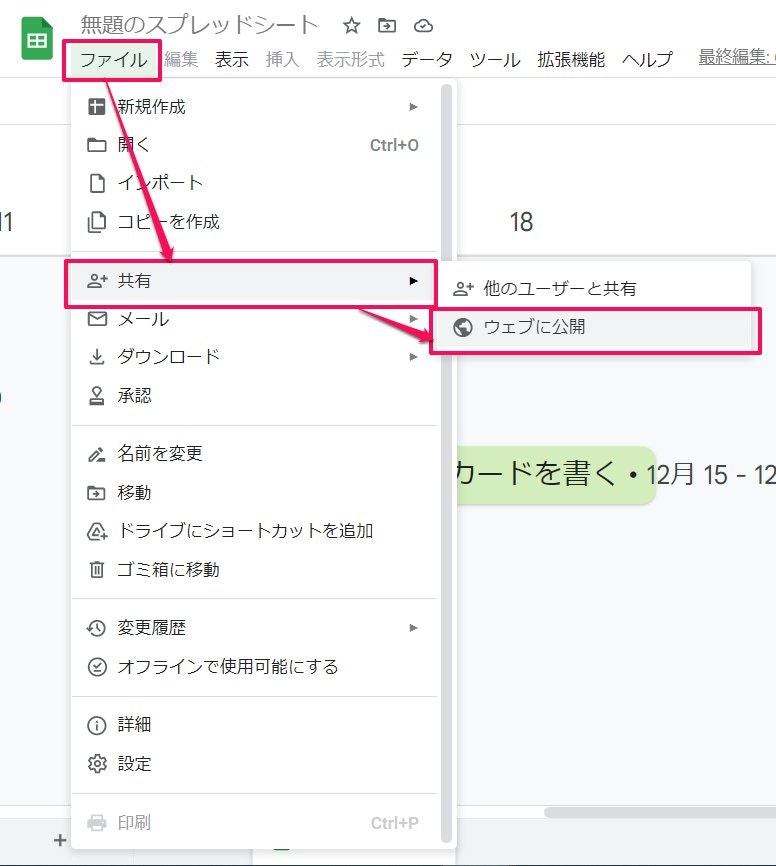
スプレッドシートごと公開するか、シート別に公開するかを選択できます。
また、公開の形式を選択することもできます。
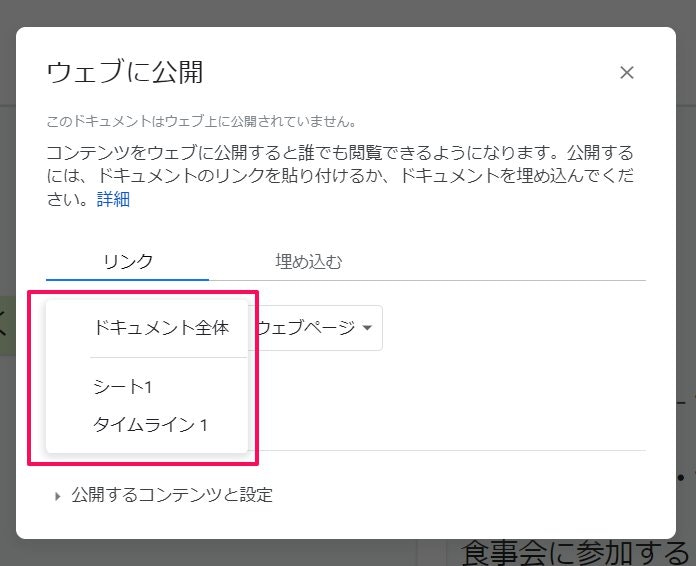
[公開] をクリックします。
URL をコピーし、ファイルを目的のユーザーに送信します。
共有や公開は、範囲に注意して公開するようにしましょう。
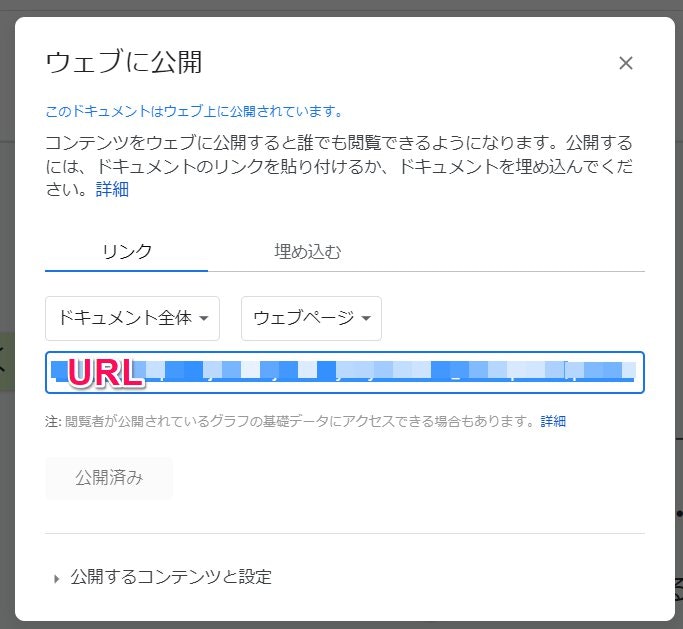
タイムライン ビューをダウンロードする
パソコンで、[ファイル] 次に [ダウンロード] 次に [ウェブページ] をクリックします。
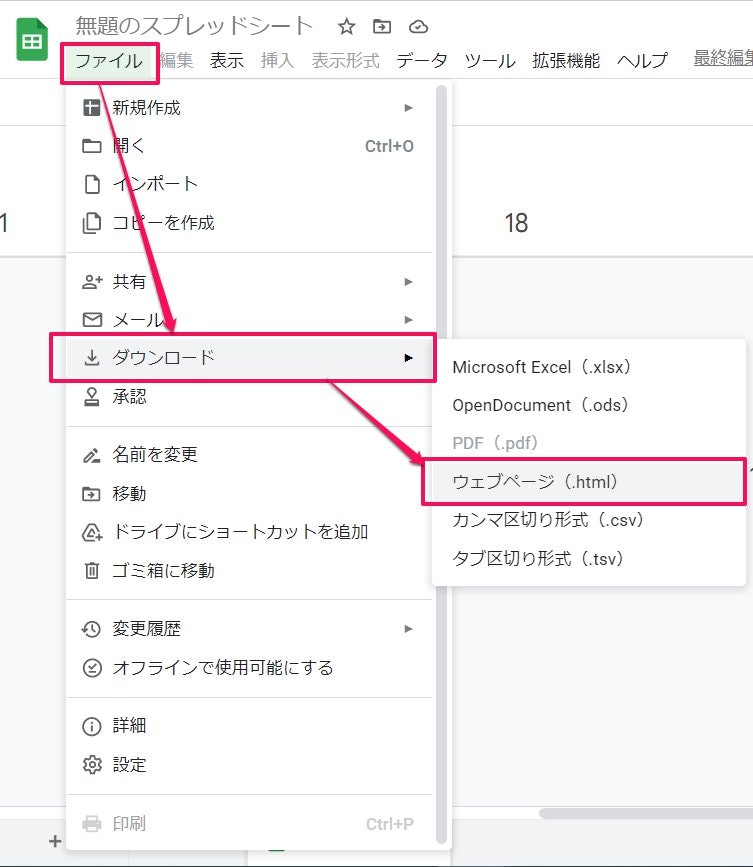
まとめ
実際に使ってみたところ、まだまだ編集やカスタマイズできる機能は少ないですが、シンプルなタイムラインビューは十分作れます。
現在はスプレッドシートのメニューバーが、一部グレーアウトしていますが、今後のアップデートで使えるようになったり?
さらなるアップデートが近い将来行われることを楽しみにしています!
以上、Google タイムラインビューのご紹介でした。