この記事はQiita版 Blender Advent Calendar 2019の24日の記事です
https://qiita.com/advent-calendar/2019/blender
普段はBloggerに記事を書いていますが 今回はQiitaを利用してみます
Twitteでは#blender質問室のタグ等でBlenderのアドバイスをやりとりがされています
特に2019年はBlender2.8やVRChat Vroidというソフトの影響で始める人も増えて活発にやりとりがされました
その中でも汎用性のあるものを中心にまとめてみました
Blender2.81で向上した部分が多いので断りがなければ2.81での操作になります。
追記:2020年分 2021年分も作成しましたので併せて参照してください
Blender質問室まとめ2020
https://qiita.com/yukimituki11/items/c7a8f1c5de60d2ac9881
Blender質問室まとめ2021
https://qiita.com/yukimituki11/items/601fd20b79a5c5d0a461
設定関連
3Dビューを回転するとパースビュー(奥が小さい表示)になる
プリファレンスの視点の操作にある 自動パースをオフにする
ショートカットをの割り当て調べたい
キーマップ上部の虫眼鏡アイコンの入力エリアへ入力することで
機能の名前や キーバインドでの検索ができます
名前の検索では「翻訳」で設定ている言語が使われます
ツールチップの翻訳チェックボックスを外しているとメニューは日本語でも機能の英語名の検索ができて便利です
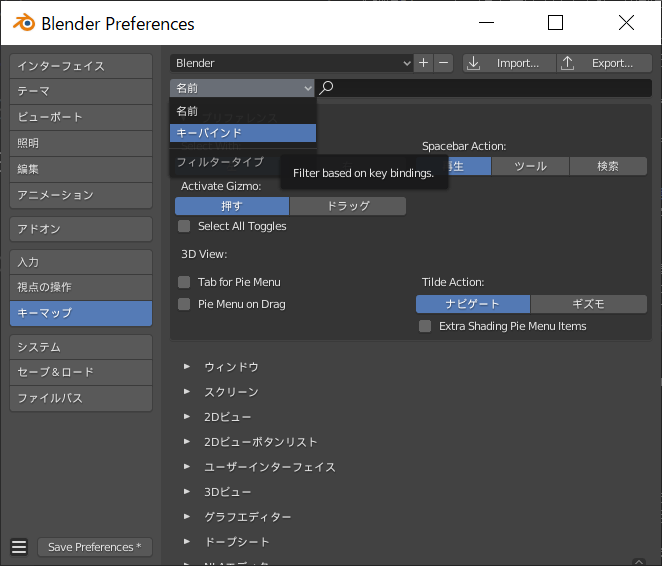
キーバインド検索では アルファベットのほか スペースキーをspace 左マウスボタンをLMB 右マウスボタンをRMBといった指定やCtrl Alt といった指定もできます
ダブルクリックに機能を割り当てたい
既存の操作と重複がなければ同じ機能を複数の操作に割り当てられます
例えばMayaのようにダブルクリックのループ選択はこのようになります
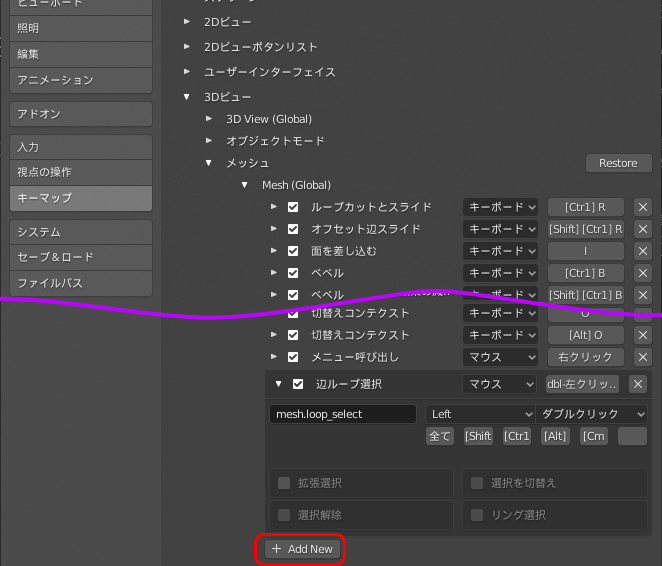
文字入力部分にオペレーターを入力してプルダウンで操作を選ぶだけです
よく使う機能を簡単に呼び出せるようにしたい
メニュー項目を右クリックすると現れる中にある「お気に入りツールに登録」という項目を使うと Qキーを押した時に現れるメニューに機能を登録できます
3Dビュー
左クリック選択で マニュピレーターの下の部分が選択できない
プリファレンスの キーマップのActiveGizmoの項目を押すからドラッグに変更
(上のショートカットの割り当ての画像を参照
手前や遠くのメッシュが表示されない メッシュが欠けて表示される
ビュータブの範囲の開始 終了の数値を変更してみる
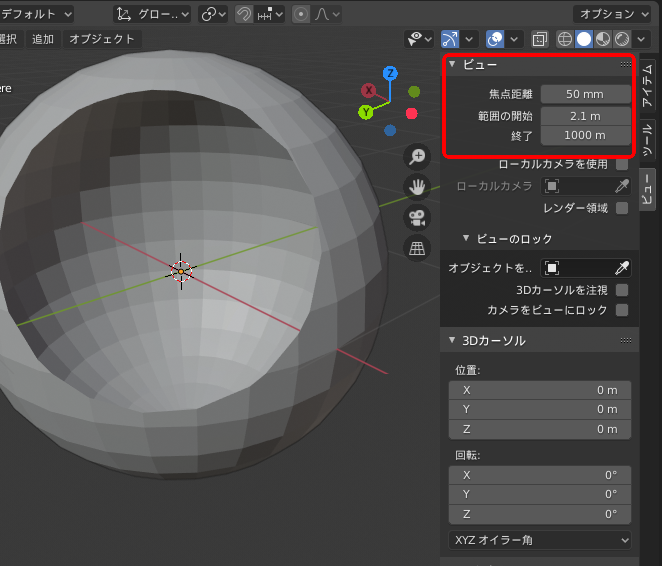
パースビューの時には 開始より手前や 終了より遠いメッシュは表示されません
オブジェクトはあるはずなのに表示されない
ビューポートで無効の状態になっている可能性があります
プロパティパネルのオブジェクトプロパティの、
可視性の中にあるビューポートで表示のチェックを確認してみてください
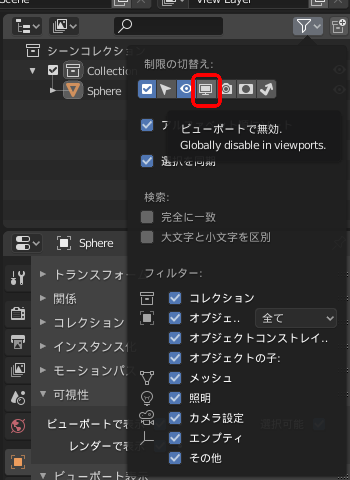
アウトライナの漏斗型のアイコンから ビューポートで無効の設定アイコンを表示するようにしても確認ができます
他の人が作業したファイル等でビューポートのレイアウトが違う
ファイルを開くときにUIをロードのチェックボックスを外す
2.81ではこのオプションは右上の歯車のアイコンを押さないと出ないので注意が必要です
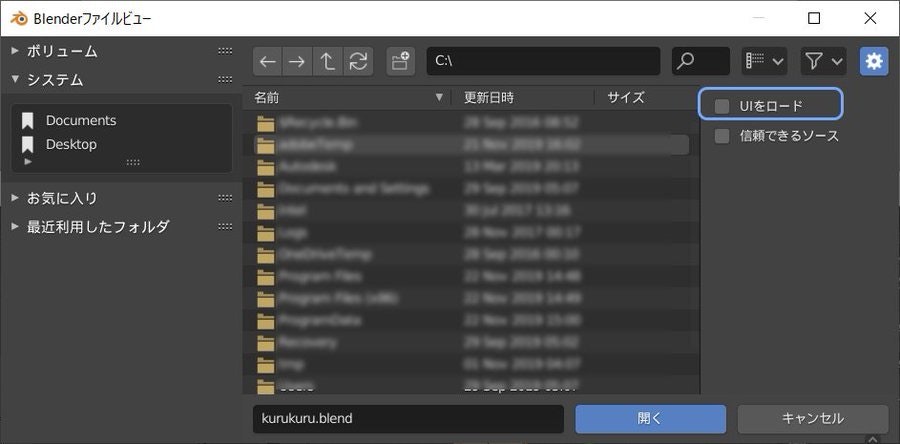
Blenderのファイルにはビューのレイアウトの情報も保存されていて
Blender2.7以前とはレイアウトの大きな変更ありました
レイアウトのプリセット状態に戻したい時にも有効です
他のファイルで作ったマテリアル メッシュ等を使用したい
ファイルメニューの中のアペンドを選択してください
他の.blendファイルの中を開いてデータを取得することができます
図は アペンドのファイルブラウザで.blendファイルを開いた時のものです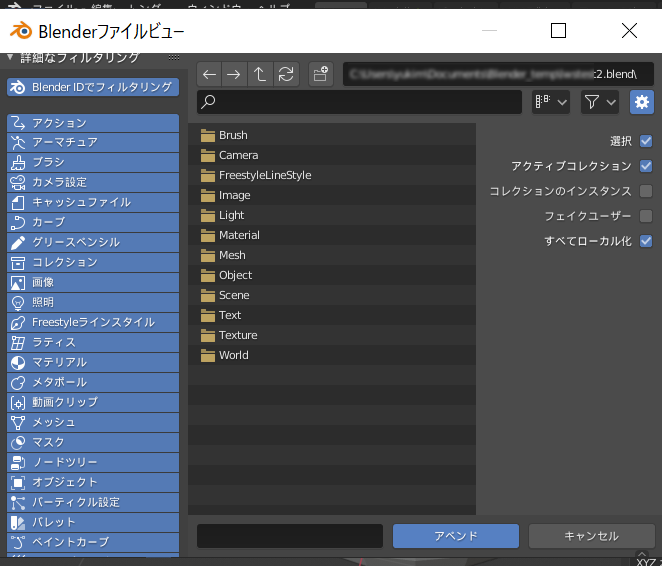
この中のObjectやMaterialといったフォルダにオブジェクトやマテリアルのデータが入ってます
オブジェクトを選択すると オブジェクトで使用されているマテリアルやモデファイアといったものも一緒に読み込まれるようです。
設定したマテリアルやモデファイアを他のオブジェクトに適応したい
オブジェクトモードでリンク作成(Ctrl+L)を実行します
アクティブオブジェクトのメニューで選択した設定項目が他の選択オブジェクトにも適応されます
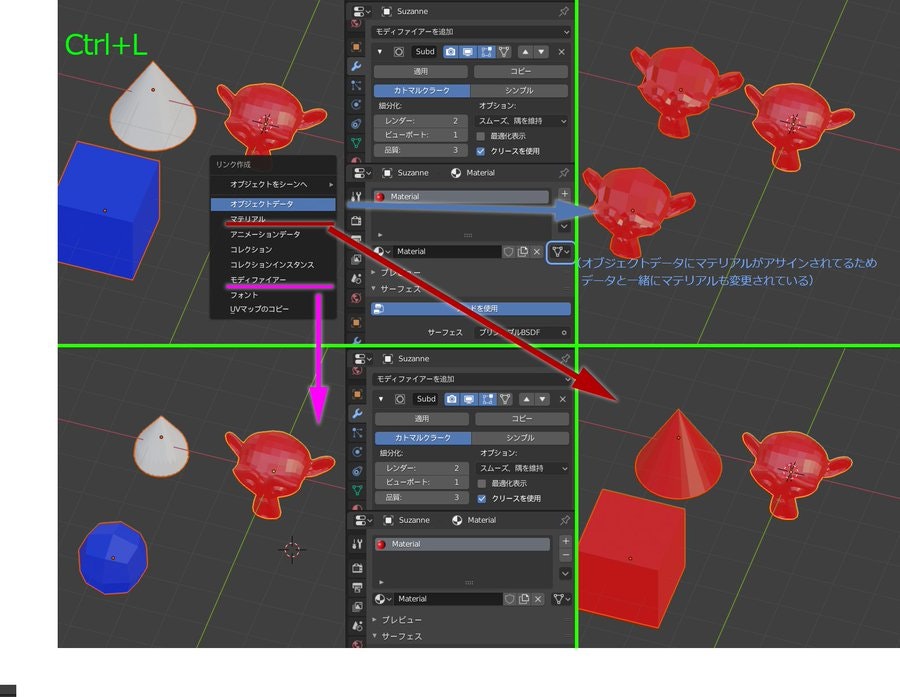
モデリング
輪っかのついたカーソルモードになってクリック位置の物が選択されてしまう
サークル選択モードです Cのキーでモードに入ってEscキーで終了できます
ツール自体が切り替わっている場合はツールのアイコン長押しで変更できます
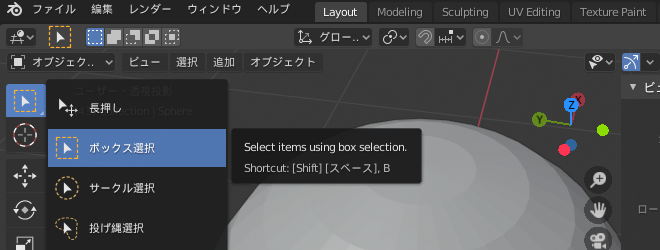
ツールのアイコンに三角形がついているツールは似たようなツールが隠れています
オブジェクトやカーソルをグリッドに合わせたい
2種類方法があります
スナップ機能(磁石のアイコン)をオンにしてスナップ先を差分にして移動するか
スナップメニュー(Shift+S)を利用する方法です
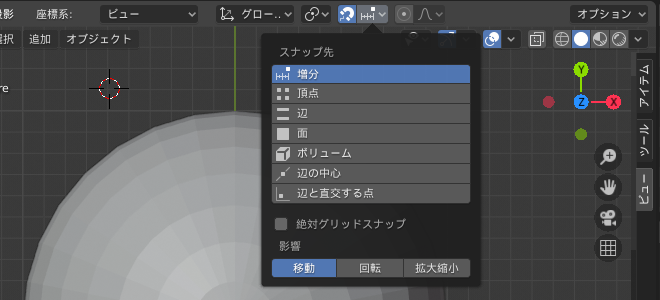
スナップ機能はデフォルトでは移動の幅をグリッドの大きさ刻みにする機能ですが
絶対グリッドスナップをオンにするとグリッドの位置に移動するようになります
急に大きく移動したり拡大縮小するようになった
上記のスナップの機能がオンになっていないか確認してください
フェイクユーザーって何? 2.8ではどうなった?
Blenderはファイル内で使っていないデータは保存しない仕様になっていて、消えてしまうことがあります。消えてほしくないデータには「これは必要ですよ」って情報をつけておく必要があります。
それが「フェイクユーザー」で2.8では盾のアイコンになっています
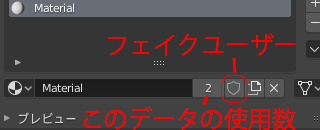
シーン内で使われていないデータを消したい
アウトライナ表示を孤立データにすると作業中ファイルで使われていないデータやフェイクユーザーしか使っていないデータを一覧表示でき、
右クリックのメニューから削除することもできます
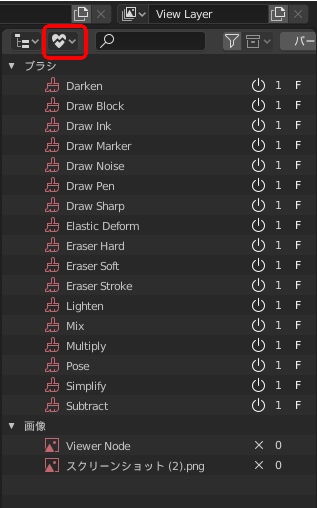
画像の中の一覧の右側にある”F”の文字はフェイクユーザーがつけられている印です
新規オブジェクトを作成する時に大きさなどの設定が変更できない
プレファレンスのシステムの項目にある グローバルアンドゥ のチェックがオンになっているか確認してください。
アドオンの関係で意図せずオフになることがあるようです。
モデファイアを適応した状態でモデリングしたい
モデファイアの上部にあるアイコンを設定することで
編集モードでも個々のモデファイアの状態を確認しなかがら作業できます
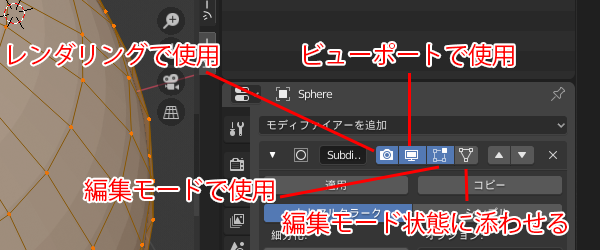
アーマーチュアでポーズの変形をかけたままモデリングという操作もできます
モデリング時とオブジェクトモード時で形が違う
まず上記のモデファイアの設定を確認してください
サブディビジョンの面のつながりがおかしい
面が2重になったり法線が反転していないか確認してみてください

面の向きを確認したい
ビューポートオーバーレイに面の向きを確認できる表示設定があります
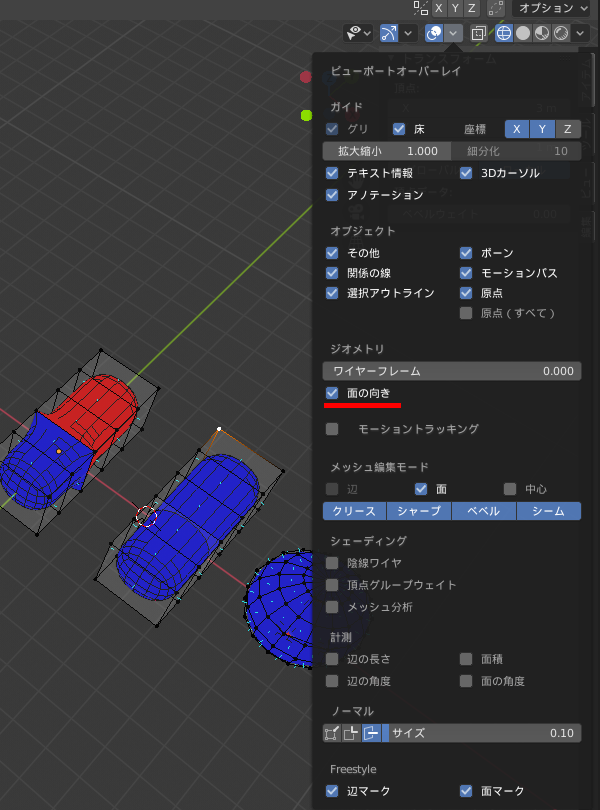
ベベルのかかる大きさが意図したものと違う
オブジェクトモードで トランスフォームの拡大縮小を確認してみてください
図はキューブをオブジェクトモードで縦に縮小した形にベベルをかけたものです
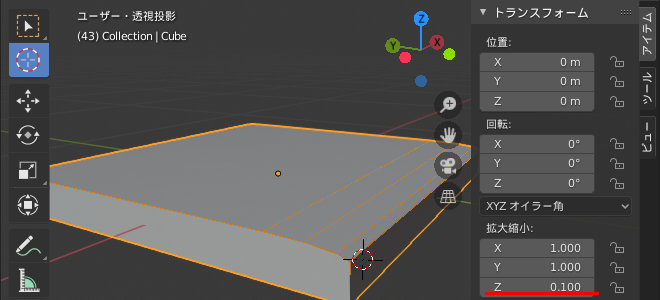
編集モードのツールの動きは元のキューブの座標での適応になっています。
必要に応じてオブジェクトメニューの適応を実行してください。
そうでない場合対象のエッジで頂点がが重なっている可能性もあります
Alt+Mの頂点をマージの中の距離でを実行して重なった頂点を消してみてください
Mayaのソフト選択のような機能は?
少し機能が違いますがプロポーショナル編集があります
選択部分の移動を有機的に周囲に伝播させる機能で スクロールで移動中に影響範囲を変更することもできます。
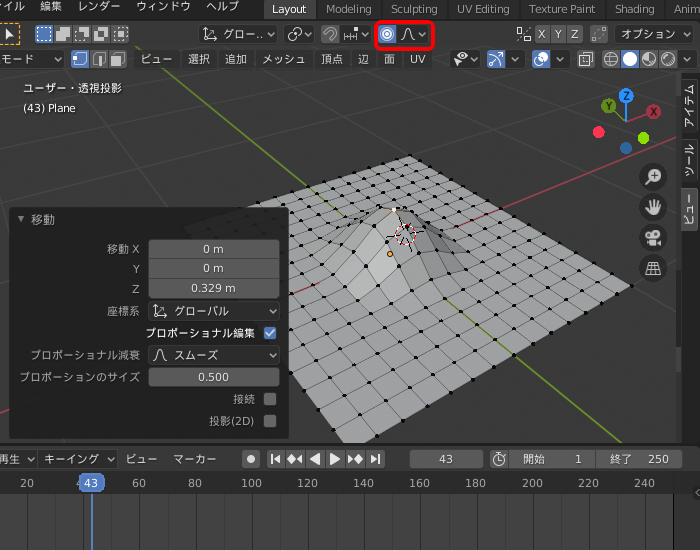
編集後に影響量を調整することもできます
オブジェクトモード表示される面が編集モードでは表示されない
「隠す」機能を使ってしまったのかも? Alt+H を押してみてください
面や頂点や稜線を選択した状態で H キーを押すとその要素は一時的に非表示になります
Shift+Hは選択したもの以外を非表示に Alt+Hは隠しているもの全てを表示させます
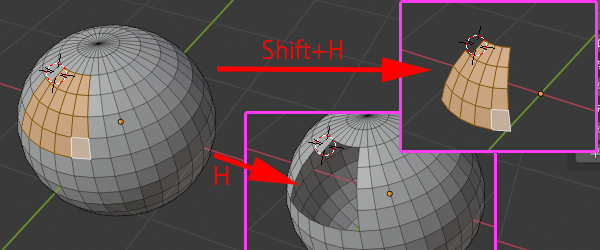
エッジ同士を接続したい 離れたエッジ同士をマージしたい
辺ループのブリッジが使えます。
接続したい辺同士を選択してCtrl+Eのエッジメニューから選択してください

単純に接続するだけでなく マージオプションで中間にマージしたり
分割数指定で中間を分割したり 周囲の面に応じた補完する機能もあります
法線方向に押し出しで 法線方向にならない
トランスフォームピボットポイントを確認してみましょう
それぞれの原点等になっているとうまく押し出しされないことがあります
他のオブジェクト交わるところに頂点を置きたい カットしたい
ビューポート上でエッジの重なる位置にナイフを入れるナイフ投影や
立体同士ならブーリアンモデファイアを使うがあります
ナイフ投影は オブジェクトモードでエッジを投影元にの形状>エッジを作成したい形状の順に選択して
編集モードに入って メッシュメニューのナイフ投影で実行できます
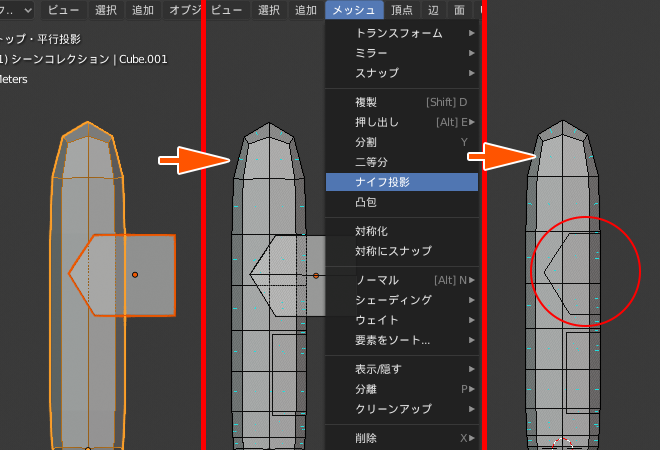
ピボットポイントを稜線等に添わせたい
3Dカーソルをトランスフォームピボットポイントに設定した操作がメインになります
以前はスナップメニュー(Shift+S)で選択稜線上に3Dカーソルを移動する操作が主流でしたが
3Dカーソルの移動でエッジにスナップした移動もできるようになりました
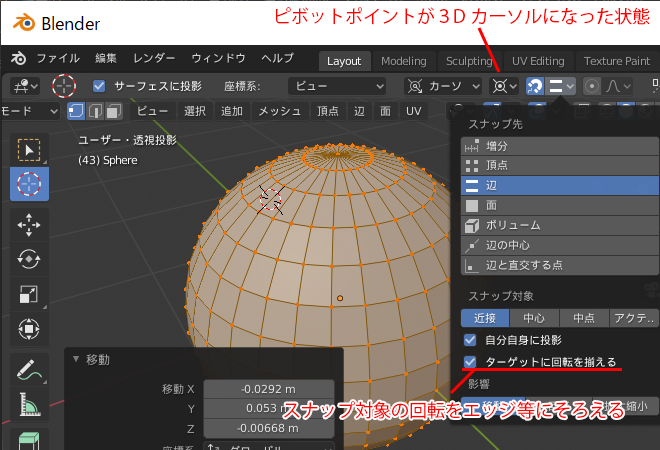
オブジェクトの頂点や面の位置に他のオブジェクトを配置したい
親子付けしたオブジェクトで親オブジェクトの頂点や面の位置に
子のオブジェクトを配置するインスタンス化機能があります
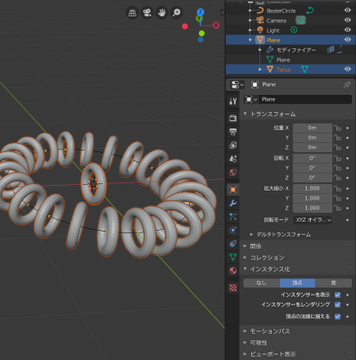
図は円の頂点位置にトーラスを配置させています
インスタンサーを表示やインスタンサーをレンダリングのチェックを外すことで親のオブジェクトを消したり
子のオブジェクトのレンダリングのチェックを外すことで
配置したオブジェクトのみレンダリング対象にすることができます
道路を作りたい(オブジェクトをカーブに合わせて配置したい1)
配列モデファイアとカーブモデファイアの組み合わせがお勧めです
基本になる平面と道の基準になるカーブを作成した後
配列の「適合する種類」をカーブに合わせるにしてカーブを指定するとカーブの長さに合わせて平面が複製されます
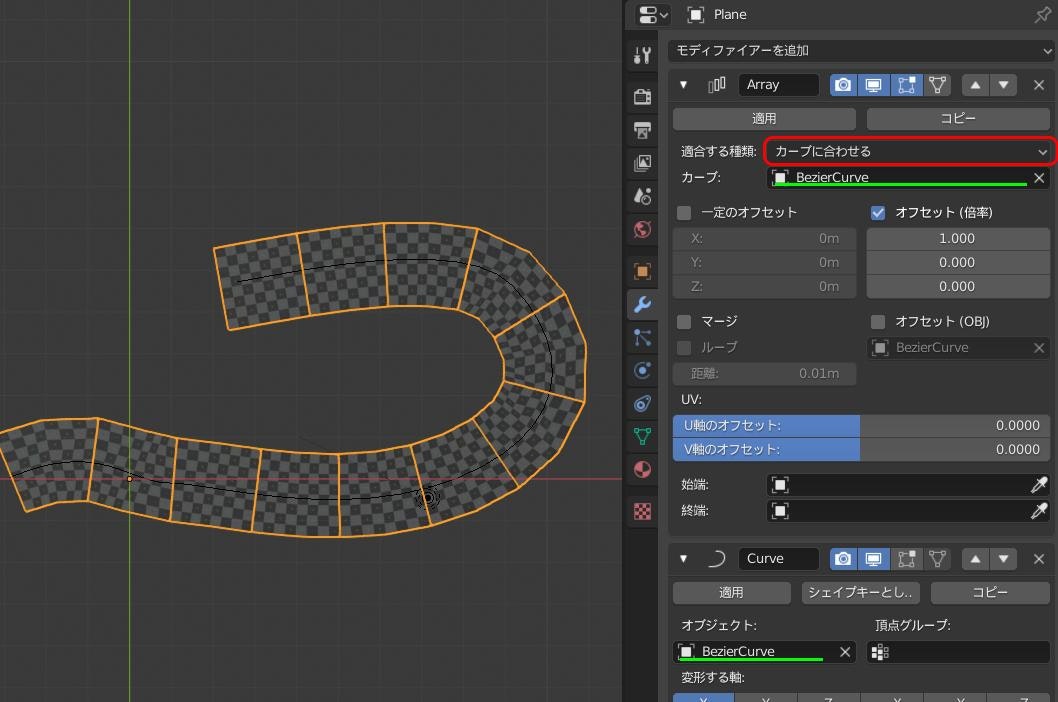
カーブ変形のモデファイア使うとカーブに沿った形のオブジェクトが作成されます
ミラーモデファイアの基準 階層的にミラーをかけたい
ミラーオブジェクトを指定することで他のオブジェクトの原点をミラーの基準にすることができます。
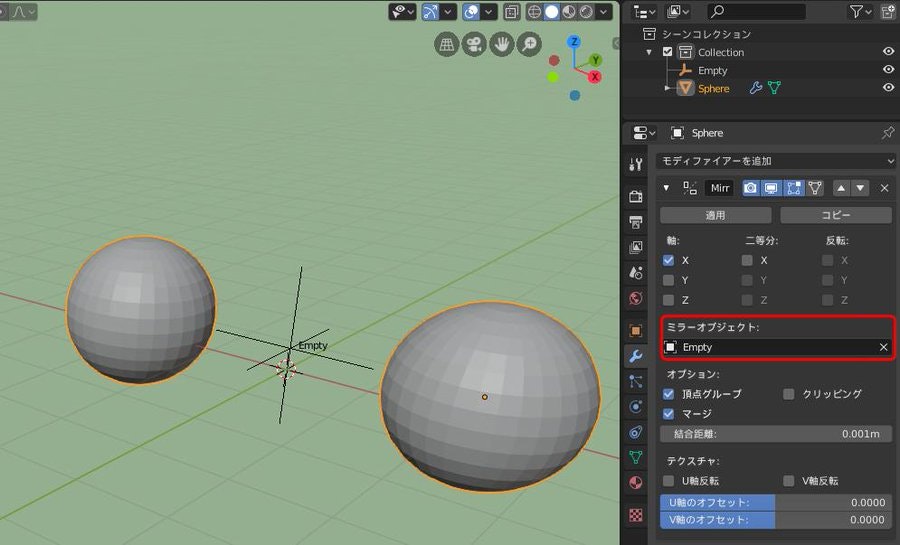
図は Emptyをミラーオブジェクトに球体をミラーしています
ミラーで中心線付近が変になる
頂点がミラー基準の位置から離れている ミラーする平面に面が貼られている等が考えられます
ミラーモデファイアのクリッピングオプションをオンにすると頂点を不意に反対側に移動してしまうことを減らせます
結合(Ctrl+J)で選択する順番が指定されているのは何故?
Blenderには選択とアクティブの2つの選択状態があります。
アクティブは普通は一番最後に選択したもので、選択したものの中でも色々特別な動作をします。
結合も「アクティブへ結合される」と解釈すると分かるでしょか?
UV関連
選択している面の境界線でシームを作りたい
選択メニューのループ選択の中にある境界ループを選択が使えます
UV展開した時に大きく歪むUVが出た どこの面か知りたい
UV同期選択が便利です。
UVが全部表示された状態になって
UV画面で選択したものと3Dビューで選択したものが同じになります。
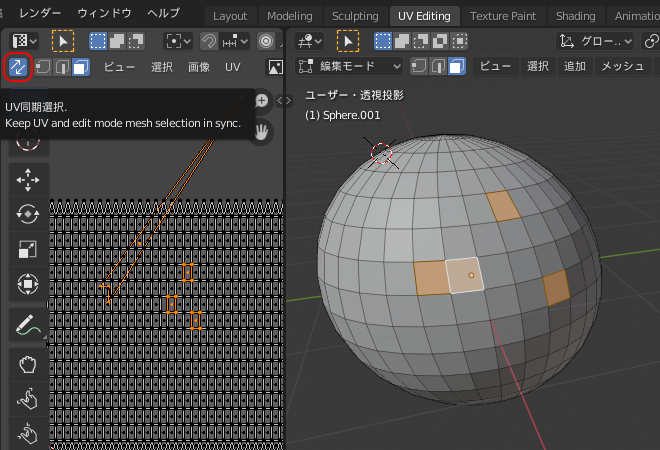
頂点選択モードではアイランドが離れた頂点が同時選択されるので注意が必要です。
UVの固まり(アイランド)毎に新しくシームを付加したい
アイランドによるシームがUVエディッタのUVメニューにあります
FBX出力したファイルを再読み込みした場合等 UV展開はされているけどシーム情報はない時に有効です
アイランドごとで簡単に選択、移動したい
アイランド選択モードやリンク選択があります
アイランド選択モードはクリック位置とつながった面を一気に選択します
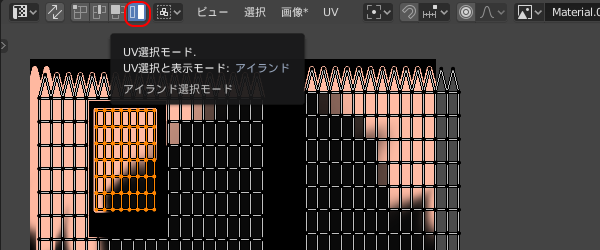
UV同期選択状態では表示されません。
リンク選択(Ctrl+L)は選択している要素とつながってる要素を選択します
アイランドごとに拡大縮小したい
アイランドを選択してUVエディッタのピボットをそれぞれの原点にするとアイランド毎の拡大縮小になります
UV展開した後にアイランドの間隔の調整に便利です。
TexToolsが動かない
UV同期選択になっていないか確認してください
3Dペイント ベイク テクスチャ
近づいたりすると僅かにテクスチャに線が出たりする
テクスチャ作成がUV面の境界ギリギリすぎると 縮小した時などに隣の色が描画されてしまうことがあります
3Dペイントで テクスチャ画像を面のエリアより広げて着色したい
3Dビューのツールタブのオプション項目にある「にじみ」の数値をで設定できます
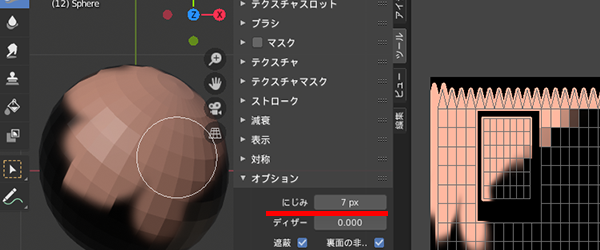
テクスチャペイントで狙った面にだけペイントしたい
選択した面のみペイントできるペイントマスクモードがあります
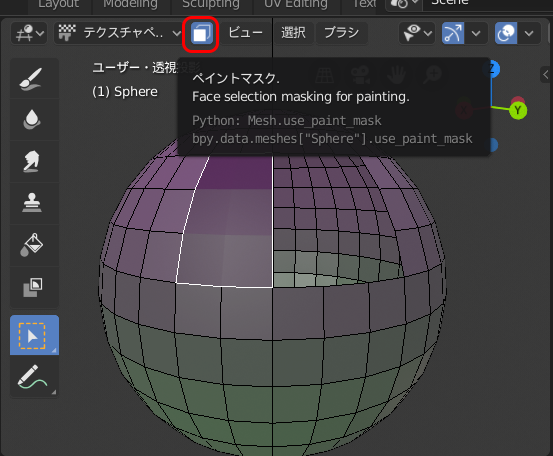
編集モード同様に[面を隠す](### オブジェクトモード表示される面が編集モードでは表示されない)機能も使えるほか
編集モードで隠した面がペイントマスクモードでは非表示になります
ウエイトペイント
ウエイトを狙った頂点のみに設定したい
選択した面のみペイントできるペイントマスクモードや頂点で選択があります

このアイコンをオンにすると選択した面や頂点のみウエイトペイントができます
編集モード同様に[面を隠す](### オブジェクトモード表示される面が編集モードでは表示されない)機能も使えるほか
編集モードで隠した面がペイントマスクモードや頂点で選択では非表示になります
ボーン アニメーション
特定のボーンの半分の回転をするボーンを作りたい
ボーンコンストレイントの回転コピーを使用します
影響を0.5にすると参照元の半分の回転角度になります。
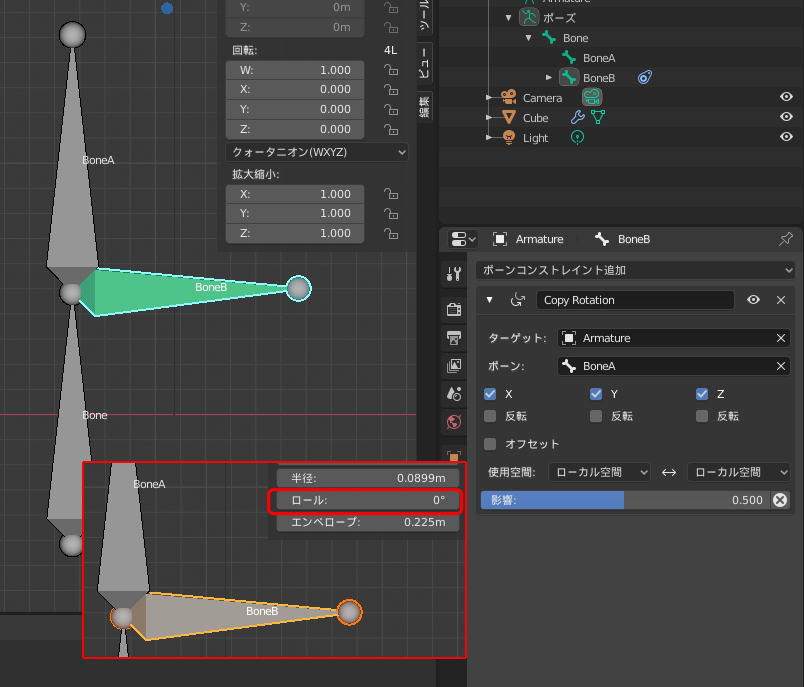
回転の方向が思い通りにならない時には編集モードでボーンのロールの値を変更してみてください
子ボーンのヘッドを現在の親ボーンのテイル位置にもっていきたい
3Dカーソルを使ってスナップメニューを活用して移動
もしくはジョイント間のフィルで接続するボーンを作成して 子ボーンのヘッドを融解で削除
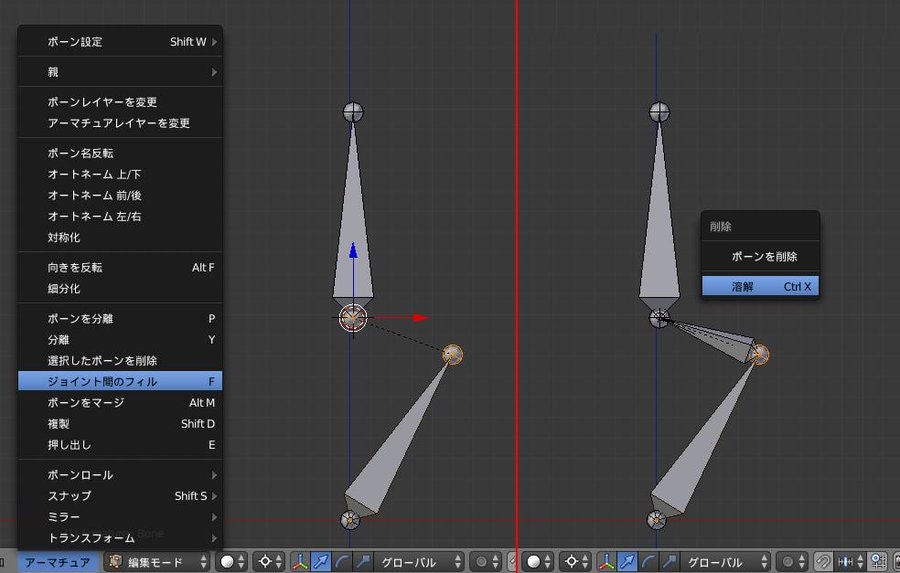
ボーンを着色をしたい
着色はボーングループで決定します 色が着くのはポーズモードのみのようです
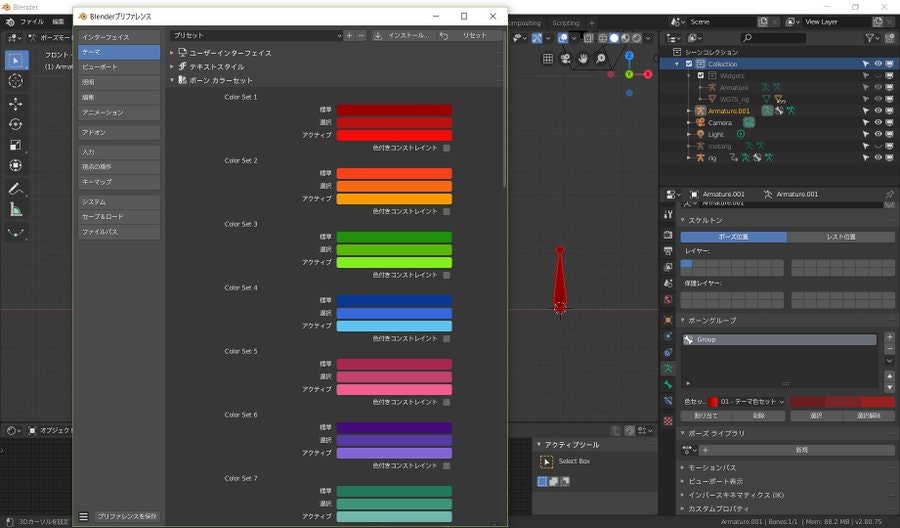
色の設定はプリファレンスで設定します。
リグの構成を変えた時にアニメーションを可能な限り流し込みたい
ドープシートエディッタをアクションモードに設定して既存のアクションを選択します
ボーン等は名前をベースに適応されるので ボーン名を共通化しておくとほぼ適応できます。
レンダリング
Eeveeでアンチエイリアスを全く欠けない設定は?
セルアニメ風の素材を出したい場合にアンチエイリアスは邪魔ですね。
レンダープロパティのフィルムにあるフィルタサイズを0に
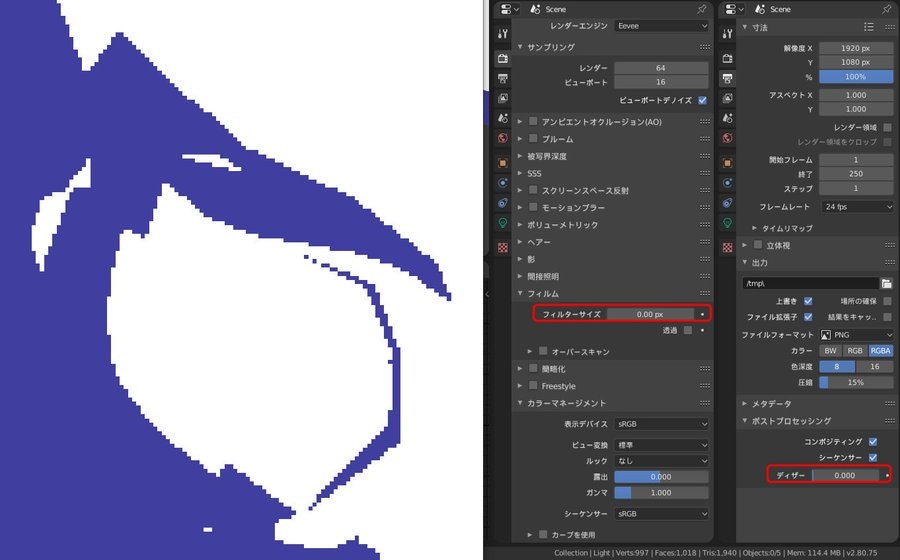
デフォルトではカラーマネージメントのFilmicになっているのを標準に
グラデーションの画像が階段状に見えないようにするノイズが入っているので
アウトプットプロパティのポストプロセッシングのディザの値を0に
といった設定もしないとコンポジット用素材にはトラブルになるかもしれません。
レンダリング時にレンダーパス毎に別ファイルに出力したい フォルダ分けしたい
コンポジターのファイル出力ノードで設定することができます。
ファイル出力ノードの入力に追加を押すことで画像入力を増やすことができて
個々の入力にファイルの出力先を指定することができます
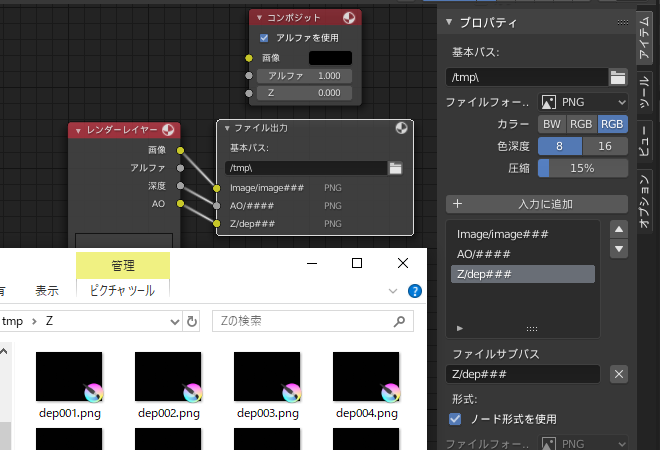
ファイルサブパスに入力するのが出力画像のファイル名で
「フォルダ名/ファイル名」という書き方でフォルダ分けもできます。
ファイル名に#を入れておくとフレームナンバーを#の位置に入れて出力されます。
"#"の数で桁数を指定できるのでアニメーションの素材をレンダリングする時に便利です。
エクスポート
選択した形状をFBX出力する時に オブジェクトが出力されない(2.79)
レンダーレイヤーの情報を確認してください。
2.7系のエクスポーターはオブジェクトがあるレイヤがレンダリング対象外の場合出力されません
ゲームエンジンにエクスポートしたメッシュが欠けて見える
オブジェクトの法線を確認してください。
ミラーしならモデリングした時にオブジェクトの拡大縮小に-1がかかってしまって法線が反転している例が多く見られました。