Windows でプログラミングをするには PATH 環境変数を設定する必要がある場面が度々あります。
新人のプログラマからよく「××ができないんですが」という質問に「ああ、PATHが通ってないね」「それってどうやるんですか?」というやりとりがあるのですが、最近の Windows はやり方が変わっているので困ります。
かつての Windows ではシステムの詳細設定や、コントロールパネルから設定していましたが、Windows 10 のバージョンが上がるにつれて、仕様変更によりそれらの方法にワンタッチでアクセスすることが難しくなってきました。
現在の Windows 10 では、スタートメニューの検索窓から一発で開くことができます。
環境変数設定を開く
スタートメニューの検索窓に「環境変数を編集」と入力すると、ショートカットが一発で出てきます。
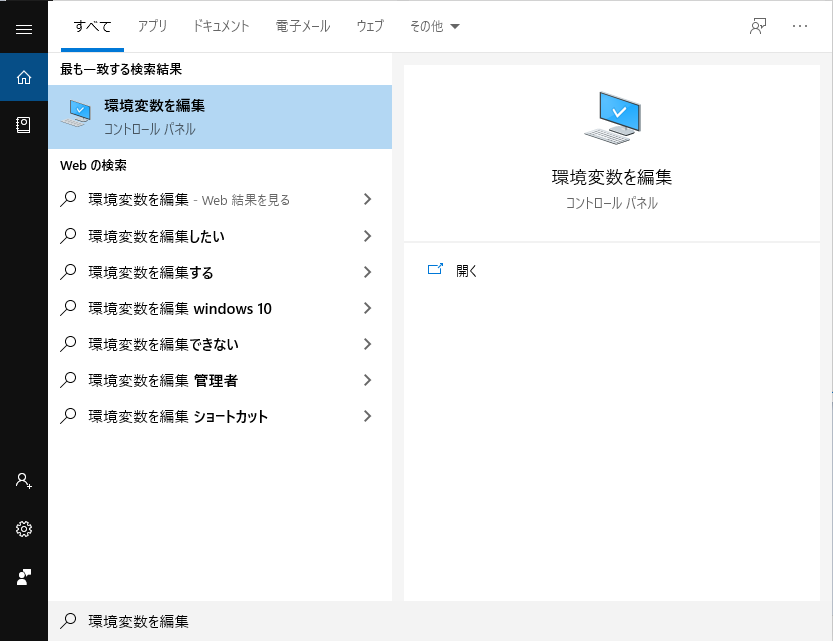
なお、「システム環境変数の編集」というショートカットもありますが、こちらは環境変数設定ダイアログを直接開くのではなく、「システムのプロパティ」ダイアログを開きますので、1手数多いです。また、管理者権限が必要です。
PATH を編集する
ユーザー環境変数の一覧の中から PATH (小文字かもしれません)を選び、「編集」を押すと編集ダイアログが開きます。好きに編集してください。
ちなみに、Windows 10 では PATH 変数だけ特殊なダイアログが用意されており、以前の Windows に比べると飛躍的に編集しやすくなりました。
現状の方法をまとめます。 以下は、他の方法です
コントロールパネルを開く
コントロールパネルからアクセスする場合、「システムの詳細設定」から設定する方法と、「ユーザーアカウント」から設定する方法とがあります。
かつては「システムの詳細設定」から設定する方法がよく紹介されていましたが、この方法は管理者権限が必要であり、現在は「ユーザーアカウント」から設定する方法のほうがおすすめです。
方法1. スタートメニュー
- スタートメニューから W→「Windowsシステムツール」→「コントロールパネル」を選ぶ
なお、頻繁に使う人は「スタートにピン留めする」でピン留めしておくこともできます。
方法2. デスクトップアイコン
頻繁に使う人は、この方法がおすすめです。
- デスクトップを右クリックし、「個人用設定」を開く
- 「テーマ」の「デスクトップアイコンの設定」を開く
- 「コントロールパネル」にチェックを入れる
方法3. コマンド
- Windowsキー+Rキー を押して「ファイル名を指定して実行」アプレットを開く
-
controlと入力し、OKする
※ただし、コマンドを使うなら「ユーザーアカウント」画面を直接開いたほうが早い
ユーザーアカウント設定を開く
方法1. コントロールパネルから
「ユーザーアカウント」アイコンを開く
方法2. コマンド
- Windowsキー+Rキー を押して「ファイル名を指定して実行」アプレットを開く
-
control userpasswordsと入力し、OKする
※ただし、コマンドを使うなら「環境変数」画面を直接開いたほうが早い
環境変数設定を開く
方法1. ユーザーアカウントから
左の列の一番下「環境変数の変更」を開く
方法2. コマンド
- Windowsキー+Rキー を押して「ファイル名を指定して実行」アプレットを開く
-
rundll32 sysdm.cpl,EditEnvironmentVariablesと入力し、OKする
※要するにこの方法が一番早いのですが、とても暗記できないので、応用を利かせるために他の方法も紹介しました