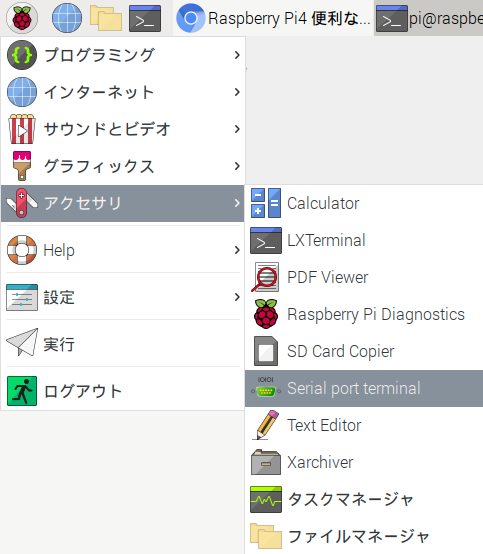【1960年生まれのおじさん日記】
60歳の定年退職後に再就職した現在の職場で ≪STM32(32bit汎用マイコン)≫でプログラム作成を
依頼され その後もRaspberry Pi でブロックチェーンを構築してと言われ 分からないことだらけ!
一応は、若いころから 製造業で働き 制御用ソフト や アプリケーションの作成をしたこともある
けれども・・・
この年齢になって Raspberry Pi でブロックチェーンの構築などするとは思わなかったおじさんの
メモ書き記録。間違いも多々あるかと思いますが、お許しください。
はじめに
Raspberry Pi4 と UART接続の手順を記す。
ここでは、PC(仮想COMポート) と Raspberry Pi4 を接続する例を記す。
PC側の準備
最近のパソコンは、COMポートを搭載していない。そのためUSBを COMポートに変換するデバイスを
使用する。私が用いたのは、DSD TECH製 SH-U09B (Silicon Labs CP2102を搭載) を用いた。

Silicon Labs CP2102を用いた仮想COM ポート(VCP)の製品は、数多くある。
CP210x に対応したドライバーは、下記よりダウンロードしてインストールする。
https://jp.silabs.com/developers/usb-to-uart-bridge-vcp-drivers

尚、PC側でシリアル通信する場合には Tera Term を用いる。(説明略)
Raspberry Pi4 の準備
STEP1:[Raspbery Pi の設定] -> [インターフェース] より シリアルポートを有効にする。
シリアルコンソールを使う場合は、シリアルコンソールを有効にする。

STEP2:通信ソフト (gtkterm) を下記の様にインストールする。
これにより [アクセサリー]-[Serial port terminal] から通信ソフトが使用出来る。
>$ sudo apt-get install gtkterm
Raspberry Pi4 と PC との接続
Step1:Raspberry Pi4とPC側(仮想COM)をクロス (TX-RX / RX-TX) で接続する。
※Raspberry Pi4のピン配置(https://pinout.xyz/)

Step2:Raspberry Pi4(gtkterm) と PC(Tera Term)を起動して通信を行う。
※通信のための設定を双方で合わせておく(gtktermの例を以下に示す)
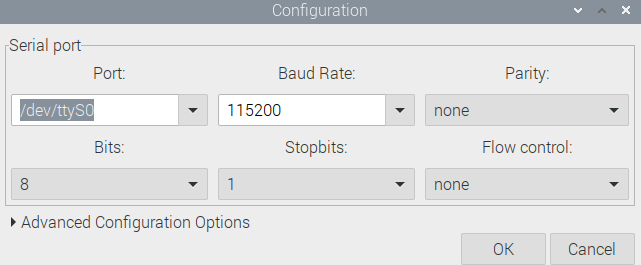
☆2021年10月17日(日) 午前9時30分 初版 (Ver1.00) 作成