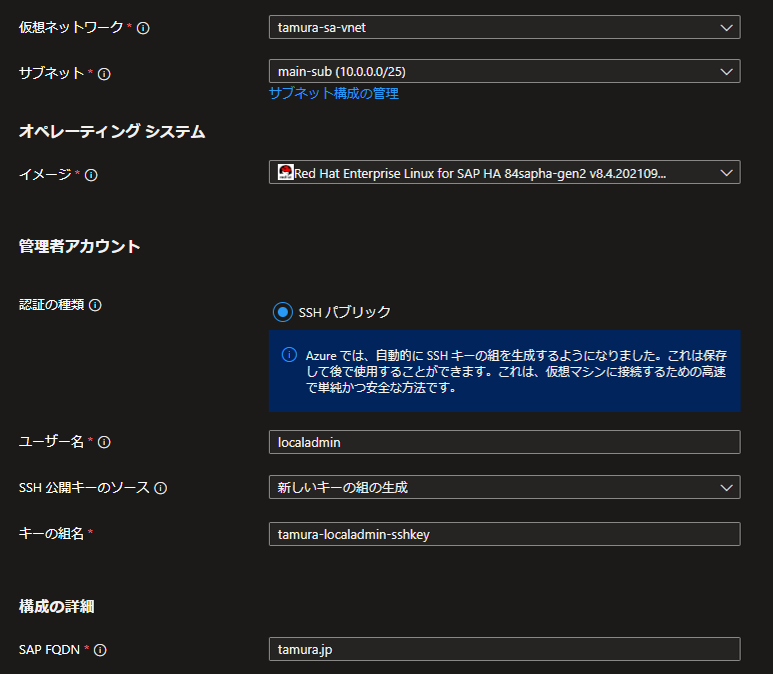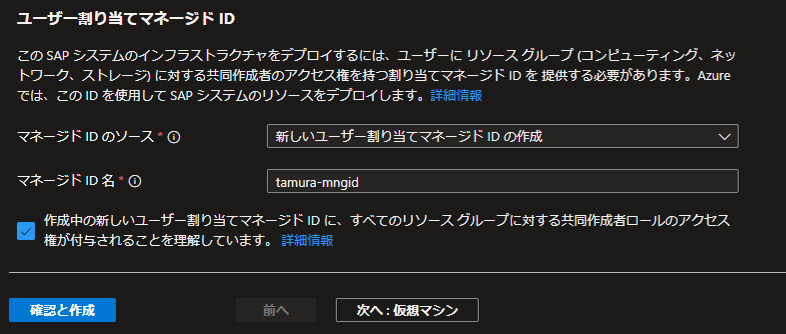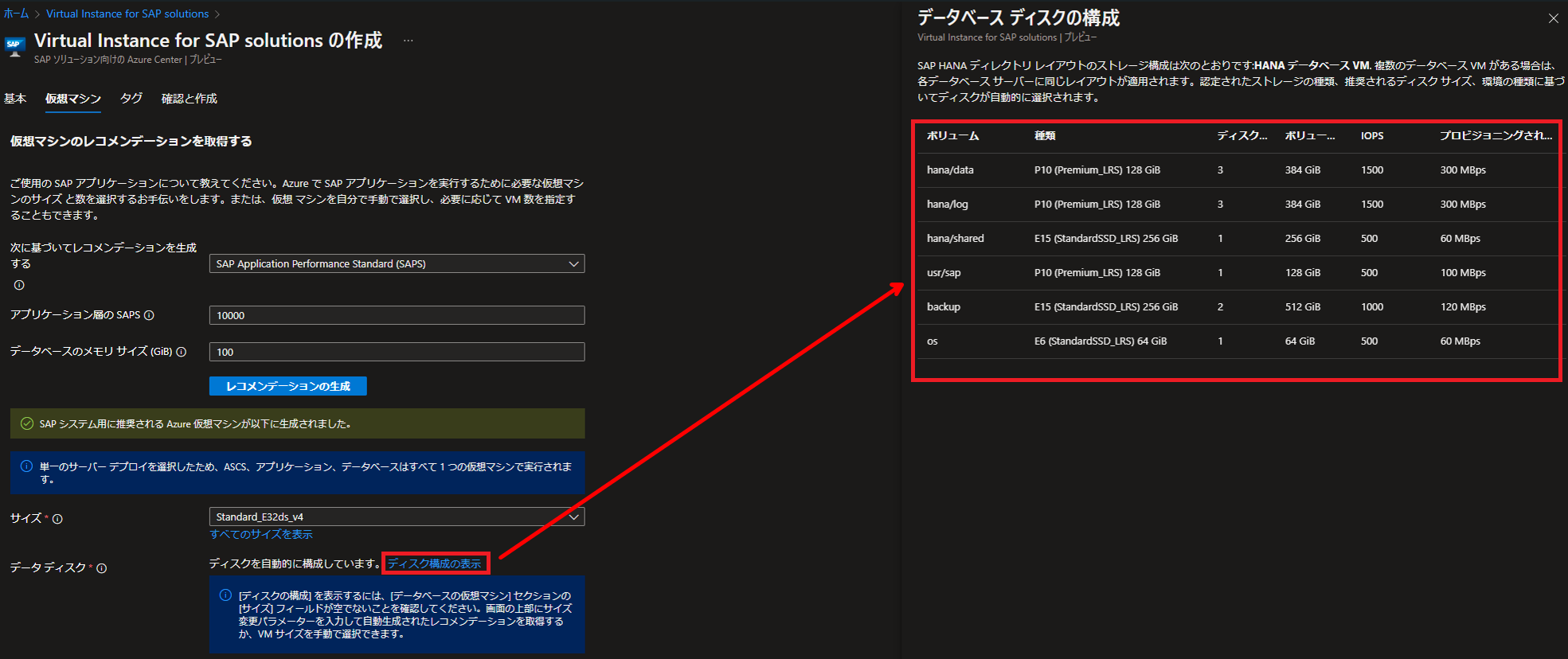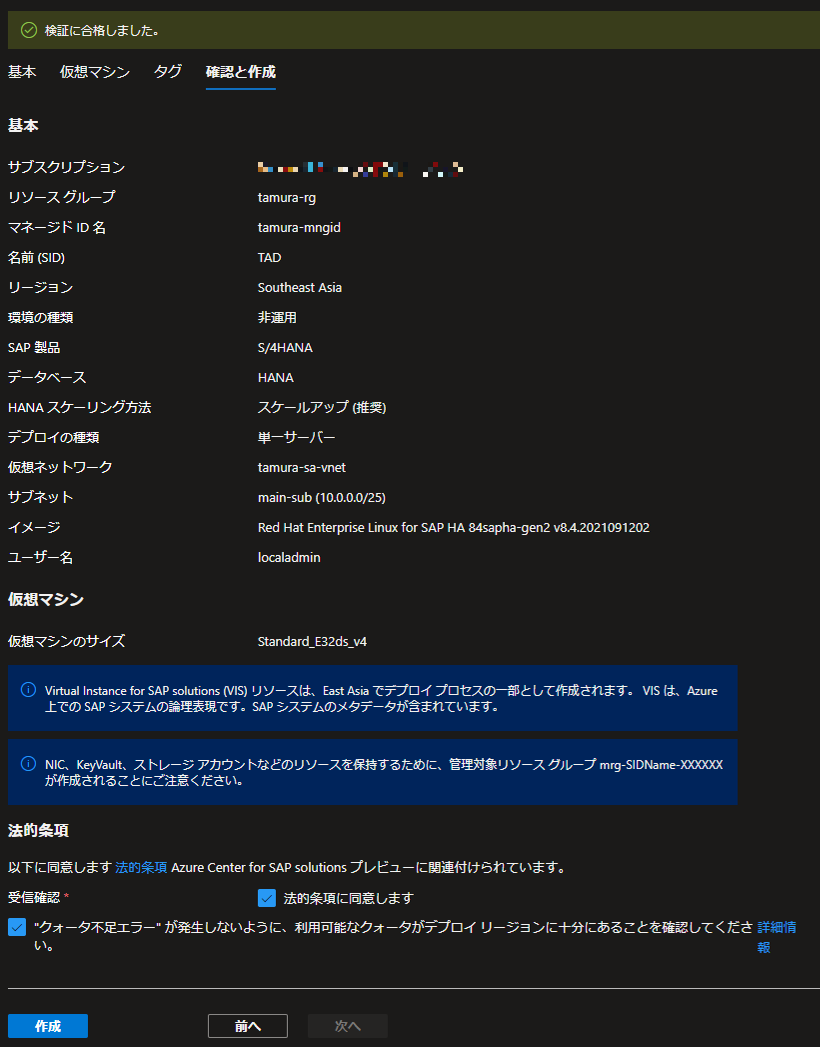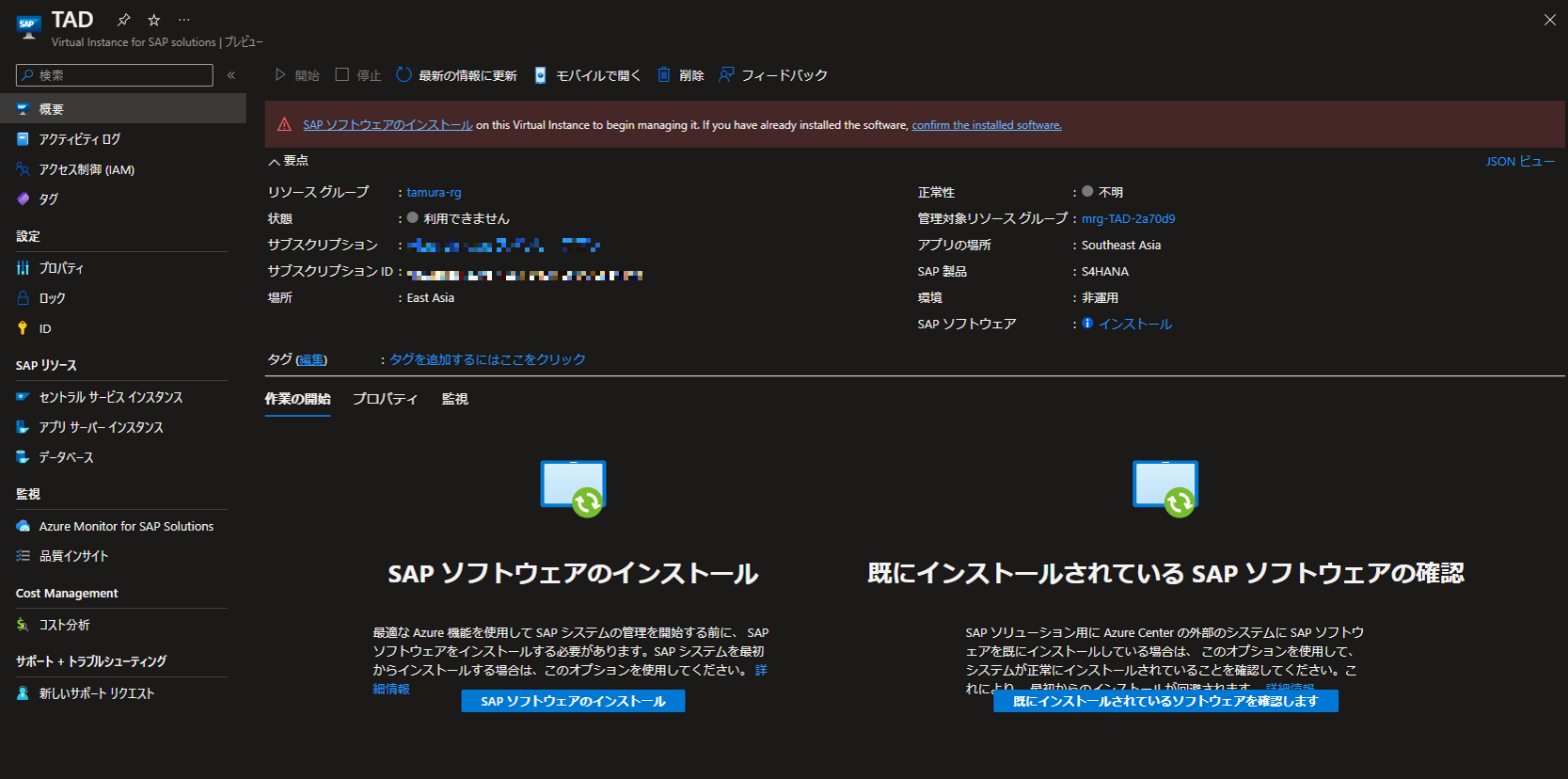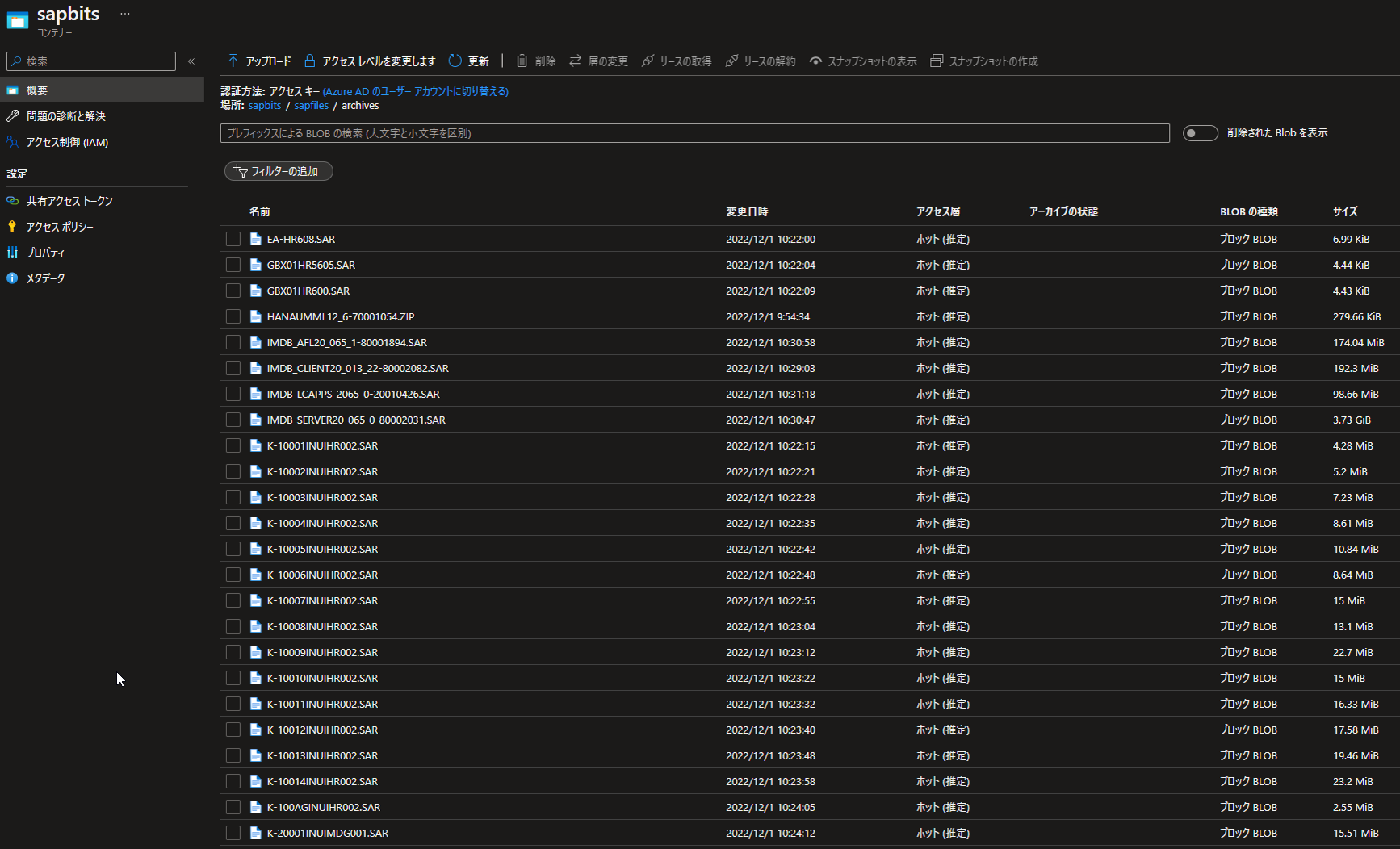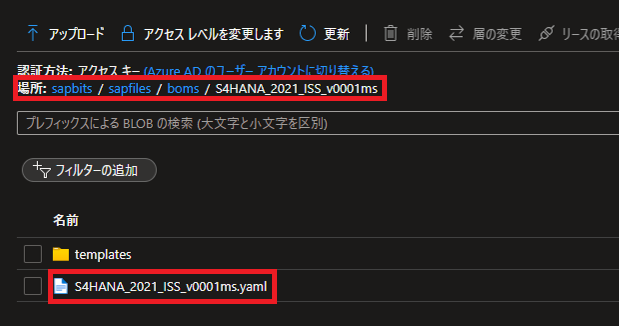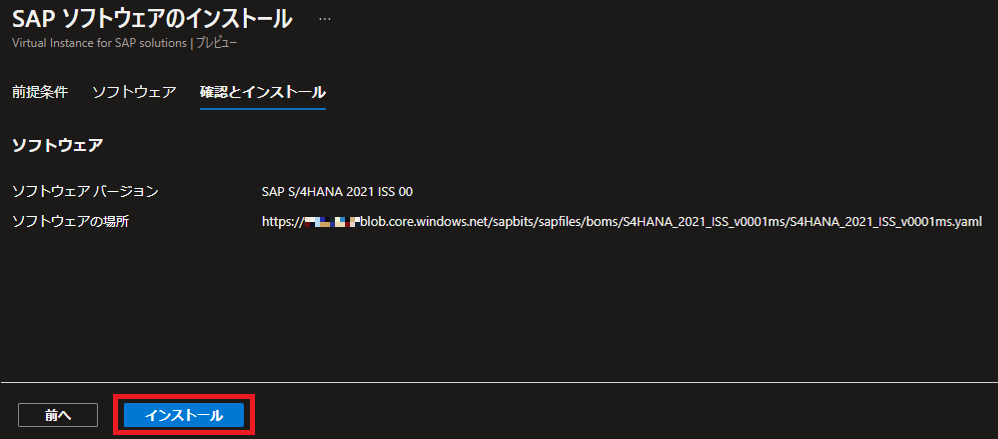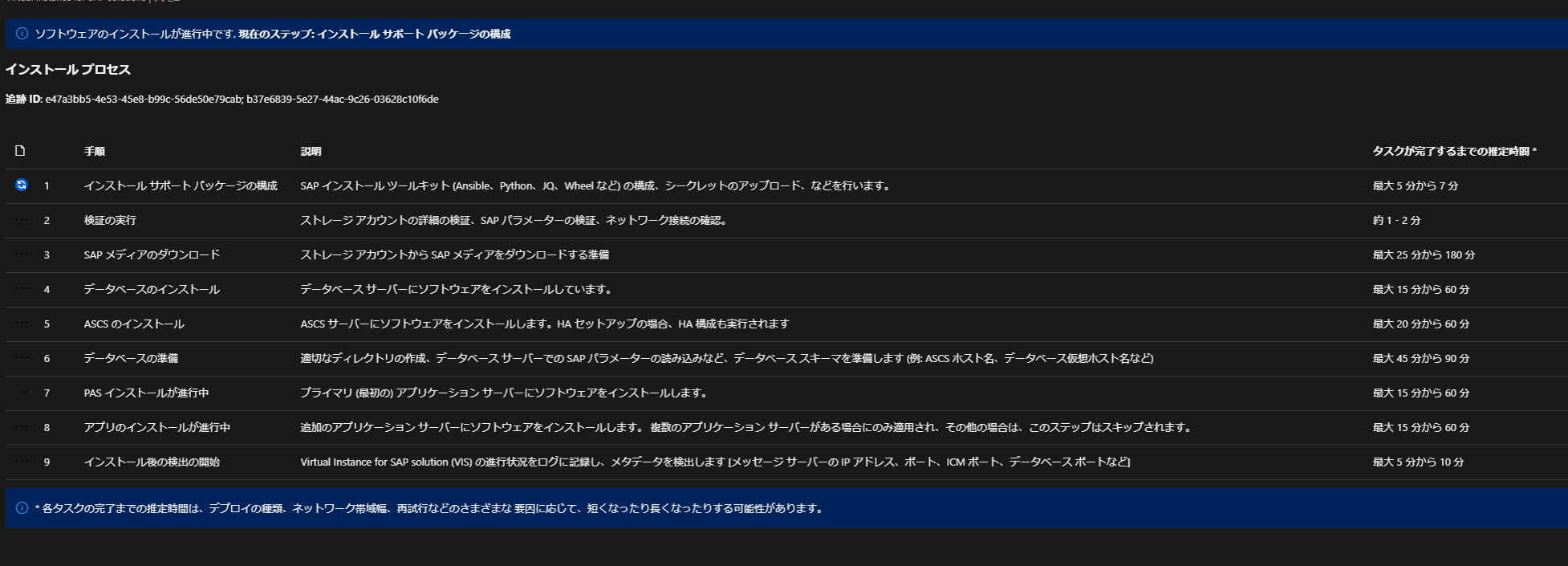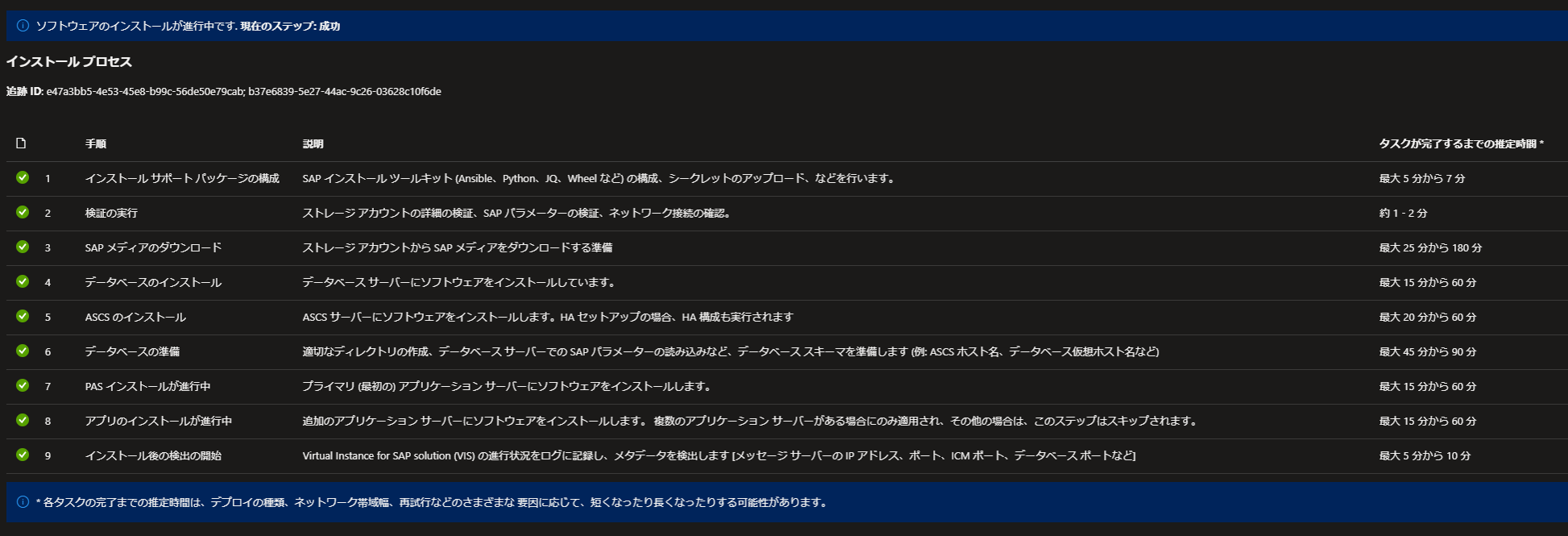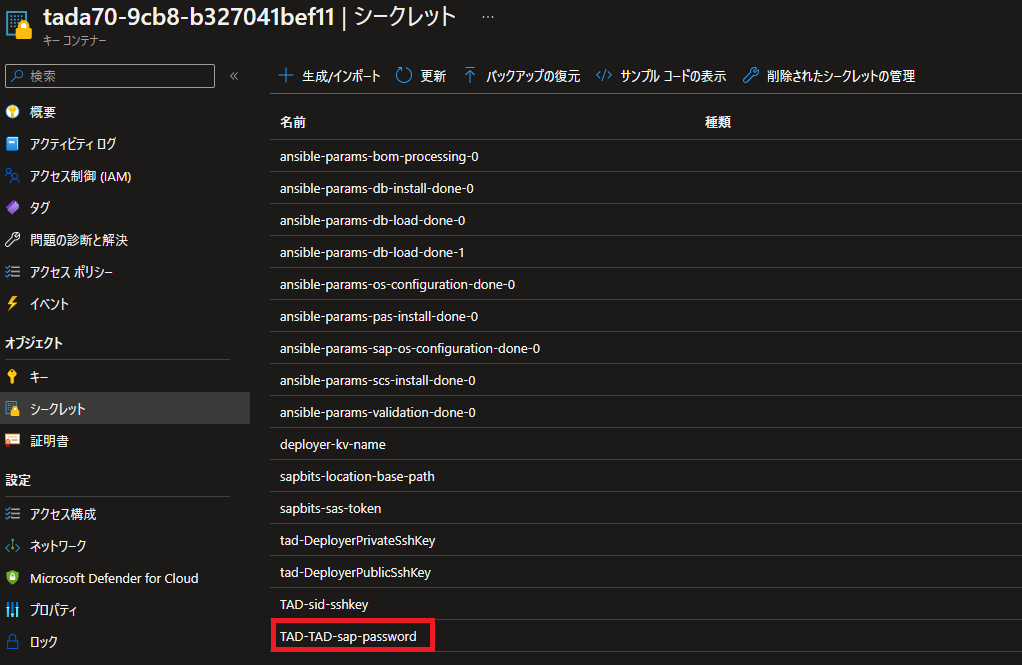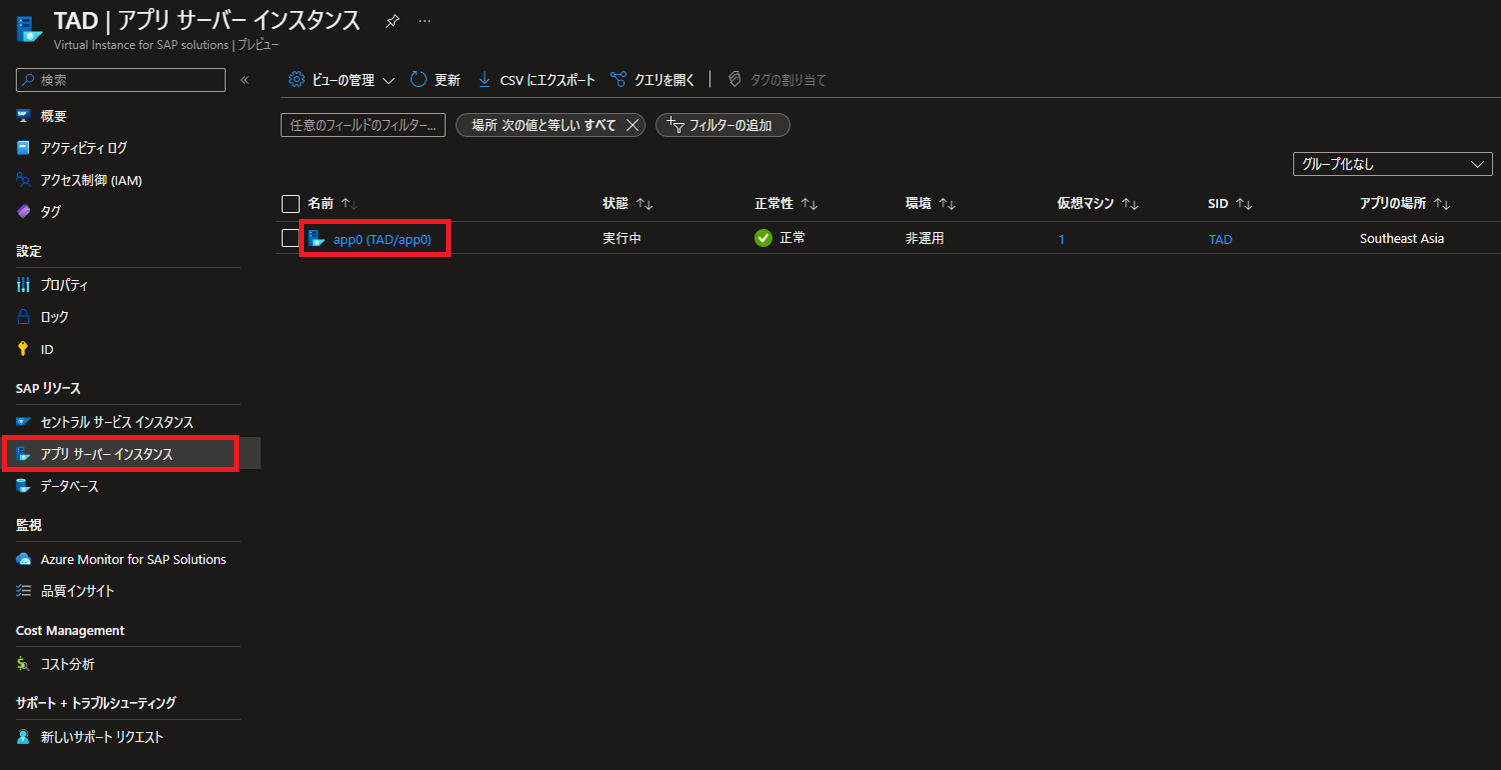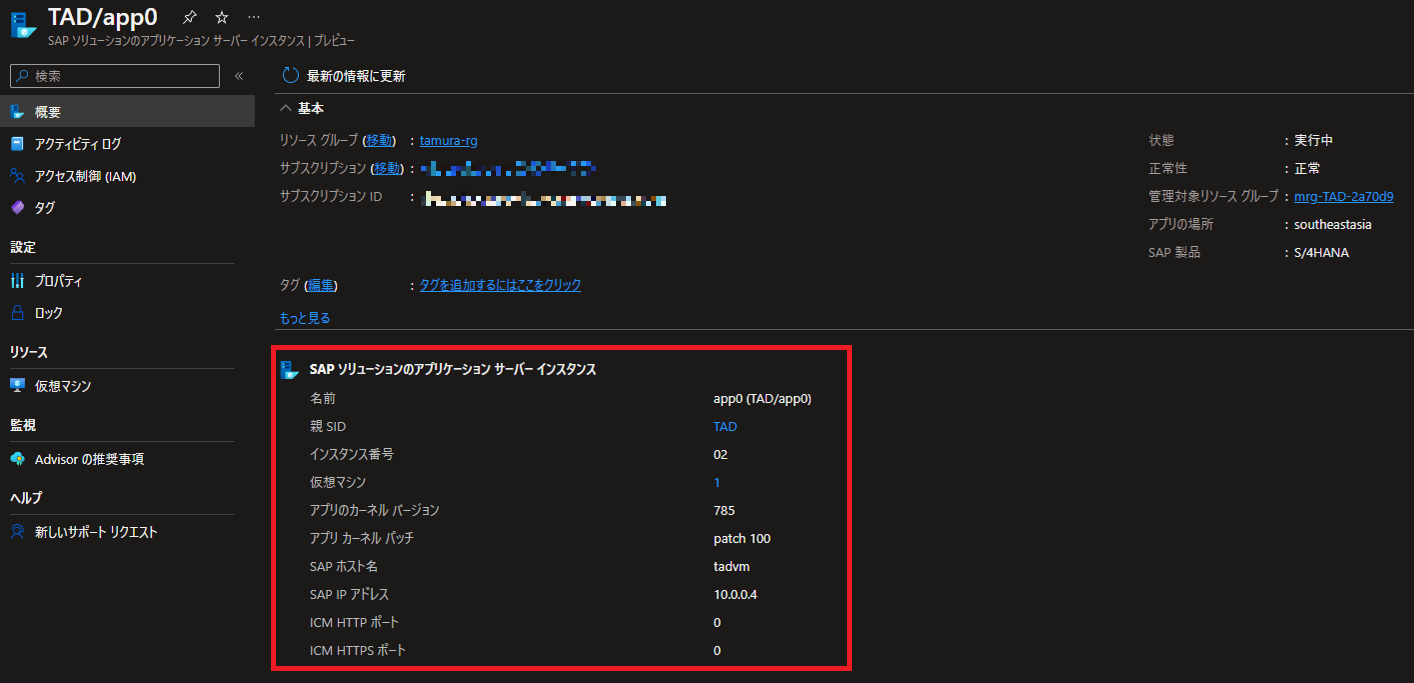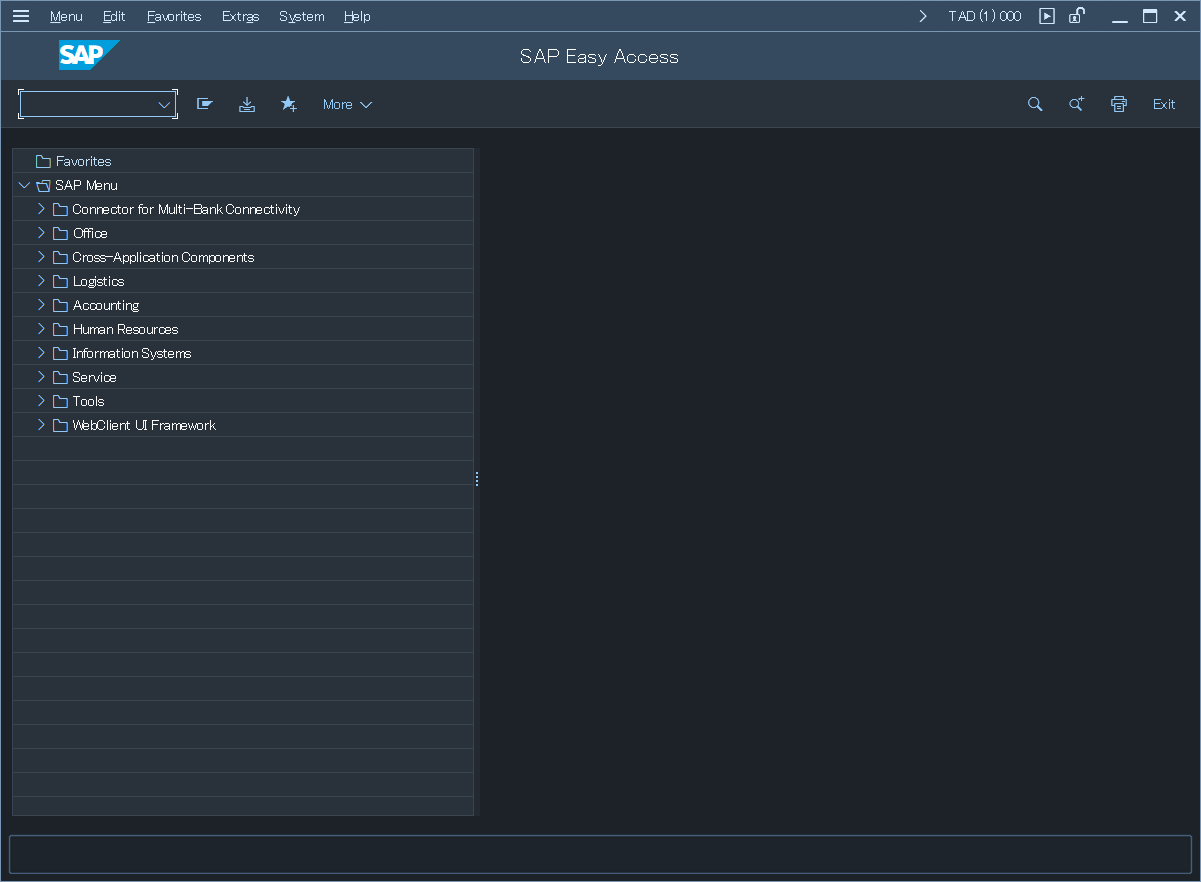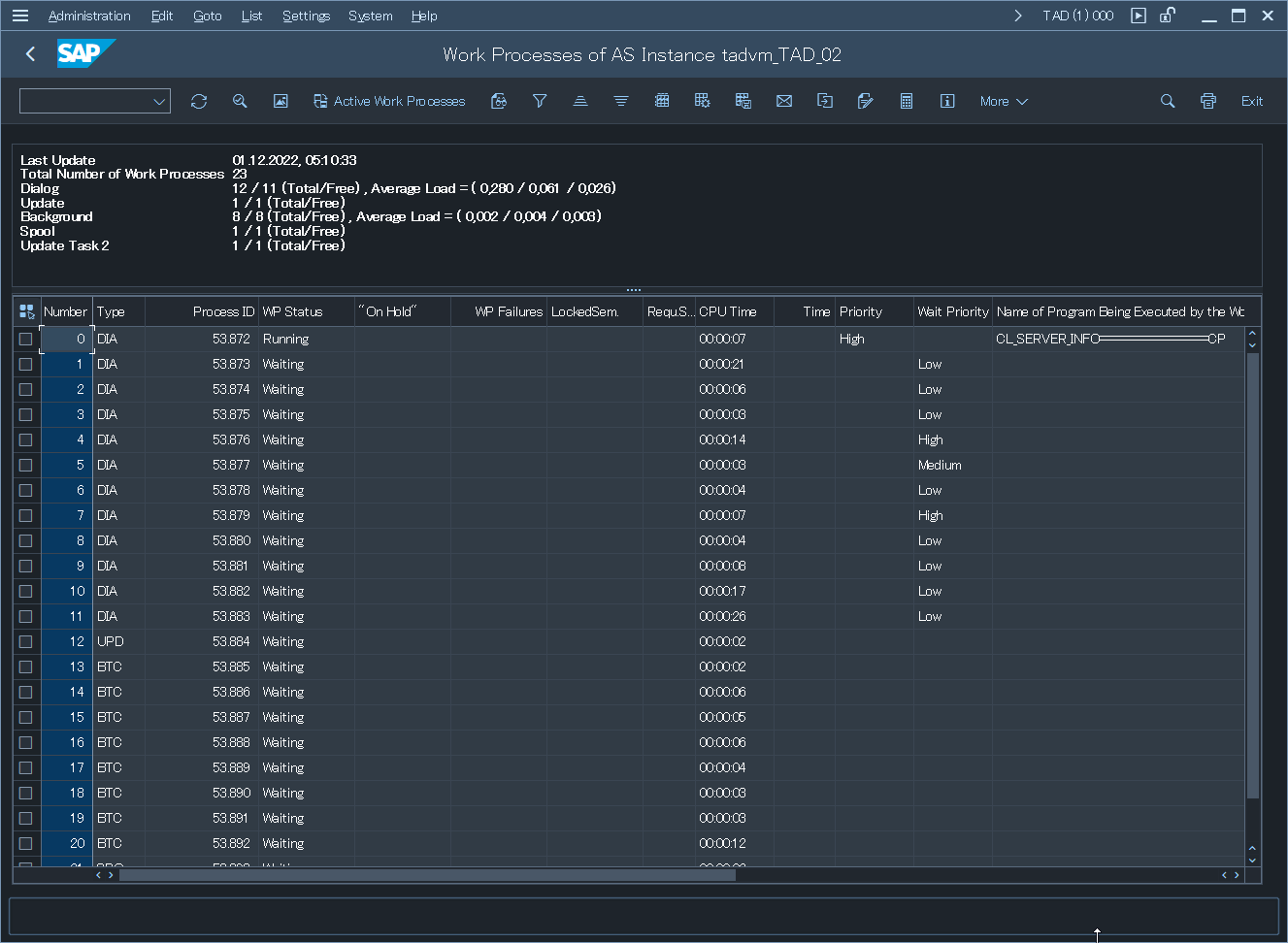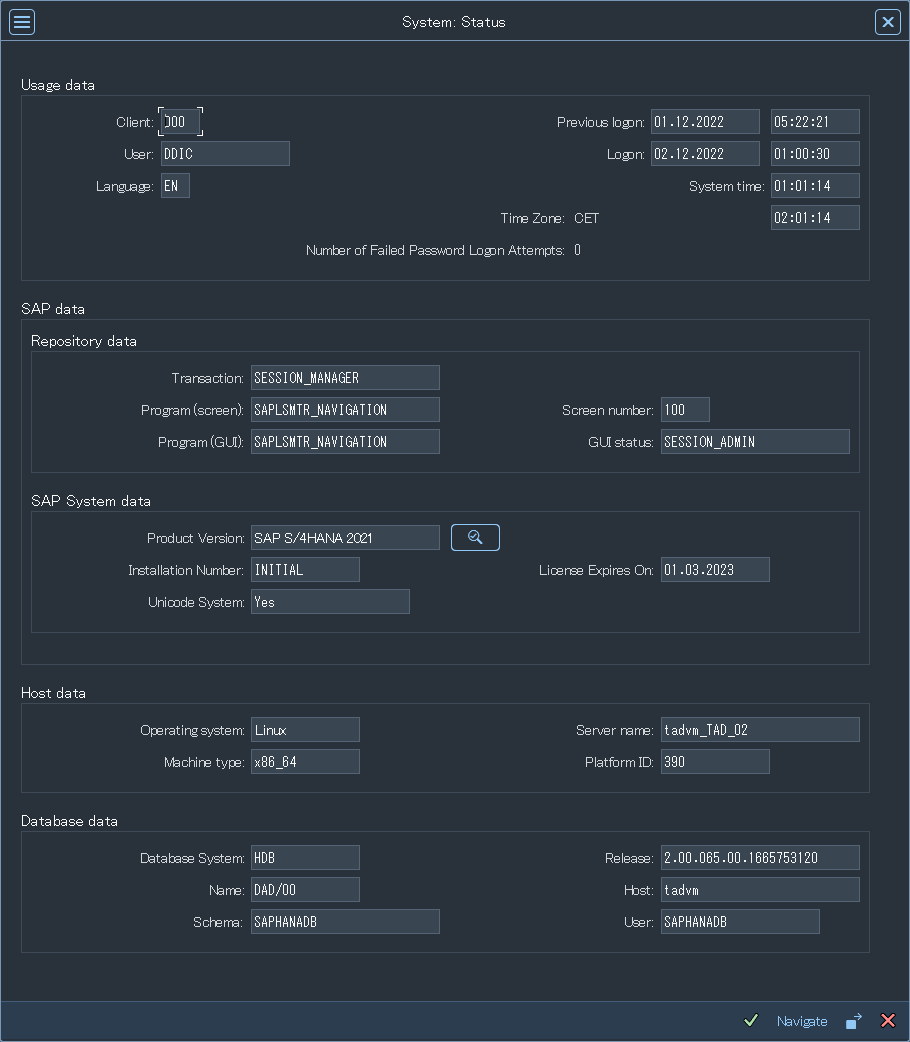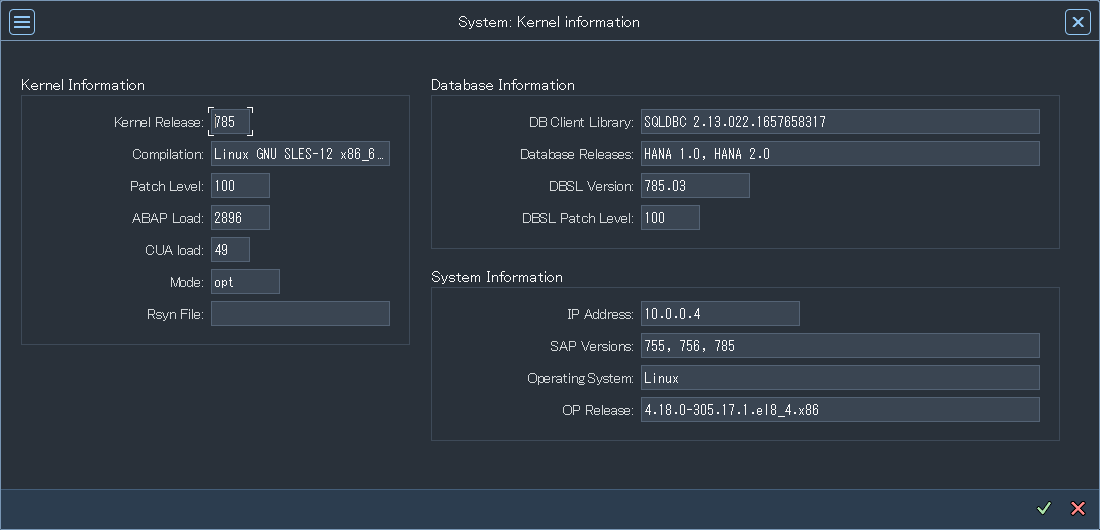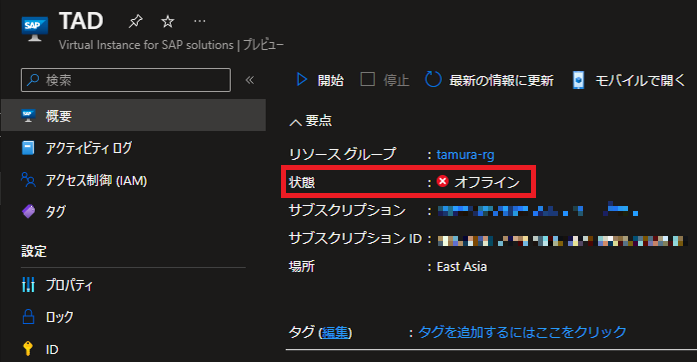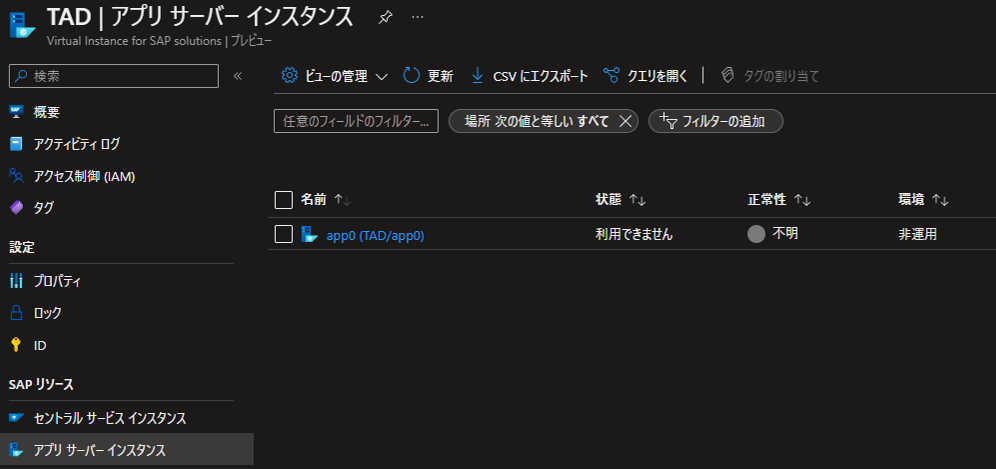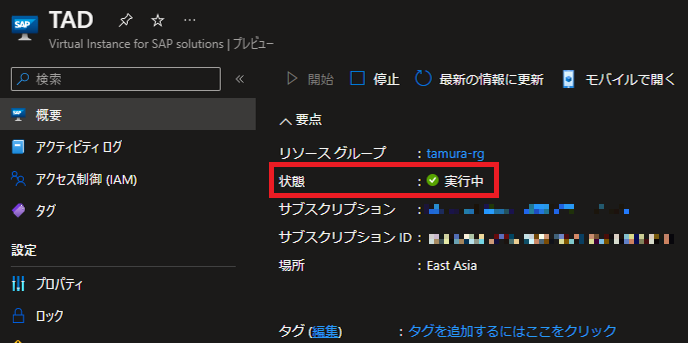はじめに
Azure上でVM作成からSAPソフトウェアインストールまで実行可能なAzure Center for SAP solutionsを使ってみました。
まだプレビューです(2022/12/1時点)
手順はMicrosoftのドキュメントを参考にしています。
準備
Azureの操作が出来ることはもちろんなのですがSAPのメディアダウンロードする際にSAPのS-Userが必要となります。
あらかじめS-Userの取得とS-UserにSAPサポートポータルでのソフトウェアダウンロード権限を付与してください。
ネットワーク構築
2022/12/1時点では使えるリージョンが限られているので対応しているリージョンで仮想ネットワークとサブネット作ります。
今回は東南アジアリージョンを使用しました。
インフラ構築
Azure PortalでVirtual Instance for SAP solutionsを選択して新しいSAPシステムの作成。
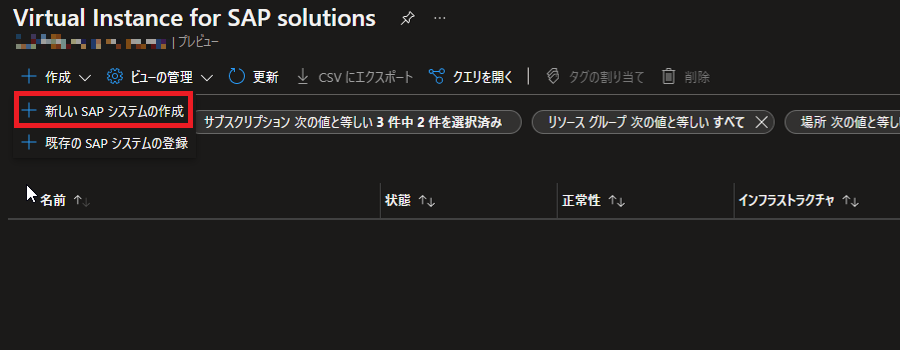
情報を入力していきます。
非運用で単一サーバの構成にしました。
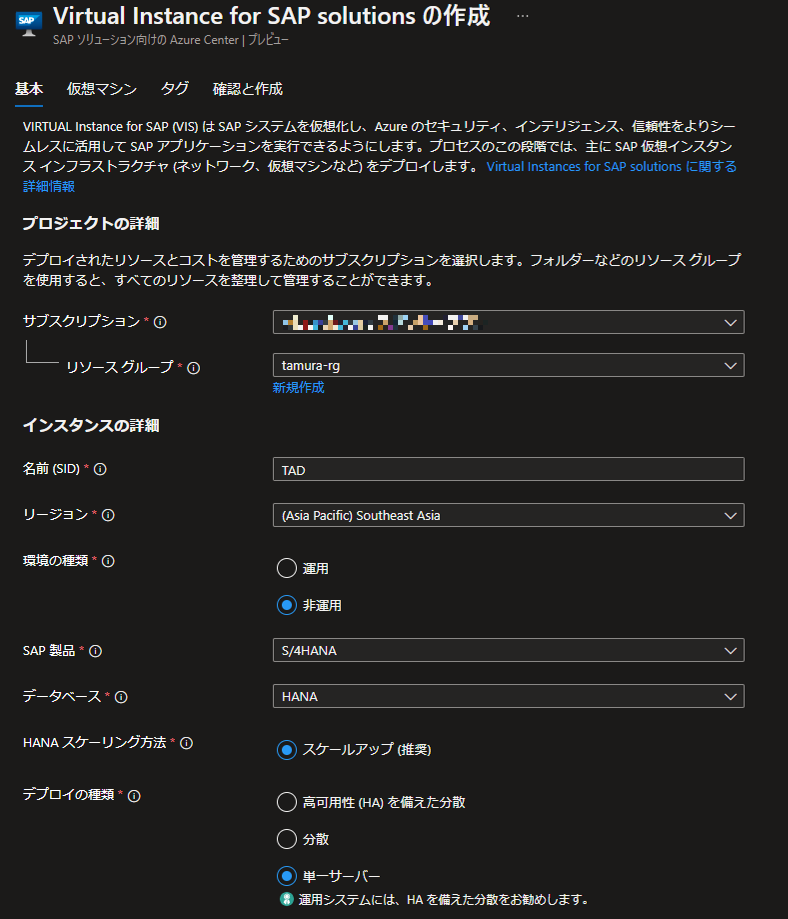
既存のマネージドIDを使用した場合、デプロイ中に新規作成されるリソースグループにロールが自動で付与されないため、
ロールの割り当ての状態によってはデプロイに失敗します。
例えばサブスクリプションのように上位レベルにロール付与すれば大丈夫だと思います。
SAPS値とDBのメモリサイズを入力後にレコメンデーションの生成を選択すると自動でVMサイズが選択されます。
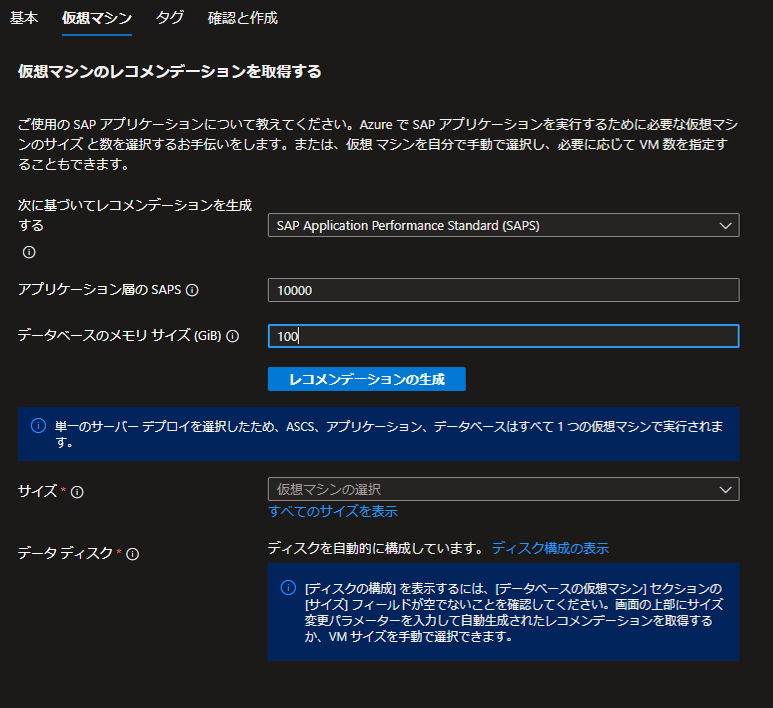
結果Standard_E32ds_v4が選択されました。
一番小さいサイズです。
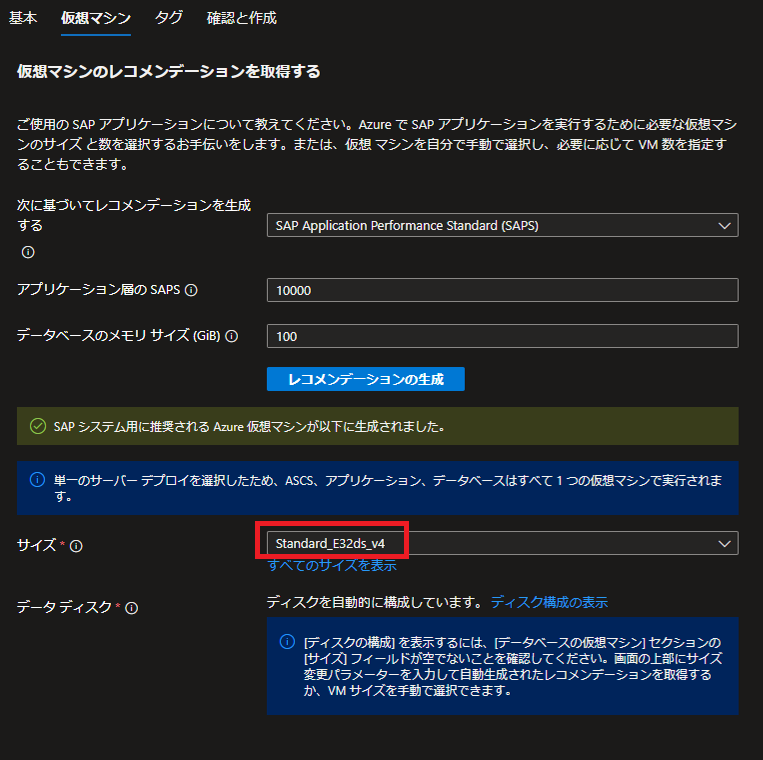
ソフトウェアインストール
ストレージアカウントの準備
インストールに必要なメディアをストレージアカウントに保存するため、ストレージアカウントを用意します。
今回は既に作ってあるストレージアカウントを使用しました。
マネージドIDはストレージアカウントに対してストレージ BLOB データ閲覧者と閲覧者とデータ アクセスロールが付与されている必要があります。
ストレージアカウントの準備が出来たらsapbitsという名称のblobコンテナーを作成します。
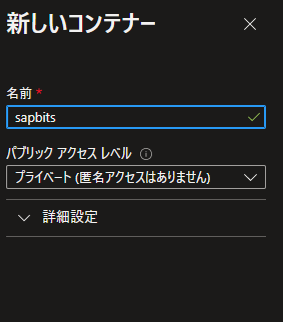
ダウンロード用VMの作成
メディアダウンロード&ストレージアカウントへのアップロード用にVMを作成します。
WSL等でも出来そうですが今回はドキュメントの手順に倣ってVM(ubuntu)を作成します。
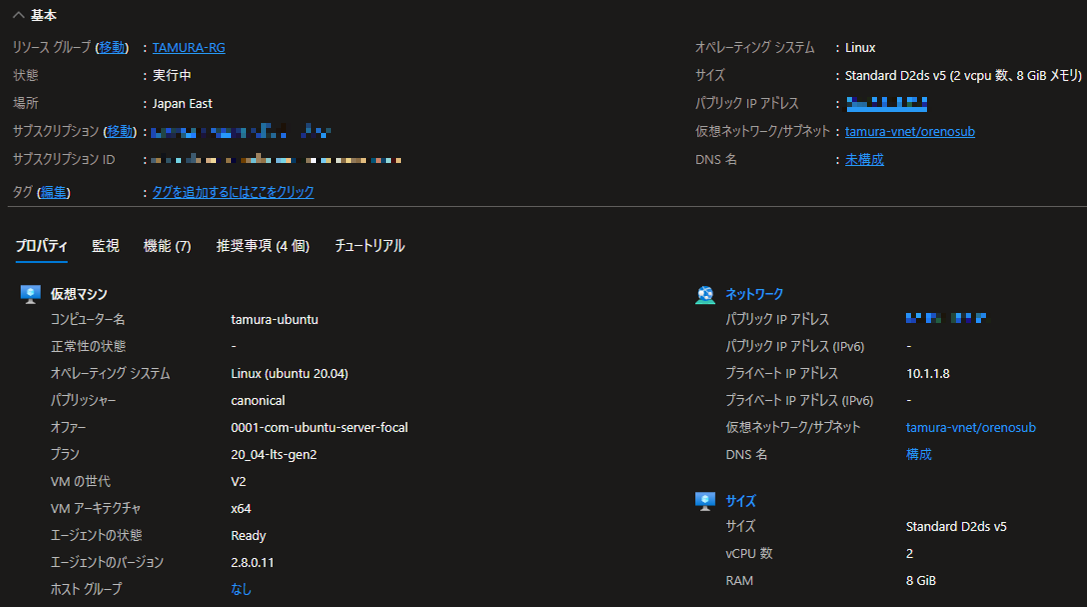
VM作成後はOSにログインし各種インストールを実施していきます。
Azure CLI、Ansibleのインストールとgitのクローン等。
VMにpip入っていなかったのでpipのインストールも実施してます。
ドキュメントのコマンドそのままだとカレントディレクトリが違っていたりするので適宜修正しながらになります。
curl -sL https://aka.ms/InstallAzureCLIDeb | sudo bash
apt install python3-pip
pip3 install ansible==2.9.27
git clone https://github.com/Azure/sap-automation.git
cd sap-automation/
git checkout main
git status
準備完了後AnsibleのPlaybookを実行するのですが実行前にオプションで指定する以下の値を準備します。
- bom_base_name
- インストールするSAPソフトウェアのバージョンを指定
S41909SPS03_v0011ms、S42020SPS03_v0003ms、S4HANA_2021_ISS_v0001ms等
- インストールするSAPソフトウェアのバージョンを指定
- s_user
- SAPサポートポータルのユーザ名
- s_password
- 上記ユーザのパスワード
- sapbits_access_key
- ストレージアカウントのアクセスキー
- sapbits_location_base_path
- sapbitsのURL
# パラメータは適宜修正してください。
ansible-playbook ./deploy/ansible/playbook_bom_downloader.yaml -e "bom_base_name=S41909SPS03_v0011ms" -e "deployer_kv_name=dummy_value" -e "s_user=<username>" -e "s_password=<password>" -e "sapbits_access_key=<storageAccountAccessKey>" -e "sapbits_location_base_path=<containerBasePath>"
SAPソフトウェアのインストール
Virtual Instance for SAP solutionsの概要からSAPソフトウェアのインストールを選択。
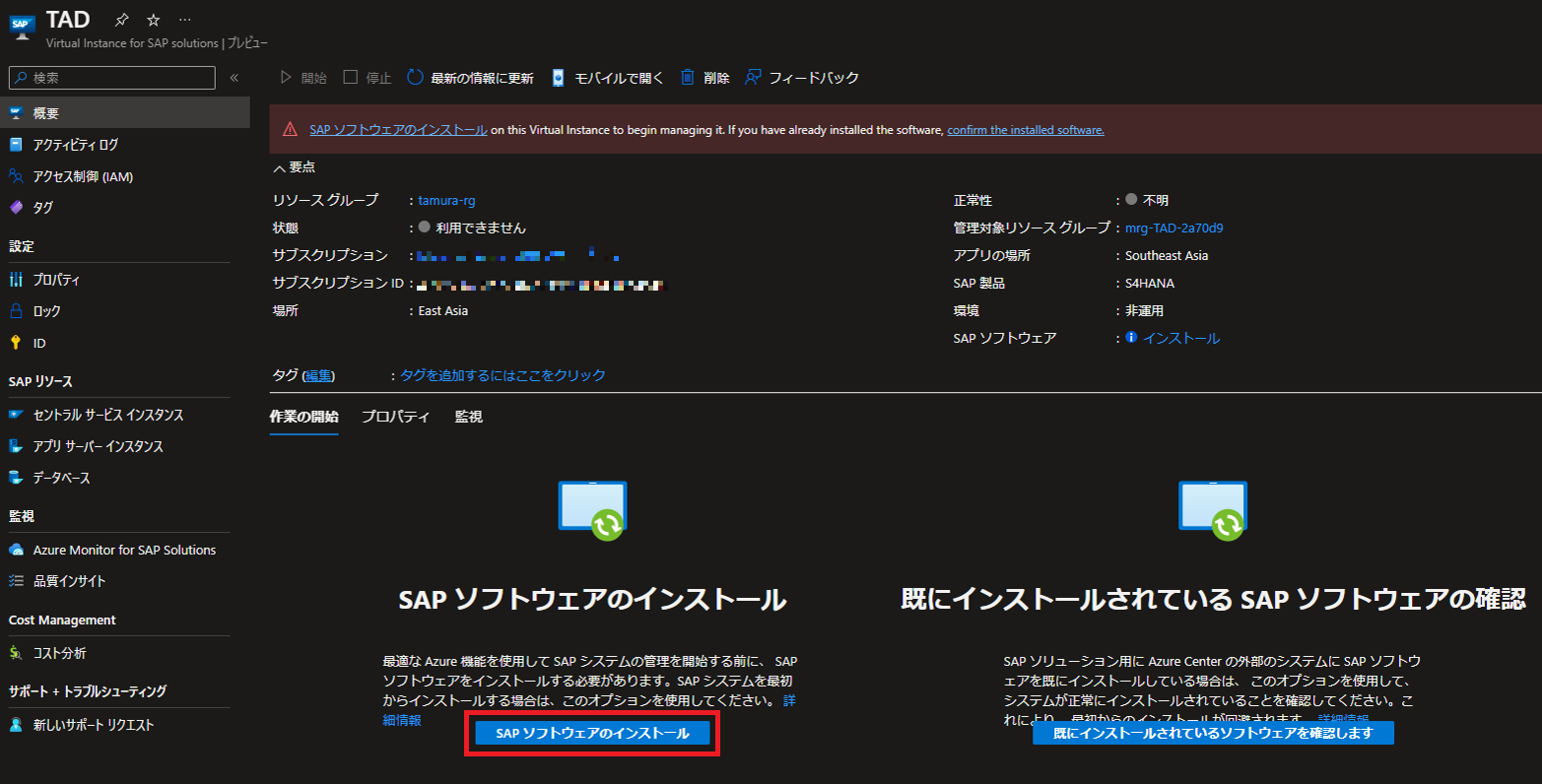
BOMディレクトリの場所で指定するものはメディアを格納したストレージアカウントにあるyamlです。
bomsというフォルダ配下にあります。
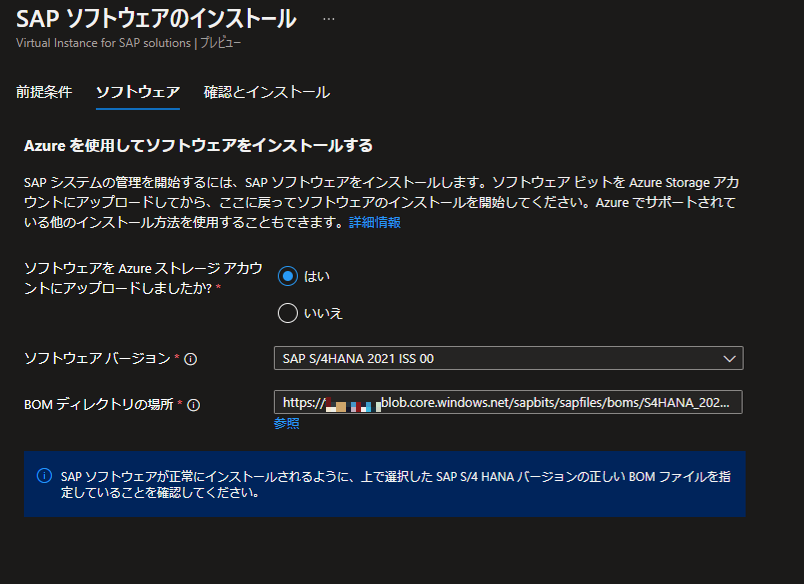
2時間30分程でインストール完了しました。
概要の表示も変わっています。
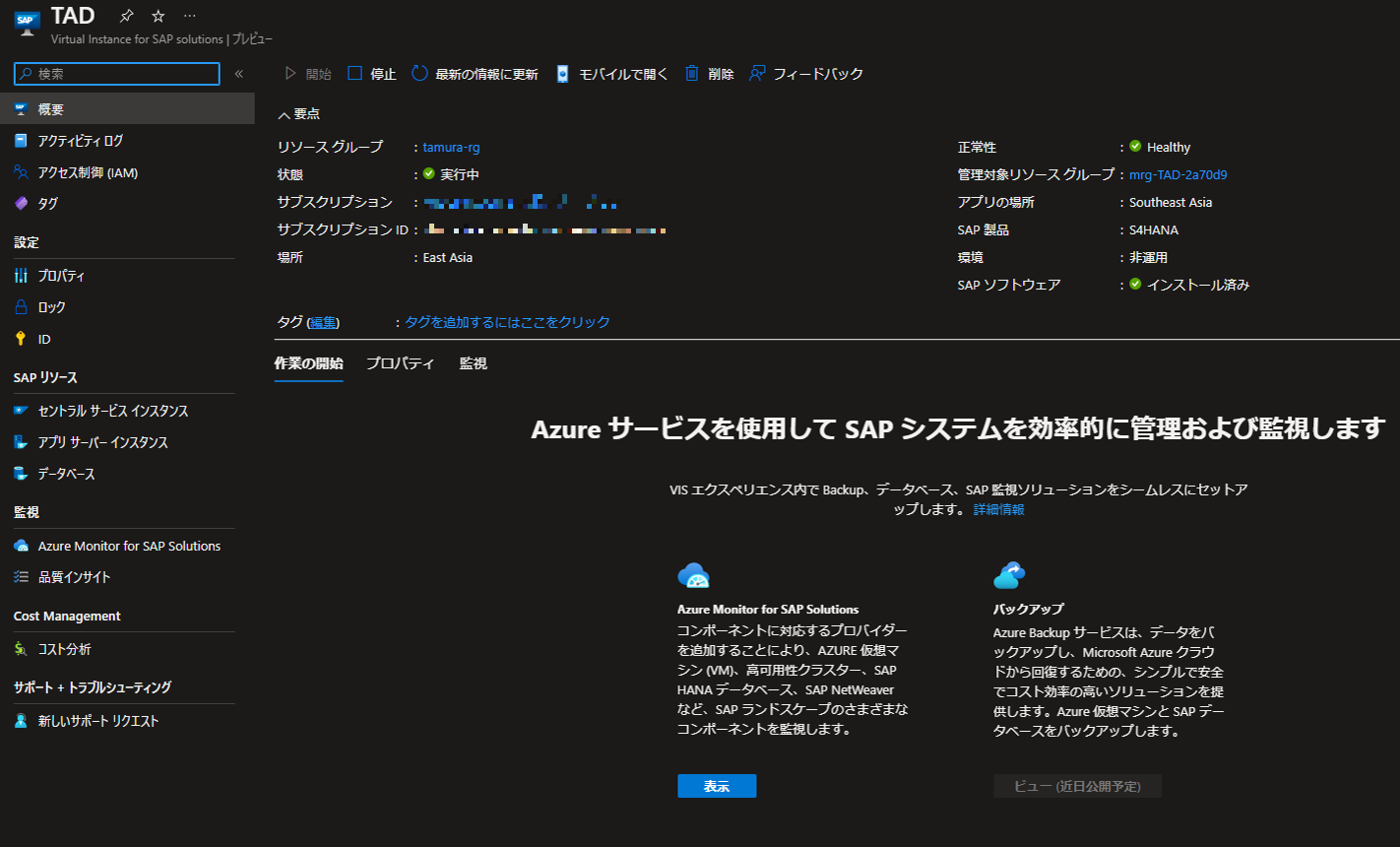
SAP GUI接続
SAPユーザのパスワードはキーコンテナに格納さていますので確認します。
管理対象グループのリソースグループの中にキーコンテナが作成されています。
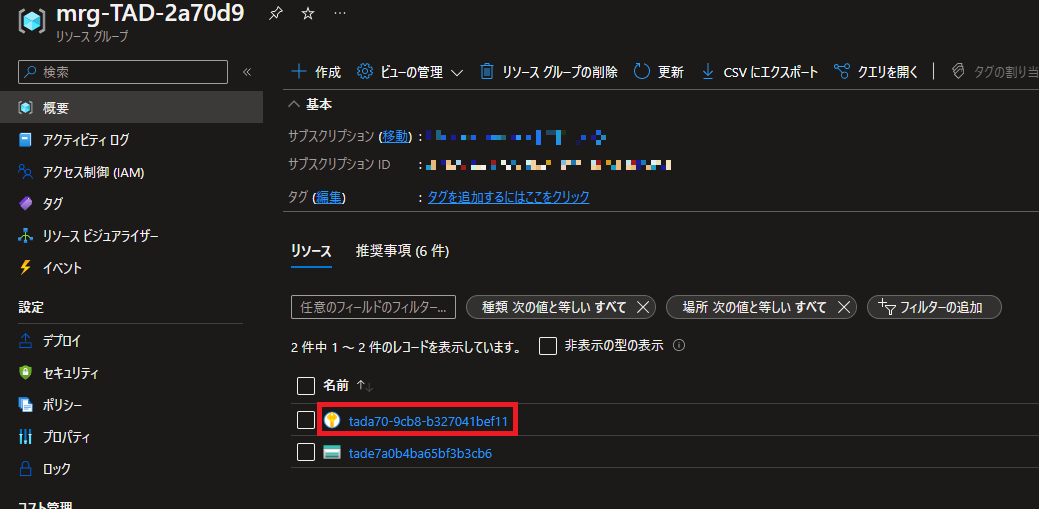
起動停止
Azure Potalからアプリケーションの起動停止も出来るようです。
まずは停止。
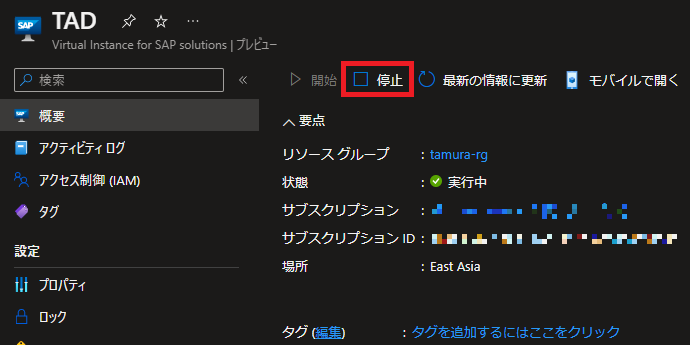
各インスタンスの状態を確認。
正常性の不明は停止していると同義でいいですかね。
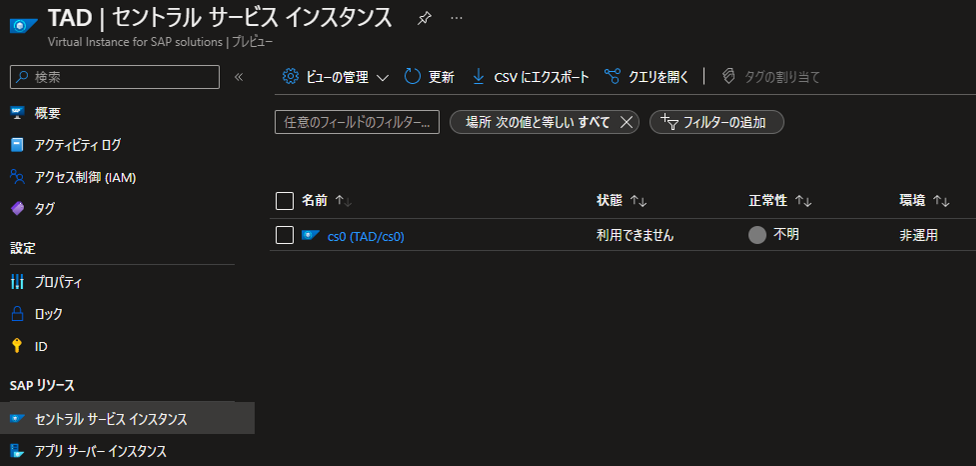
HANA DBは停止されていませんでした。
停止する場合はOSにログインして停止コマンドを実行する必要があります。
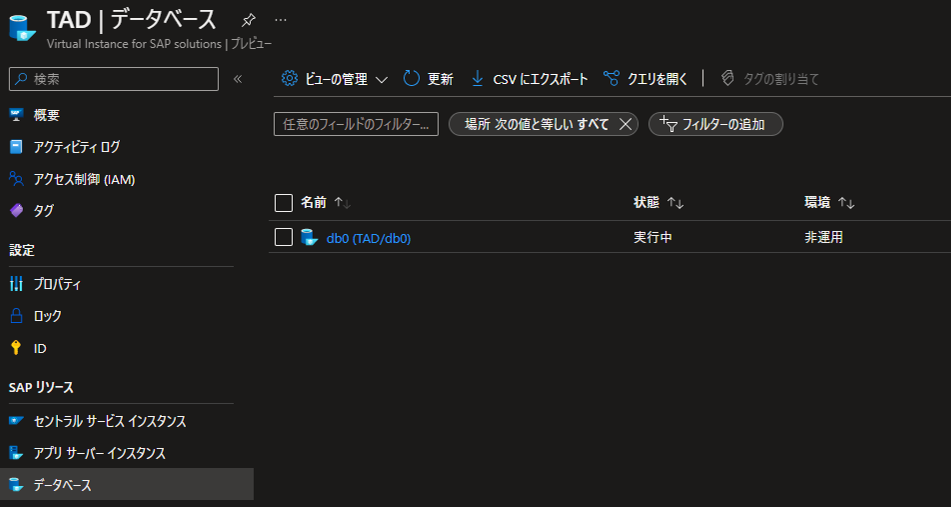
終わりに
SAP BASISではなくてもインストールまで出来るのは凄いです。
お試しにSAPシステムを触ってみたりするのが容易になり素晴らしいですね。