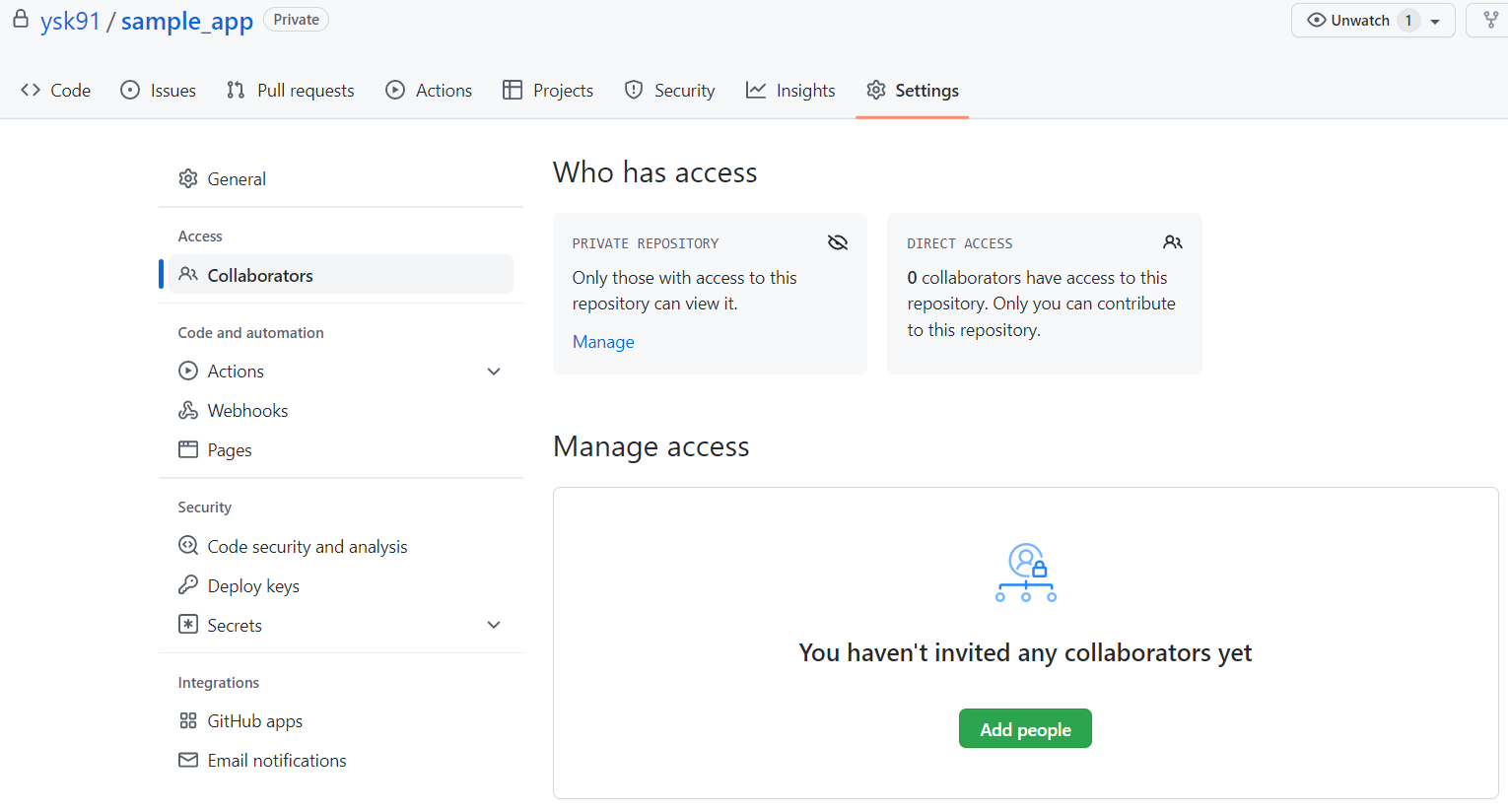目的
開発チームに参加し、GitHubからプロジェクトファイルをcloneするまでの流れをまとめました。
具体的には下記項目の説明をします。
- 共同編集者のアクセス権をもらう
- プロジェクトフォルダをcloneする
本記事は
新規プロジェクト立上げ時にGitHubにプロジェクトフォルダ全体を共有する方法の続きです
手順
GitHubのアクセス権を付与してもらう
まずはGitHubのアクセス権を付与してもらい、レポジトリに参加しましょう。
レポジトリのオーナーにGitHubに登録した自分の
username, full name, email
のいずれかを伝えるとアクセス権が付与されます。
アクセス権付与の仕方(レポジトリオーナー向け)
GitHubにレポジトリを作成したら、共同作業者にアクセス権を付与しましょう。
GitHubでレポジトリ>setting>Collaboratorsから
Manage accessの欄にあるAdd peopleのボタンを押します。
ボタンを押すとusername, full name, emailの記入を求められますので、GitHubに登録した相手の情報を記入します。
注意
GitHub では、24 時間以内にリポジトリに招待できる人数に上限があります。 この上限を超える場合は、24 時間待つか、コラボレーションする人数の多い Organization を作成してください。
コラボレーターを個人リポジトリに招待する(GitHub Docs)
自分のPC上にプロジェクトファイルをcloneする
参加したレポジトリのCodeボタンからHTTPSを選択し、URLをコピーします。
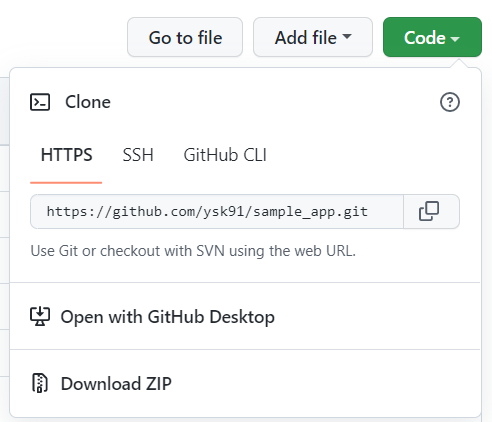
コピーしたURLを使用してターミナル上で下記を実行します。
git clone <コピーしたURL>
これで、ローカル上にプロジェクトファイルが生成されます。
まとめ
今回は、前回の記事に引き続き、GitHubからプロジェクトファイルをcloneする手順を紹介しました。
今後の流れは
- 新しくブランチを切り、編集内容を親ブランチにマージする
- 異なるブランチで同一ファイルを編集したときの対処法
について説明する予定です。