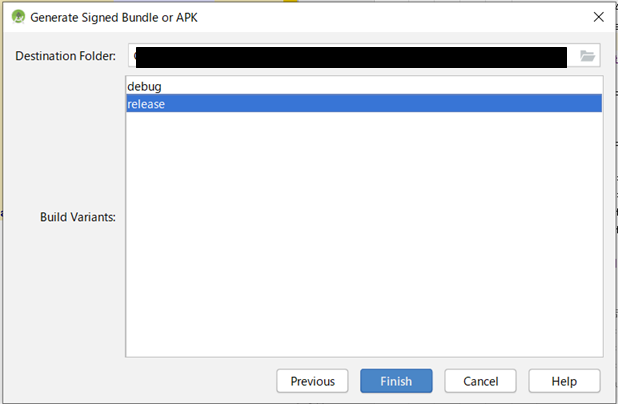あけましておめでとうございます!(激遅)
ようやく日記アプリが完成しました。そこで完成したアプリを公開する方法を備忘録も兼ねて紹介します。
それと以前、国民の祝日を表示するのを紹介しましたが第〇月曜のところが間違っていたので修正版を後日載せておきます。
Android Studio側でやること
まずはアプリをアップロードするために専用のファイルを作成します。
1
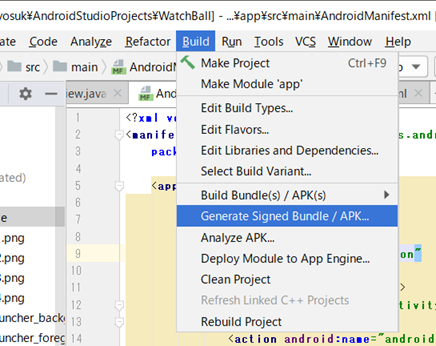
BuildのGenerate Signed Bundle / APK...をクリックします。
2
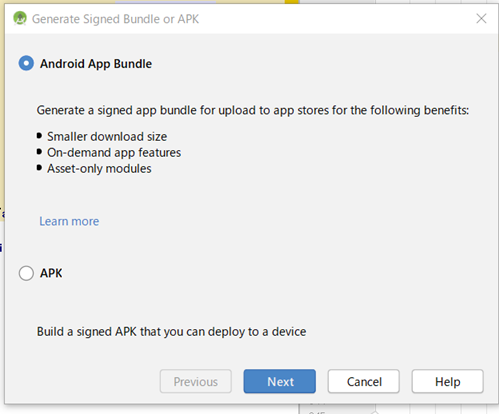
するとAABファイルかAPKファイルのどちらかを作成するかを聞かれます。このファイルはデジタル署名という誰が作ったのか、改竄されていないかを確認するためやソースコード、画像等アプリには欠かせない情報がまとまっています。今回は上の Android App Bundle(AABファイル)を選択しNextを押します。
3
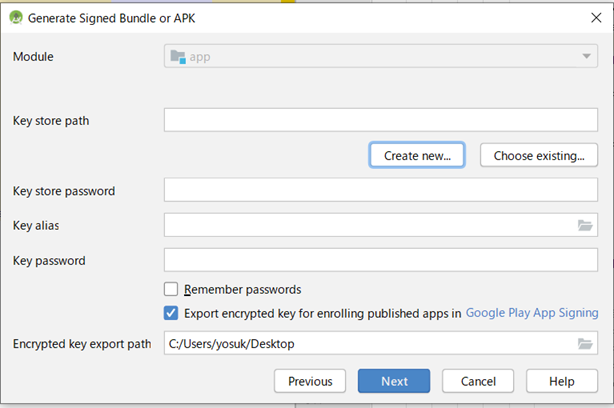
次にKey storeをどこに作るかを聞かれます。最初は何も書かれていないので Create new... をクリックしましょう。
4
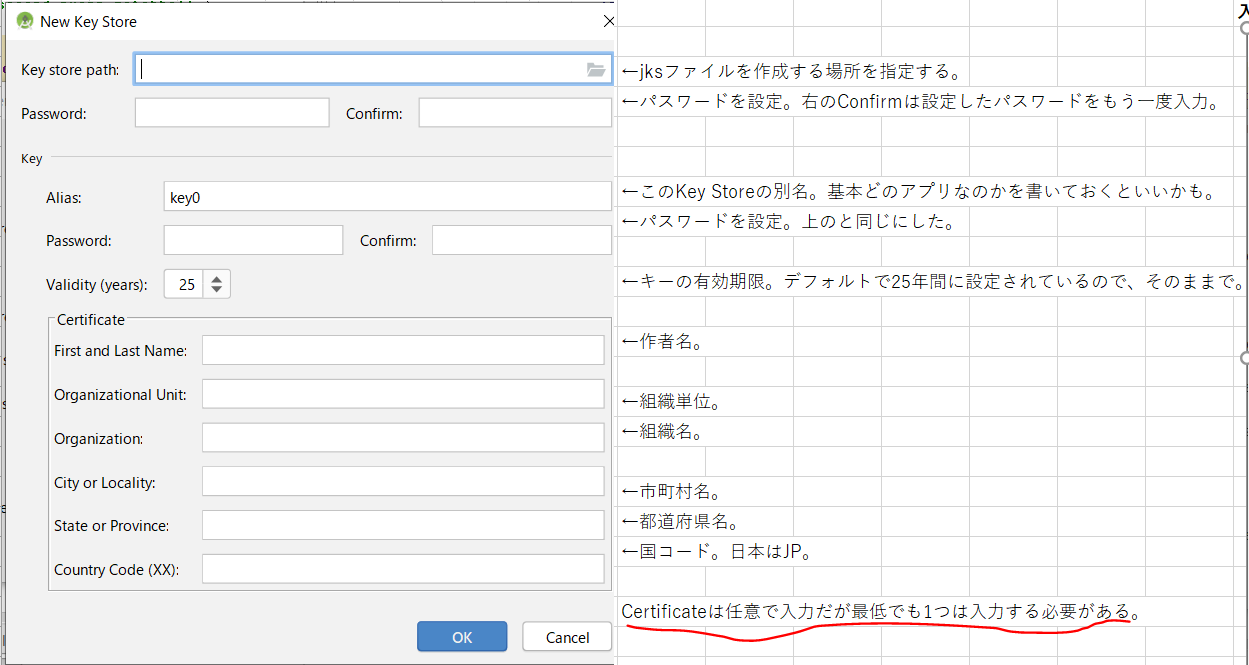
一応画像が見えずらい場合があると思うのでこっちでも書いておきます。 Key sotre path はjksファイルをどの場所にどのような名前で保存するかを設定します。 Alias はキーの別名なのでそのアプリの分かりやすい名前を。Validity(years) はキーの有効期限で25年(デフォルト)以上が推奨されています。Certificate は上から作者名、組織単位、組織名、市町村名、都道府県名、国コードとなっており最低でも1つは入力してください。僕の場合は作者名、都道府県名、国コードは入力するようにしています。
このキーストアはデジタル署名をするための鍵と証明書をまとめたデータとなっています。パスワード等、漏れがないよう気を付けてください。
5
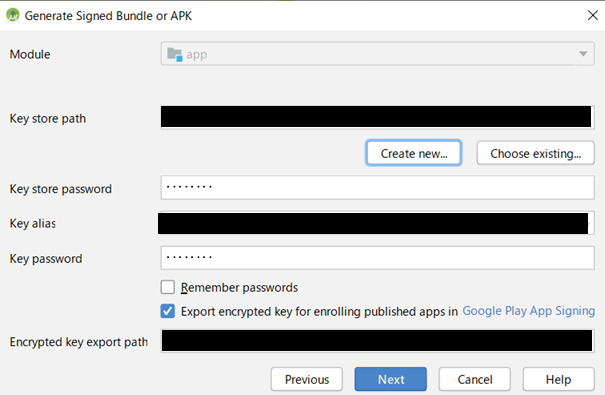
OKを押した後このようになると思いますので、Nextを押しましょう。
7
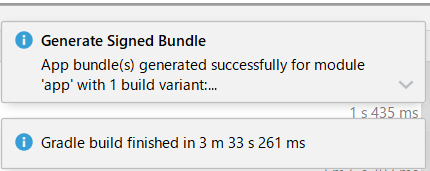
ファイルの生成に成功するとこのような通知が来るのでlocateをクリックすることでAABファイルの作成フォルダが開かれると思います。もし、通知が消えてしまっても↓
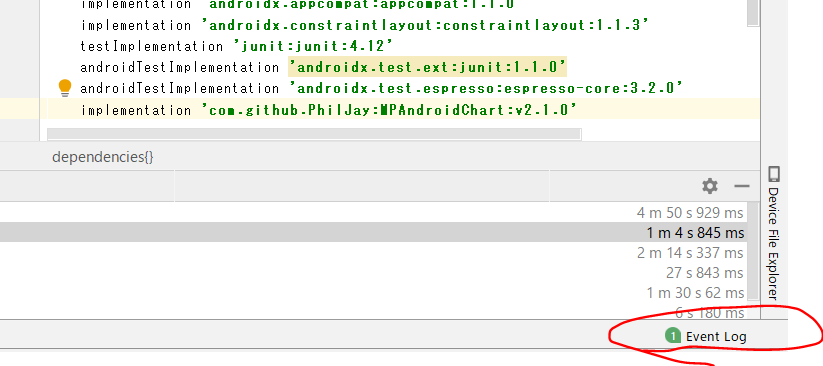
一番右下にある Event Log をクリックすることで通知を確認することができます。
以上でAndroidStudio側の設定は完了です!お疲れさまでした。次回はGooglePlayConsole側の設定です。アプリのアイコン、スクリーンショット等が必要で大きさに制限があるのでそちらも含め解説していこうと思います。翌日(2020/2/1)には上げますのでよろしくお願い致します。
(2020/2/1)追記 GooglePlayConsole編を上げました→ 作ったアプリをGoogle Playストアに公開する方法(GooglePlayConsole編)