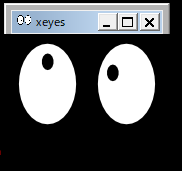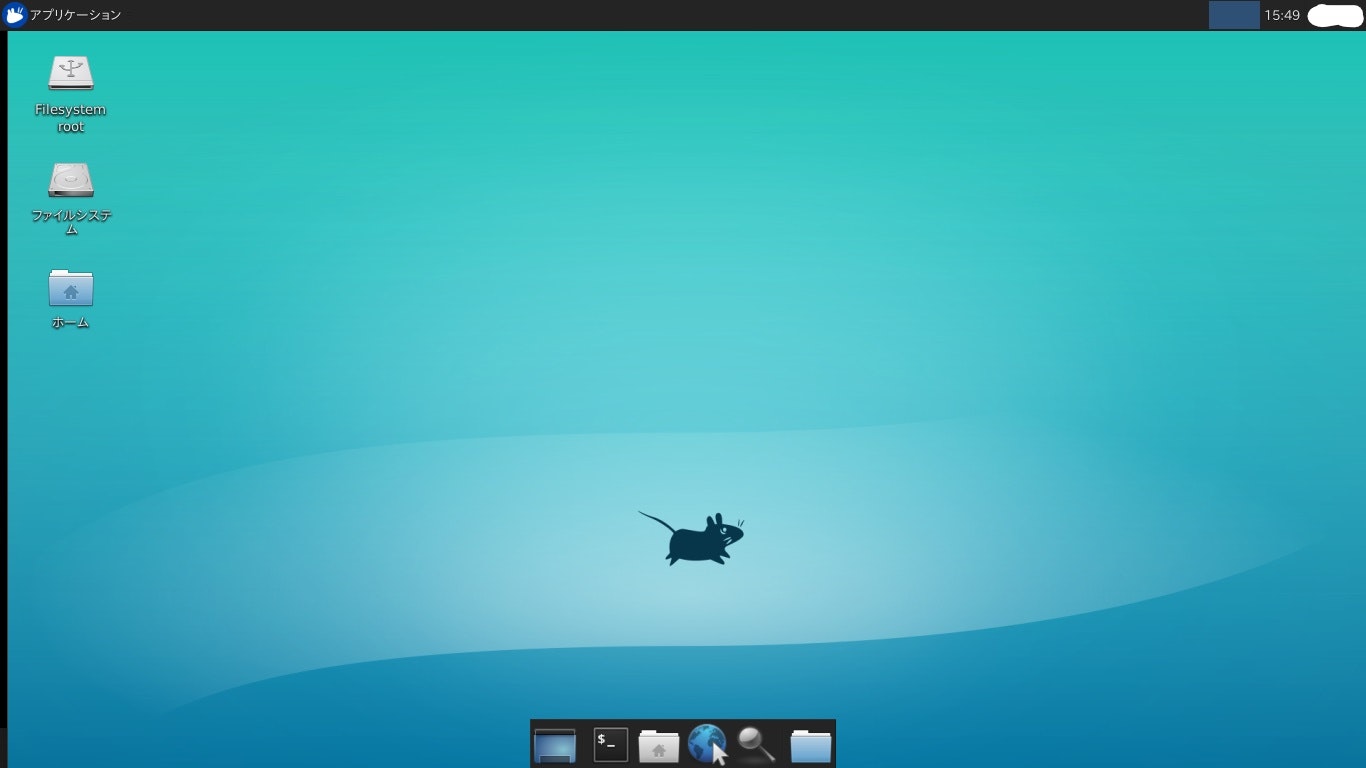注意
この記事はこちらの記事の続きです。CUIの設定が終わっていない方はこちらの方から先に見てください。
4.GUI環境構築
4-1.VcXsrvのインストール
WSLのGUI設定をするにはまずVcXsrvをインストールする必要があります。
VcXsrvのサイトを開き、[Download]を押します。
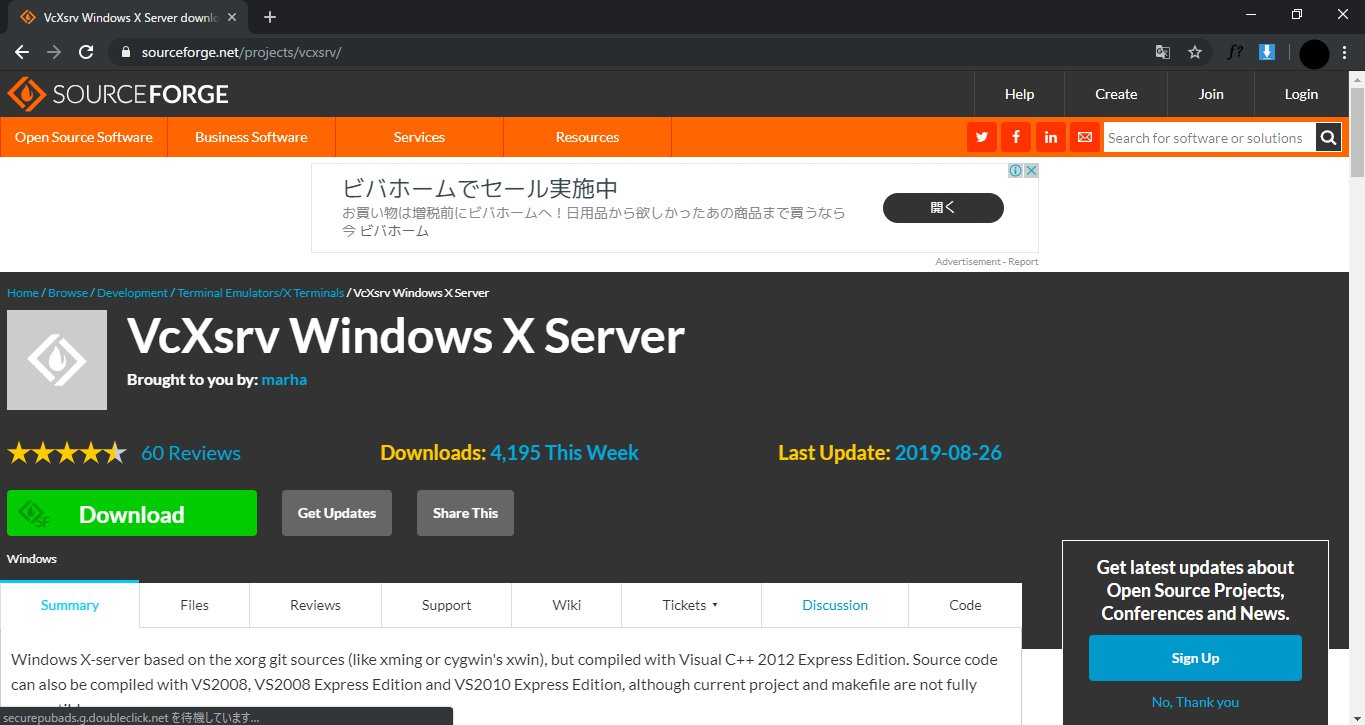
その後、ダウンロードしたファイルを開くと以下の画像のような画面が出ます。[Next]を押します。
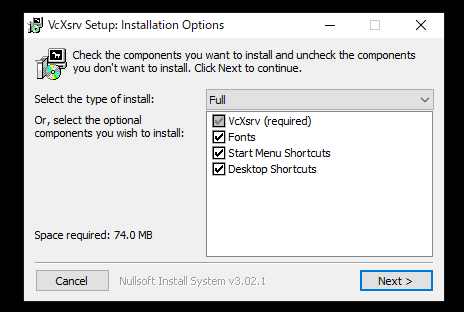
次に[Install]を押します。
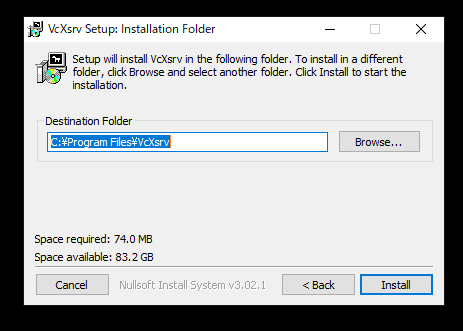
インストールされたら[Close]を押します。

デスクトップ画面にXlaunchがあることを確認します。
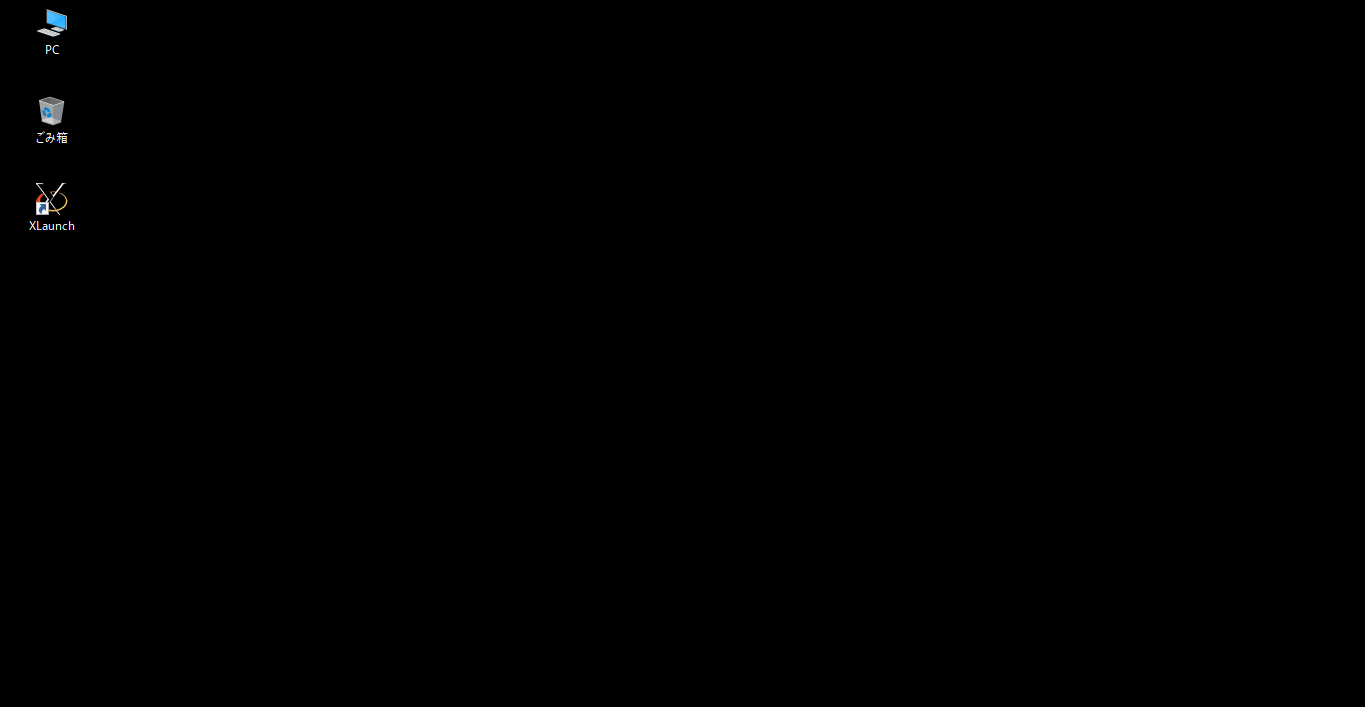
4-2.VcXsrv初期設定
基本的に設定はデフォルトのままで大丈夫です。では、まずXlaunchを開き、[次に]を押します。
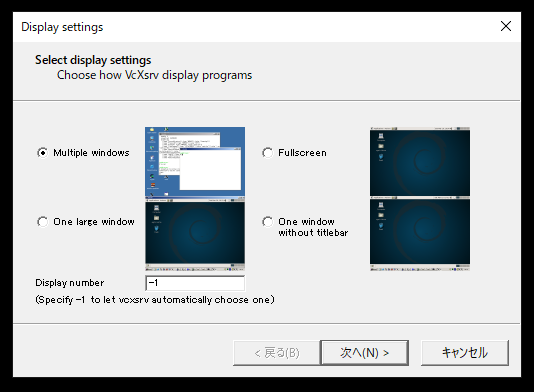
[次に]を押します。
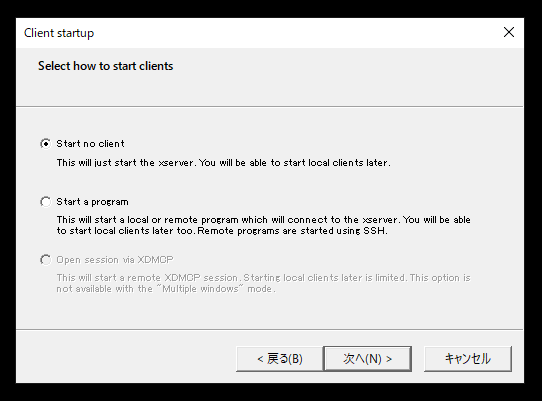
[次に]を押します。
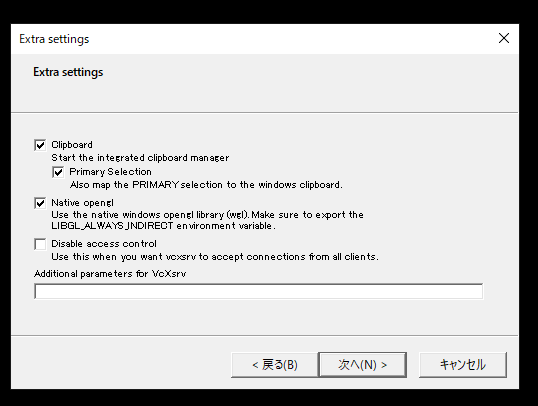
最後、[完了]を押します。
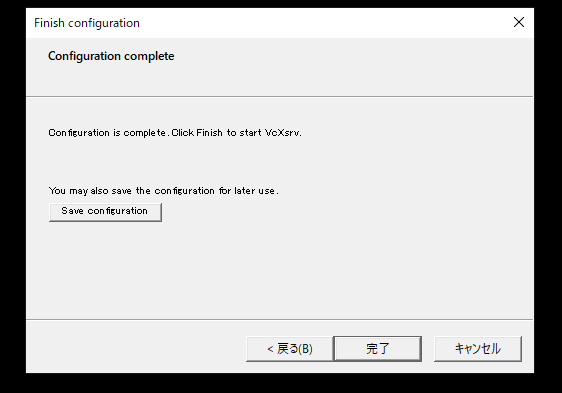
その後、以下の画像のような画面が出ると思いますが、これは[キャンセル]を押します。
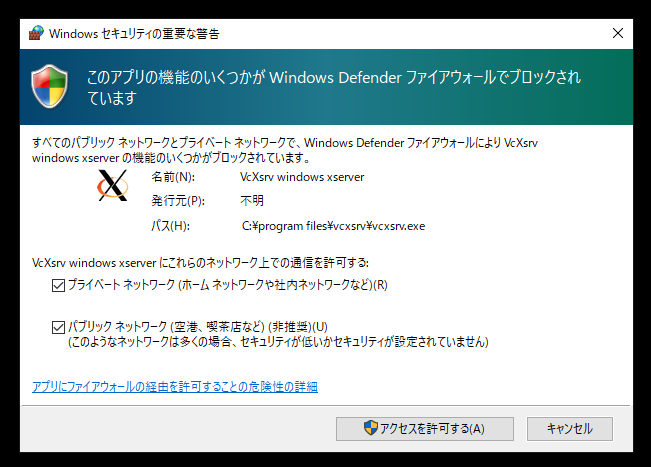
そして、デスクトップ画面右下のところにXlaunchのマークが出ていたら成功です。
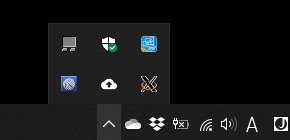
4-3.UbuntuでのGUI設定
WSLを起動して以下のコマンドを入力します。
sudo apt install x11-apps x11-utils x11-xserver-utils dbus-x11
次に以下のコマンドを入力します。
cd
echo 'export DISPLAY=localhost:0.0' >> ~/.bash_profile
source ~/.bash_profile
最後に以下のコマンドを入力して以下の画像のような目がでたら成功です。
xeyes
5.デスクトップ環境構築
まず以下のコマンドを入力し、GUI用の日本語フォントをインストールします。このコマンドを入力しないとデスクトップ画面が出ても日本語の部分が文字化けしてしまいます。
sudo apt install fonts-ipafont
いよいよデスクトップをインストールしていくのですが今回はxfceというデスクトップ環境をインストールします。本家のUbuntuはデフォルトでGnome(Ubuntu16.04LTSではUnity)というデスクトップが使用されているのですが、僕の環境ではうまくいかなかったのでxfceを利用しました。とは言ってもxfceは評判がいいデスクトップ環境の一つなので安心してください。
sudo apt install xfce4-terminal
sudo apt install xfce4-session
sudo apt install xfce4
export DISPLAY=:0.0
export LIBGL_ALWAYS_INDIRECT=1
そして、以下のコマンドを入力したらデスクトップ画面が表示されます。
startxfce4
おわりに
ここまででとりあえずGUIまで設定が終わりました。あとは、様々なアプリをインストールしたり、あるいはほかのデスクトップ環境のインストールに挑戦したりして自分好みにカスタマイズしていきましょう。
前回→初心者のためのWSL( 1 ) ~初期設定,CUI設定編~
参考
Ubuntu 18.04のWSL上へのインストールと初期設定
WSL上にXサーバをインストールしてGUIを実現する(VcXsrv編)
WSLでwindows上にLinuxのGUI環境を作る[メモ]
【WSL】Windows Subsystem for LinuxでUbuntuデスクトップ環境を構築する