はじめに
WSLについて書かれた記事は他にもたくさんありますが、どれも部分的なこと(例えばCUIのみやGUIのみなど)しか書かれていません。そこで今回、初期設定からデスクトップ環境の構築までまとめてみました。とは言っても、全部書くと長くなるのでいくつかに分けて書きます。
この記事の対象者は題名にもあるとおりWSLの初心者です。
GUI設定の説明→初心者のためのWSL(2)
環境
本ページではWindows10バージョン1903を使用しています。
また、使用しているディストリビューションはUbuntu無印(それぞれのバージョンの違いは後述)です。
1.準備
1-1.バージョンの確認
まず、Windowsのバージョンを確認しましょう。もし、最新のバージョンではなかったら更新することをすすめます。バージョンの確認方法は以下の通りです。
[設定]→[システム]→[バージョン情報]と選択していきます。
そこで、下の方にいくと画像のようにバージョンが記載されています。
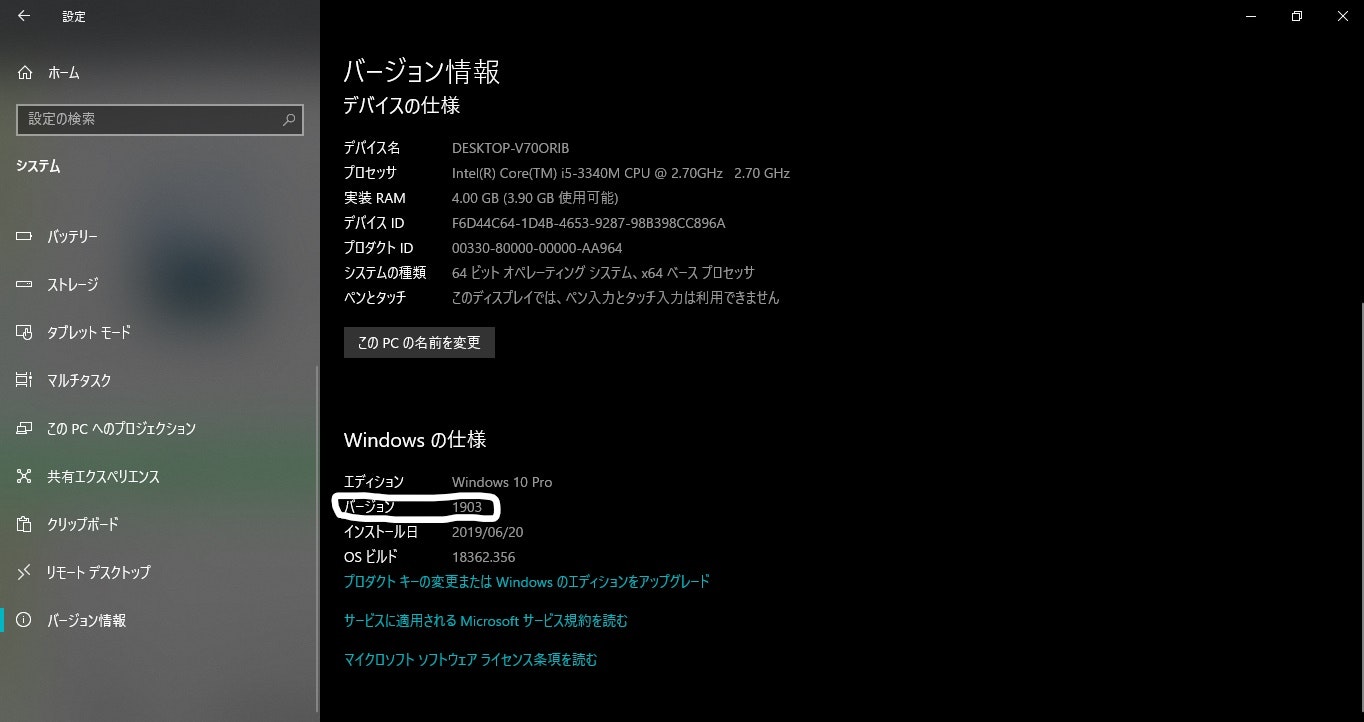
1-2.WSLの有効化
デフォルトではWSLが無効になっているので、有効化する必要があります。
[設定]→[アプリ]→[アプリと機能]と選択し、右上にある[プログラムと機能]をクリックします。
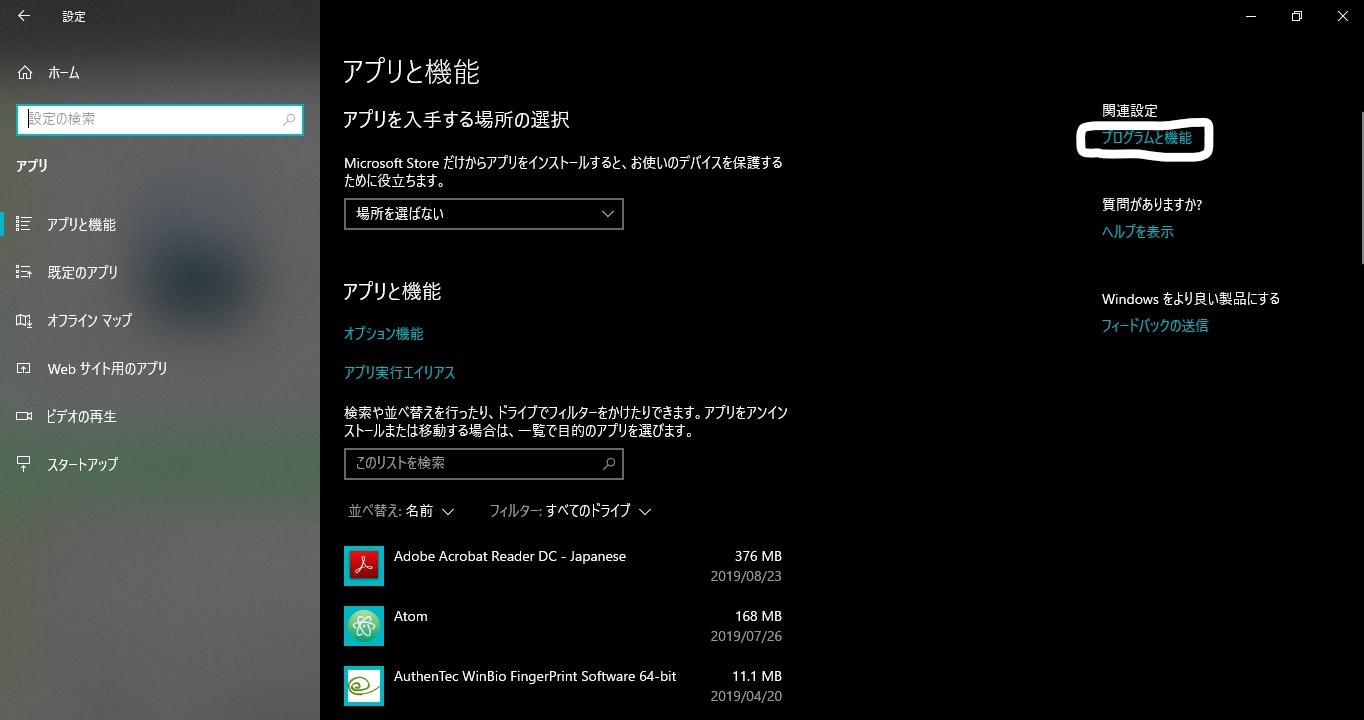
その後、[Windowsの機能の有効化または無効化]をクリックします。
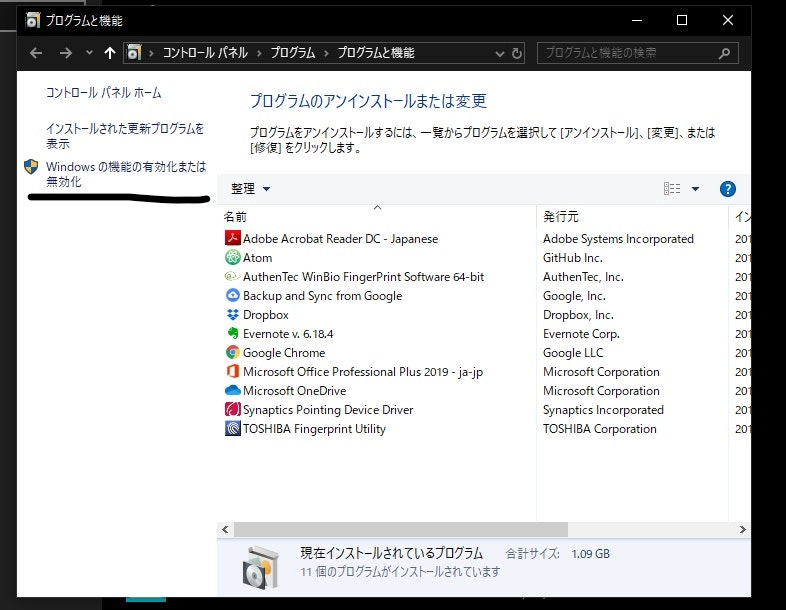
そしたらチェックボックス一覧が表示されるので、[Windows Subsystem for Linux]を探してチェックをいれます。そして[OK]を押します。
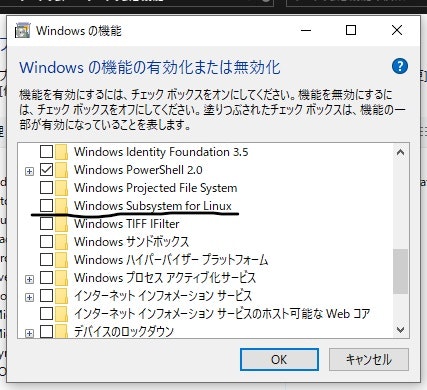
再起動する。
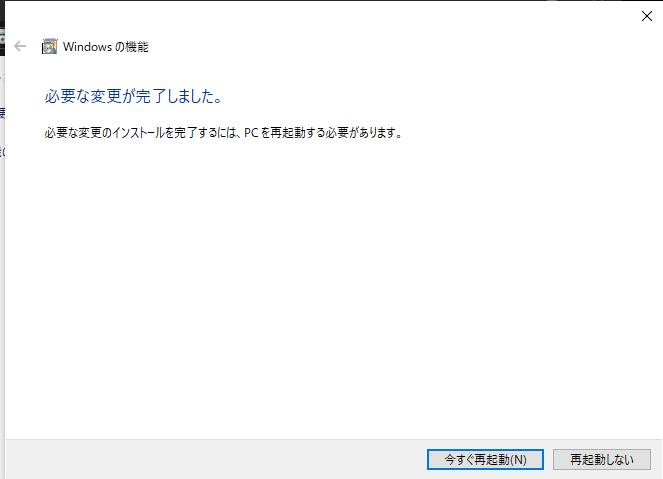
2.インストール
ストアアプリを開き、Ubuntuで検索します。Ubuntuは3つ表示されると思いますが、僕はUbuntu無印を選びました。他のサイトではUbuntu18.04LTSを使っている場合も多いです。Ubuntuを選択した後、[入手]をクリックしてインストールします。インストール後は[起動]を押してUbuntuを起動します。
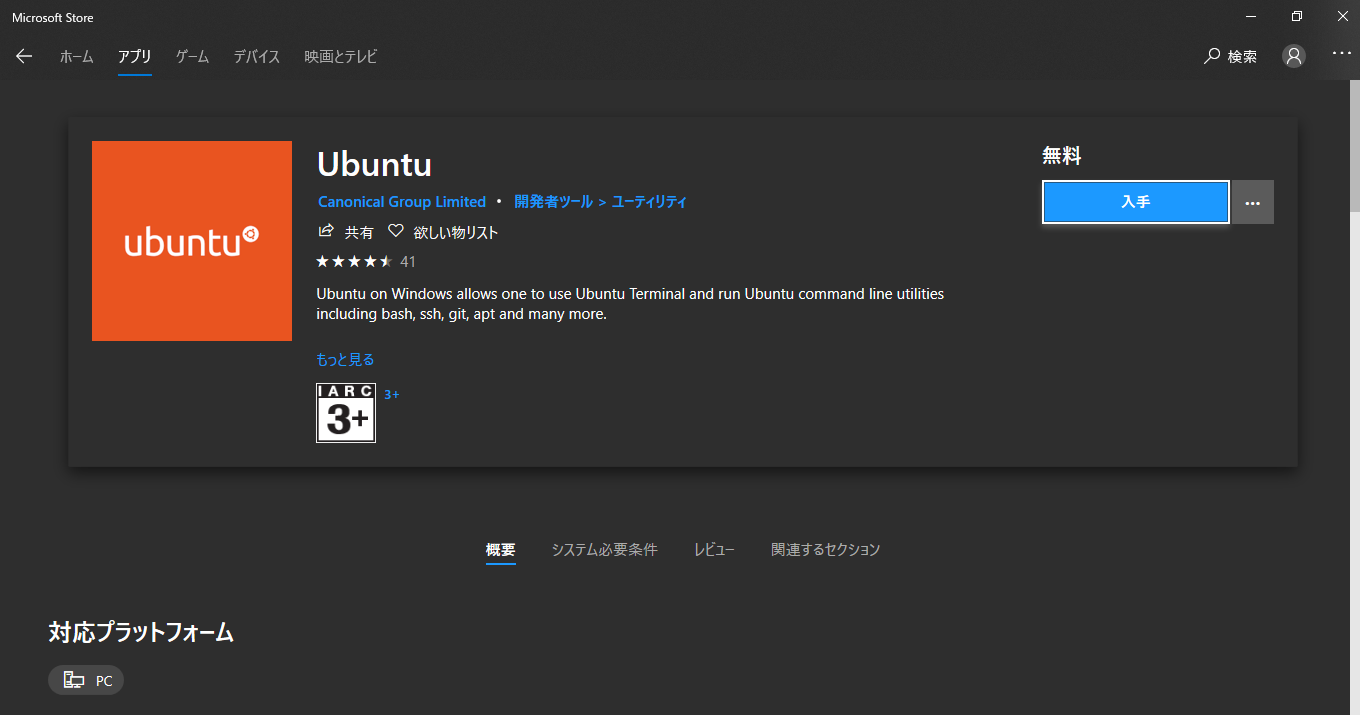
3.初期設定
3-1.ユーザー名、パスワード設定
起動した後、インストールに数分かかります。
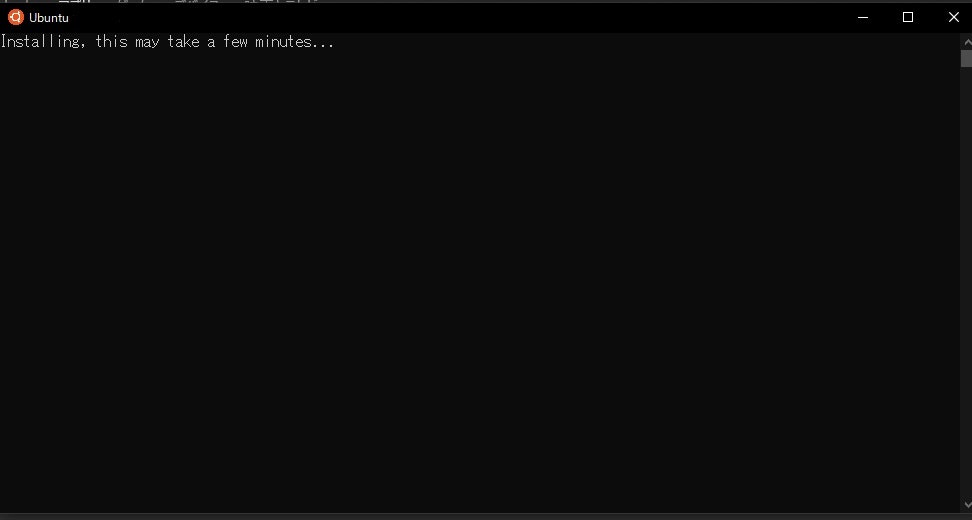
ユーザー名を設定します。
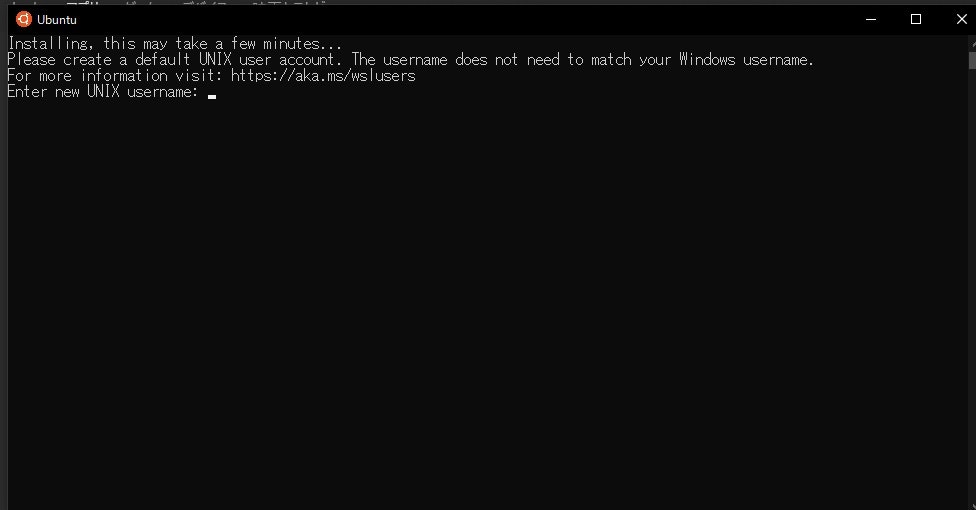
パスワードを設定しますが、入力しても何も表示されないので注意。またパスワード設定後、確認のためもう一度パスワードを入力します。
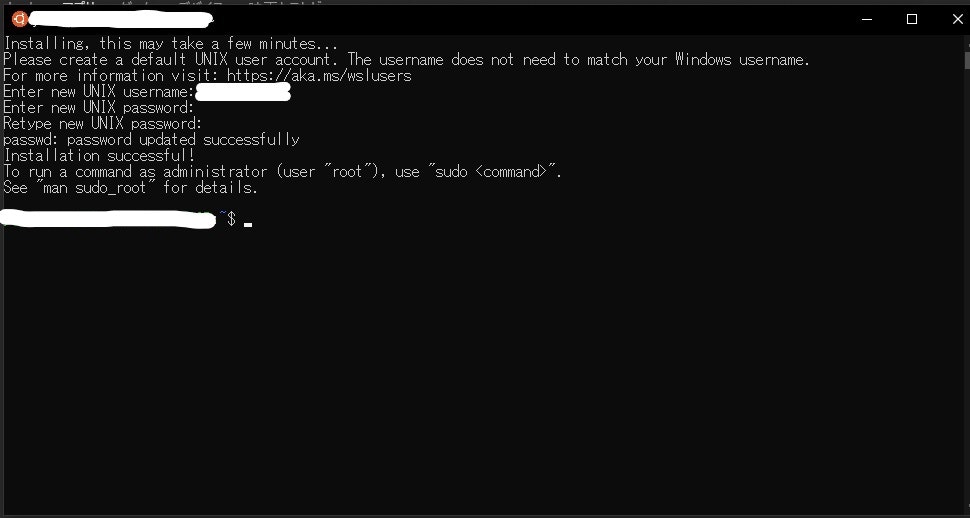
3-2.リポジトリ変更
以下のコマンドを入力してリポジトリを変更します。
cd /etc/apt
ls (sources.listというファイルがあるか確認)
sudo sed -i.bak -e "s/http:¥/¥/archive¥.ubuntu¥.com/http:¥/¥/jp¥.archive¥.ubuntu¥.com/g" sources.list
ls (sources.listとsources.list.bakというファイルがあることを確認)
3-3.更新
一度アップデートを行います。また、以後も定期的にアップデートしてください。
sudo apt update
sudo apt upgrade
3-4.日本語環境の設定
メッセージを日本語表記にするため、日本語環境の設定をします。
sudo apt install language-pack-ja
sudo update-locale LANG=ja_JP.UTF-8
一度以下のコマンドを入力してUbuntuを終了します。
exit
Ubuntuを再起動し、日本語環境になっているかを確認します。
echo $LANG
上のコマンドを入力して「ja_JP.UTF-8」と表示されたら設定成功です。
次は、タイムゾーンを設定していきます。まず、以下のコマンドを入力します。
sudo dpkg-reconfigure tzdata
その後、以下の画像のようなメニューが表示されるので、[アジア]→[東京]を選択する。
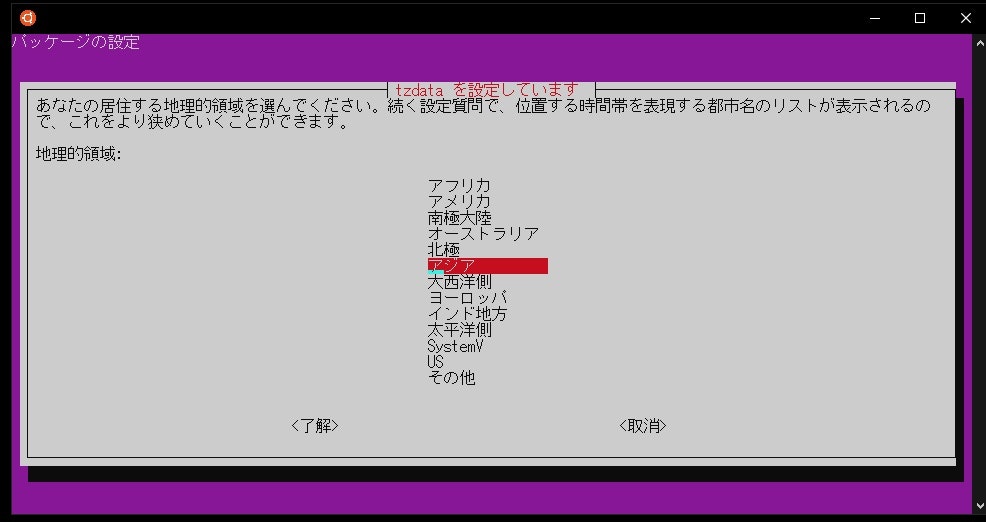
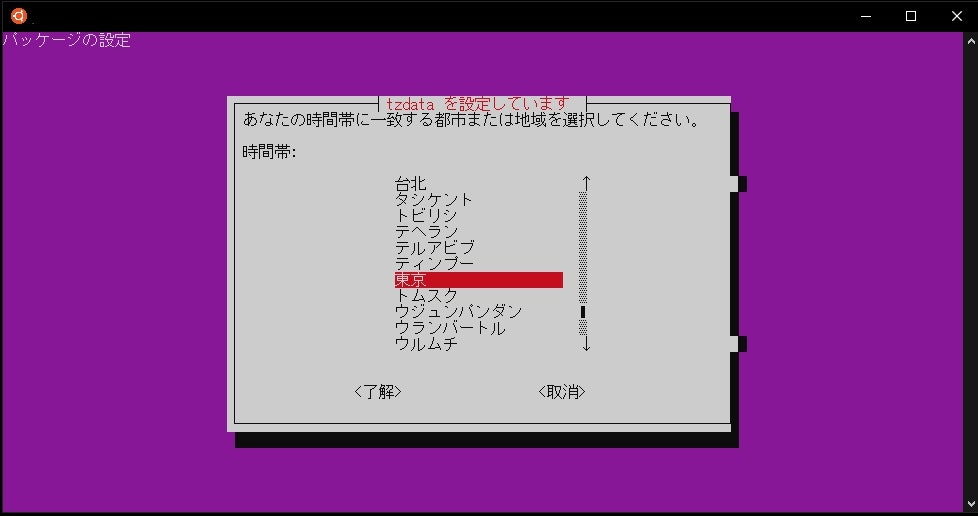
以下のコマンドを入力し、結果がJSTであれば成功です。
date
3-5.manの設定
manとはLinuxのコマンドのマニュアルを表示するコマンドです。以下のコマンドを入力することでマニュアルを見ることができます。また、終了するときはqを押します。
man ls
コマンドを入力して日本語マニュアルをインストールします。
sudo apt install manpages-ja manpages-ja-dev
最後にもう一度manコマンドを入力して日本語になっていることを確認しましょう。
おわりに
ここまでの設定でCUIの設定は一通り終えました。しかしこの状態ではGUIは使えません。というわけで、次回はGUI環境の構築とデスクトップ環境の構築をやっていきたいと思います。
次回→初心者のためのWSL(2)
参考
Windows Subsystem for Linuxを用いたUbuntu環境の構築
Windows Subsystem for Linuxをインストールしてみよう!