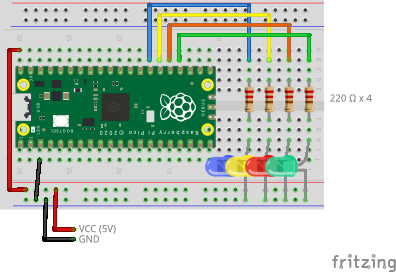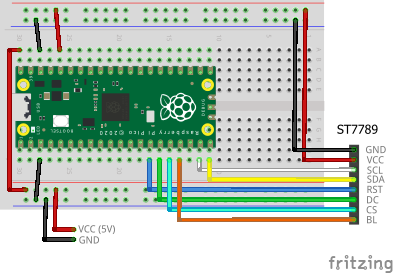pico-jxglib は、ワンボードマイコン Raspberry Pi Pico の Pico SDK プログラミングをサポートするライブラリです。
前の記事では、文字情報を TFT LCD や OLED に表示できる Terminal について説明しました。
今回は Pico の USB ホスト機能を使って、USB キーボードとマウスを接続します。Pico ボードに主要な入力デバイスがつながると、独立したマイコンになって楽しいですよー。この記事では、GUI ツールキット LVGL にキーボード・マウス入力機能をつける方法まで説明していきます。
Pico の USB ホスト機能について
Pico で工作をしているとボタン入力などが必要になることがよくあります。そのたびにタクトスイッチをブレッドボードに配置したりするのですが、操作感はよくないですし、作業中に接続不良になったりしてストレスがたまります。なによりも、貴重な GPIO を大量に消費してしまって非常にもったいないです。
そんな時活用したいのが Pico の USB インターフェースです。コネクタ形状から察せられるように、多くの場合は Pico を USB デバイスにして PC などのホストに接続するのですが、Pico 自身を USB ホストとして機能させることもできます。つまり、ドライバソフトウェアを書けば、広く流通している PC 用の USB 周辺機器を Pico に接続できるということです。
数ある USB 周辺機器の中でも、USB キーボードやマウスは特に種類が豊富で価格もお手頃ですね。ワイヤレスタイプのものでも、キーボードとマウスのセットが 2,000 円程度で入手できました。
これでタクトスイッチよりもはるかに操作性が向上しますし、ワイヤレスなら遠隔操作も可能になって工作の幅が広がりそうです。
ところで、Pico の USB 端子は microB タイプなので、ホストとして使うにはこれを A タイプに変換するアダプタが必要になります。400 円程度で入手できます。
USB の操作には、Pico SDK とともに導入されている tinyusb ライブラリを使います。tinyusb のディレクトリ中 tinyusb/examples/host/cdc_msc_hid に USB ホスト機能のサンプルがありましたので、これを参考にして USB キーボードやマウスをより簡便に操作できる API を pico-jxglib に実装しました。
実際のプロジェクト
USB キーボードとマウスを実際に動かしてみます。Stdio を使えば詳細な情報が得られますが、USB 経由での Stdio が使えないので、LED を使って Pico 本体のみで動作確認ができるようにします。
開発環境のセットアップ
Visual Studio Code や Git ツール、Pico SDK のセットアップが済んでいない方は「Pico SDK ことはじめ」をご覧ください。
pico-jxglib は GitHub からレポジトリをクローンすることで入手できます。
git clone https://github.com/ypsitau/pico-jxglib.git
cd pico-jxglib
git submodule update --init
pico-jxglib はほぼ毎日更新されています。すでにクローンしている場合は、pico-jxglib ディレクトリで以下のコマンドを実行して最新のものにしてください。
git pull
プロジェクトの作成
VSCode のコマンドパレットから >Raspberry Pi Pico: New Pico Project を実行し、以下の内容でプロジェクトを作成します。Pico SDK プロジェクト作成の詳細や、ビルド、ボードへの書き込み方法については「Pico SDK ことはじめ」 を参照ください。
-
Name ... プロジェクト名を入力します。今回は例として
usbhosttestを入力します - Board type ... ボード種別を選択します
- Location ... プロジェクトディレクトリを作る一つ上のディレクトリを選択します
- Stdio support .. Stdio に接続するポート (UART または USB) を選択しますが、USB はこのプログラムで使うので選択できません。UART のみ選択するか、どちらも未チェックのままにしておきます
-
Code generation options ...
Generate C++ codeにチェックをつけます
プロジェクトディレクトリと pico-jxglib のディレクトリ配置が以下のようになっていると想定します。
+-[pico-jxglib]
+-[usbhosttest]
+-CMakeLists.txt
+-usbhosttest.cpp
+- ...
以下、このプロジェクトをもとに CMakeLists.txt やソースファイルを編集してプログラムを作成していきます。
ブレッドボード配線
ブレッドボードの配線イメージを以下に示します。
Pico を USB デバイス として動かす場合は USB 端子から Pico に電源を供給できますが、今回は Pico 自体がホストになるので VBUS (40 番ピン) に 5V の電源を外部から供給します。VSYS (39 番ピン) に電源をつなぐと、逆流防止のダイオードのため USB バスに電源が供給されないので注意してください。
USB キーボードの操作
pico-jxglib で USB のホスト機能を使うには USBHostクラスを使います。
USBHost::GetKeyboard() で USBHost::Keyboard インスタンスを取得し、以下の API でキーボード情報を取得します。
-
Keyboard::IsPressed()指定されたキーが押されているかチェックします -
Keyboard::ScanKeyCode()押されているキーのキーコードを返します -
Keyboard::ScanKeyData()押されているキーのKeyData(キーコードとキャラクタコードを扱うデータ) を返します -
Keyboard::GetKeyCode()キーが押されている間、リピート処理をし、押されているキーのキーコードを返します。キーが押されていない場合ブロックします -
Keyboard::GetKeyCodeNB()キーが押されている間、リピート処理をし、押されているキーのキーコードを返します。キーが押されていない場合、即座にfalseを返します -
Keyboard::GetKeyData()キーが押されている間、リピート処理をし、押されているキーのKeyDataを返します。キーが押されていない場合ブロックします -
Keyboard::GetKeyDataNB()キーが押されている間、リピート処理をし、押されているキーのKeyDataを返します。キーが押されていない場合、即座にfalseを返します
CMakeLists.txt に以下の行を追加します。
target_link_libraries(usbhosttest jxglib_USBHost)
add_subdirectory(${CMAKE_CURRENT_LIST_DIR}/../pico-jxglib pico-jxglib)
jxglib_configure_USBHost(usbhosttest CFG_TUH_HID 3)
jxglib_configure_USBHost() 関数は tinyusb のビルドに必要なヘッダファイル tusb_config.h の生成をします。引数 CFG_TUH_HID に、接続する HID インターフェースの最大数を指定します。
以下に Keyboard::IsPresssed() を使った例を示します。押したキーに対応する LED が光ります。
#include "pico/stdlib.h"
#include "jxglib/USBHost/HID.h"
using namespace jxglib;
int main()
{
GPIO18.init().set_dir_OUT();
GPIO19.init().set_dir_OUT();
GPIO20.init().set_dir_OUT();
GPIO21.init().set_dir_OUT();
USBHost::Initialize();
Keyboard& keyboard = USBHost::GetKeyboard();
for (;;) {
GPIO18.put(keyboard.IsPressed(VK_V));
GPIO19.put(keyboard.IsPressed(VK_C));
GPIO20.put(keyboard.IsPressed(VK_X));
GPIO21.put(keyboard.IsPressed(VK_Z));
Tickable::Sleep(50);
}
}
メインループ中の Tickable::Sleep() は、遅延時間を msec で指定します。この関数の中で tinyusb や pico-jxglib のタスク処理が行われます。
以下に Keyboard::GetKeyCodeNB() を使った例を示します。押したキーに対応する LED がリピート処理の結果を受けて点滅します。
#include "pico/stdlib.h"
#include "jxglib/USBHost/HID.h"
using namespace jxglib;
int main()
{
GPIO18.init().set_dir_OUT();
GPIO19.init().set_dir_OUT();
GPIO20.init().set_dir_OUT();
GPIO21.init().set_dir_OUT();
USBHost::Initialize();
Keyboard& keyboard = USBHost::GetKeyboard();
for (;;) {
uint8_t keyCode;
bool rtn = keyboard.GetKeyCodeNB(&keyCode);
GPIO18.put(rtn && keyCode == VK_V);
GPIO19.put(rtn && keyCode == VK_C);
GPIO20.put(rtn && keyCode == VK_X);
GPIO21.put(rtn && keyCode == VK_Z);
Tickable::Sleep(50);
}
}
USB マウスの操作
USB マウスの機能も USBHost クラスで実装されています。
USBHost::GetMouse() で USBHost::Mouse インスタンスを取得し、Mouse::CaptureStatus() 関数でマウスの状態を表す Mouse::Status インスタンスを取得します。得られる情報は以下の通りです。
- マウスの現在位置
- 移動量
- ホイール操作量
- Pan 操作量
CMakeLists.txt に以下の行を追加します。前の USB キーボードのものと同じです。
target_link_libraries(usbhosttest jxglib_USBHost)
add_subdirectory(${CMAKE_CURRENT_LIST_DIR}/../pico-jxglib pico-jxglib)
jxglib_configure_USBHost(usbhosttest CFG_TUH_HID 3)
マウスのデータを読みこむ例を以下に示します。マウスを左右に動かしたり、左クリック・右クリックをすると LED が点灯します。
#include "pico/stdlib.h"
#include "jxglib/USBHost/HID.h"
using namespace jxglib;
int main()
{
GPIO18.init().set_dir_OUT();
GPIO19.init().set_dir_OUT();
GPIO20.init().set_dir_OUT();
GPIO21.init().set_dir_OUT();
USBHost::Initialize();
Mouse& mouse = USBHost::GetMouse();
for (;;) {
Mouse::Status status = mouse.CaptureStatus();
GPIO21.put(status.GetDeltaX() < 0);
GPIO20.put(status.GetDeltaX() > 0);
GPIO19.put(status.GetButtonLeft());
GPIO18.put(status.GetButtonRight());
Tickable::Sleep(50);
}
}
LVGL と USB キーボード・マウス
LVGL は組込み機器で GUI を実装するためのライブラリです。詳しくは以下の記事を参照してください。
LVGL のユーザインターフェースにはタッチスクリーンを使うことが多いのですが、ここでは USB キーボードとマウスをつなげてみます。TFT LCD には ST7789 を使用します。他のデバイスを接続する場合は「pico-jxblib と TFT LCD の話」 を参照してください。
ブレッドボードの配線イメージを以下に示します。
CMakeLists.txt の最後に以下の行を追加してください。
target_link_libraries(usbhosttest jxglib_USBHost jxglib_ST7789 jxglib_LVGL lvgl_examples)
add_subdirectory(${CMAKE_CURRENT_LIST_DIR}/../pico-jxglib pico-jxglib)
jxglib_configure_USBHost(usbhosttest CFG_TUH_HID 3)
jxglib_configure_LVGL(usbhosttest LV_FONT_MONTSERRAT_14)
ソースコードを以下のように編集します。
#include <lvgl/examples/lv_examples.h>
#include "pico/stdlib.h"
#include "jxglib/USBHost/HID.h"
#include "jxglib/ST7789.h"
#include "jxglib/LVGL.h"
using namespace jxglib;
int main()
{
::stdio_init_all();
::spi_init(spi1, 125 * 1000 * 1000);
GPIO14.set_function_SPI1_SCK();
GPIO15.set_function_SPI1_TX();
USBHost::Initialize();
ST7789 display(spi1, 240, 320, {RST: GPIO10, DC: GPIO11, CS: GPIO12, BL: GPIO13});
display.Initialize(Display::Dir::Rotate90);
LVGL::Initialize(5);
LVGL::Adapter lvglAdapter;
lvglAdapter.AttachDisplay(display)
.AttachKeyboard(USBHost::GetKeyboard())
.AttachMouse(USBHost::GetMouse());
::lv_example_keyboard_1();
for (;;) Tickable::Tick();
}
LVGL::Adapter インスタンスに対して AttachKeyboard() や AttachMouse() を実行することで、USB キーボード・マウスを LVGL に接続します。Tickable::Tick() は tinyusb や LVGL、pico-jxglib のタスク処理を実行します。
次回の記事
次回は Terminal に readline 風の文字列入力機能を実装します。