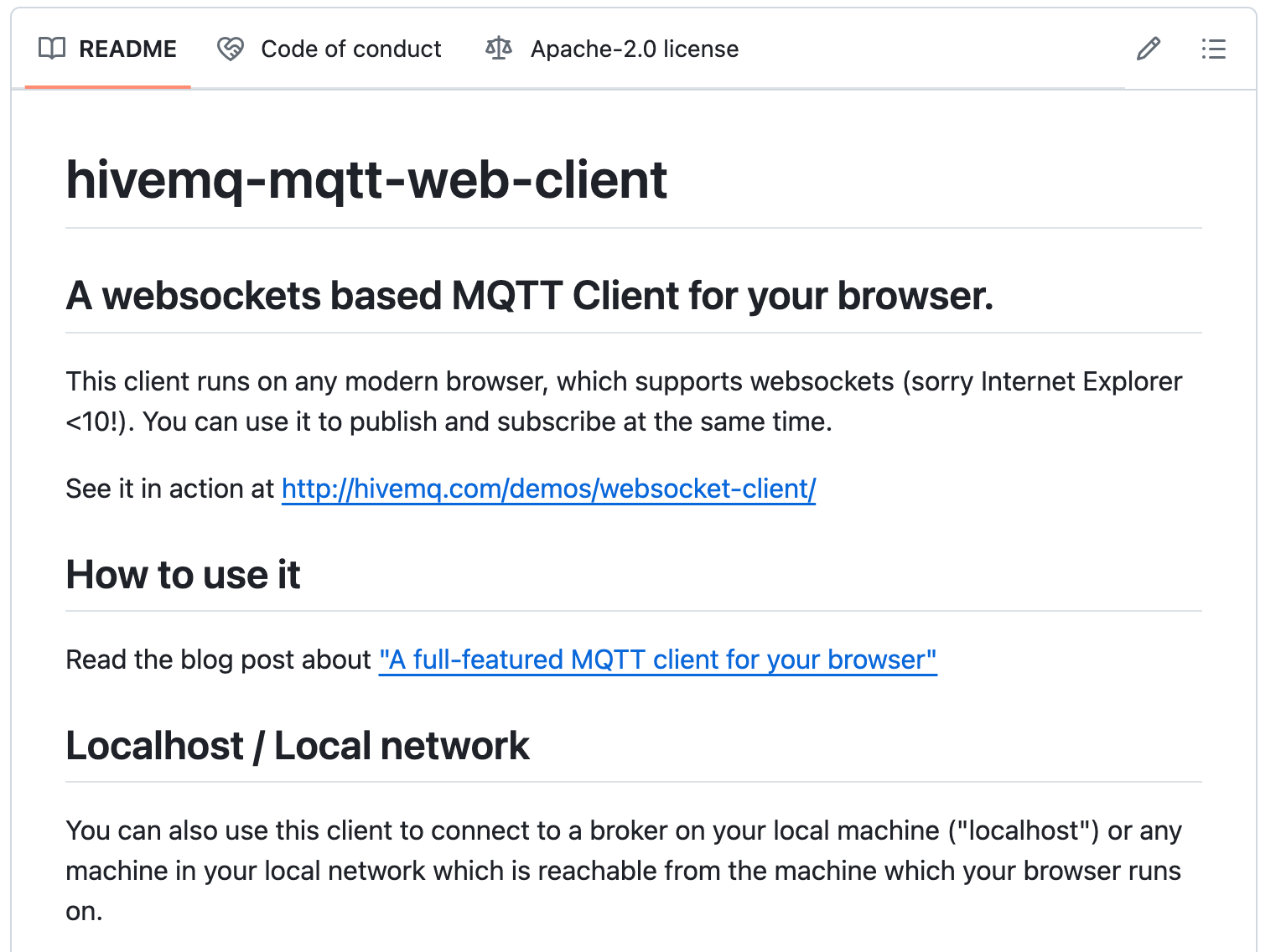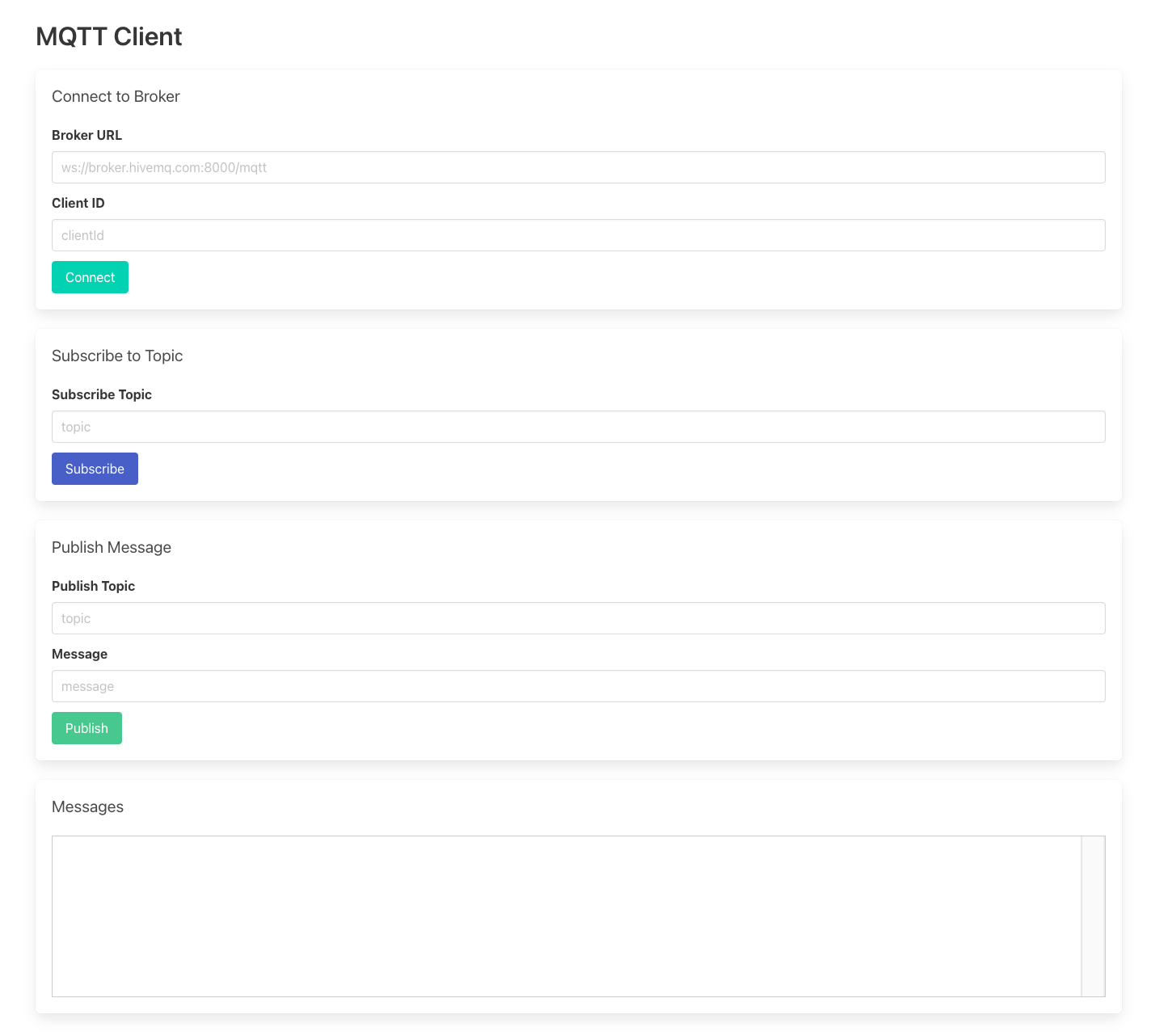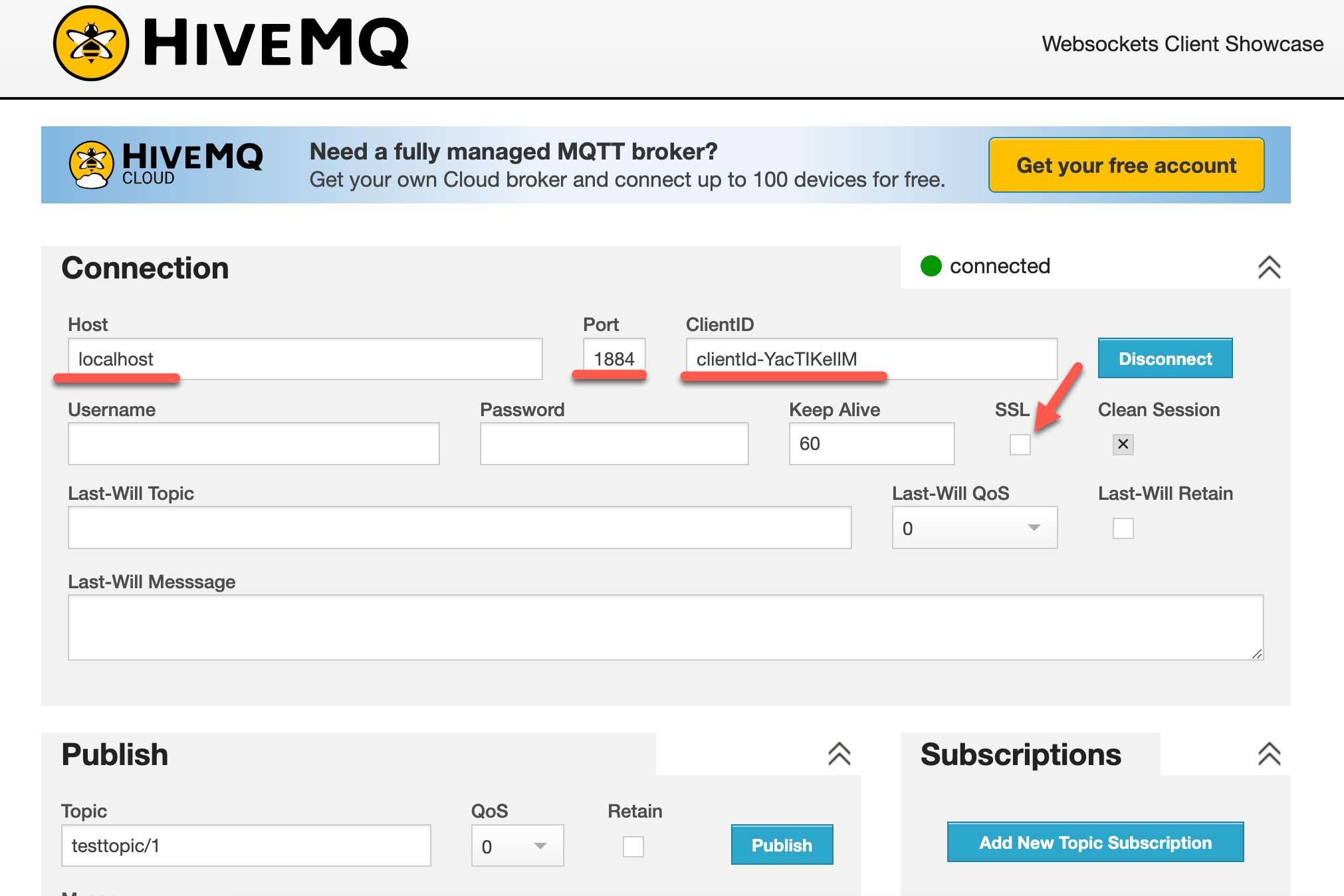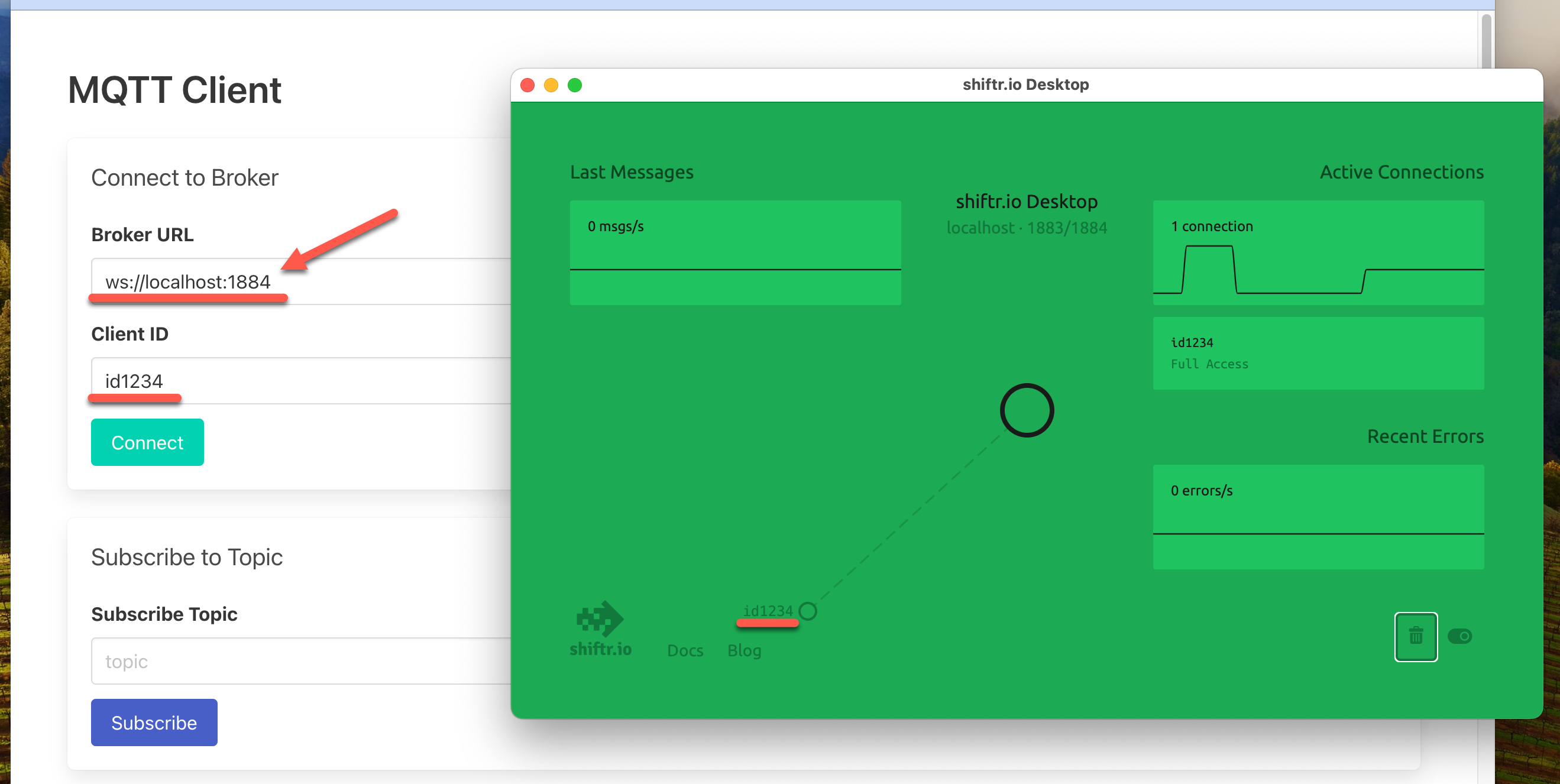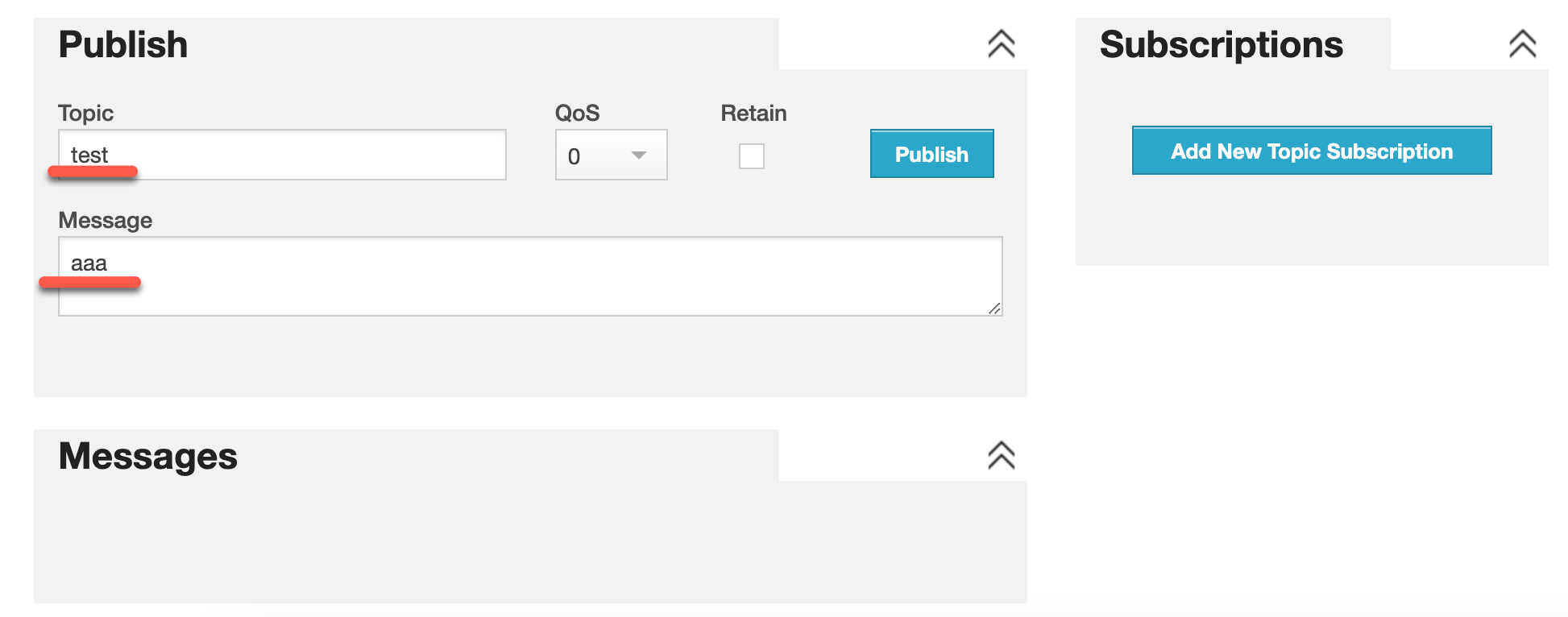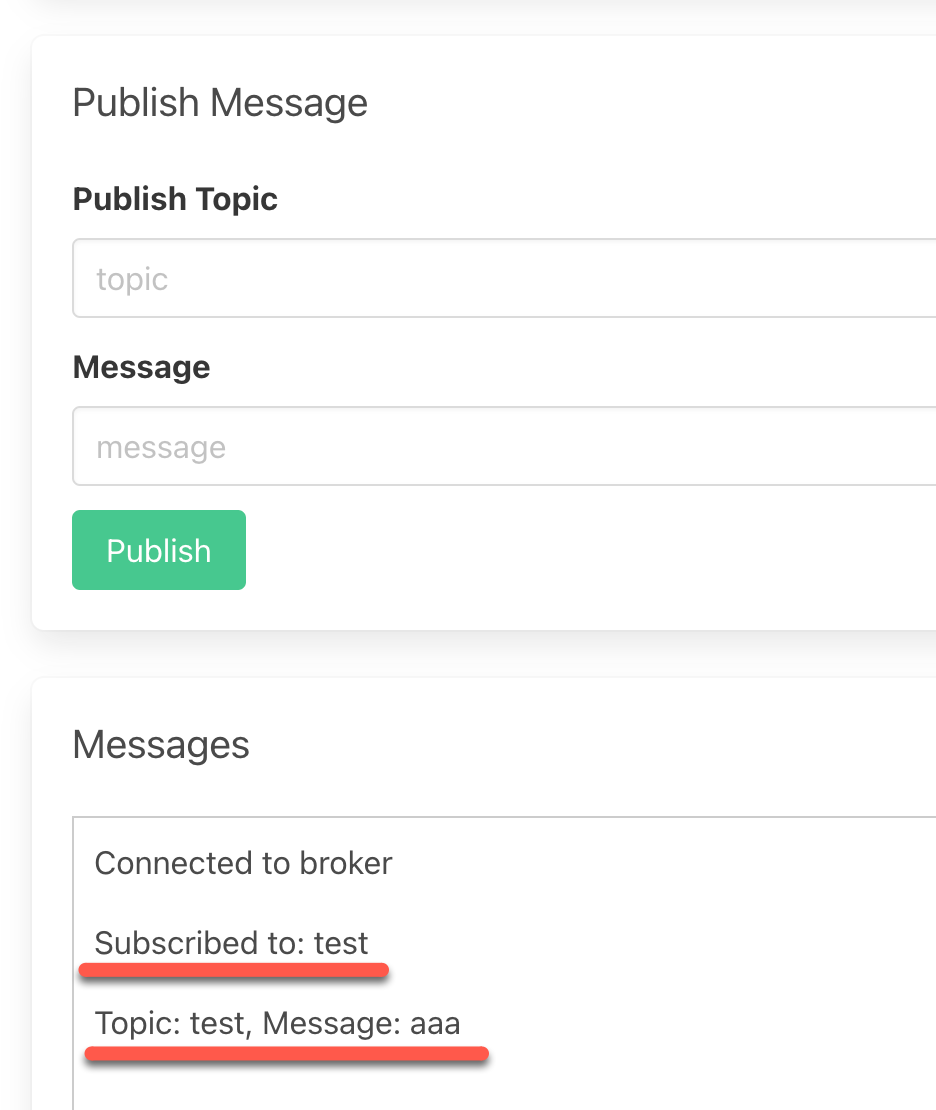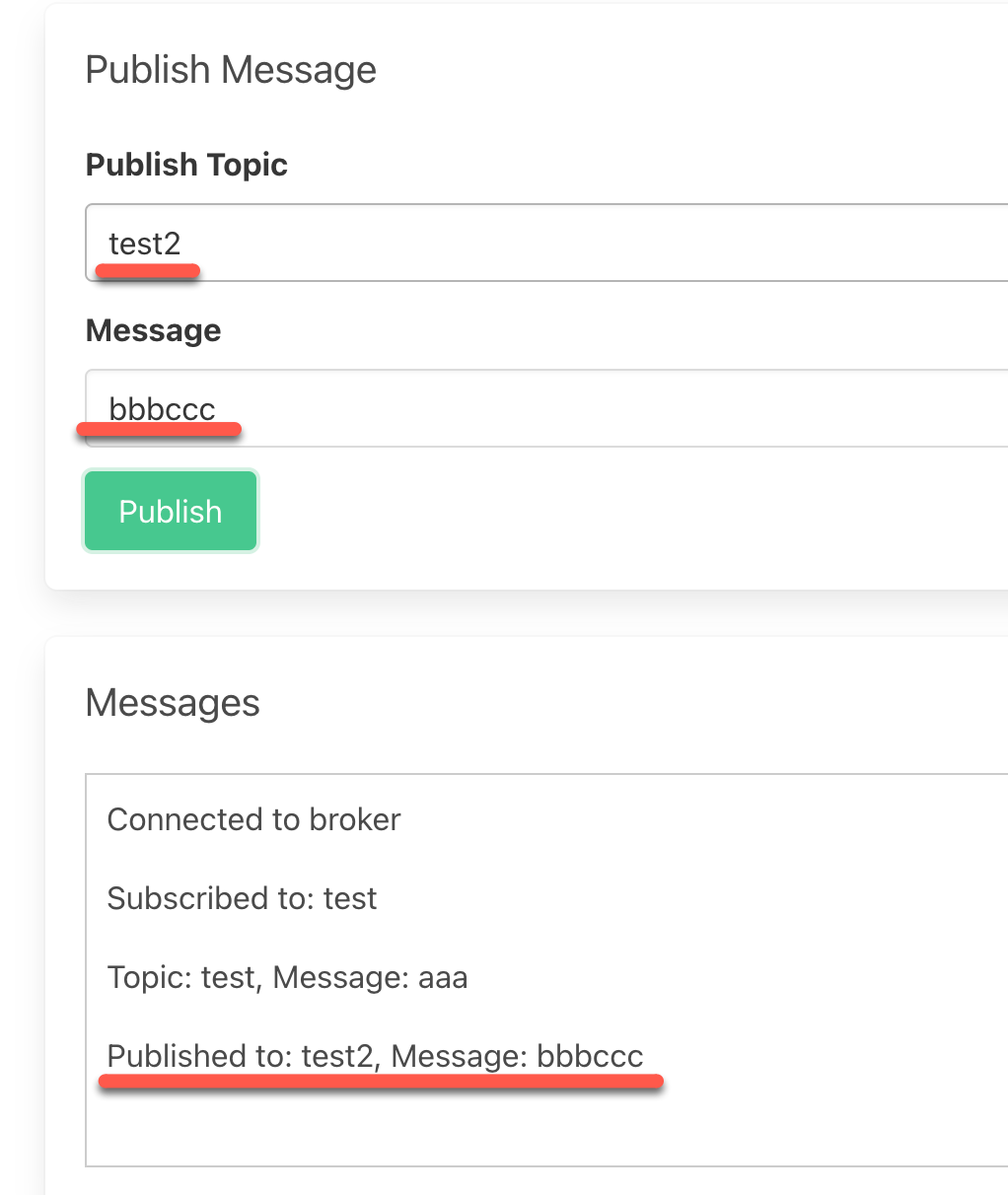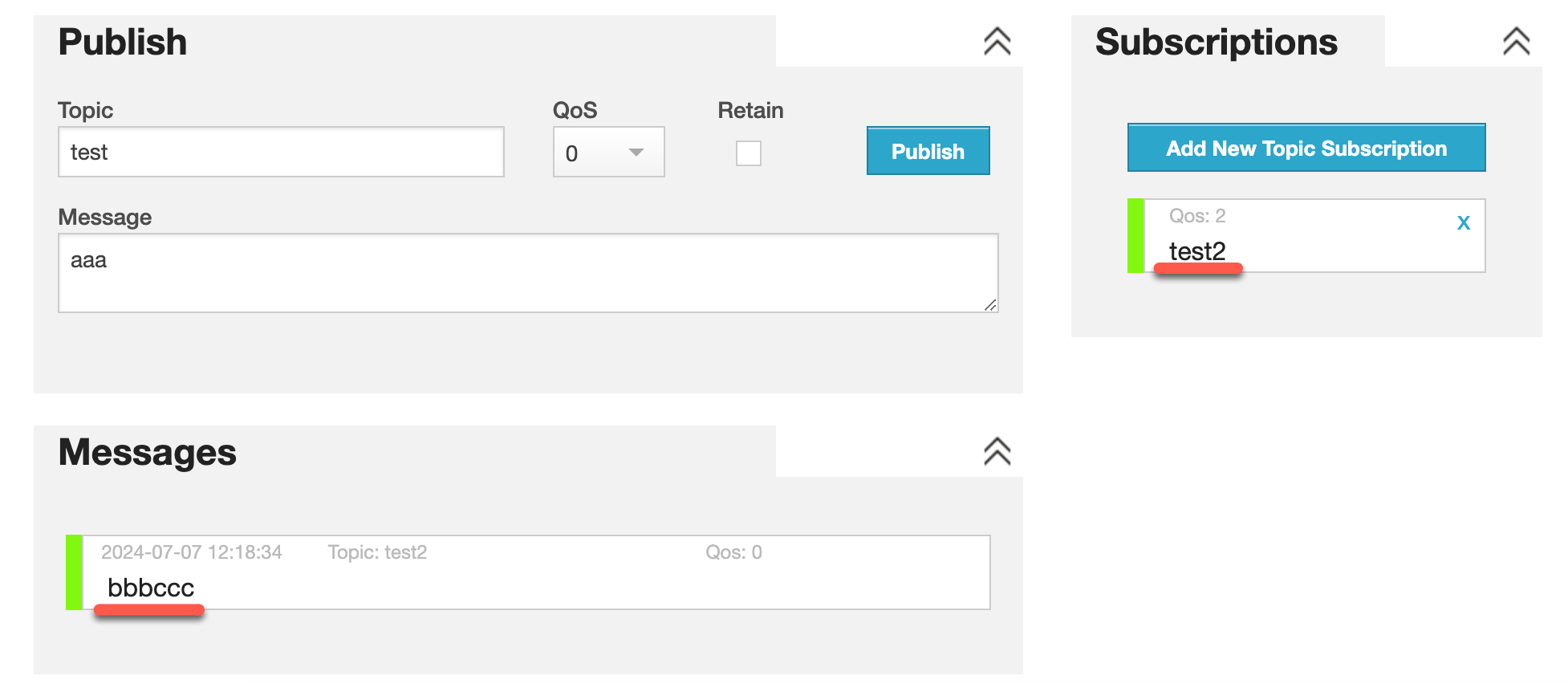今回の記事は、ブラウザ上で動く MQTTクライアントを使って、MQTT を使った通信を試す話です。1つは ChatGPT に作ってもらったもので進めてみます。
なお MQTTブローカーは、過去に何度も利用してきた「shiftr.io のデスクトップ版アプリ」を使います。
クライアント 2種
今回、MQTTクライアントとして使うものは 2つあります。
1つは、HiveMQ により提供されている「MQTT Websocket Client」で、もう 1つは ChatGPT(GPT-4o)に作ってもらった MQTTクライアントです。
それぞれについて補足します。
HiveMQ により提供されている「MQTT Websocket Client」
HiveMQ により提供されている MQTT Websocket Client は、以下でオープンソースとして公開されているものです。
●hivemq/hivemq-mqtt-web-client: A websockets based MQTT Client for your browser.
https://github.com/hivemq/hivemq-mqtt-web-client?tab=readme-ov-file
さらに、それについてのデモページがあり、以下にアクセスするだけで簡単に試せます。
●MQTT Websocket Client
https://www.hivemq.com/demos/websocket-client/
ChatGPT(GPT-4o)に作ってもらった MQTTクライアント
もう 1つの ChatGPT(GPT-4o)に作ってもらった MQTTクライアントについても軽く説明します。
ChatGPT(GPT-4o) を使って、以下のプロンプトで HTML を作ってもらいました。
- プロンプト
- HTMLでmqtt.jsを使ってMQTTクライアントを作ります。どんな要素/機能がページに必要?
- bulmaを使って
プロンプトでは、まずはライブラリを指定した MQTTクライアントの作成を依頼し(※ 要素、機能について回答してもらいつつ)、さらに追加の内容として、「CSSフレームワークの Bulma」を使ってもらうように書きました。

最終的に出力された内容は以下のとおりです。ざっと内容を見た感じでは、問題はなさそうです。
<!DOCTYPE html>
<html lang="en">
<head>
<meta charset="UTF-8">
<meta name="viewport" content="width=device-width, initial-scale=1.0">
<title>MQTT Client</title>
<link rel="stylesheet" href="https://cdn.jsdelivr.net/npm/bulma@0.9.3/css/bulma.min.css">
<script src="https://unpkg.com/mqtt/dist/mqtt.min.js"></script>
</head>
<body>
<section class="section">
<div class="container">
<h1 class="title">MQTT Client</h1>
<!-- Connection Form -->
<div class="box">
<h2 class="subtitle">Connect to Broker</h2>
<div class="field">
<label class="label" for="brokerUrl">Broker URL</label>
<div class="control">
<input class="input" type="text" id="brokerUrl" placeholder="ws://broker.hivemq.com:8000/mqtt">
</div>
</div>
<div class="field">
<label class="label" for="clientId">Client ID</label>
<div class="control">
<input class="input" type="text" id="clientId" placeholder="clientId">
</div>
</div>
<div class="control">
<button class="button is-primary" id="connectButton">Connect</button>
</div>
</div>
<!-- Subscription Form -->
<div class="box">
<h2 class="subtitle">Subscribe to Topic</h2>
<div class="field">
<label class="label" for="subscribeTopic">Subscribe Topic</label>
<div class="control">
<input class="input" type="text" id="subscribeTopic" placeholder="topic">
</div>
</div>
<div class="control">
<button class="button is-link" id="subscribeButton">Subscribe</button>
</div>
</div>
<!-- Publish Form -->
<div class="box">
<h2 class="subtitle">Publish Message</h2>
<div class="field">
<label class="label" for="publishTopic">Publish Topic</label>
<div class="control">
<input class="input" type="text" id="publishTopic" placeholder="topic">
</div>
</div>
<div class="field">
<label class="label" for="publishMessage">Message</label>
<div class="control">
<input class="input" type="text" id="publishMessage" placeholder="message">
</div>
</div>
<div class="control">
<button class="button is-success" id="publishButton">Publish</button>
</div>
</div>
<!-- Messages Area -->
<div class="box">
<h2 class="subtitle">Messages</h2>
<div class="content" id="messages" style="height: 200px; overflow-y: scroll; border: 1px solid #ccc; padding: 10px;"></div>
</div>
</div>
</section>
<script>
let client;
document.getElementById('connectButton').addEventListener('click', () => {
const brokerUrl = document.getElementById('brokerUrl').value;
const clientId = document.getElementById('clientId').value;
client = mqtt.connect(brokerUrl, { clientId });
client.on('connect', () => {
console.log('Connected');
document.getElementById('messages').innerHTML += '<p>Connected to broker</p>';
});
client.on('message', (topic, message) => {
const msg = document.createElement('p');
msg.textContent = `Topic: ${topic}, Message: ${message.toString()}`;
document.getElementById('messages').appendChild(msg);
});
client.on('error', (err) => {
console.log('Connection error: ', err);
document.getElementById('messages').innerHTML += `<p>Connection error: ${err}</p>`;
});
});
document.getElementById('subscribeButton').addEventListener('click', () => {
const topic = document.getElementById('subscribeTopic').value;
client.subscribe(topic, (err) => {
if (err) {
document.getElementById('messages').innerHTML += `<p>Subscription error: ${err}</p>`;
} else {
document.getElementById('messages').innerHTML += `<p>Subscribed to: ${topic}</p>`;
}
});
});
document.getElementById('publishButton').addEventListener('click', () => {
const topic = document.getElementById('publishTopic').value;
const message = document.getElementById('publishMessage').value;
client.publish(topic, message, (err) => {
if (err) {
document.getElementById('messages').innerHTML += `<p>Publish error: ${err}</p>`;
} else {
document.getElementById('messages').innerHTML += `<p>Published to: ${topic}, Message: ${message}</p>`;
}
});
});
</script>
</body>
</html>
これを HTMLファイルとして保存してブラウザで開いたところ、以下のようにシンプルな MQTTクライアントが表示されました。
(完全に余談ですが、MQTTブローカーの接続先を入力するボックスの placeholder のところに、broker.hivemq.com と、HiveMQ が提供するパブリックな MQTTブローカーが偶然出てきていました ← 他にも有名どころのパブリックな MQTTブローカーはいくつかあったと思われるけれど)
クライアント 2種の間で MQTT を使った通信を試す
上記のクライアント 2種を使って、それらの間で MQTT を使った通信を試します。
今回、MQTTブローカーは PC にアプリをインストール済みだった、shiftr.io のデスクトップアプリを使います。以下は起動画面です。
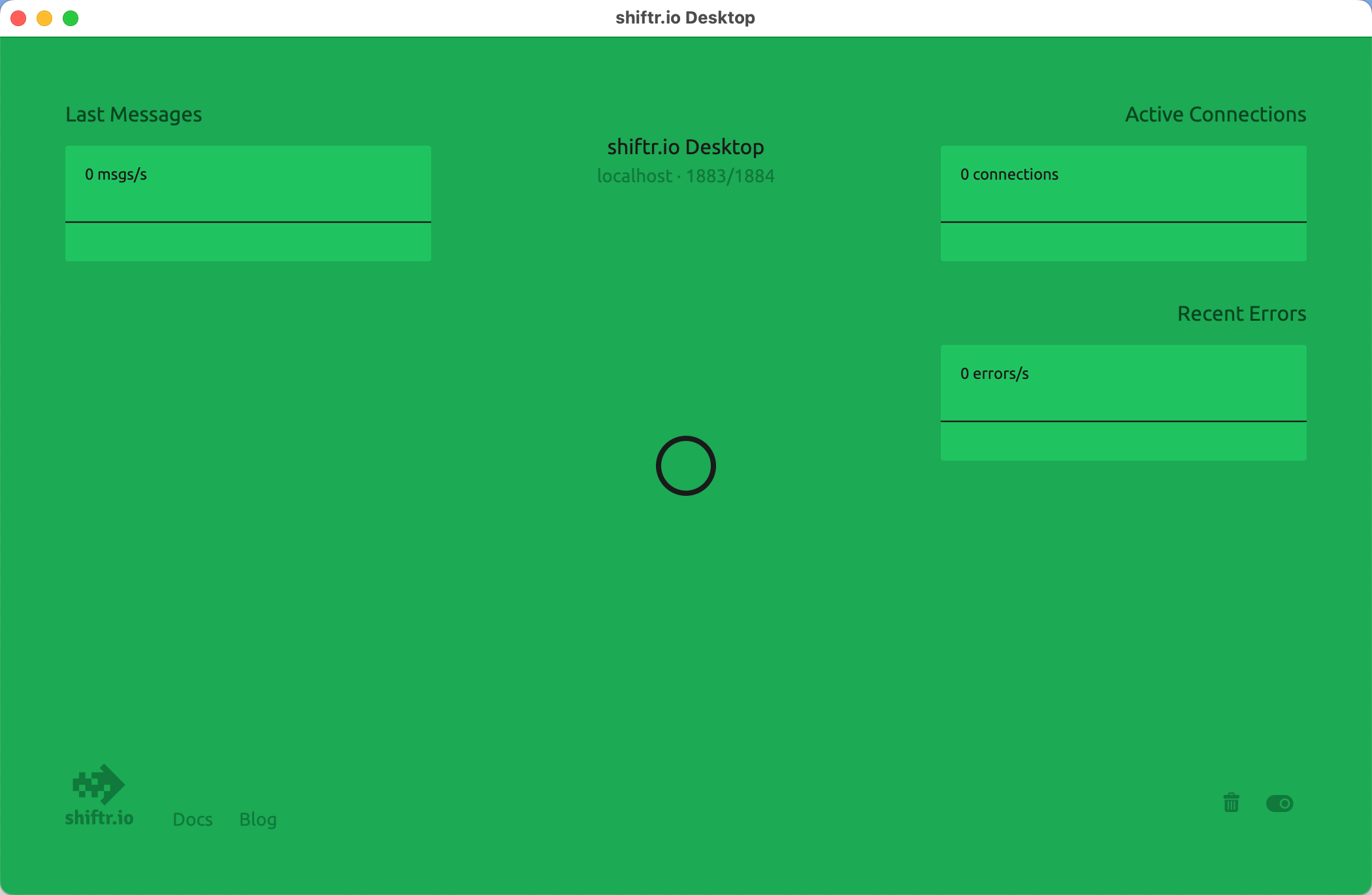
ここに、それぞれのクライアントから接続します。
クライアントからの接続
HiveMQ により提供されている MQTT Websocket Client
HiveMQ により提供されている MQTT Websocket Client のほうから進めます。
以下のように「Host」「Port」のテキストボックスと、「SSL」のチェックボックスに以下の対応をします。ClientID はデフォルトで生成されたものを流用しました。
- 設定内容
- Host: localhost
- Port: 1884
- SSL: チェックボックスを外す(wss ではなく ws でつなぐ)
ChatGPT に作ってもらった MQTTクライアント
ChatGPT に作ってもらった MQTTクライアントのほうへ進みます。
こちらは、以下の内容を入力しました。基本的に、上記の HiveMQ により提供されている MQTT Websocket Client で設定した内容と、意味合い的には同じものです。
- 設定内容
- Broker URL: ws://localhost:1884
- Client ID: 適当な内容(※ 以下では id1234 としました)
2つのクライアントを使った Pub/Sub
それでは、2つのクライアントを使った Pub/Sub を行います。
テスト1
まず、クライアントそれぞれで、以下の内容にしてみます。
- HiveMQ により提供されている MQTT Websocket Client: Publish
- ChatGPT に作ってもらった MQTTクライアント: Subscribe
以下が Publish の設定で、「Topic」「Message」を指定しました。
ここで指定した「Topic」を Subscribe側で指定して、その後に、こちらでの「Publish」ボタンを押下します。
以下が、Subscribe側で Publish された内容を受信できた時の様子です。
MQTTブローカー上の表示でも、Pub/Sub が行われている様子が確認できました。
テスト2
次は先ほどと逆方向を試します。
- HiveMQ により提供されている MQTT Websocket Client: Subscribe
- ChatGPT に作ってもらった MQTTクライアント: Publish
以下が Publish の設定で、「Topic」「Message」を指定しました。
「Topic」「Message」のどちらも、先ほどとは異なるものにしてみました。
先ほどと同様、ここで指定した「Topic」を Subscribe側で指定して、その後に、こちらでの「Publish」ボタンを押下します(※ 以下は、Publish を行った後のキャプチャになってます)。
以下が Subscribe側です。
Publish された内容を受信できているのが分かります。
さらに、MQTTブローカー上の表示でも、2回目のテストの内容が表示されているのが分かります。
ブラウザで動かせる MQTTクライアントを使った、MQTT による通信を試すことができました。