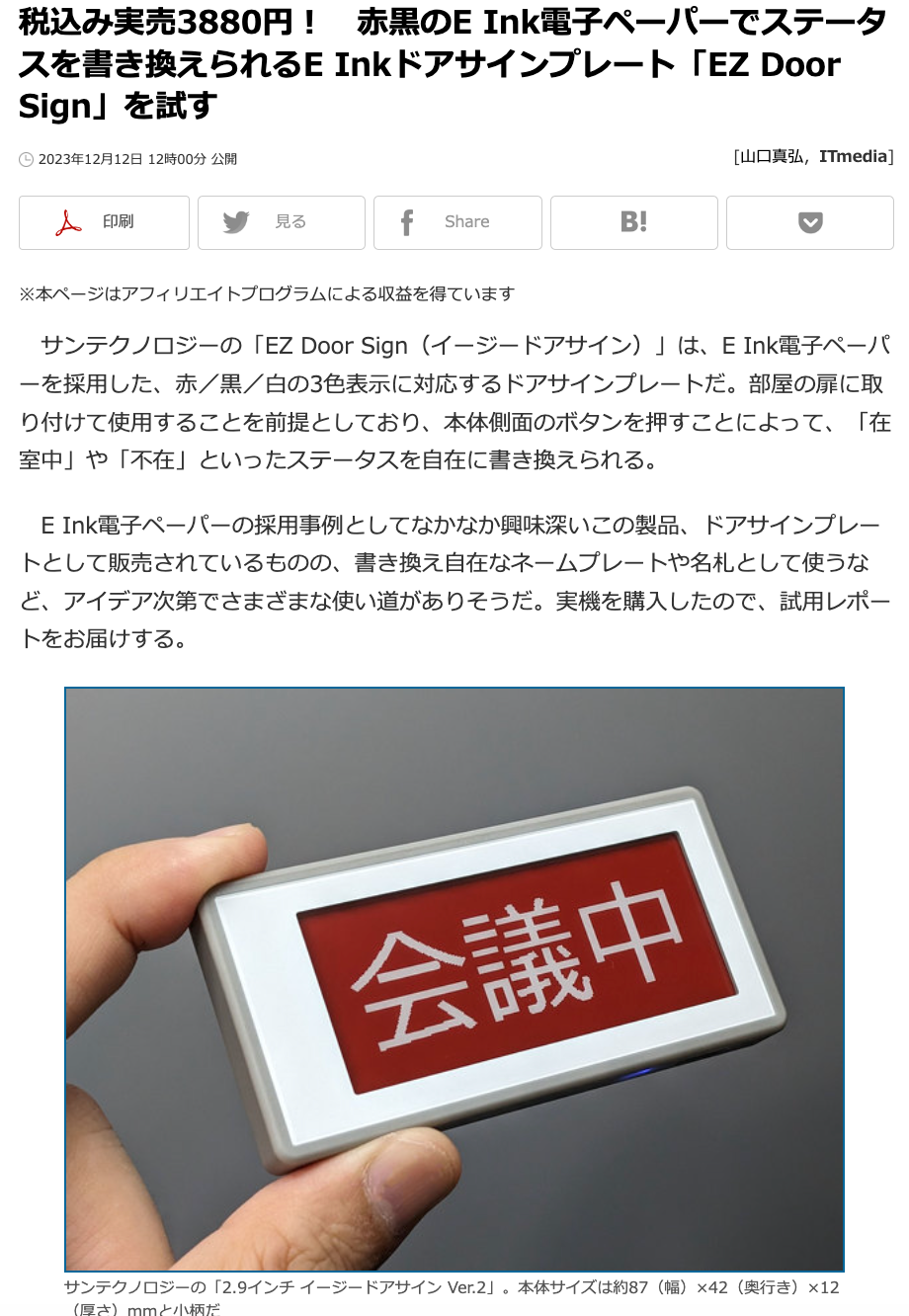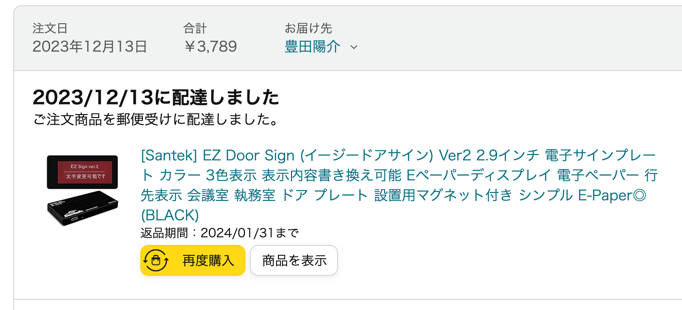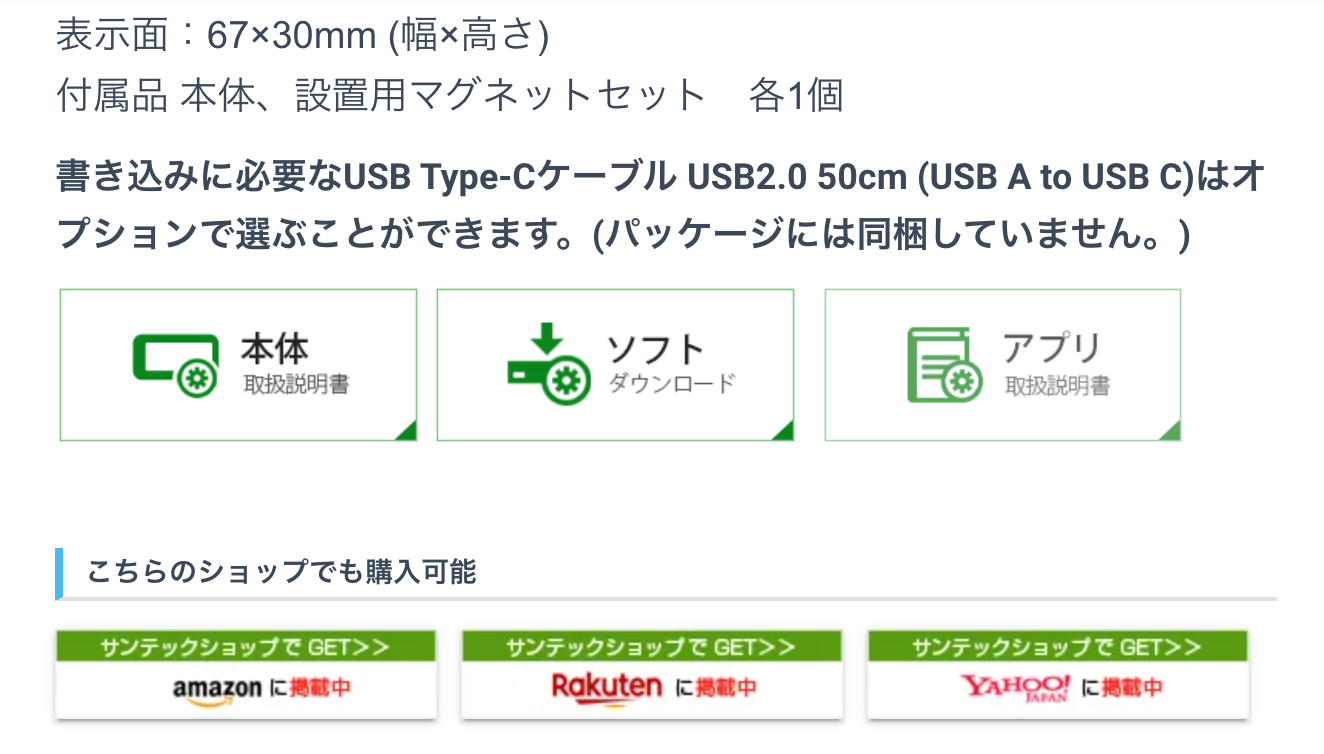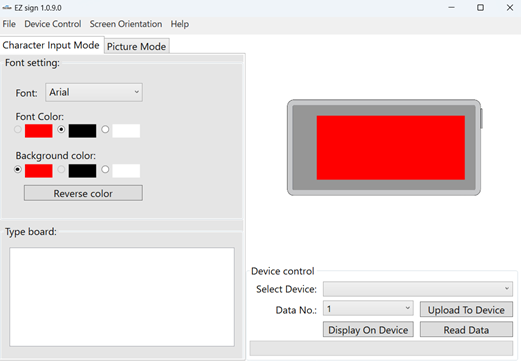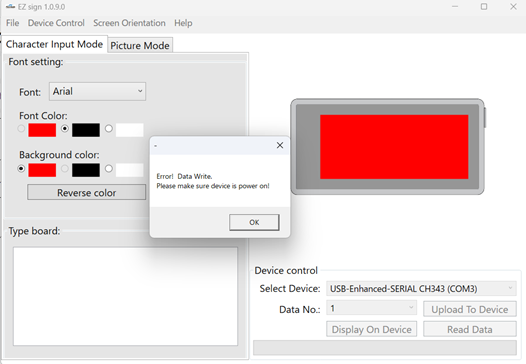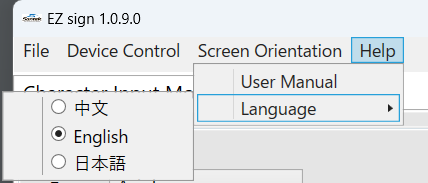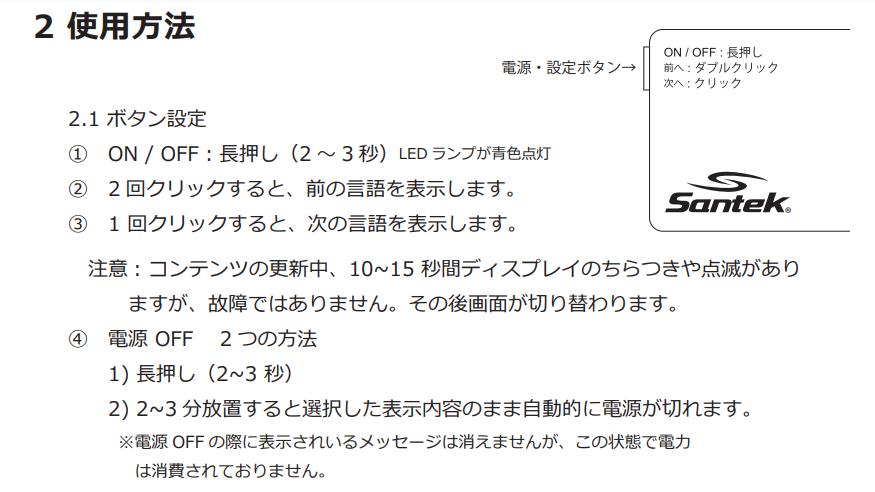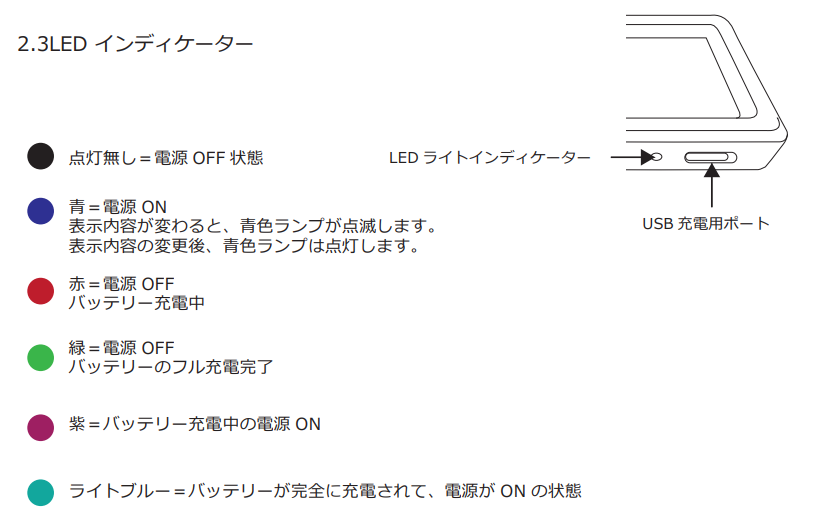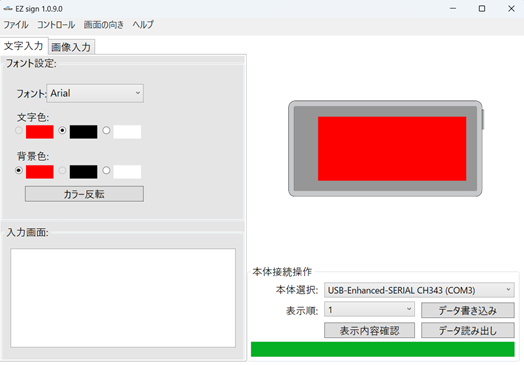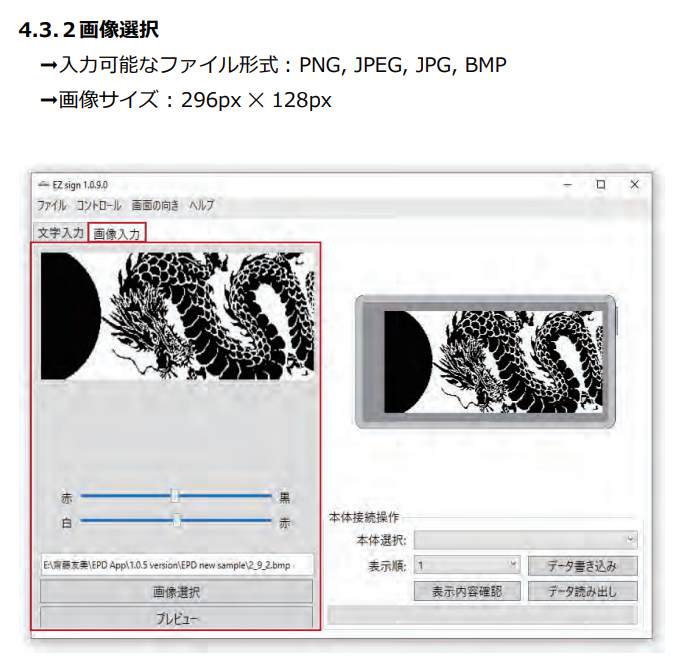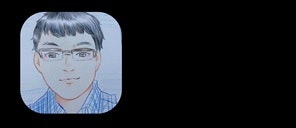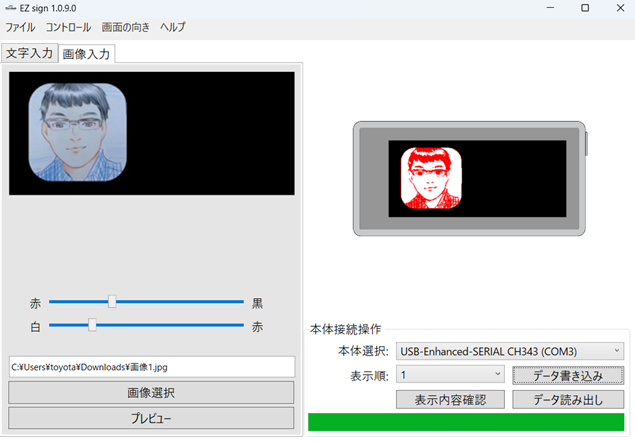この記事は、「完走賞ゲットのため小ネタ 25記事を投稿しようとチャレンジ v2 Advent Calendar 2023」の 25日目の記事です。
今回の内容
今回の内容は、表示に 3つの色が使える小型の電子ペーパーデバイス「EZ Door Sign」を入手して試してみたという話です。
その電子ペーパーデバイスの情報は、以下の記事で知りました。
●税込み実売3880円! 赤黒のE Ink電子ペーパーでステータスを書き換えられるE Inkドアサインプレート「EZ Door Sign」を試す(1/2 ページ) - ITmedia PC USER
https://www.itmedia.co.jp/pcuser/articles/2312/12/news097.html
ちなみに、自分は Amazon でポチりました。
使い方
それでは、「EZ Door Sign」を実際に試していきます。
自分の購入元の Amazon のページを見ると、Windows用アプリで表示内容を書きかえることなどができるようです。
以下の公式ページを見てみると、説明書・アプリのリンクが掲載されていました。
●2.9インチ イージードアサイン ver2 | サンテックショップ
https://www.santekshop.jp/product/%e3%82%a4%e3%83%bc%e3%82%b8%e3%83%bc%e3%83%89%e3%82%a2%e3%82%b5%e3%82%a4%e3%83%b3/
Windows用アプリを使ってみる
Windows用アプリをインストールして、とりあえず起動してみます。
そして、PC に USB で「EZ Door Sign」を接続すると、アプリの右下の「Select Device」と書かれたメニューで、COMポートが選択できるようになりました。
とりあえずデフォルトの内容を書きこんでみようとしたのですが、「デバイスの電源が入っていない」というエラーメッセージが出ました。
それでマニュアルを見て、あらためてデバイスの操作方法を確認します。この時、アプリの表示が日本語に変えられそうだったので、メニューを見て言語の変更もやってみました(以下のとおり「Help」⇒「Language」⇒「日本語」と選んでいけば良さそうです)。
電源ON の方法や、デバイスのボタンを使った操作について、マニュアルでは以下のように書かれていました。
表示内容の書きかえのテスト
デバイスのボタンを 2~3秒長押しして電源を ON にします。
電源が入っていれば、以下の LEDインジケータの色が「青」になるようなので、それも確認しておきます。
あらためて、画面右下の「データ書き込み」を押して、デバイスの表示を書きかえてみます。
今度は、表示が書きかえられ、画面が真っ赤な表示になりました。
表示させる文字の入力
まずは、文字を表示させる場合の、文字入力について動作を確認してみます。
以下のように、アプリの画面左下になる「入力画面」という部分に文字を入力していくだけで良さそうです。
表示内容の書きかえに画像を使う
次は、画像を使って表示内容を書きかえてみます。
そのために、入力に使える画像の仕様を確認します。
以下を見てみると、3種類(拡張子的には 4種類)の画像形式に対応しており、画像サイズは 296x128 とすれば良さそうです。
適当に一色塗りの背景と、複数の色・濃淡が混じっている内容で試してみます。
画像を選択後、「赤・黒」「白・赤」と書かれたスライダーバーを動かして、3つの色がどのように割りふられるかを調整する形になるようです。
スライダーバーの位置は、以下としました。
そして、デバイスに書きこんで表示させた結果は以下です。良い感じに表示できています。
その他
充電が必要な頻度
最後に、マニュアルの中で充電が必要な頻度について書かれた部分を見てみます。
電子ペーパーなので、同じ内容を表示させ続けるなら電源は不要ですが、このデバイスは複数の内容を保持して、それを本体のボタン操作で書きかえることができます。
そのため、その書きかえを利用する頻度によって、充電が必要になるタイミングが変わるというのも明記されていました。
おわりに
今回、表示に 3つの色が使える小型の電子ペーパーデバイス「EZ Door Sign」を試してみました。
良い感じに活用できそうなので、他の表示内容も試してみたり、複数の内容を保持させて切り替えるというのも試していければと思います。
電子ペーパーデバイスを既に活用している話
電子ペーパーデバイスの活用という話は、別の M5Paper というデバイスを使って電子ペーパー名札として使っている話もあります。以下の記事に書いている内容なのですが、こちらも「EZ Door Sign」とは違った便利さがあります。
●イベントで大活躍する電子ペーパー名札を作る!(M5Paper と UIFlow などで作成する手順) - Qiita
https://qiita.com/youtoy/items/545cb81fd3188e63f8aa
M5Paper を使った電子ペーパー名札も、引き続き活用していければと思います。