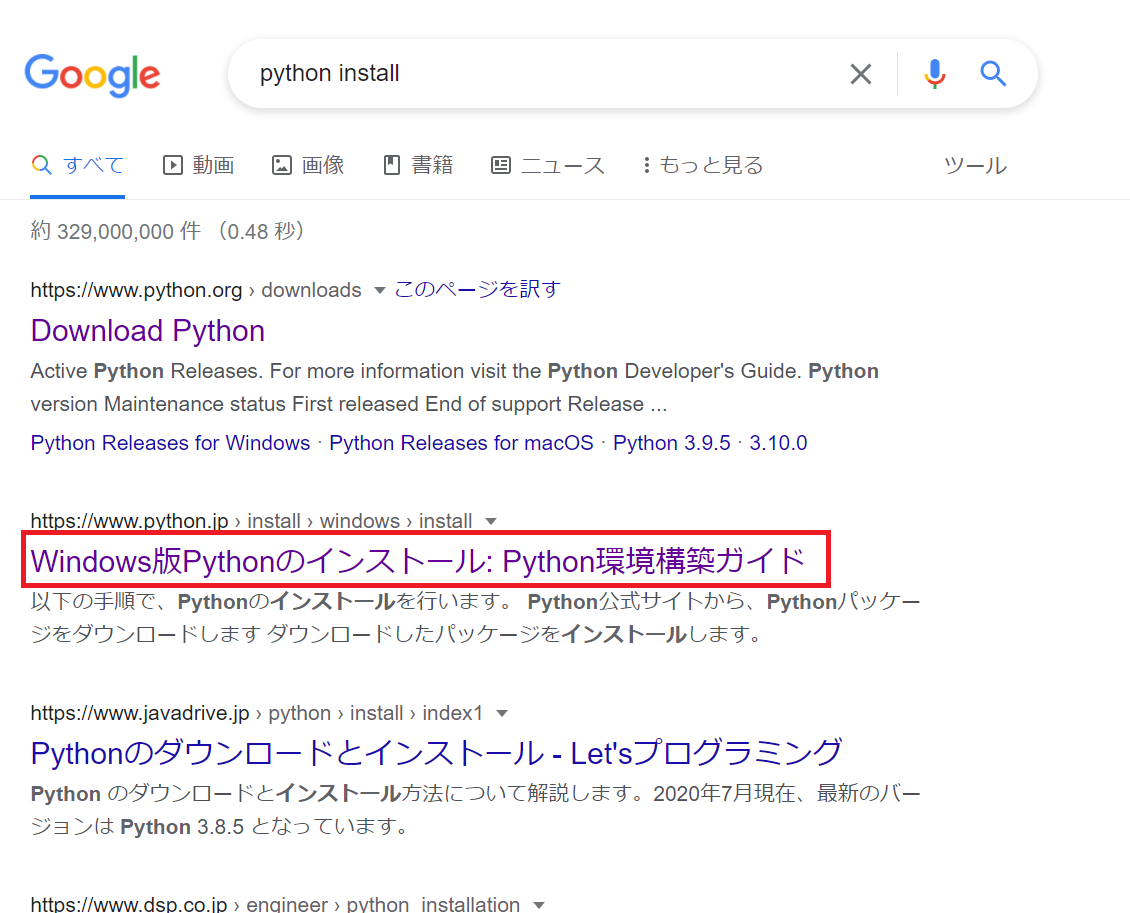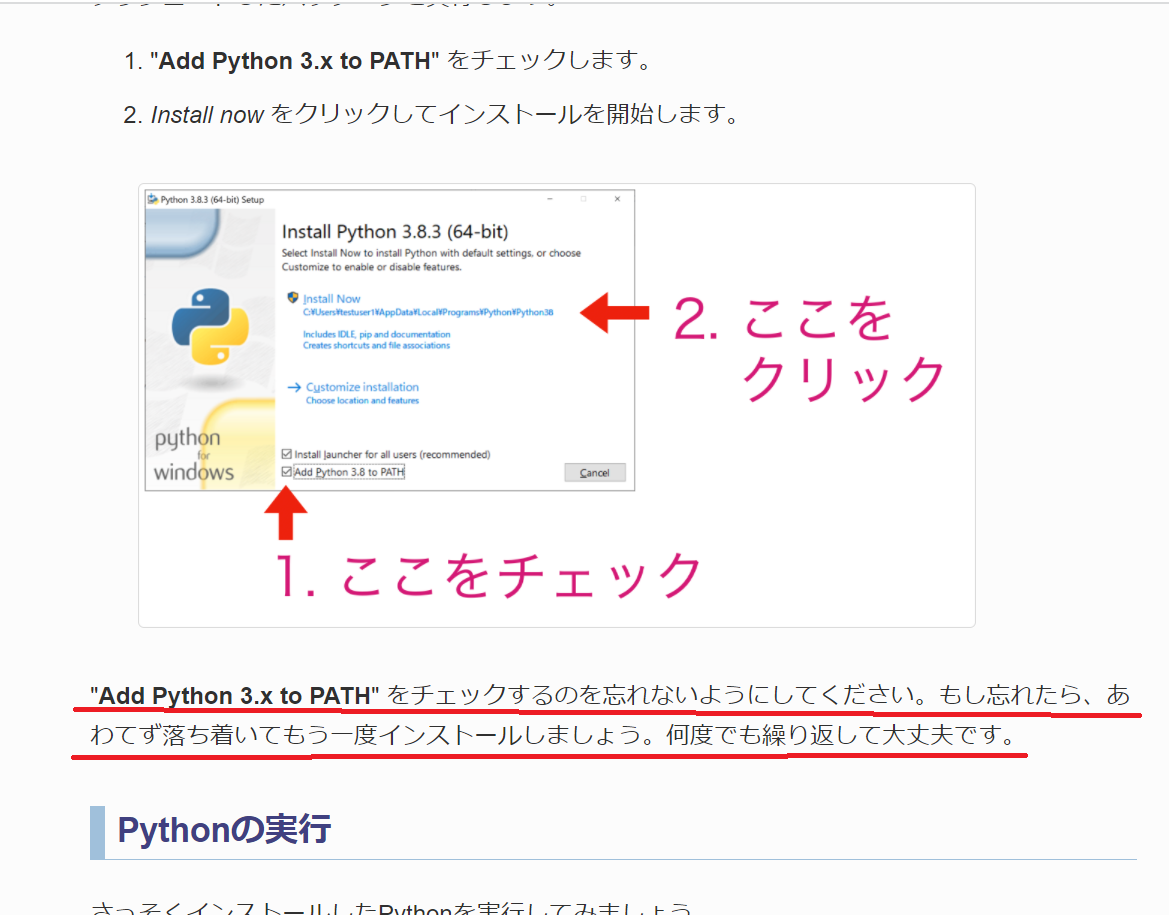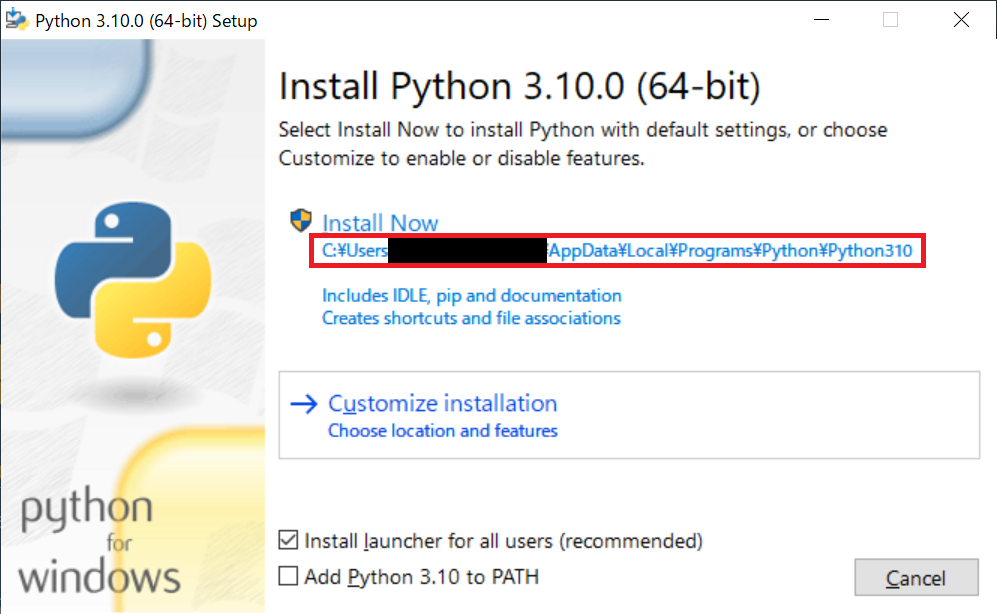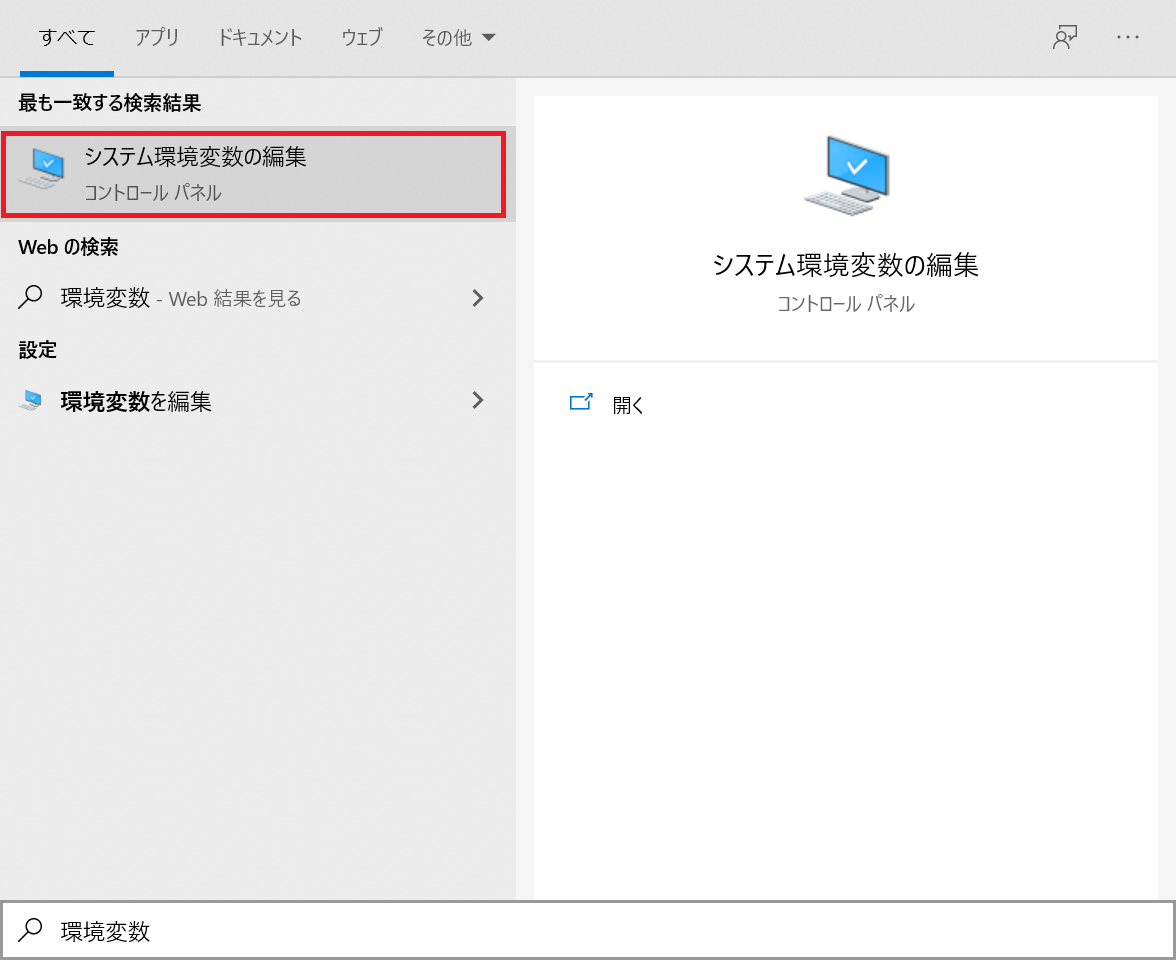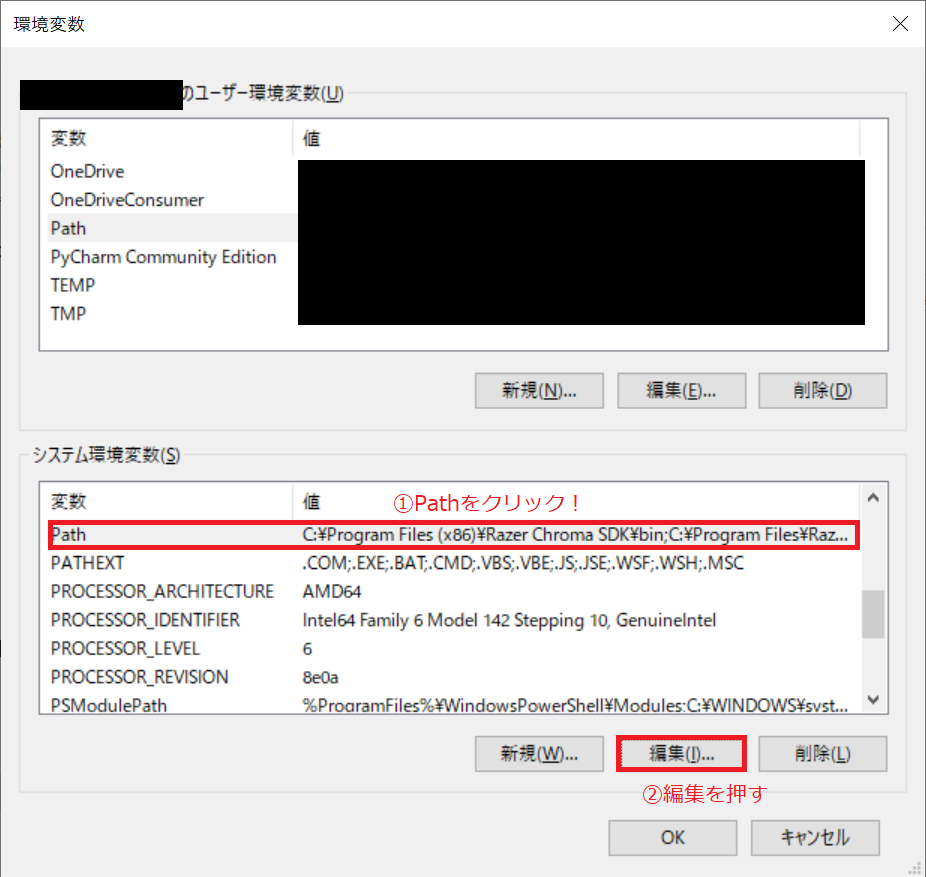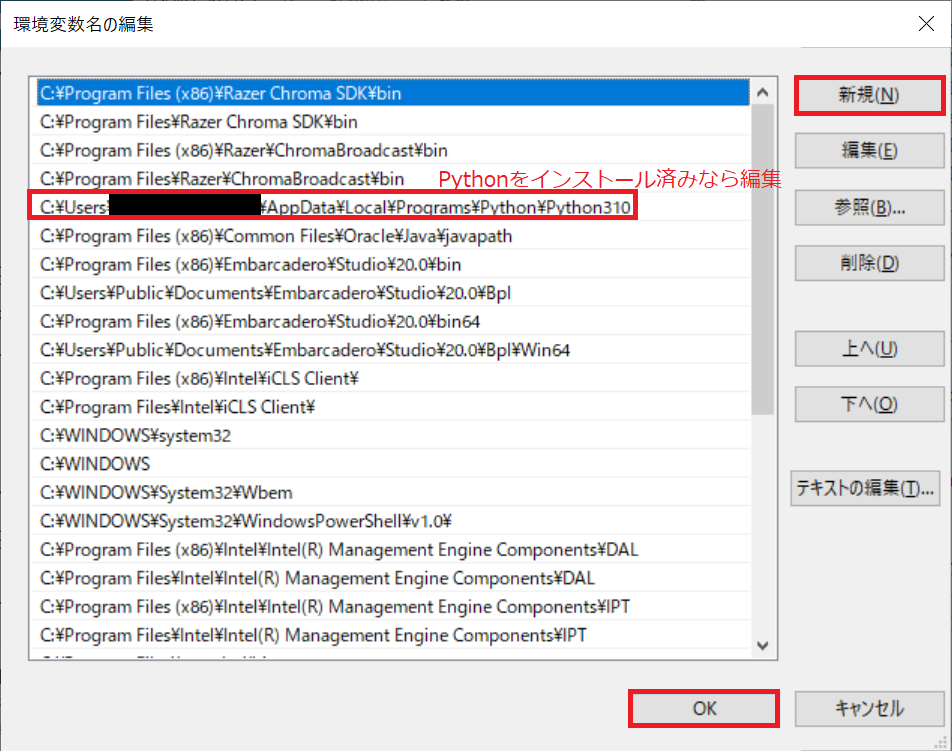はじめに
2021年 10 月上旬からPython3.10が使用可能になってます。
長らくPython3.9を使用していました。しかし、新しいバーションにも
対応したいということで、最新版をインストールする流れになりました。
その時のメモ書きです。
ダウンロード&インストール
Pythonをインストールするために適当にググります。
「Download Python」でもいいのですが、
「Windows版Pythonのインストール:Python環境構築ガイド」が分かりやすかったです。
解説が画像付きで非常に分かりやすく、簡単にインストールできます。
善きかな。
ちなみに、インストールの説明で「パスを通す設定にすること」が強調されています。
設定し忘れたら再インストールが推奨されています。
確かに、慣れていない人はここをミスすると沼にはまります。
パス通し
「パスを通す」とは、コンピュータに実行ファイルの在り処を教えてあげることです。
これにより、どこからでもその実行ファイルを呼び出せます。
一応、自力でパス通しします。
そのために、Pythonがどこにインストールされるかメモしておきます。
いよいよ、システム環境変数を編集し、パスを通します。
タスクバーの左のほうにある虫眼鏡を押します。
「環境変数」と入力し、「システム環境変数の編集」を押します。
システムのプロパティが出てくるので、「環境変数」を押します。
「システム環境変数」の「Path」を選び、「編集」を押します。
左の「新規」を押し、Python3.10のダウンロード場所をコピペし、「OK」を押すと完了です。
以前のバージョンをインストール済みなら、環境変数を編集します。
コマンドプロンプトでpythonコマンドを実行してみる
コマンドプロンプトを開き、python と入力し、バージョン名が表示されたらパスが通っています。
Pythonライフを満喫してください!
Q&A
Pythonのダウンロード先のパスをコピペしようとしたらAppDataがないんだが?
AppDataフォルダは隠しフォルダです。
エクスプローラの表示タブにある「隠しファイル」にチェックを入れてください。