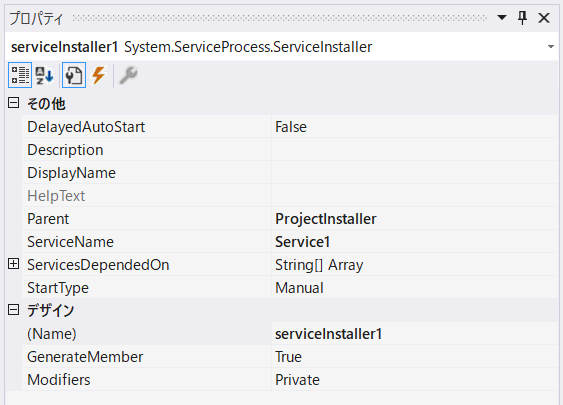概要
前回の記事C#でWindows Serviceを作る(1)の続き。
環境
Windows 10
Visual Studio 2017 Community
手順
ここからは、インストーラーコンポーネントを追加します。
ServiceTest.csをデザイナーで開いていない状態の場合は、
ソリューションエクスプローラでServiceTest.csをダブルクリックしてください。
デザイナー上で、右クリックメニューを表示し、「インストーラーの追加」を選択します。
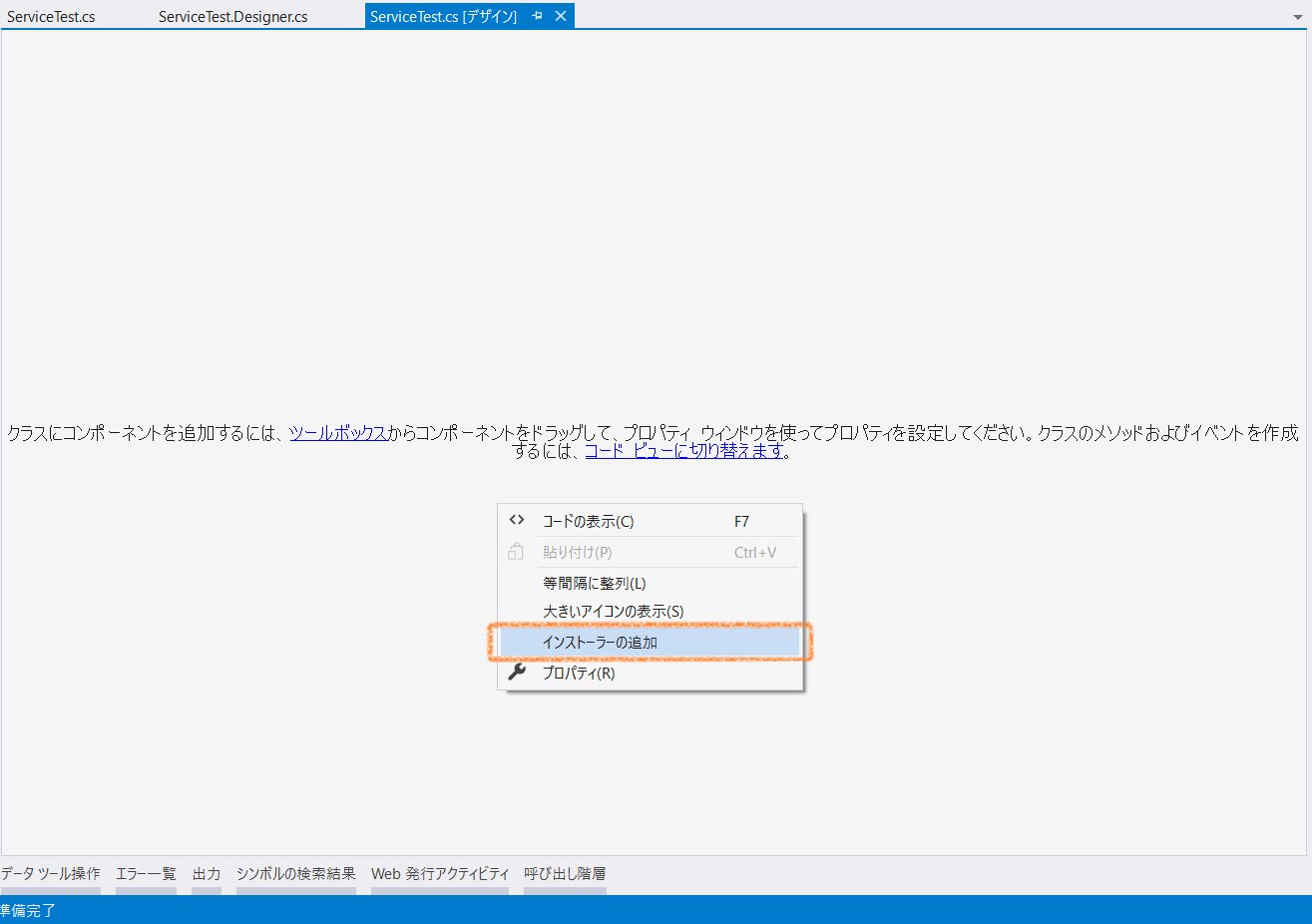
そうするとプロジェクトにProjectInstaller.csが追加されます。
コンポーネントとして、ServiceProcessInstallerとServiceInstallerが追加されています。
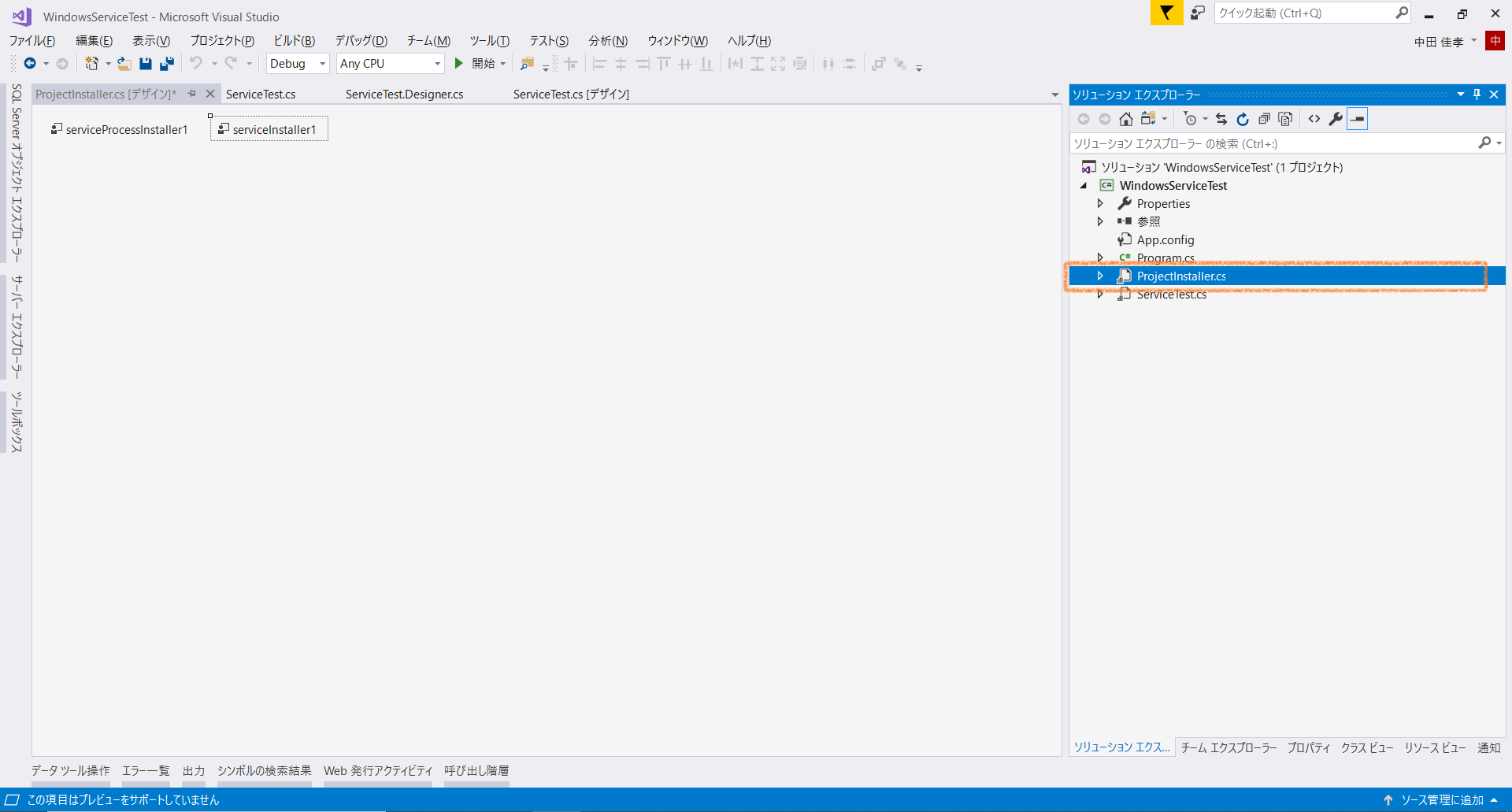
続いて、コンポーネントのプロパティを編集していきます。
これらは、どのようなサービスとしてインストールするかを設定するものです。
まずはServiceProcessInstallerから。
デザイナー上で「serviceProcessInstaller1」を選択して、右側のプロパティタブをクリックします。
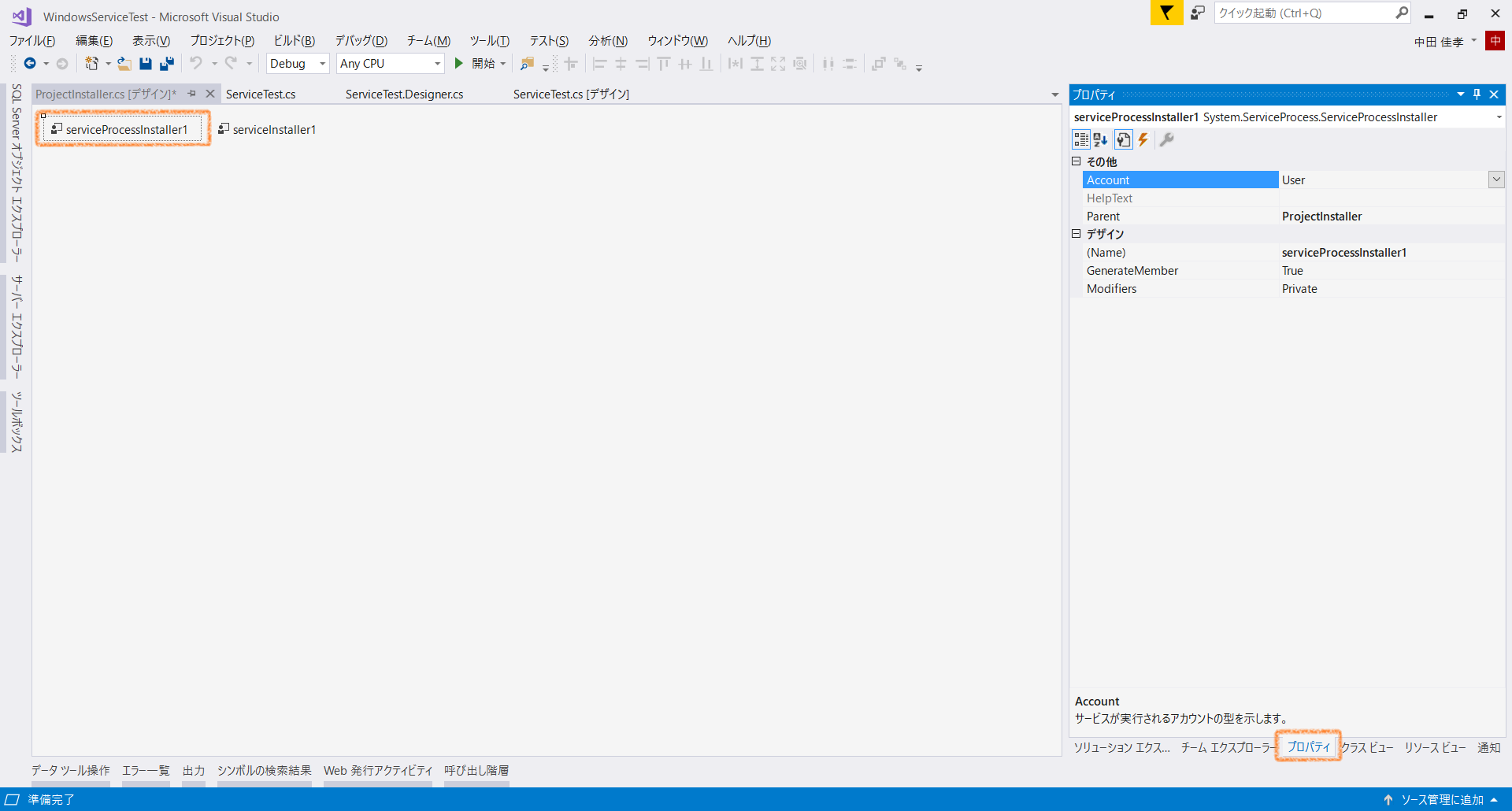
ここでは、Accountを設定します。
プロパティタブ内のAccountの右側をクリックし、
サービスをどのアカウントで実行するかを選びます。
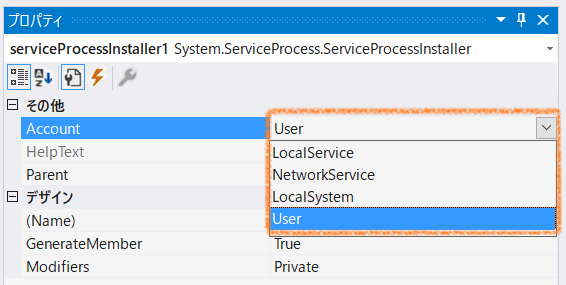
(こちらも必須ではないですが)名前を変えます。
プロパティタブ内の(Name)の右側を適宜変更します。
ここでは、serviceProcessInstaller1をserviceProcessInstallerにします(1を削除)。
次にServiceInstallerのプロパティを変更します。
デザイナー上で「serviceInstaller1」を選択して、右側のプロパティタブをクリックします
主に変更するのは以下のプロパティ
・DelayedAutoStart:他の自動的に開始されるサービスが実行されるまで、サービスの開始を遅延するかどうか
・Description:サービスの説明
・DisplayName:サービス管理ツール等での表示用の名前
・ServiceName:サービス識別名
・StartType:サービスの開始タイミングを指定
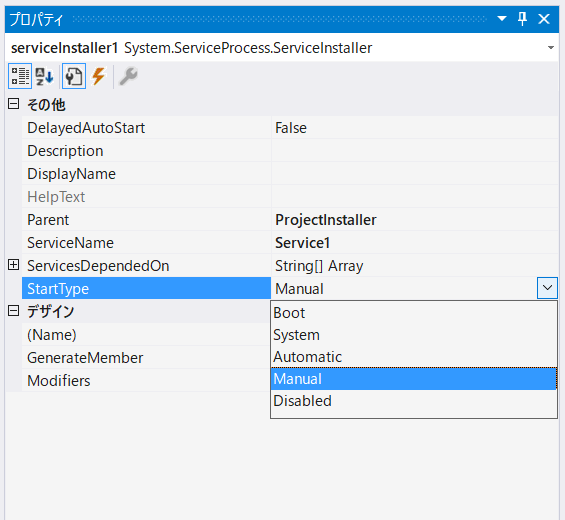
StartTypeのプルダウンについては、詳細は以下のページを参照してください。
https://docs.microsoft.com/ja-jp/dotnet/api/system.serviceprocess.servicestartmode?view=netframework-4.8
AutomaticかManualを選択することになると思います(BootとSystemはドライバ用)。
(そしてこちらも必須ではないですがw)名前を変えます。
プロパティタブ内の(Name)の右側を適宜変更します。
ここでは、serviceInstaller1をserviceInstallerにします(1を削除)。
今回はここまで。
次回は開発したサービスを実際にWindows 10にインストールして、
サービス管理画面で確認してみます。