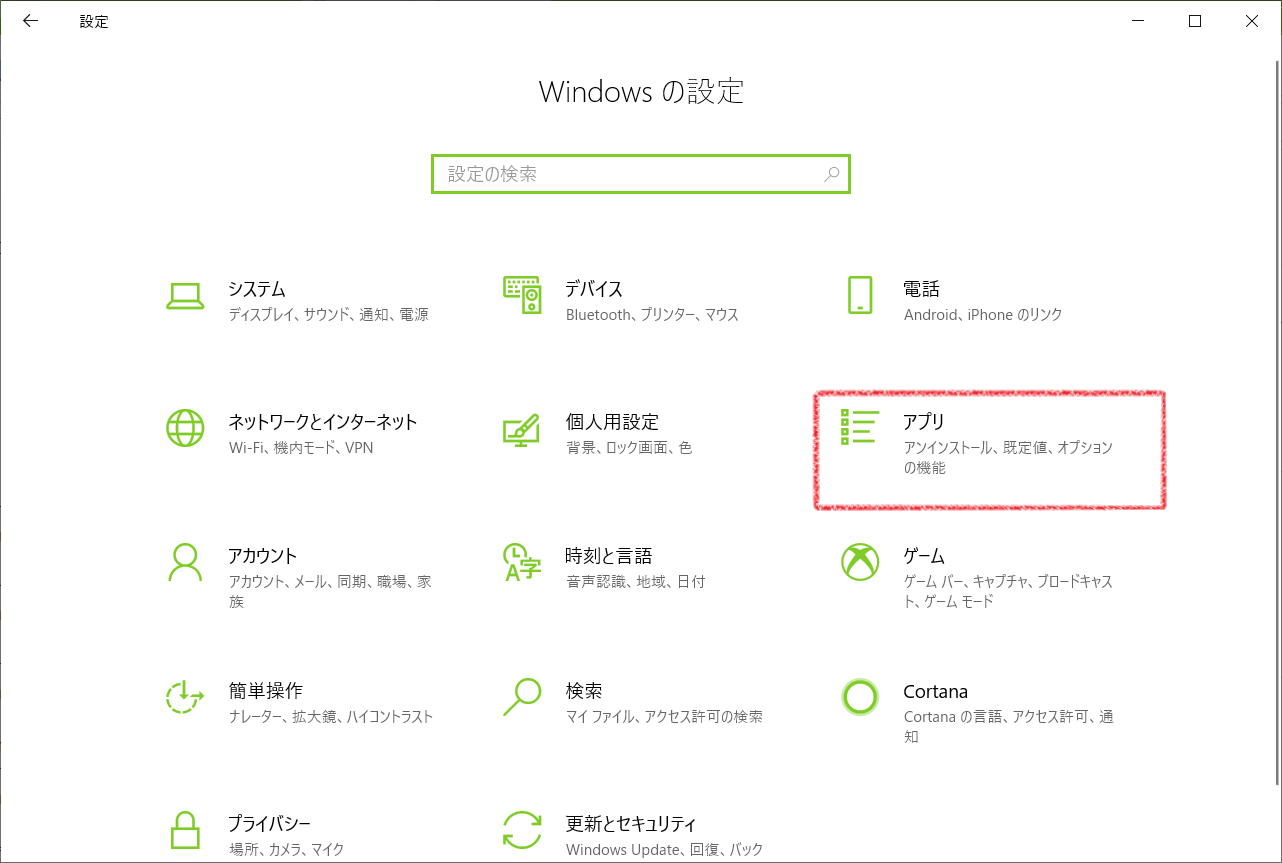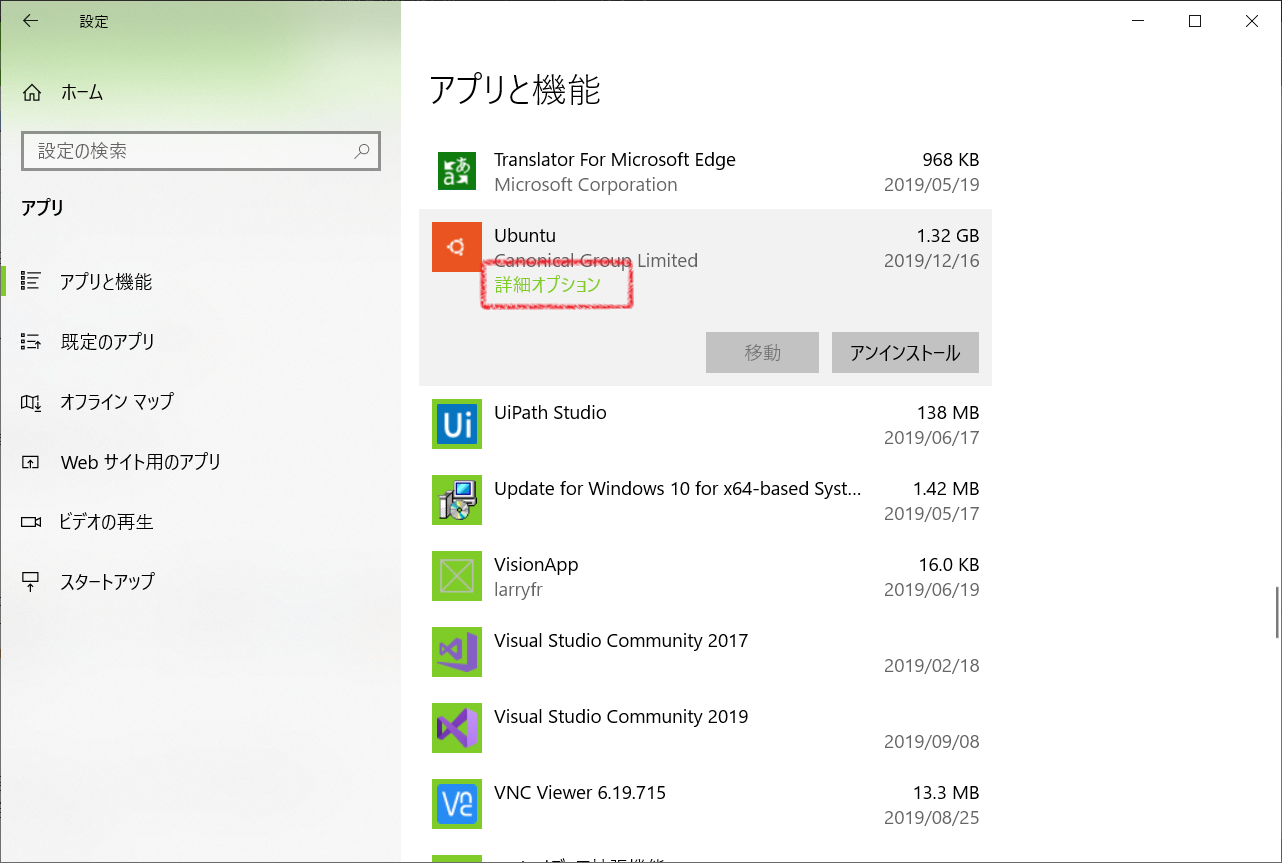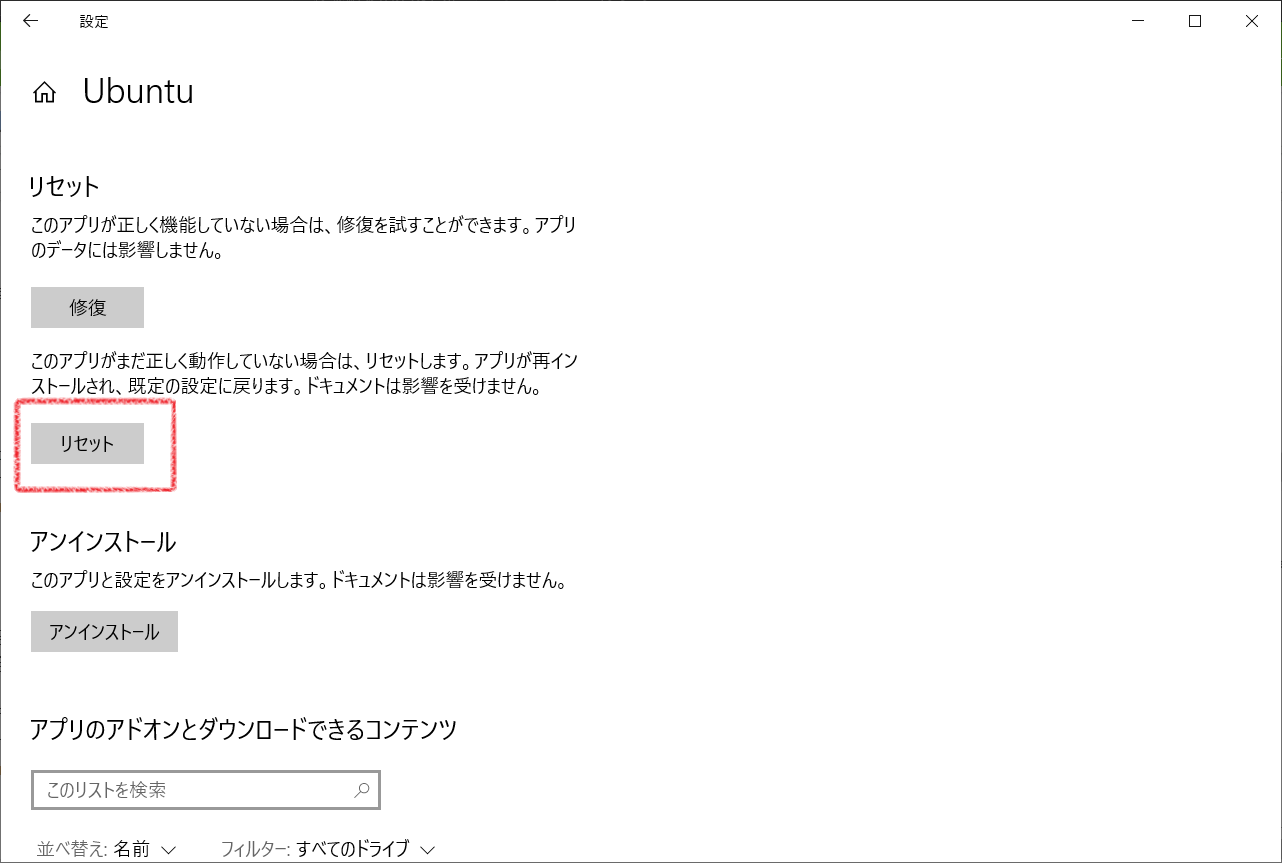概要
Windows 10上にNode-RED環境を作るのに、諸般の事情でWSL(Windows Subsystem for Linux)を利用した際の備忘録。
環境
Windows 10 Home 1903 (x64)
手順
WSLの設定
2. 「アプリと機能」タブで、下部にある関連設定の「プログラムと機能」をクリックします。
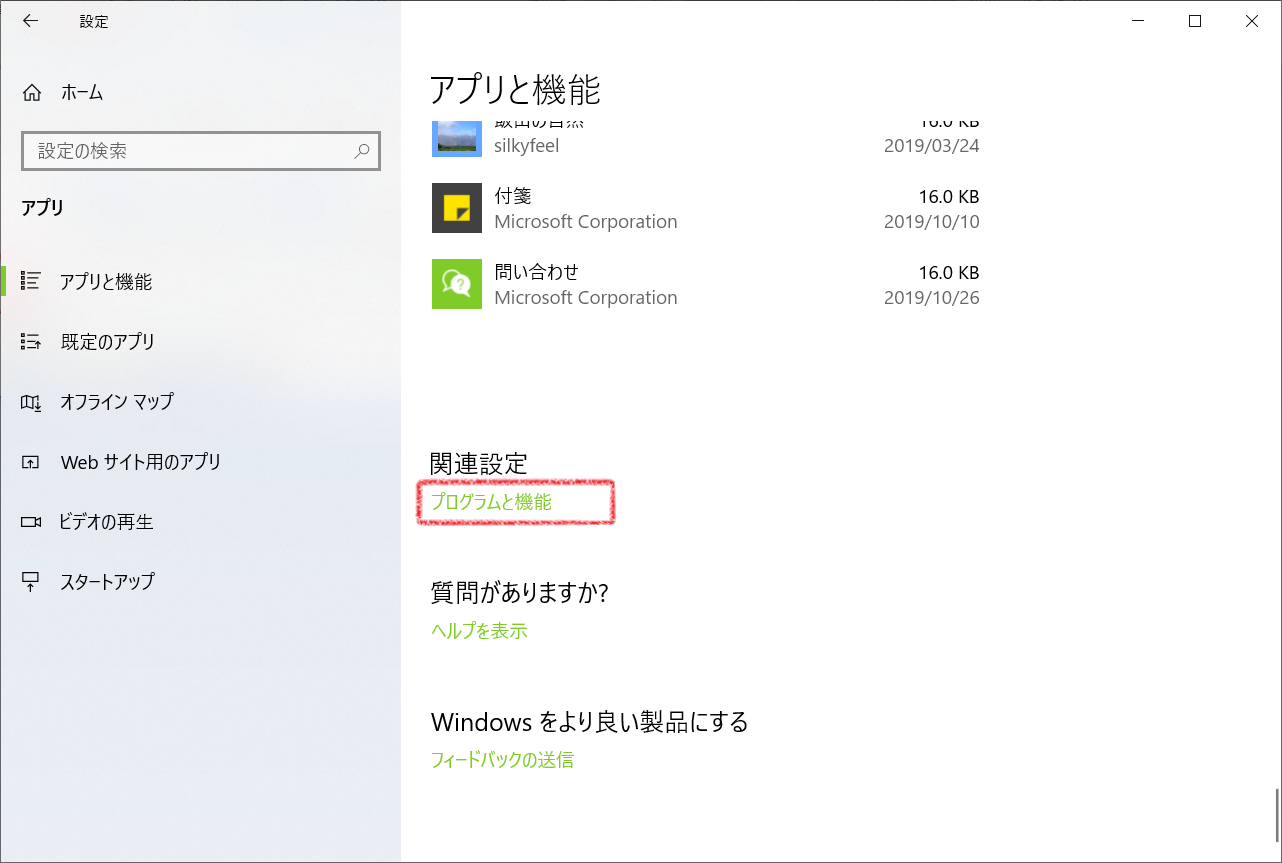
3. 以下のようなダイアログが表示されるので、「Windowsの機能の有効化または無効化」をクリックします。
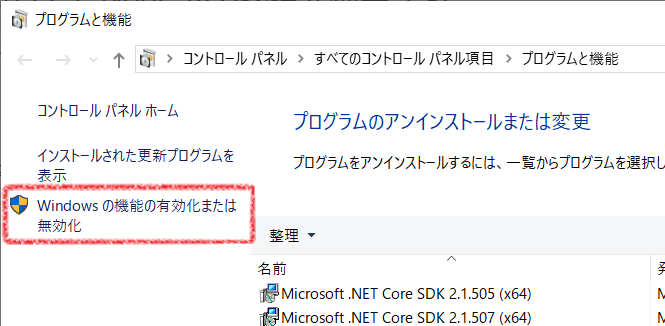
4. 「Windows Subsystem for Linux」にチェックを入れて、OKをクリックします。
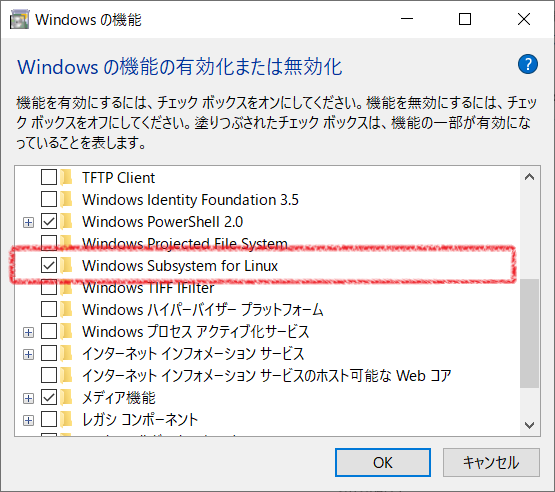
5. 続いて、Microsoft Storeアプリを起動します。Ubuntuを検索して、クリックしてください。
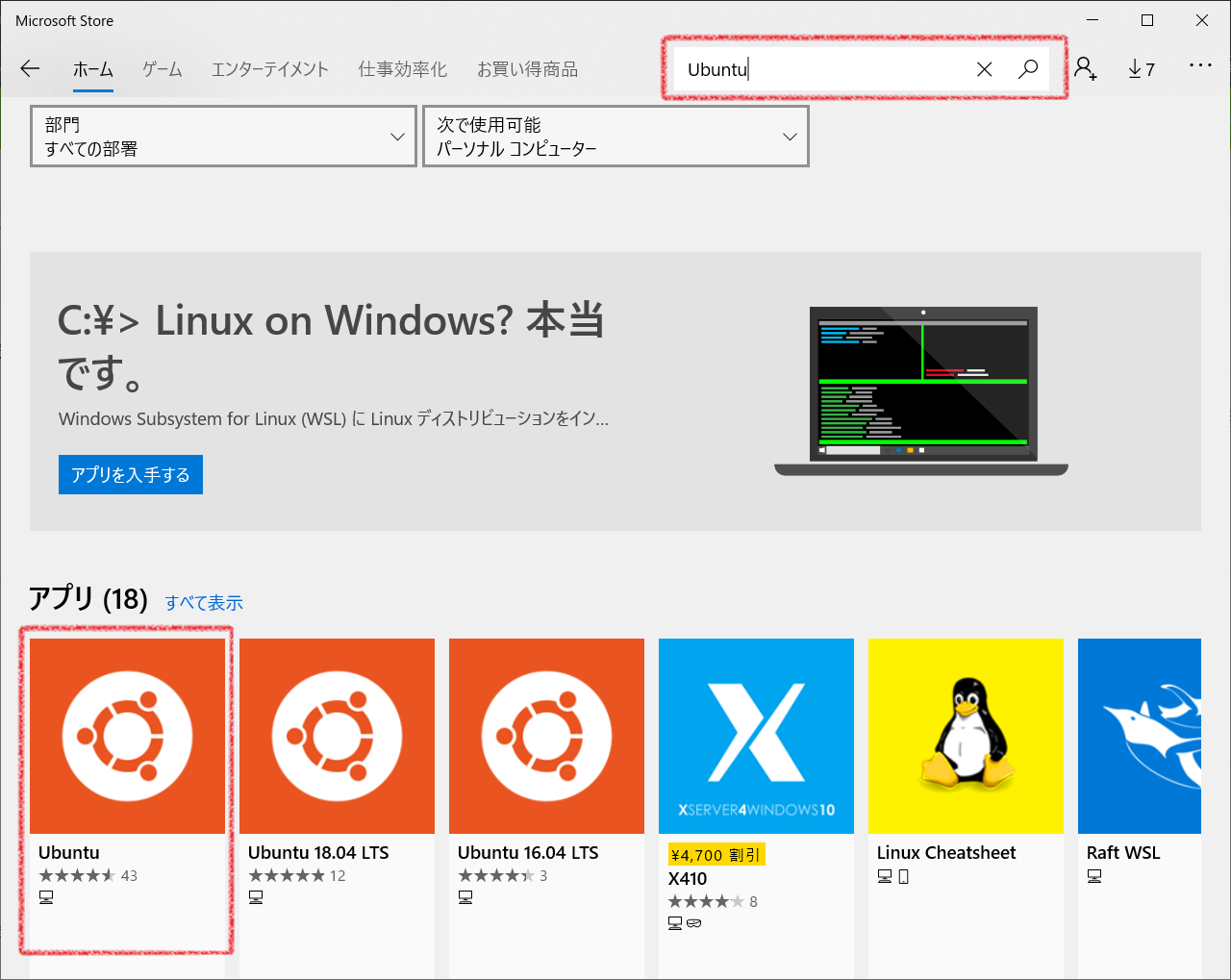
6. インストールをクリックしてください。インストールが完了するまで待ちます。
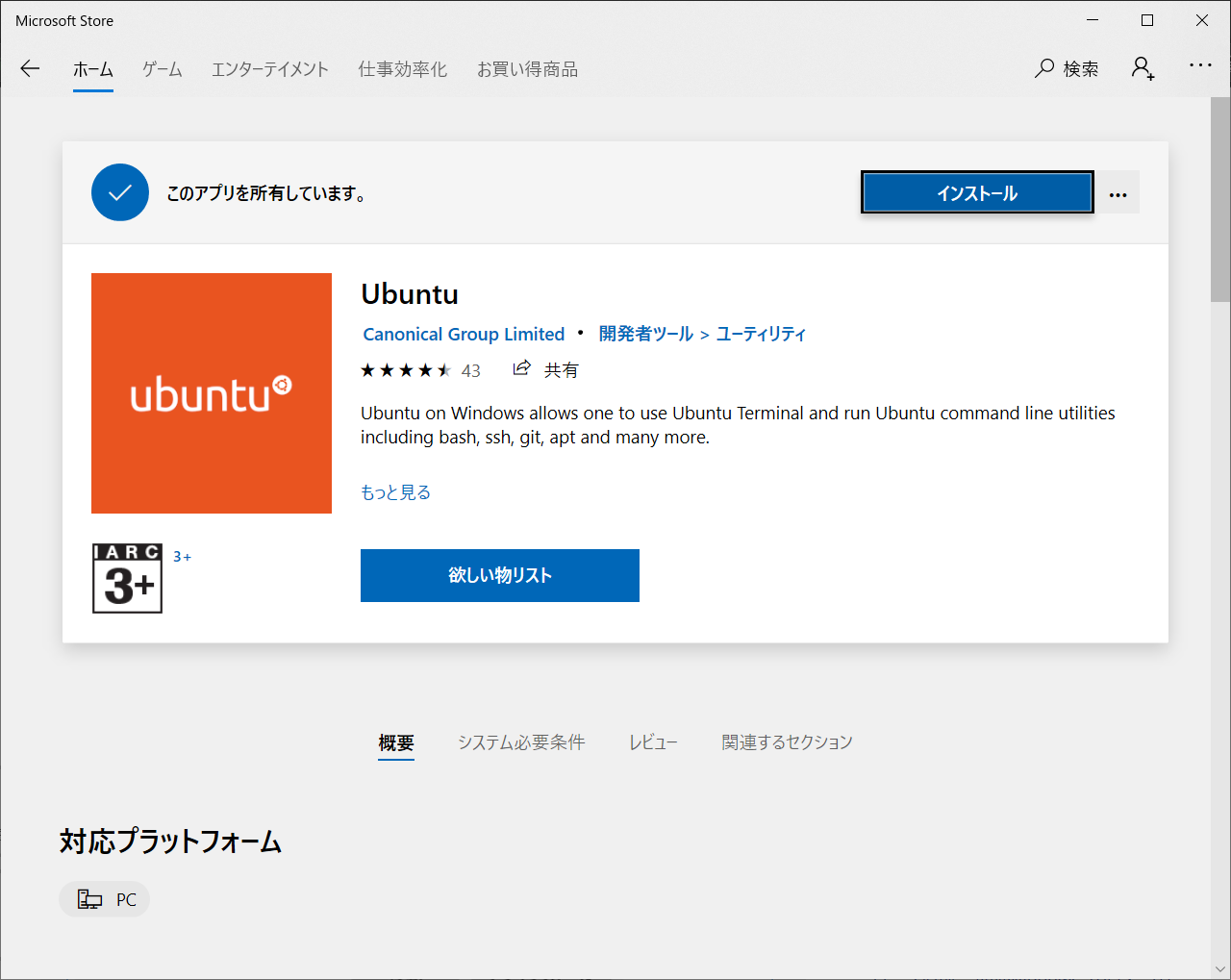
Node.jsのインストール
スタートメニューからインストールしたUbuntuを起動します。
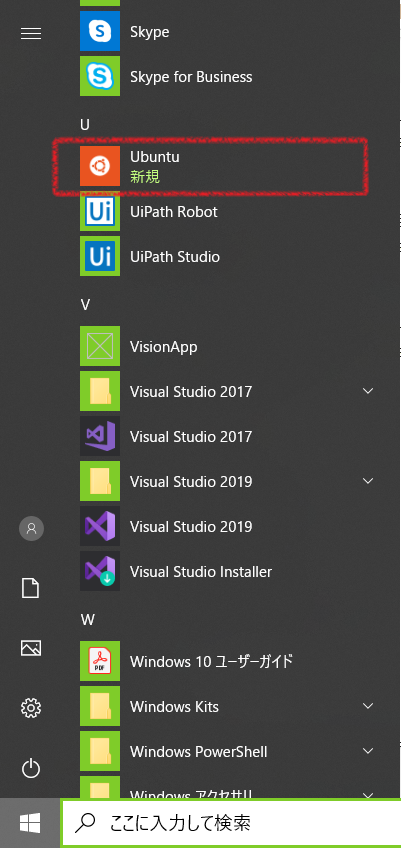
初回起動時はユーザー名とパスワードの入力が求められるので、適宜入力します。
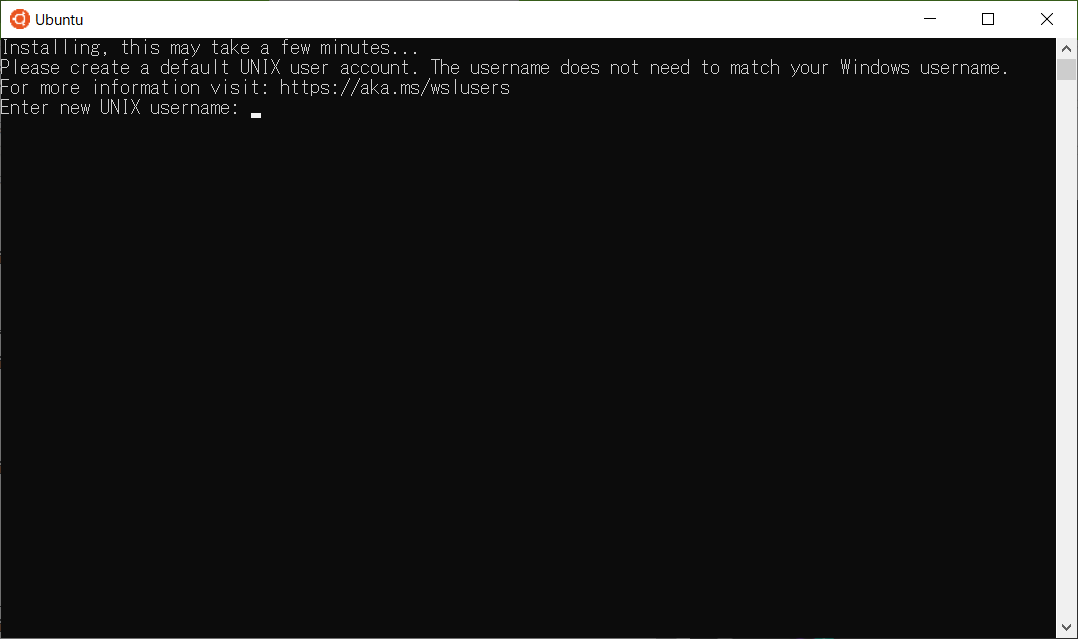
以下のコマンドを実行して、Node.jsとnpmをインストールします。
※環境にも寄りますが、少し時間かかります。
> sudo apt-get update
> sudo apt install -y nodejs npm
Node-REDのインストール
続いてNode-REDのインストールを行います。
下記のコマンドを実行して下さい。
> sudo npm install -g --unsafe-perm node-red
Node-REDの起動
インストールが完了したら、早速起動してみます。
> node-red &
Windows上のブラウザで、http://127.0.0.1:1880/ にアクセスしてみましょう。
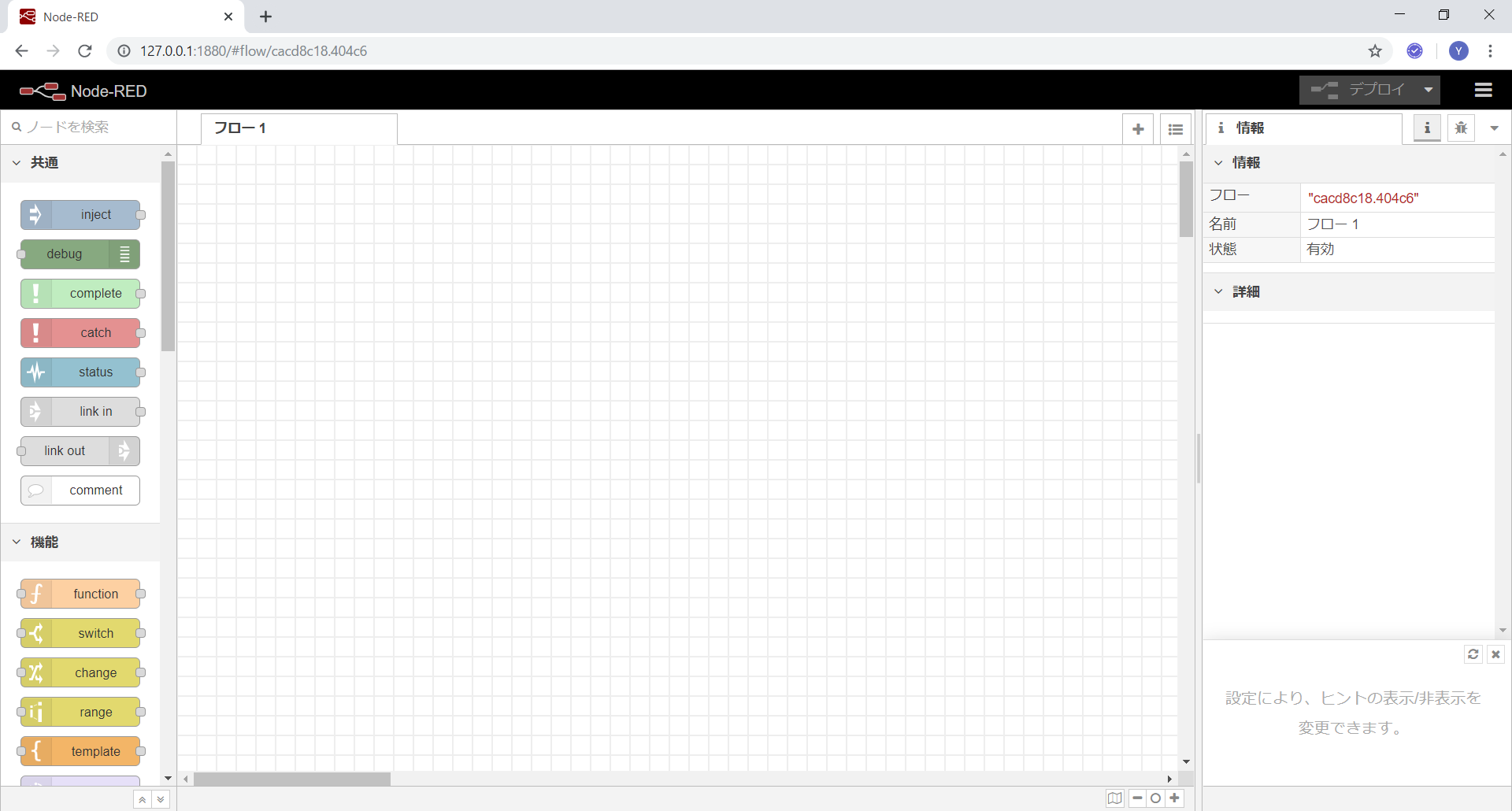
ということで、WSLを利用して、Windowsの環境を極力汚さず(?)に、
Node-REDをインストール・起動することができました!
ただし、Bluetooth等のデバイスを利用するノードを追加すると、
正しく動作しなかったりしますので、ご注意ください。
余談
WSLの初期化
いろいろインストールや設定変更して、上手く動かなくなった時などに
Linux環境を初期化したい場合があります。