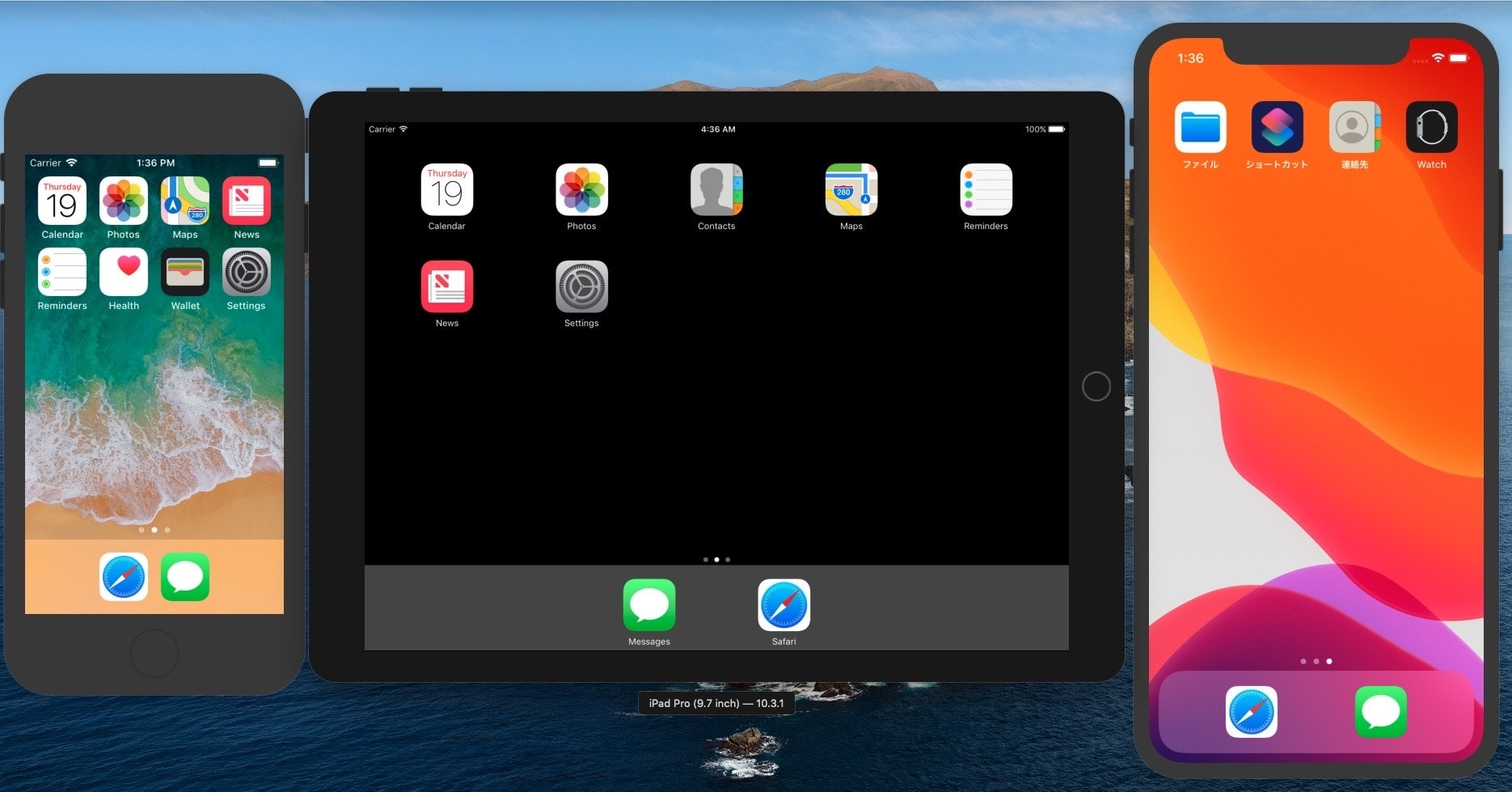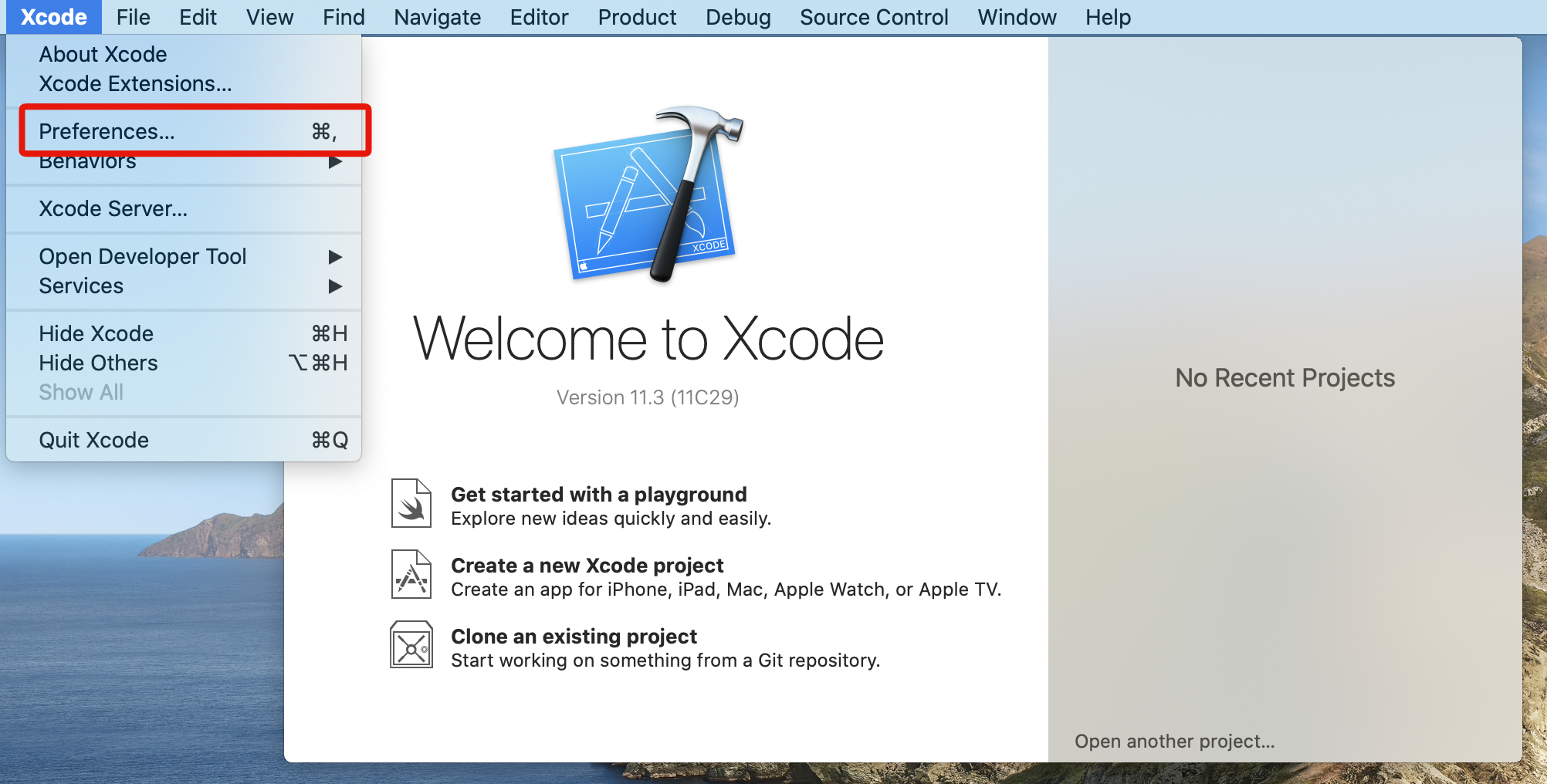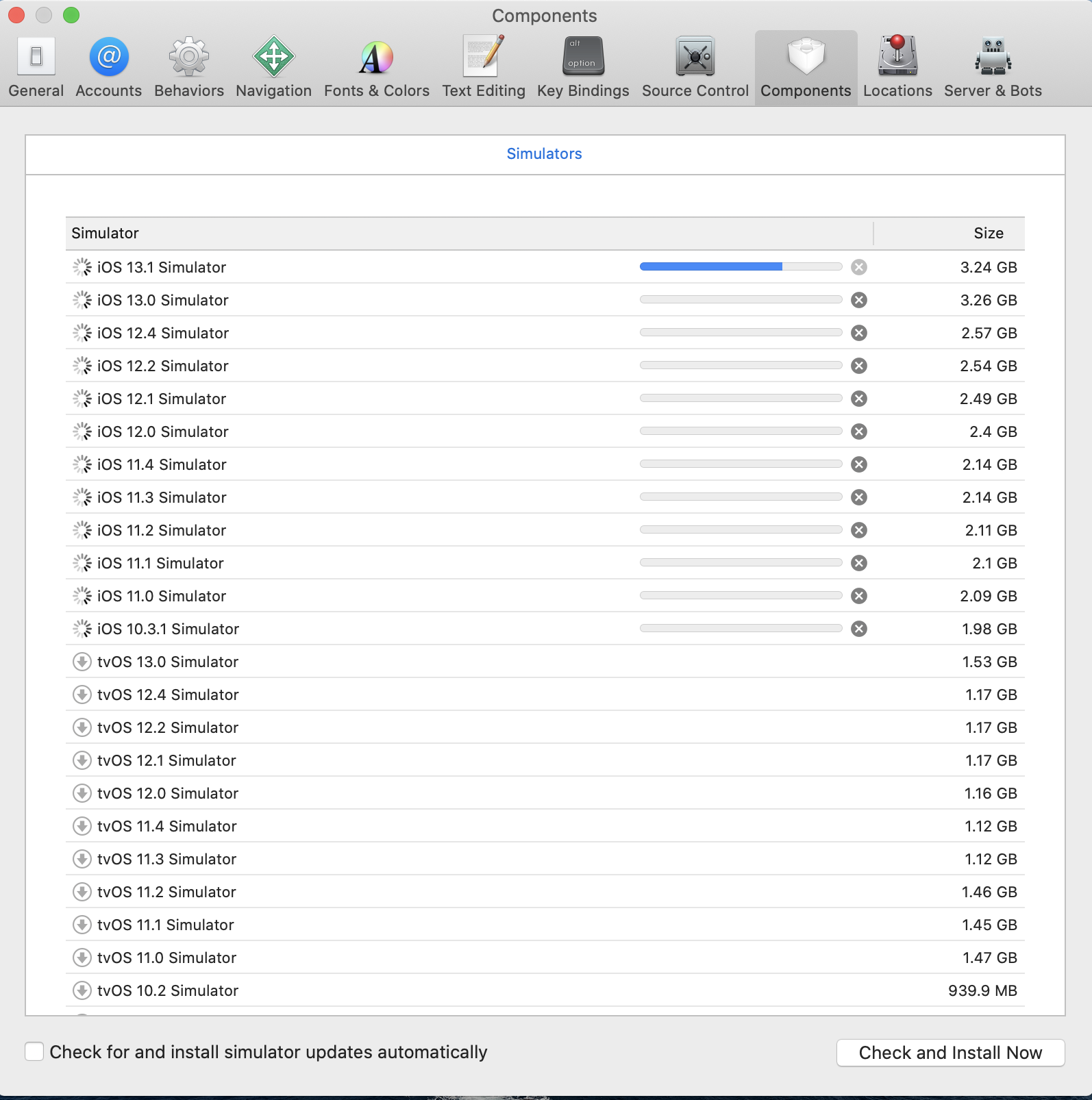この記事は
MacではXcodeをインストールするとiPhoneやApple WatchのSimulatorを使うことができます。
この記事はその設定方法を書きました。
手順
① Xcodeのインストール
App Store、またはDevelopperサイトからXcodeをインストールします。
・App Store
・Developerサイト
② Simulatorのインストール
(※結構時間かかります & 1つあたり2.0 ~ 3.5GBぐらいあります)
- Xcodeを起動する
- メニューバー > Xcode > Preferenceをクリックする
- Componentsタブを開く
- 必要なiOSバージョンをクリックしてインストールする
③ Simulatorの起動
- Xcodeを起動する
- メニューバー > Xcode > Open Developer Tool > Simulatorをクリックする
※ SimulatorはDockに追加できるので、入れておくと便利かも。
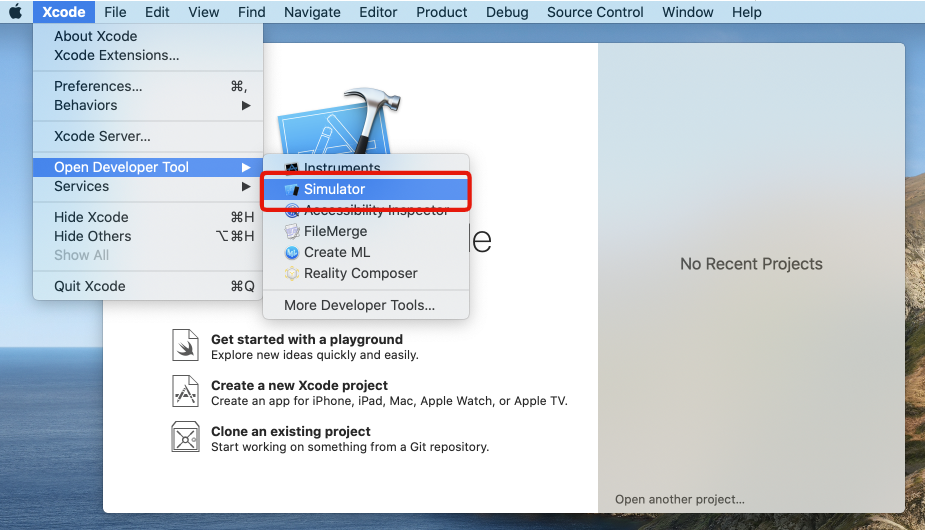
④ 複数のSimulatorや、デバイス/OSを切り替えたい場合。
- Simulatorを起動する
- メニューバー > Hardware > Device 選ぶ
- iOS一覧とHardware一覧が表示されるので、使いたいものをクリックする
・ PCのSpecにもよりますが、同時起動は2 ~ 3台がよいかと。
・表示言語を日本語にしたりも可能です。Client証明書のインストールもできるし、もちろんSafariも使えます。
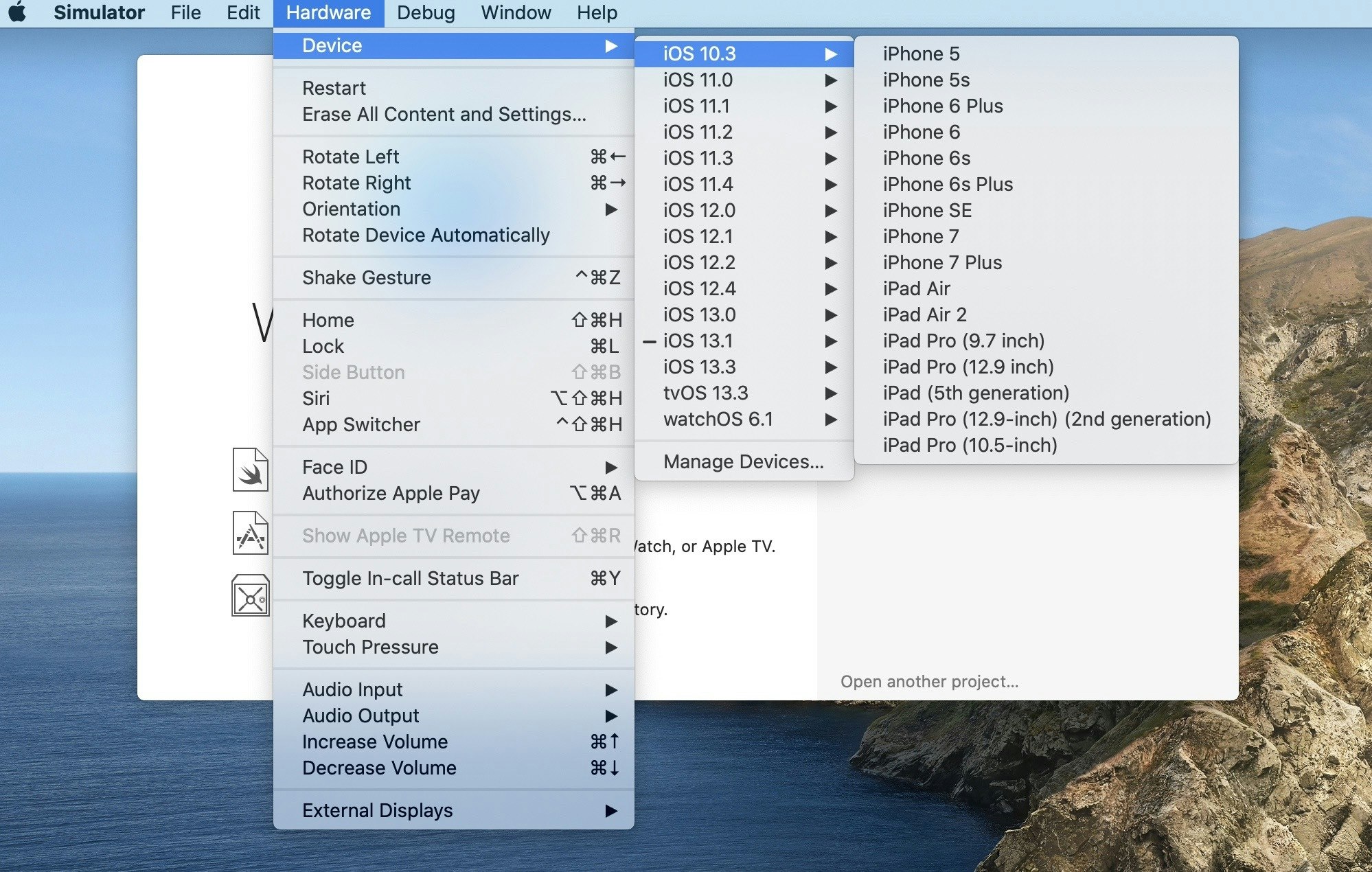
合わせて
・iOS バージョンと Safariバージョンの対応表
https://qiita.com/yoshitake_1201/items/05a13fd77c18ff380eb6
Safariをつかいたけど、どのiOSを入れるか迷う方は↑を参考に入れてみると良いかもです。
WebKitが変わったり、SafariのMajor Versionが変わっているやつを入れたほうが容量的に優しいですね。