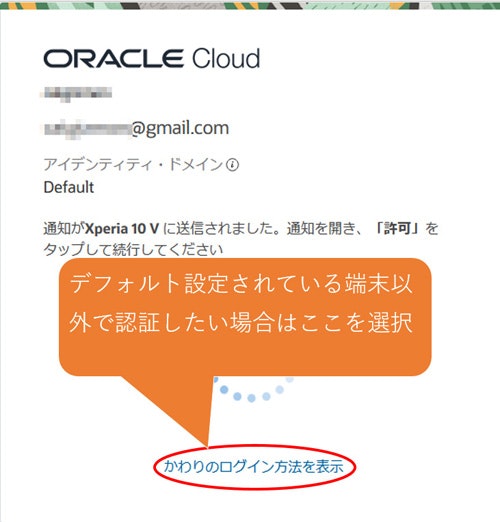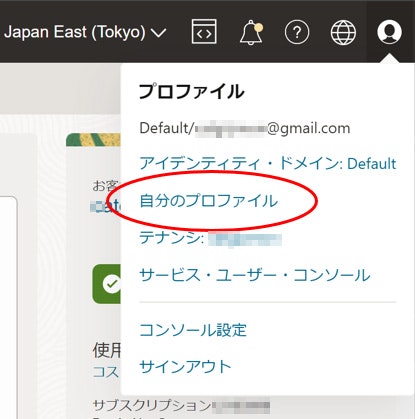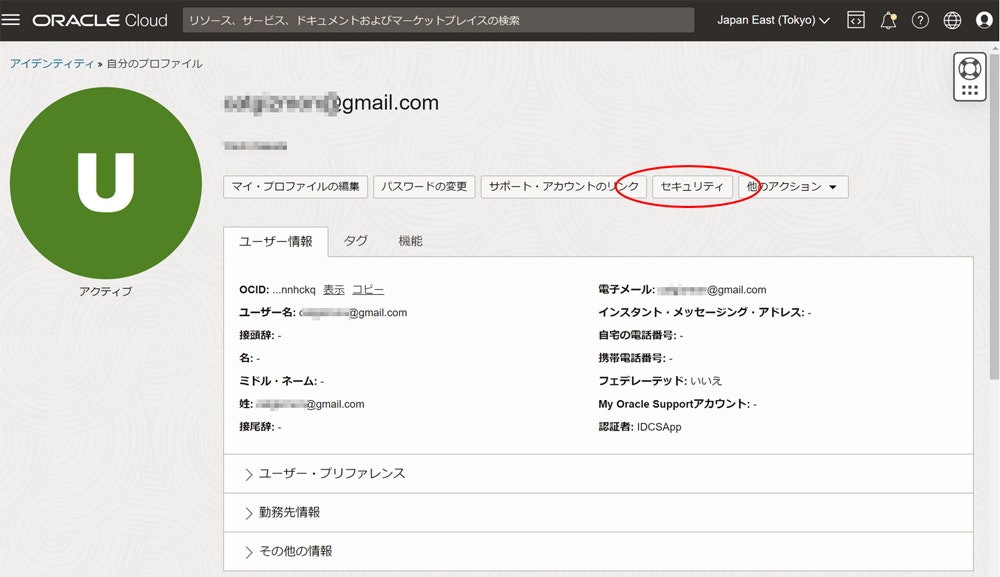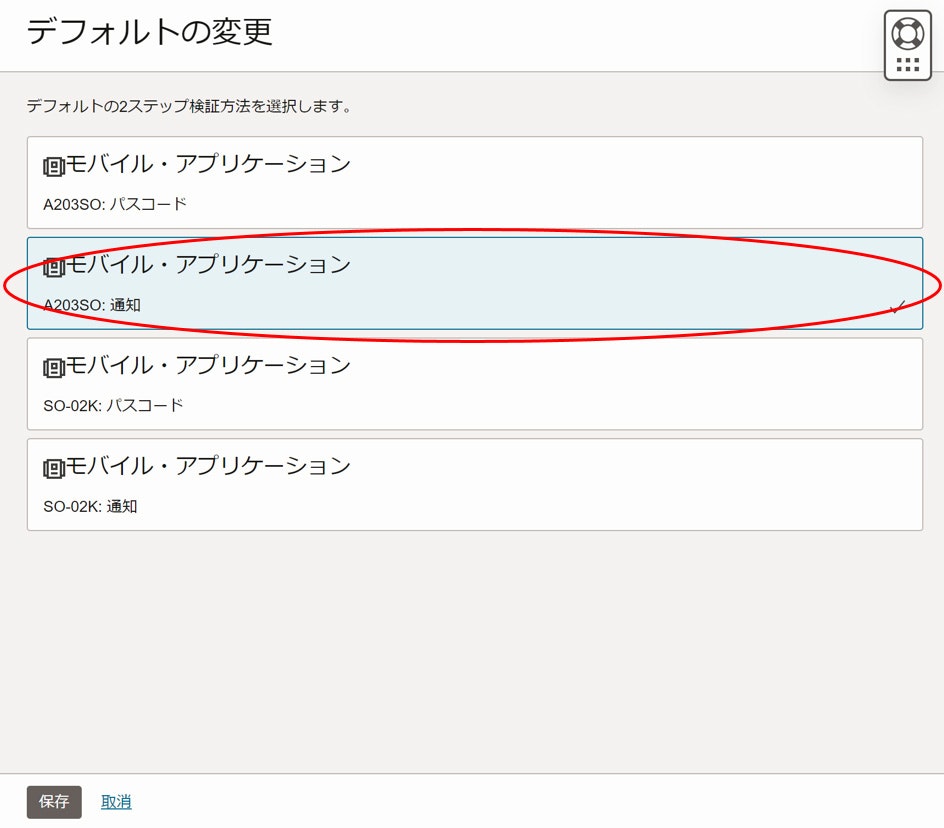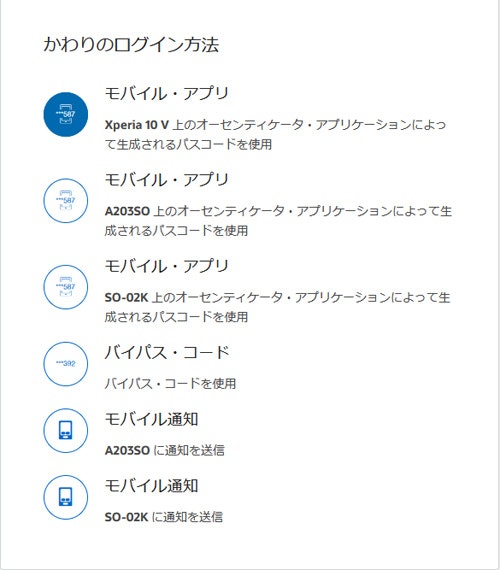OCIの管理画面であるOCIコンソールへのログインはデフォルトで2段階認証が設定されています。
モバイル端末(スマートフォン)にインストールするOracle Mobile Authenticatorを使われている方が多いと思いますが、複数のモバイル端末に入れたいという方もいるかと思います。
今回は複数モバイル端末(スマホ)のOracle Mobile Authenticatorを利用できるようにする方法をご紹介します。
作業の流れ
- 追加したい端末にGoogle PlayやApple StoreからOracle Mobile Authenticatorをインストールしておく
- 既存のモバイル端末を使ってOCIコンソールにログイン
- モバイル端末の追加
- (必要に応じて) デフォルトのモバイル端末の変更
※1項目のアプリはインストールするだけので本記事は2項目以降について紹介します。
端末の追加
まず、既に登録されているモバイル端末を使ってOCIコンソールにログインします。
ログインしたら右上の人のアイコンをクリックするとメニューが出てきます。
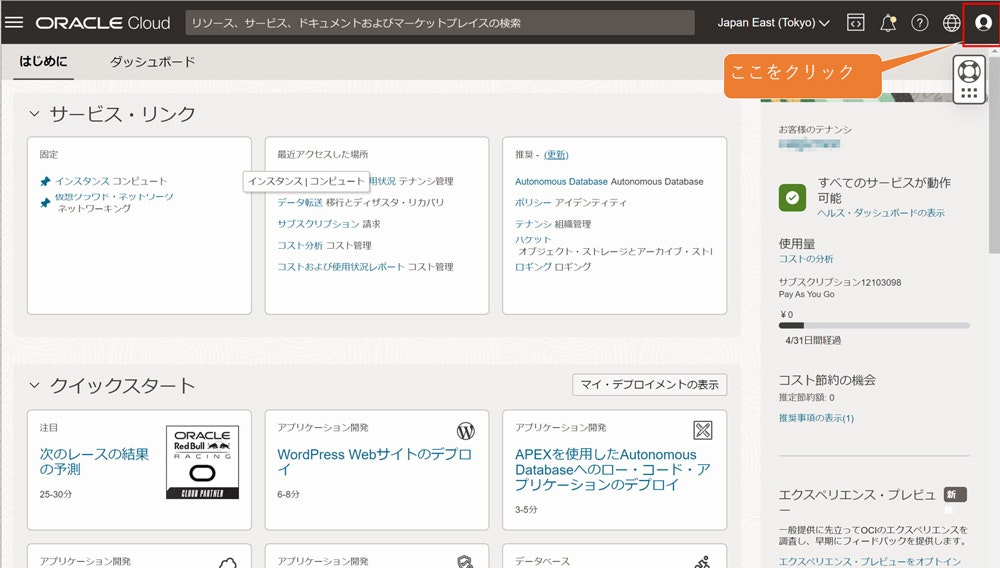
セキュリティのページの2段目に「2ステップ検証」という項目があるのでその枠の右上にある「・・・(縦並び)」を選択します。
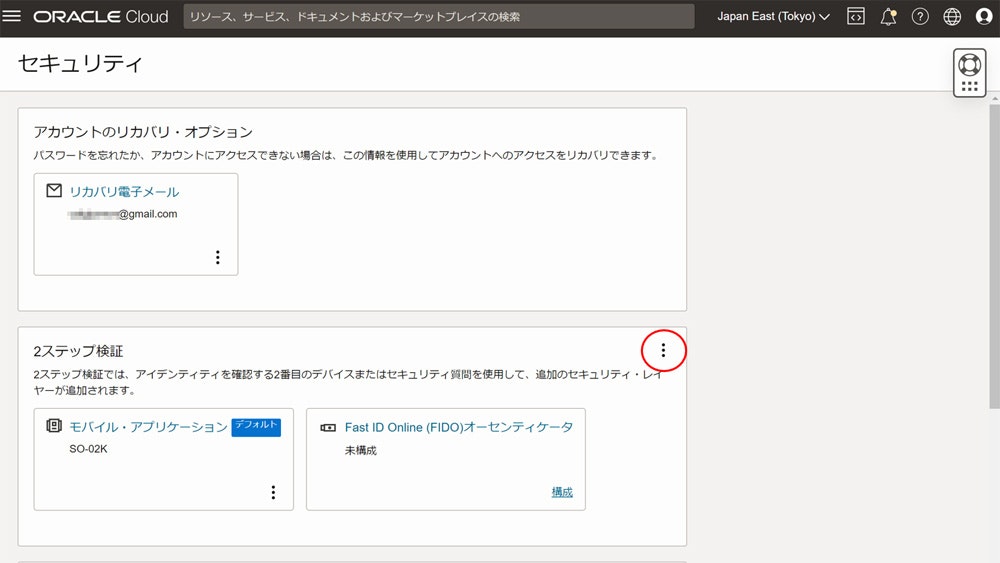
展開したメニューの中から「モバイル・アプリケーションの追加」を選択します。
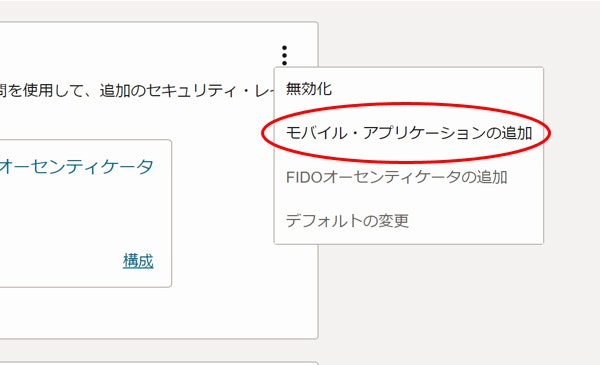
するとQRコードが開くのでそれを追加したい端末(スマホ)のOracle Mobile Authenticatorで読み込みます。
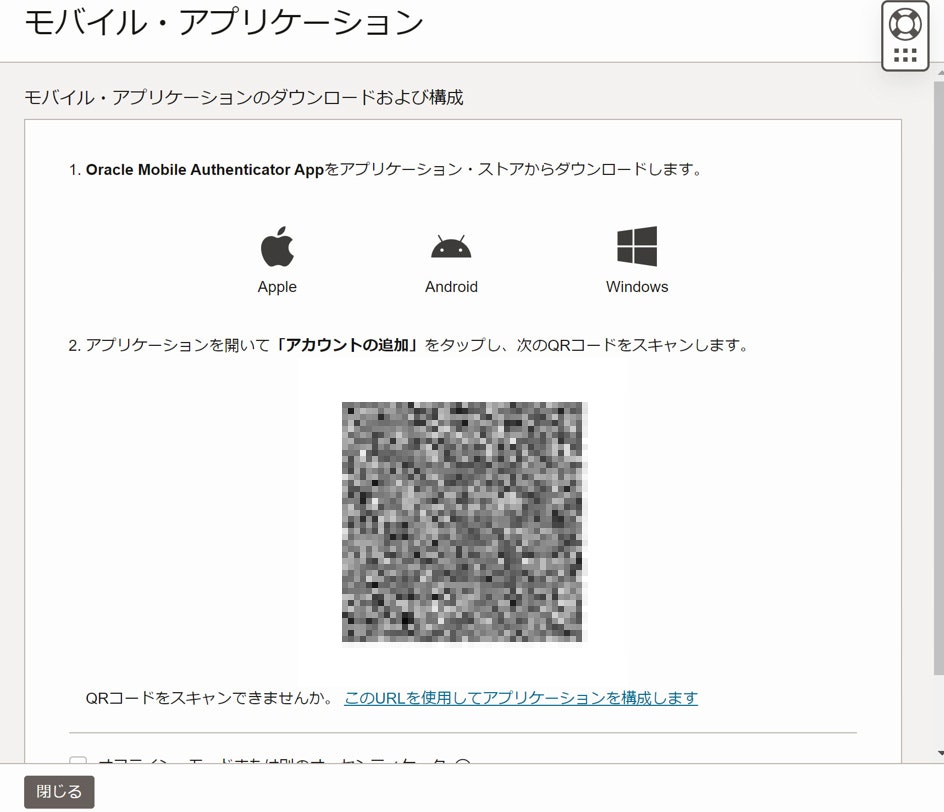
読み込みが完了すると先ほどのセキュリティのページに新しい端末が追加されているのが確認できると思います。
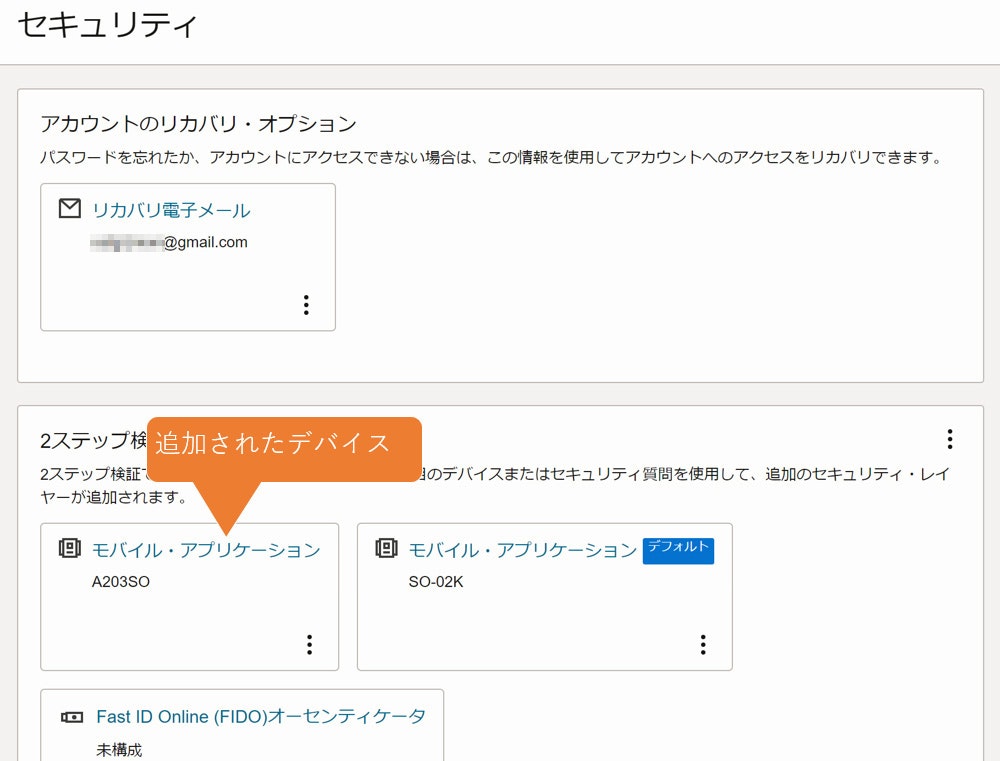
これで、2台の端末のどちらでも2段階認証がりようできるようになりました。
デフォルトの変更
新しい端末が追加された状態ですとデフォルトはこれまで利用していた端末になっています。
この状態ですと、新しく登録した端末を利用したい場合、ログインの度に「かわりのログイン方法を表示」から選択しないと新しい端末でログインできません。
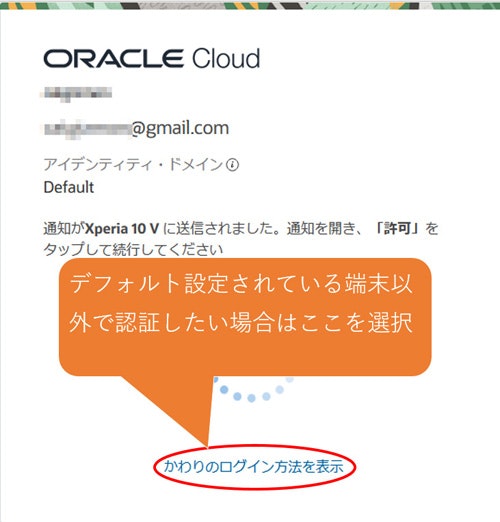
そこで追加した端末をデフォルトにする方法を紹介します。
先ほどのセキュリティの画面の中の「2ステップ検証」の右上の「・・・」を選択してメニューを出します。
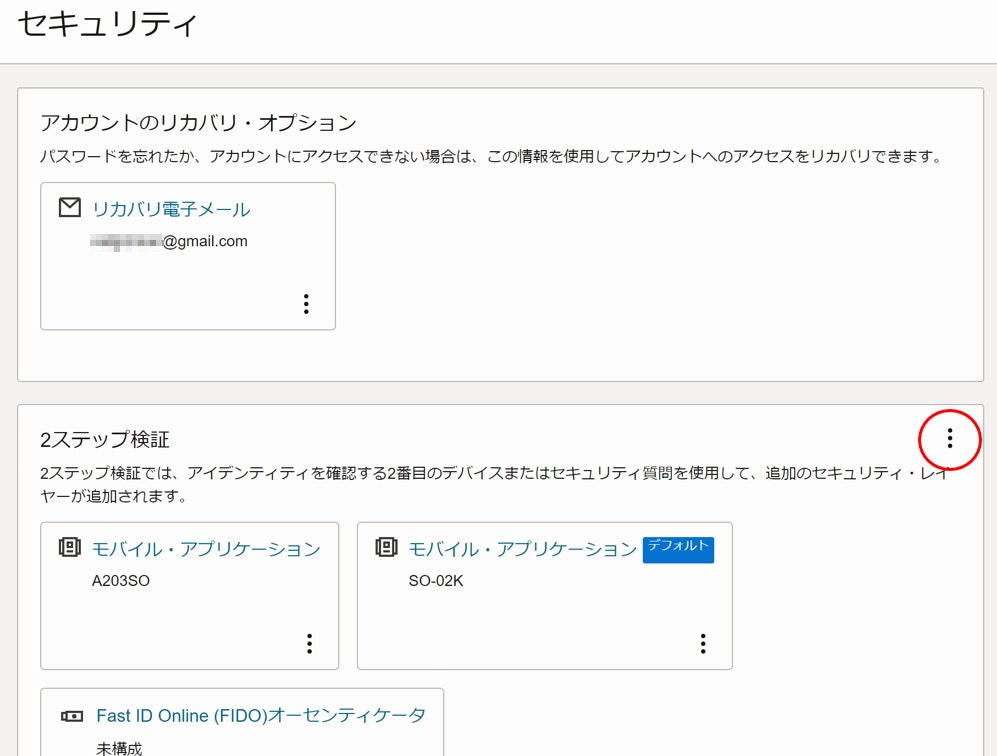
展開したメニューの中に「デフォルトの変更」という項目があるので選択します。
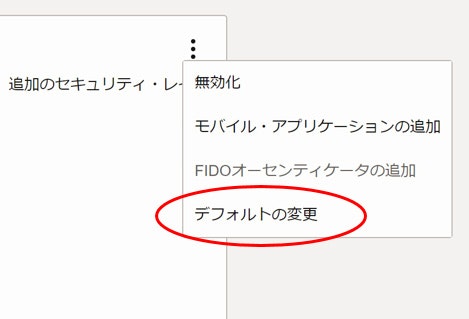
端末ごとに「通知」と「パスコード」とありますが、「通知」はプッシュ通知でOracle Mobile Authenticatorに通知してくれるので「許可」を押下する事で認証が完了します。
「パスコード」の場合、Oracle Mobile Authenticatorにランダムで表示される6桁の数字をログイン画面で入力する事により認証します。
デフォルトにしたいものを選択して「保存」を押下する事により次回のログイン時から選択した方法がデフォルトの認証方法になります。
かわりのログイン方法
先ほど、少し触れましたがデフォルトの認証方法以外でログインする方法ですが、2段階認証の画面で「かわりのログイン方法」を選択します。