Windowsエクスプローラーで作業中のフォルダーを直接VSCodeで開きたいことがあります。この記事では、エクスプローラーの検索窓に「vscode」と入力するだけ1で、表示中のフォルダーをVSCodeで開くための設定方法を紹介します。
必要なもの
- 以下のソフトウェアがインストールされたWindowsの作業用PC
- Visual Studio Code
- 基本的なテキストエディタ(Windows標準のメモ帳でOK)
手順 1: スクリプトの作成
- 任意のテキストエディタを開きます(メモ帳でも構いません)。
- 次のコードをコピー&ペーストしてください。
(久しぶりで忘れてましたが、@echo offは実行中のスクリプト内のコマンドを非表示にするコマンドです。)
@echo off
code .
- このファイルを「vscode.bat」という名前で保存します。保存場所は、
C:\scripts\など、後で覚えやすい場所にしてください。このパスは後で環境変数に追加します。(私は、自分ルールとしてPC移行の際に自分のユーザープロファイルフォルダー配下を移動することにしているので、同じような考えの方には%USERPROFILE%\scripts\vscode.batをお勧めします。)
手順 2: PATH環境変数にスクリプトの場所を追加
- スタートメニューを右クリックし、「システム」を選びます。
- 「システム情報」を下にスクロールし、「システムの詳細設定」をクリックします。
- 「環境変数...」ボタンをクリックします。
- 「システム変数」の中から「Path」を探し、選択して「編集」をクリックします。
- 「新規」をクリックし、スクリプトを保存したディレクトリのパス(例:
C:\scripts\)を追加します。 - すべてのウィンドウで「OK」をクリックして閉じます。
手順 3: 実行
セットアップが完了しました。これで、エクスプローラーのアドレスバーや検索窓に「vscode」と入力し、Enterキーを押すと、現在のフォルダーがVSCodeで開かれます。
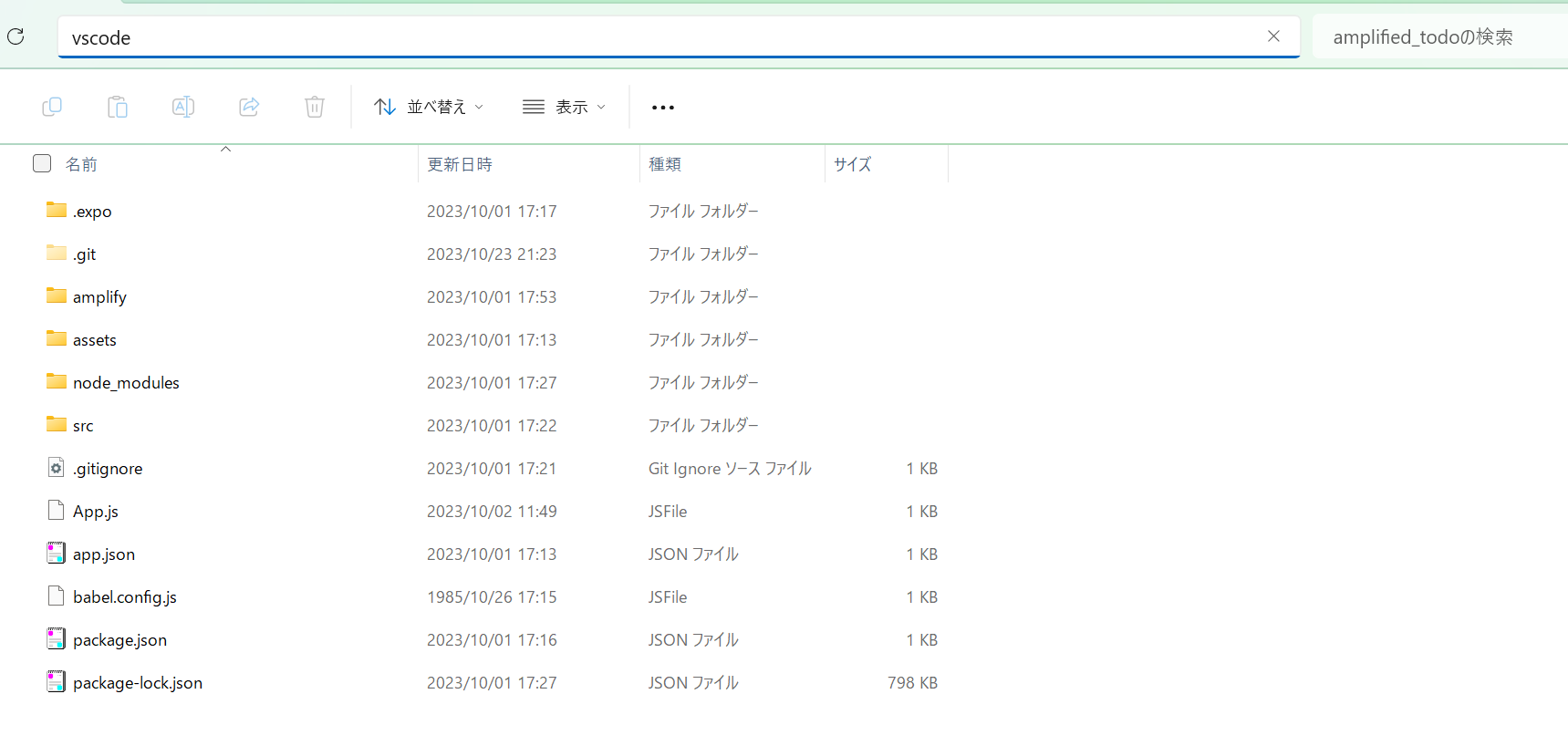
注意点
- この方法の実行には、VSCodeがシステムのPATHに追加されていることが前提です。
- システムの設定やセキュリティポリシーによっては、期待通りに動作しない可能性があります。
- VSCodeを起動中は黒い画面が表示されてしまいます(ちょっと格好悪いです😅)。この一時的に表示される黒い画面自体を消す方法をご存じの方は、コメント欄で教えていただけますとありがたいです。
参考
-
「右クリックで開く方法があるのだから、この記事の設定方法などは必要無い👹!」という主張はごもっともです(誰に言ってる笑)。ただ、たまに自分の使っているPC環境で右クリックで開く方法が使えないPCがあり、バイパス的に他の方法でも開けるようにしておいた方が便利で楽しいと思ったので、この記事の方法で設定することにしました。 ↩