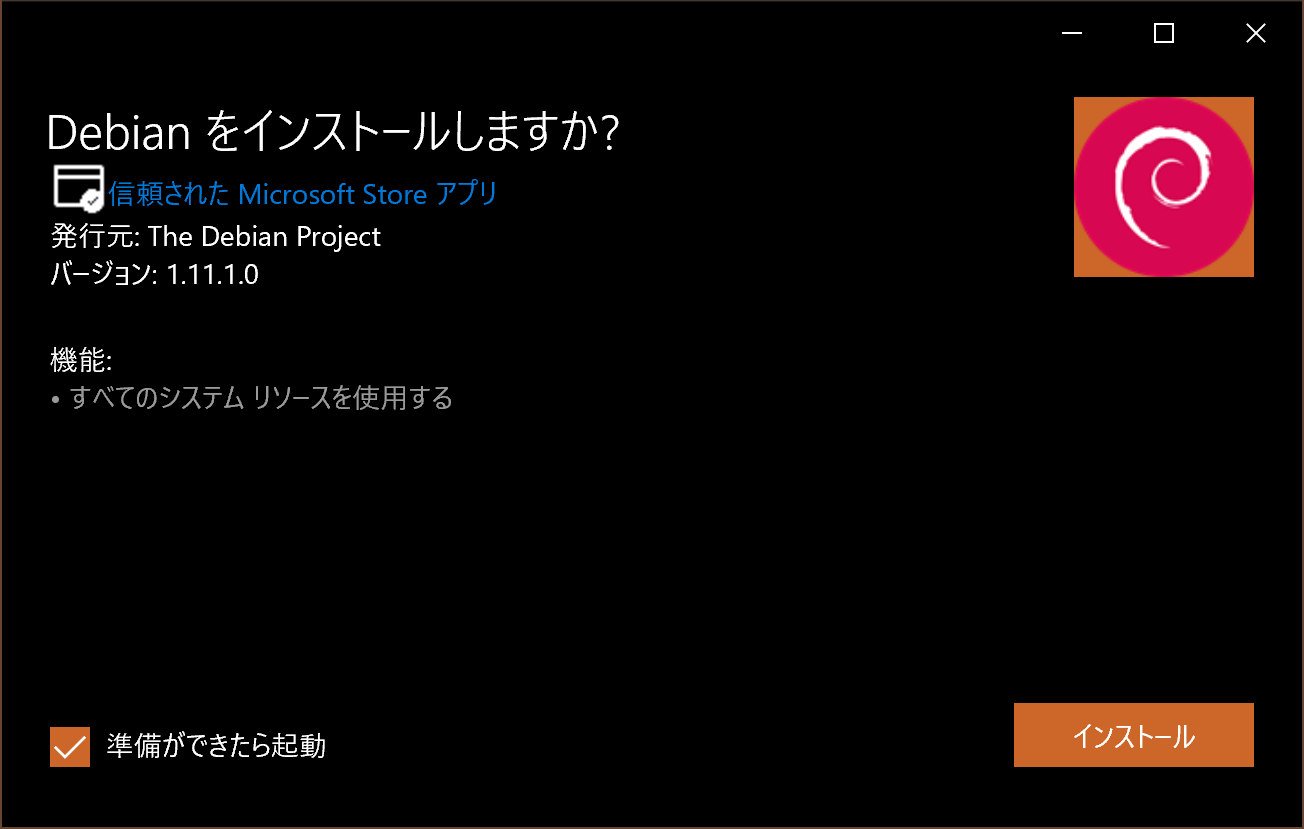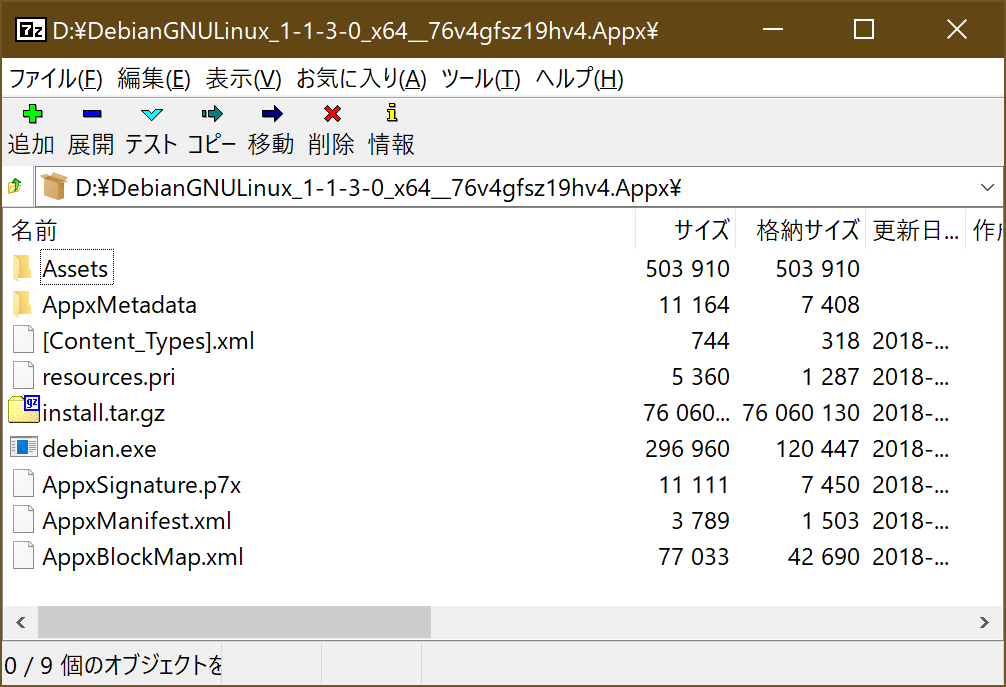WSL2、便利ですよね。任意の Linux ディストリビューションパッケージを Microsoft Store からインストールするだけで、気軽に「本物」の Linux 環境を構築できます。
一方でこの手順だと、Microsoft Store に接続できなかったり、アプリの購入・インストールが塞がれていたりする環境では導入できません。そこで、Microsoft Store を経由せず Linux ディストリビューションを導入する方法を探してみました。
ディストリビューション パッケージを手動でダウンロードする
今回のようなケースを見越して、Microsoft はオフィシャルにページを用意しています:
Linux 用 Windows サブシステム ディストリビューション パッケージを手動でダウンロードする
上記のページから任意の Linux ディストリビューションパッケージをダウンロードしましょう。ダウンロードしたファイルを開くと下記のような画面が表示されるので、インストールします。
公式マニュアルでは Add-AppxPackage コマンドレットでインストールする方法が案内されています。
Add-AppxPackage <ファイル名>.appx
手動で任意の場所にディストリビューションをインストールする
上記の手順でインストールに失敗した場合は、手動でのインストールに挑戦してみましょう。Appx・AppxBundle 形式のインストーラは msix などと同様実態としては Zip 形式のアーカイブであり、適当な圧縮解凍ソフトで内容物を抽出できます。
内容物を任意の場所に設置し、<ディストリビューション名>.exe を実行すると WSL2 でディストリビューションが起動します。このタイミングでディストリビューションの設置場所が WSL2 に登録されます。
「指定されたパスが見つかりません」エラーが発生した場合
このエラーは WSL2 に登録されているパスにディストリビューションが見つからないときに発生します。上記手順で試しに起動してから設置場所を変更したときなどに起こりえます。
このような場合は、手動で WSL2 から前回の登録を解除します:
# 登録されているディストリビューションを一覧表示します。
PS> wslconfig /l
Linux 用 Windows サブシステム ディストリビューション:
docker-desktop-data (既定)
docker-desktop
debian
# ディストリビューションの登録を解除します。
PS> wslconfig /u <ディストリビューション名>
インストールしたディストリビューションからインターネットに接続できない
ファイアウォールに邪魔されている可能性がありますので、一時的にオフにしてみましょう。特に Microsoft Store への接続を防ぐようなガチガチの環境だと第一に疑った方が健康に良いでしょう。もしファイアウォールが原因だと判明したら、Windows 側で Squid や stone などを利用してプロキシサーバーを立てることで問題を回避できる可能性があります。