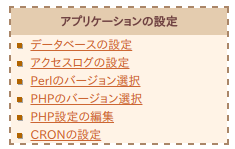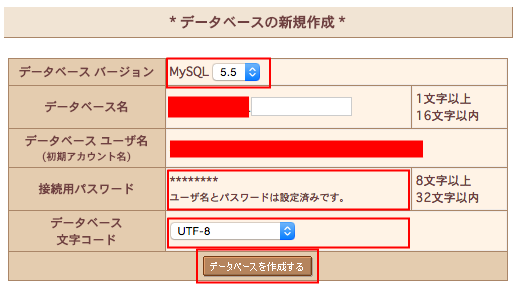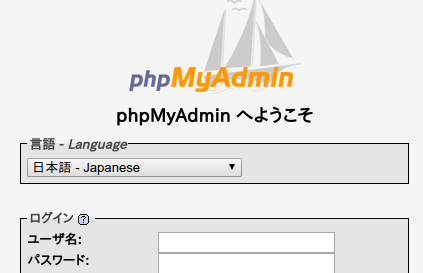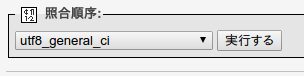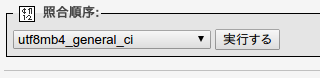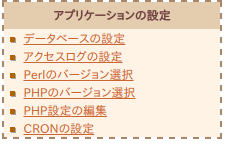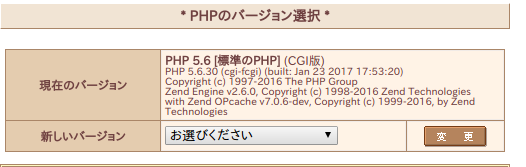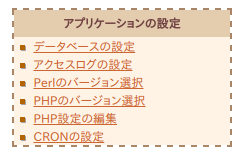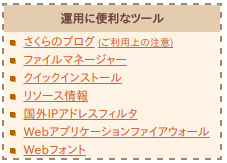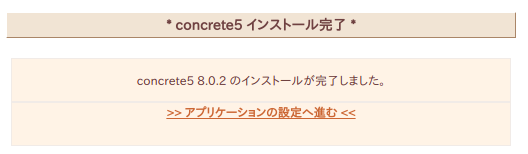はじめに
とあることから、親戚のホームページを作ることになってしまった私。
フロントエンジニアでも何でも無いため、concrete5でやってみることにします。
動作環境
- さくらのレンタルサーバ スタンダード
- MySQL5.5
- PHP5.6
- concrete5 Ver8.0.2
参考情報
事前準備
さくらのレンタルサーバのアカウントを開設
ついでに独自ドメインも取得しておく。
新規にデータベースを作成する
さくらのサーバコントロールパネルにログインして、データベースの設定を選択。
データベースの新規作成にて、データベースのバージョンと文字コードを選択。
- MySQL5.5
- 文字コード:utf8
以下の画像はconcrete5公式サイトより。
現時点も変わっていませんでした。
MySQLの接続照合順序の確認
管理ツールログインをクリック。
phpMyAdminにログインする。
照合順序が、utf8mb4_general_ciになっているか確認。
デフォルトでは、utf8_general_ciになっている。
utf8mb4_general_ciを選択して、「実行する」をクリックする。
PHPバージョンとPHPの設定
php.iniに以下の設定を貼り付けて保存する。
cgi.fix_pathinfo=1
default_charset = UTF-8
mbstring.language = neutral
mbstring.internal_encoding = UTF-8
mbstring.http_input = auto
mbstring.http_output = UTF-8
iconv.input_encoding = UTF-8
iconv.internal_encoding = UTF-8
iconv.output_encoding = UTF-8
date.timezone = "Asia/Tokyo"
concrete5のインストール
現時点でクイックインストールされるconcrete5は、8.0.2。
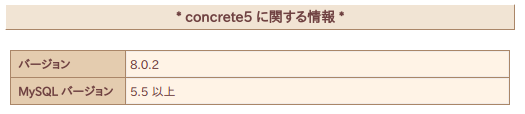
以下を入力して、「インストール」をクリックする。
- インストール先
- 初期ドメイン/concrete5
- データベース
- concrete5用に新規作成したデータベース
- データベースパスワード
- 新規作成時に設定したパスワード
おわりに
concrete5はVer8から、バージョンがわかりやすくなりましたね。
独自ドメインは取得したばかりでまだ使えないため、
後日設定することにします。