はじめに
Bubbleというノーコード/ローコードでアプリを作るサービスがあり、ちょっと言葉に癖があったりするので、チュートリアルをやってみる記録です。Bubble用語は、Bubbleのように網掛けします。
なるべく細かくキャプチャしていくので、見るだけでもBubbleってこうやるんだと感じていただければ。
これまでのチュートリアルをやってみた記事
-
Saving data
- 位置情報をDBへ登録して、地図にマーカーを表示
- データのInsert
- 地図
-
Building a sign-up system
- ユーザー登録とログイン、ログオフ
-
Saving and modifying data
- SNSっぽい、投稿といいね
-
Repeat Groupの利用 - データのInsert、Update
-
Building a slideshow
- スライドショー形式のアプリ
-
Pluginの利用
-
Sending data to pages <<今回>>
-
Data(Things、DBのデータ)の共有
-
チュートリアルの記録
チュートリアルを選択
ログイン後のトップページ
>左メニューのAcademy
>Learn your way
>By watching
>Interactive lessons
>Sending data to pages
今回のサブタイトルは、「Share data among pages」です。
別に改めて教わらなくても、これまでやってきたことを使えばできそう・・・というのが、やる前の気持ちですw
でもそう思ってやり始めると、得るものがあるのがこれまでだったので、やります。
複数ページとなると、本質的ではない作業量が増えそうだなぁ。


うーん、よくわからない。ユーザーごとのページを作るんじゃなくてテンプレページにユーザーの情報を載せるとしたら、普通そうでしょと思う。
前にも書いたけど、これから何を作るのかわからないというのは、いいのかよくないのか。。
とりあえずStart!
入力フォームを作成
画像アップローダーを設置

Picture UploaderというElementがあるんですね。これはちょっと便利。
保存用のボタンを設置
保存ボタン押下時の処理を作成
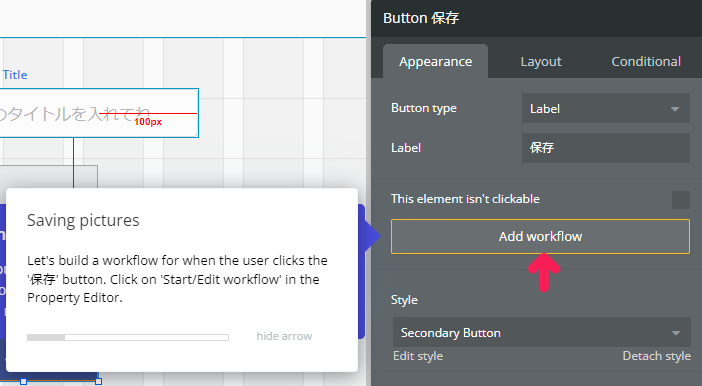
"Add workflow"をクリックして、処理作成画面に入ります。
Labelを"保存"って日本語にしたら、ボタンの名前が"Button 保存"って日本語になっちゃったけど、問題ないようですね。チュートリアルの中も書き換わってるし。

Workflowの画面に移って、保存ボタンを押したときのイベント処理に。"action menu"から~

Data (Things) > "Create a new thing..."を選択。ボタンを押したら、DBのテーブルに、新しいレコードをInsertするんですね。Type(テーブル)作成、filed(列)作成、そしてそこへ値設定、と続くのでしょう。
DataとThingsは同じもの=一般的に言うDBのレコード、を指していると思っているのだけど、表記ゆれというか2つの単語があるってややこしいです。システム的にもカッコ書きだし。


タイトルの型はtextとして、写真を格納する列の型が気になりますね。

そこへ、アップローダーのValueを設定すればおしまい。簡単!


あ、お行儀よく、リセットする処理ですね。(私はいつも忘れている)
登録した写真をリスト表示



別ページに飛ぶのかと思ったら違って、このページ内に"Repeating Group"を作るようです。

大きく作ってねと言うけど、写真とタイトルだけだから適当にこんな感じで。アイコン形式にもできるのかな。





ここは前回もピンとこなかったけど、今回もこない。"Type of content"で"Photo"、"Data source"でももう一度"Do a search for"で"Photo"。
Linkを追加


グループの中に、Linkというものを追加。HTMLの<a>みたいなものかな。ダイアログのタイトルが、"Searching for photos"だから、なんか探すんでしょう。何を作ってるんだろう。


"Current cell's Photo" の、"'s Title"を選択。
あぁ、リピートグループの中に、タイトル名を設定してるんですね。その文字のリンクをクリックすると、これから作る別ページに飛ぶということか。
写真を見るための別ページを作成


画面全体の左上にある、"Page: index"と書いてあるところが実はプルダウンで、そこを開くと新しいページを作る

ちょっとわき道にそれてこの左上のところ、いろいろ出てるけど、今クリックするのは黄色の"Add a new page..."ですが、ついでに水色のところを説明します。
ここは、これまで作った、というか今の段階では最初からあるデザインページの一覧が並びます。あるのは"index"と、"reset_pw"と、"404"という3つのページがあることがわかります。2列にジグザグに表示されます。わかりづらい気もするけど、アプリを本格的に作るとページがものすごく多くなって探すのが大変なので、2列にして、見やすくしてるんですね。
話を戻して、新しいページを作ります。

新しいページ名を決めて、2段目の"Clone from"は、別のページをコピペして新しいページを作るときのコピー元です。今回は空なので、真っ白のサラなページが作られます。



"Type of content"で、"Photo"を選択します。
このページは、"Photo"テーブルの1レコードごとに表示されるものなので、このページを開くということは、その1レコードが確定していますよ、という宣言・定義のようなものです。
ここで指定することによって、このページ内では "Current pages's Photo's Title" とか、"Current pages's Photo's Photo"という書き方で、1レコードの特定の列の情報にアクセスできます。


ページタイトル、何に使うのかわからない。使われたときにすぐわかるように、日本語にしておいた。
写真を作成
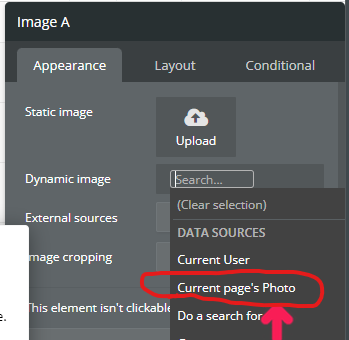
"Dynamic image"で、"Current pages' Photo"というのを選ぶことができます。これは、ページの設定で、"Type of content"で"Photo"を選んだからですね。


"Photo"テーブルの"Picture"列の値を使うという設定。
写真のタイトルを作成

"Current pages's Photo's Title"を勝手に入れた!そこ大事な気がするけど!
それでフォントサイズね。

indexページに戻って、今作ったページへ飛ぶ処理を入れます。
Repeating groupのリンクから、写真ページへ飛ぶように設定



"Destination page"で、リンクをクリックしたときの行き先を、さっき作った"pic_detail"に設定。



indexページからpic_detailへ、どのデータ(DBの1レコード)を送るか、という設定。つまり送られた側(pic_detail)から見ると、表示すべきデータはどれか、という設定。
"Repeating group"で繰り返しているものの、1つのデータが、"Current cell's Photo"ですね。

っとその前に、"Repeating group"の行数が固定されているので、ここのチェックを外します。(チュートリアルに書いてない話)
プレビューで動作確認

リンクをクリックすると、別ウィンドウで(Chromeでは別タブで)"写真ですよ"というタイトルのページが出てきました。
ちなみにこのウィンドウを開いたまま、もう一度リンクをクリックすると、また新しい"写真ですよ"のウィンドウが開くスタイル。
ページのプロパティの、"Page title"は、このタイトルか。言われてみたらあたりまえな気がしました。![]()



もう一度見返してみると、タイトルは"Insert dynamic data"が使えるので、"Current pages's Photo's Title"を使って、こんな風にもできました。
なお写真は、先日、川崎フロンターレの試合を見に、等々力陸上競技場へ行った時の写真です。競技場のある川崎市に川崎市 藤子・F・不二雄ミュージアムがある関係で、こういった像もあります。ボールになっているのはO次郎です。雨の中の試合、お疲れさまでした。
今回は以上です!
おわりに
今回は、レコード1件に対するページを作る方法でした。ページのプロパティの"Type of content" で"Photo"を選ぶことによって、"Photo"1レコード用のページであることが確定し、"Current pages's Photo's Title"とかが使えるよということが、一番のポイントでした。
使う場面はありそうですね。そしてチュートリアルがなくてこの実装をしたくなっていたら、たどり着くのは大変だったかもしれない。
Typeという単語はページのプロパティ以外でも出てくるから、そのときに今回のことを思い出すと、使い方がわかるかもしれない。
ではよきBubbleライフ&川崎ライフを!



































