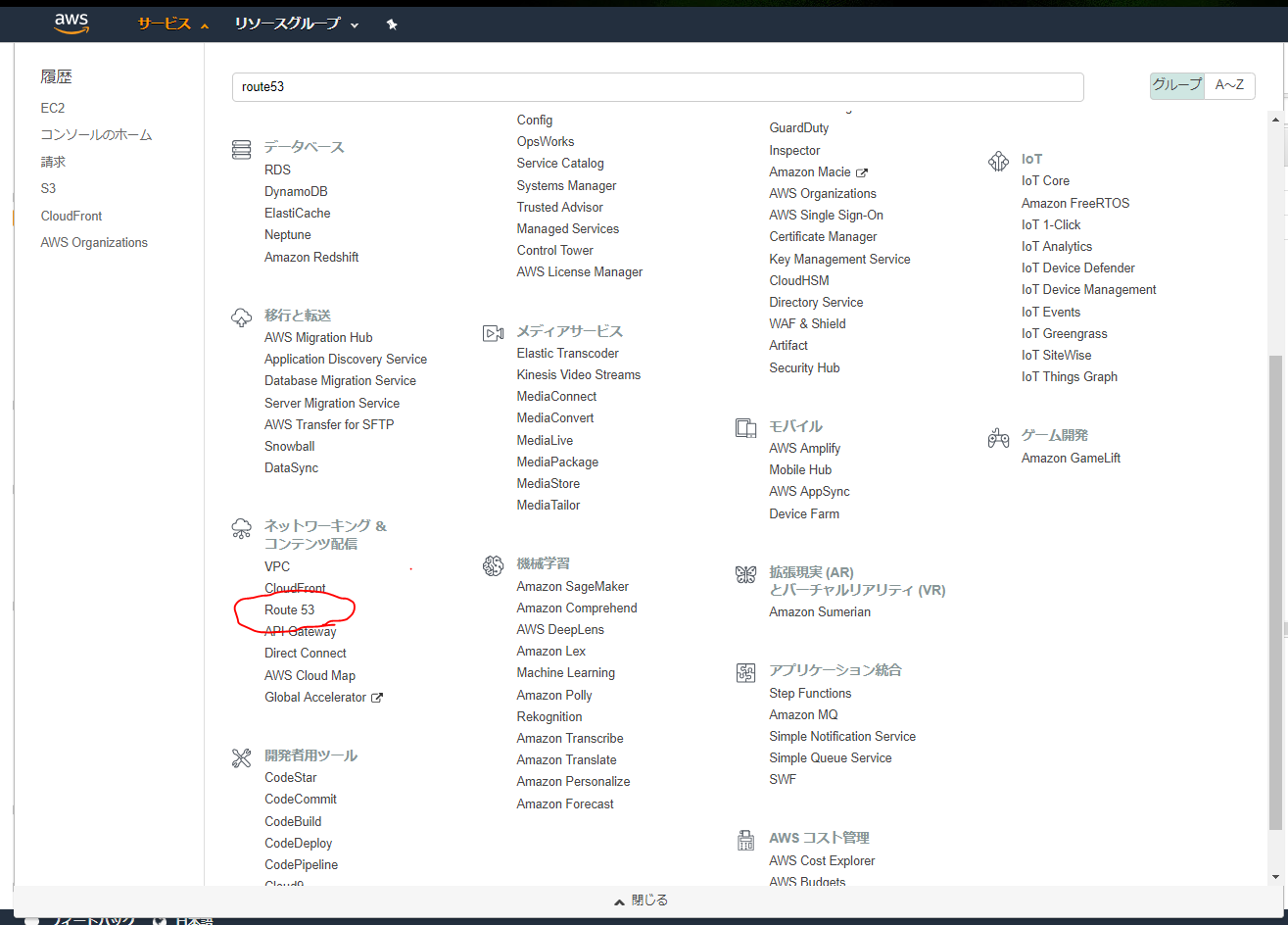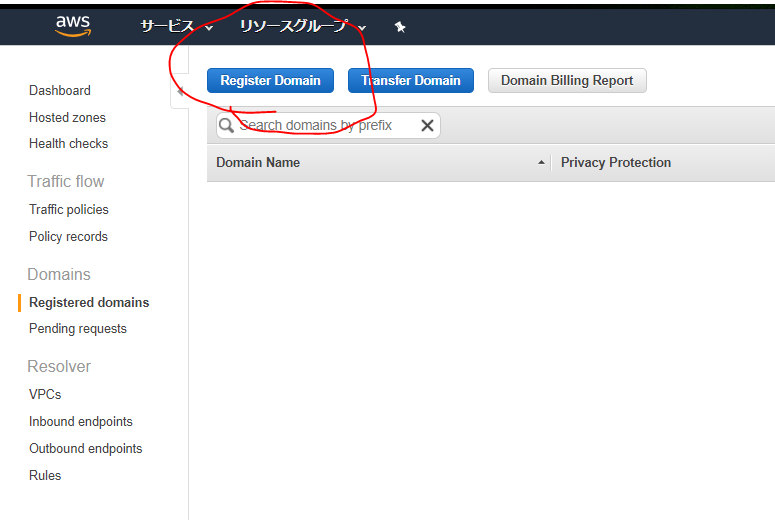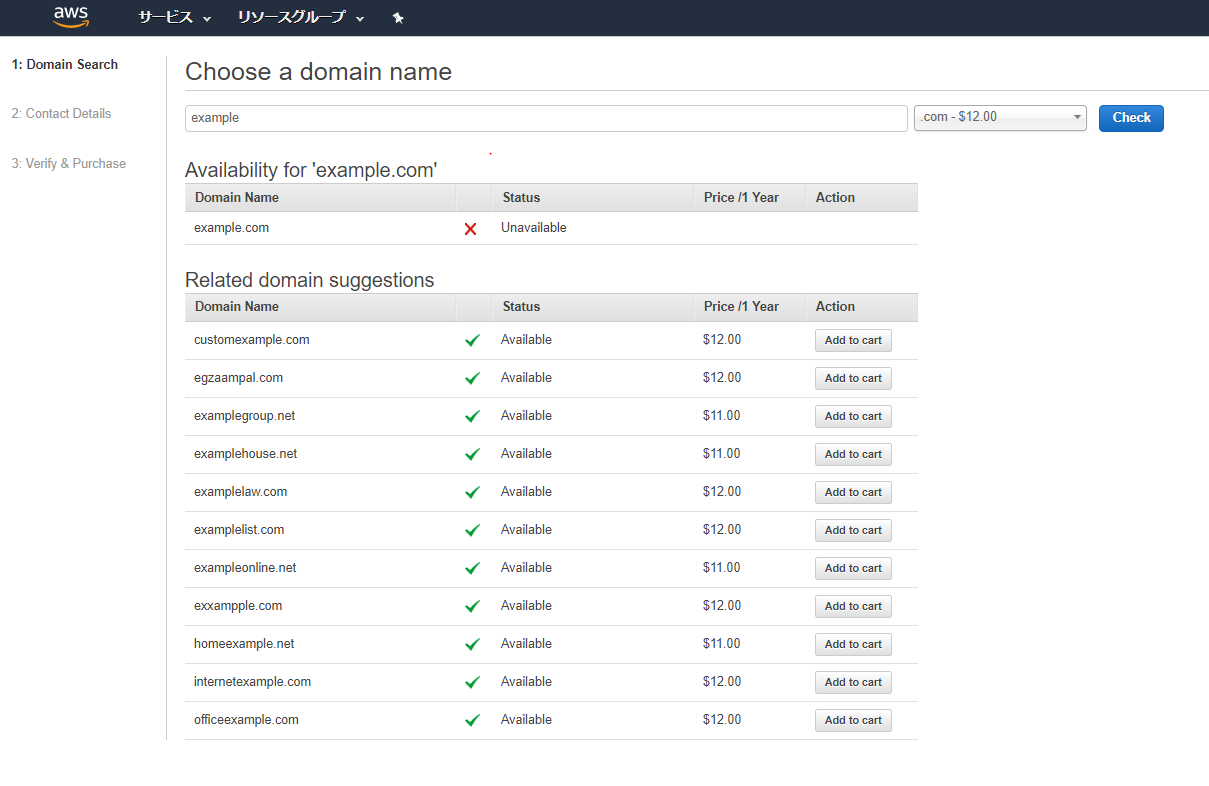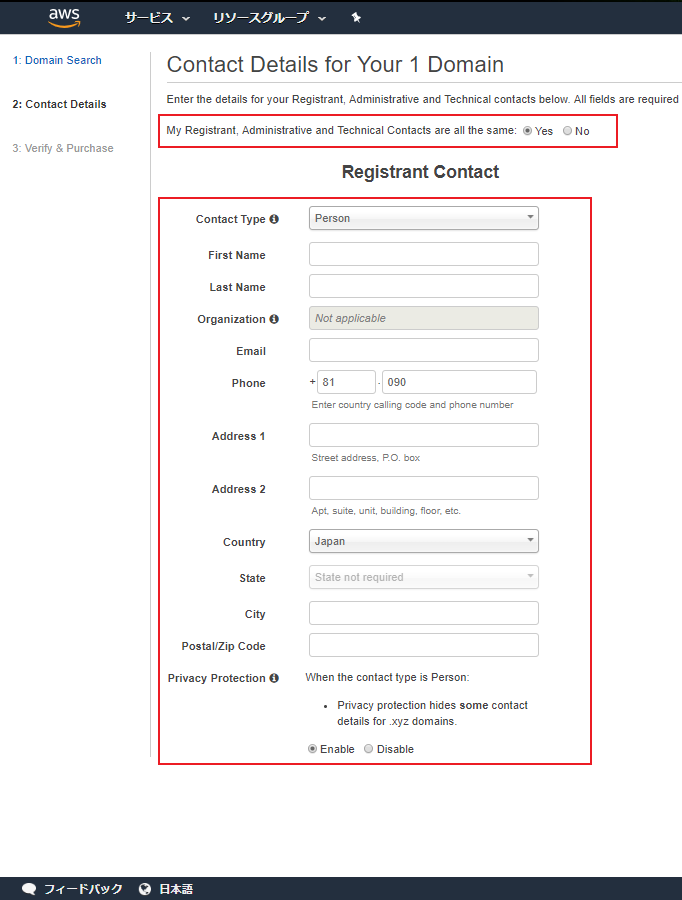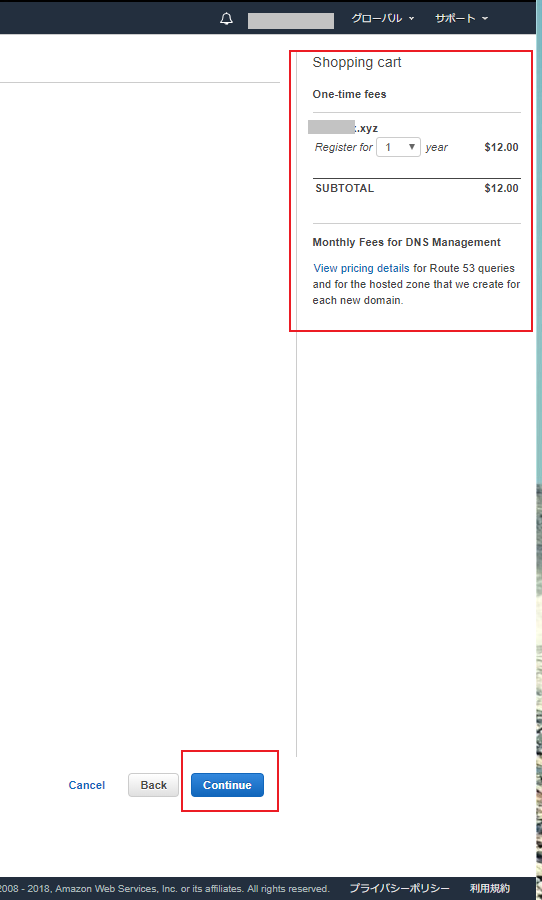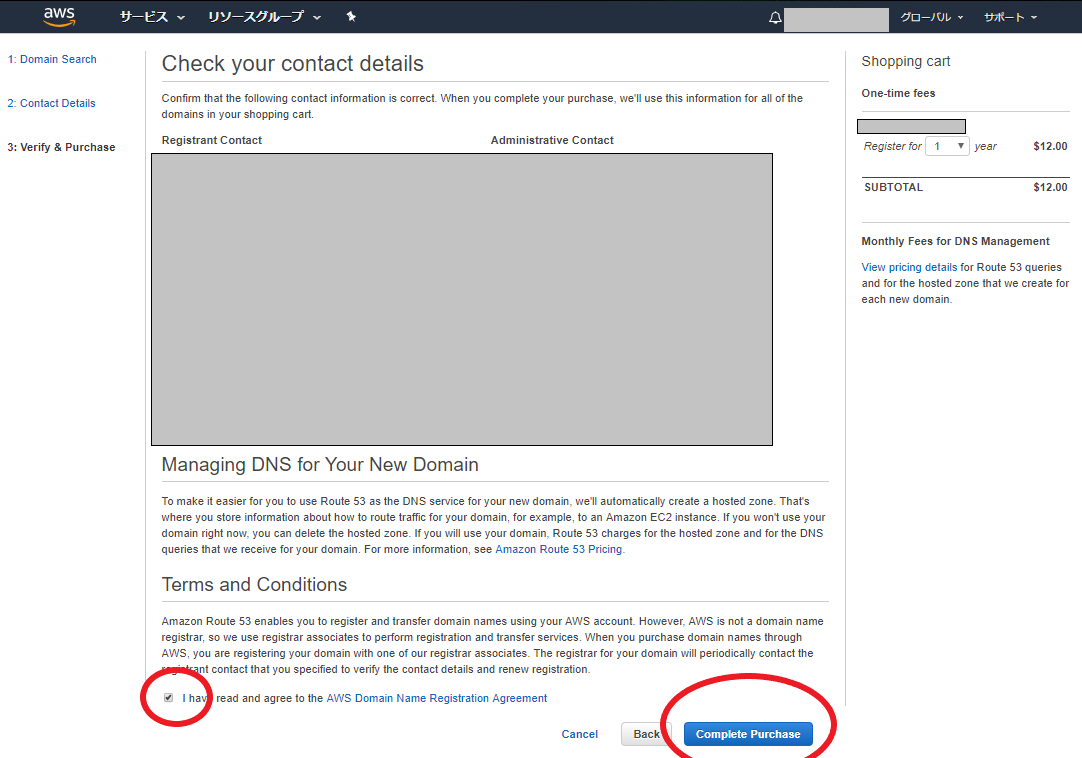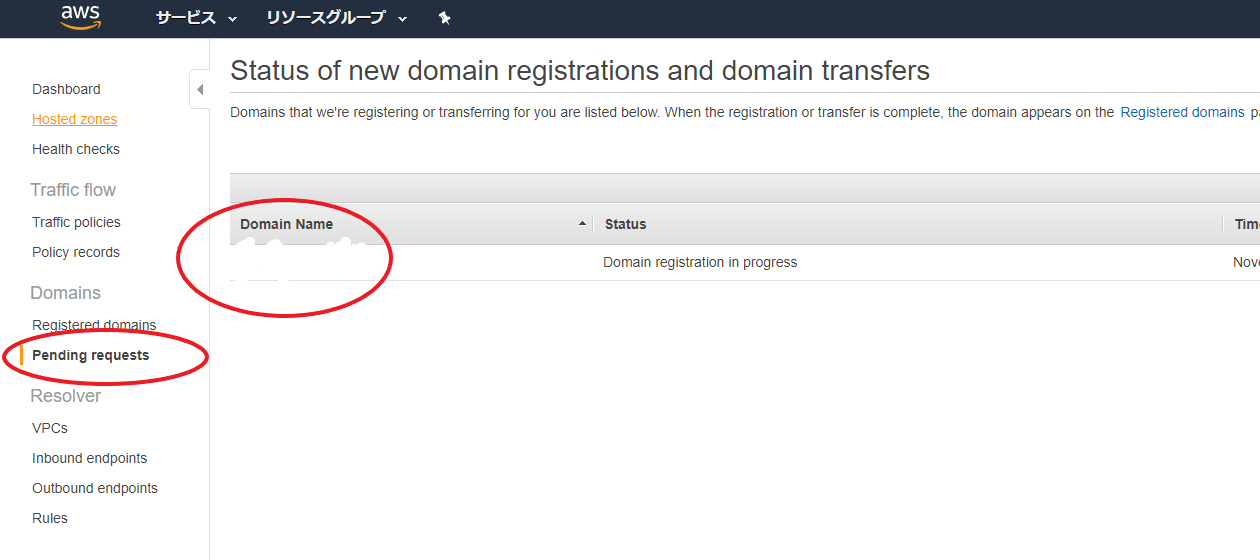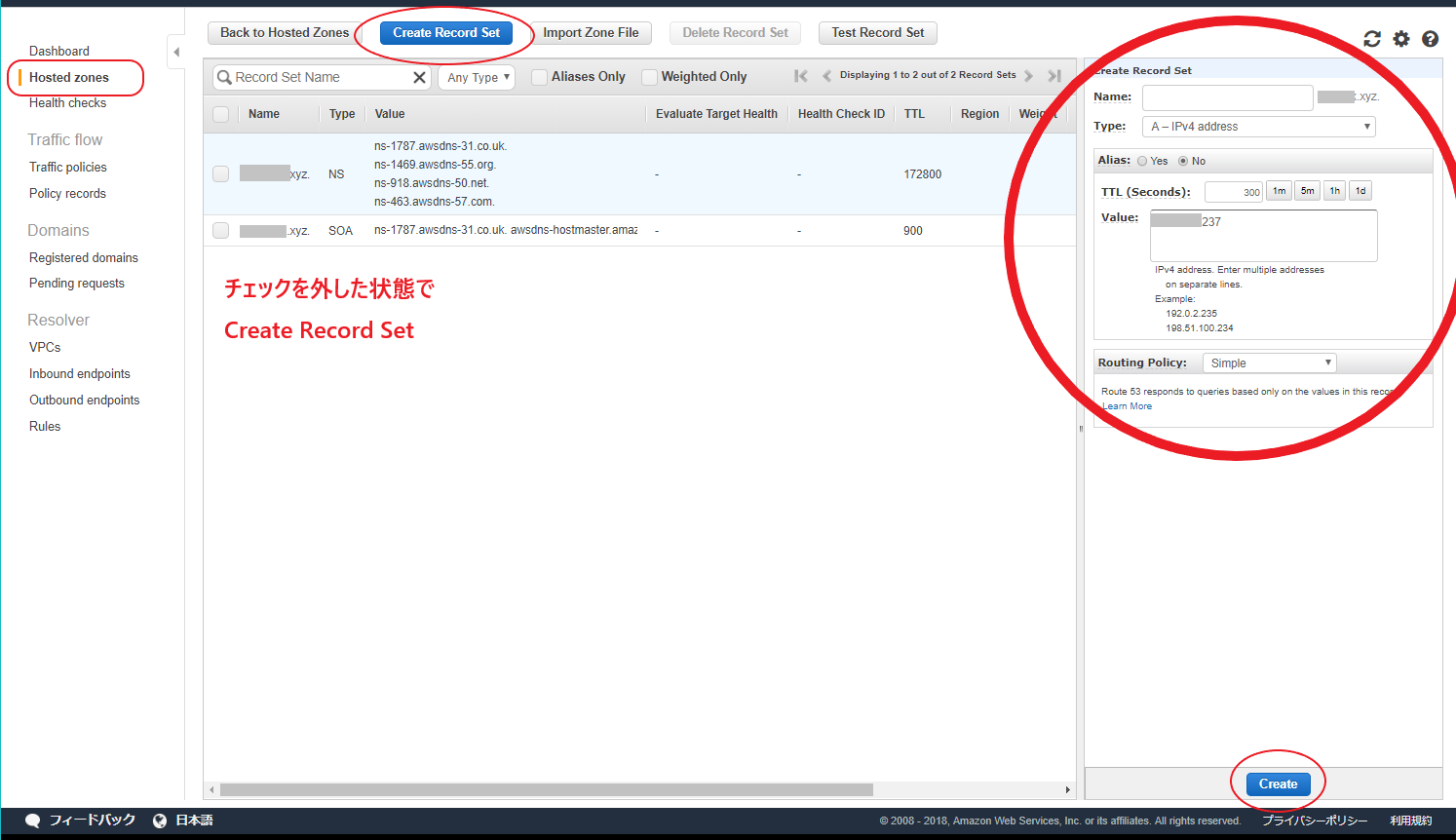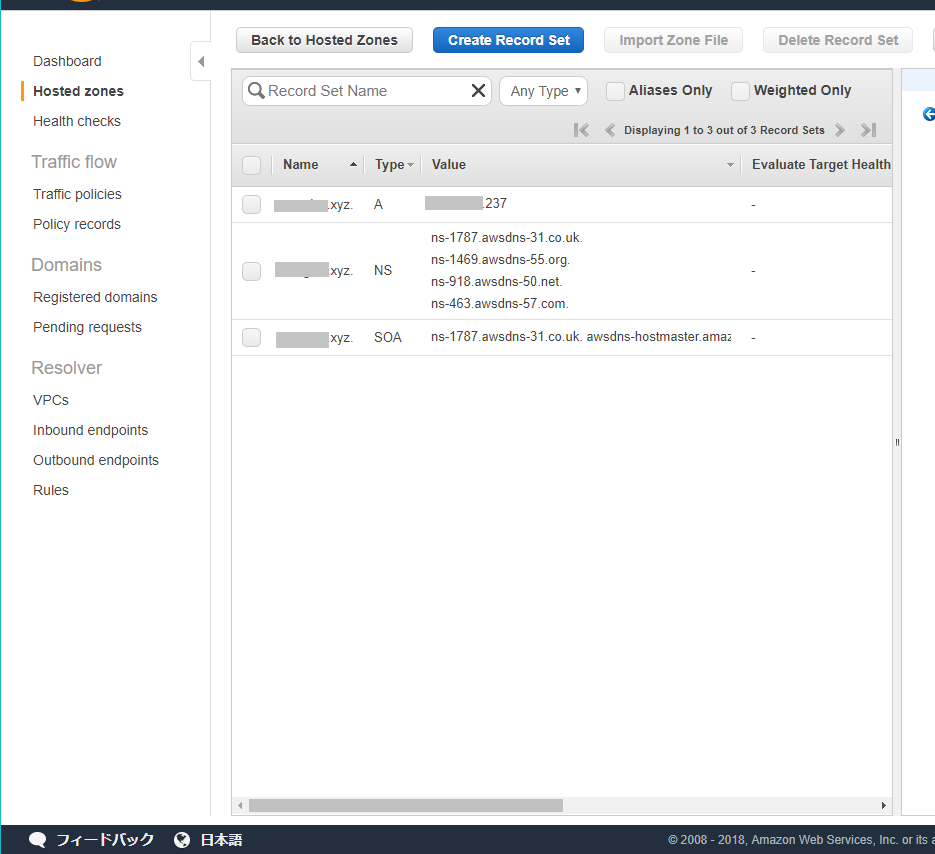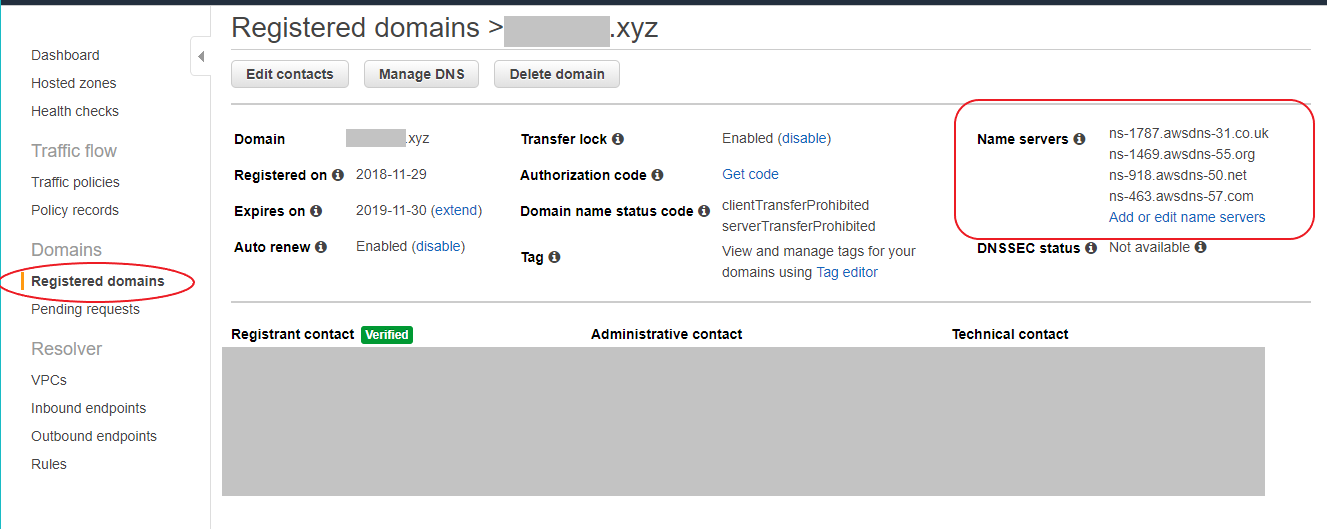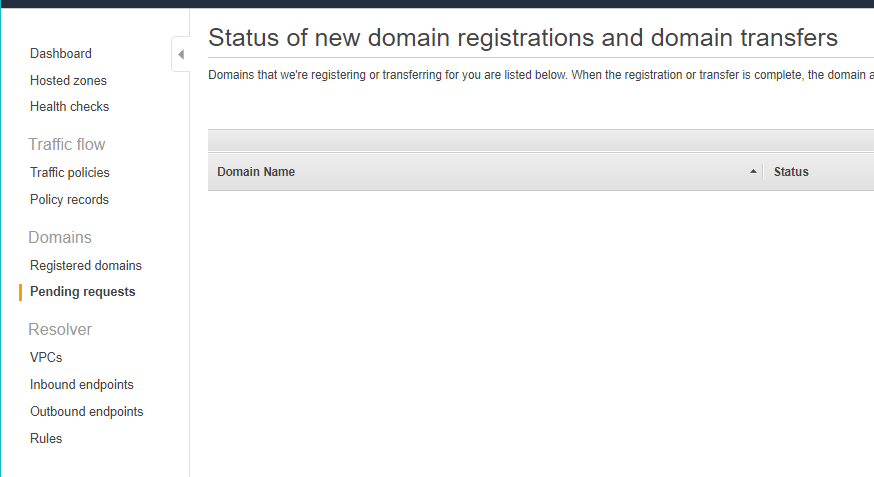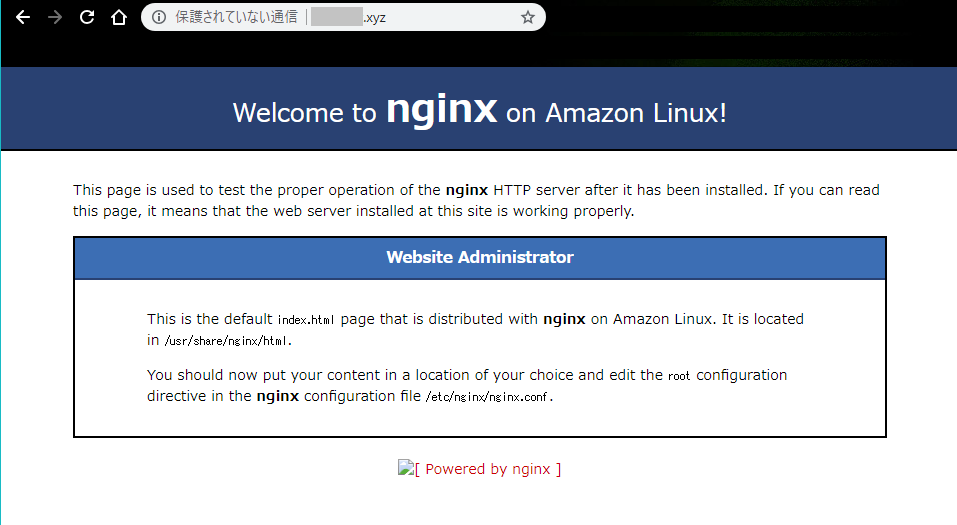直近で取得する機会がありましたので共有しておきます。
いつの間にかお名前どっとこむなどを利用せずに、AWSだけでドメインが取得できそのままRoute53に登録、全世界に公開できるようになっていました。AWSで完結させるやり方は、ドメイン料が業界最安値ではなくむしろ少し値張りしますが、非常に手軽ですばやく取得できるのでコスパは十分あると思います。
なにを今更記事ではありますが、しばらくAWSを触らなくなるかもしれないので備忘録も兼ねて2018年冬版として寄稿します
この投稿はMake IT アドベントカレンダー2018年の12月1日分として投稿しています!
明日12月2日は@fumihumi が寄稿を担当します!
この記事で行うこと
- Route53で独自ドメインを取得
- DNSに登録
- ブラウザから独自ドメインにアクセスし確認
前提
- AWSに登録済みでアカウントを持っている
- 対象読者は初学者を意識しています
- 脳死で作業できるレベルまで噛み砕くことを意識してます
- Windows10を使用してます
- ブラウザはChromeを使用しています
Route53で独自ドメインを取得
1 Route53のダッシュボードに移動
サービスよりRoute53のサービスを選択します
- Route53を選択
2 ドメイン名取得画面へ
左メニューから「Registered domains」を選択
「Register Domain」を選択
- ドメイン取得画面へ
3 自分だけのドメインを探す
フォームに好きなドメイン名を入力し、ベストなドメインを模索します
.comや.xyz、.netなどが比較的安価のようですね。
見慣れないドメインも多く、.sexや.ninja、.proなどもあってどれにしようか非常に悩みますね。
ドメイン料金はいずれも年契約です。
ドメインについて補足しておきます
.comや.xyzなどドメインには色々な種類があり、それぞれ異なる特性を持っています。DNSを利用して世界に向け発信できる点では共通していますが、通常では取得できないドメインもあります
例えば「.com」は全員が利用できるドメインですが、「.it」などは通常取得できないドメインです。
Information Technologyが好きな方であれば「.it」などで登録したいと思う方もいらっしゃると思います。しかし.itはイタリア国を示すトップレベルドメインです。取得にはイタリアの身分証明書など(Italian fiscal code or the number of an identity document)を求められたりもします。なので通常では取得できません。
そうしたDNS周りの事情も加味しながら検討するといいと思います
- 一番楽しい時間
4 個人情報の入力
次に個人情報を入力します
基本的に全てのフォームを入力する必要があります
項目を埋めていきます
例えば個人でWebページを公開するために取得が必要な場合は次のようになります
入力者
山田花子
abc123@gmail.com
090-1111-2222
〒106-6182
東京都港区六本木6-10-1 六本木ヒルズ森タワー1F
個人のホームページを作るために今回AWSを利用した
次のようになります
Contact Type: Person
First Name: Hanako
Last Name: Yamada
Email: abc123@gmail.com
Phone: 81 09011112222
Organization: Personなので記入不要
Address 1: 6-10-1, Roppongi
Address 2: Roppongi-Hill's-Tower Bldg 1F.
City: Minato-Ku
State: TOKYO
Country: JAPAN
Postal/Zip Code: 1066182
Privacy Protection: Enable
First-Name, Last-Nameだけ注意して下さい
[First Name]、[Last Name]
連絡先の姓名。
重要
[First Name] と [Last Name] は、公式 ID に名前を指定することをお勧めします。ドメイン設定を変更するには、ID の証明を提示する必要があります。ID の名前は、ドメインの登録者連絡先の名前と一致する必要があります。連絡先のタイプが [Person] で、登録者の連絡先の [First Name] または [Last Name] フィールドを変更すると、ドメインの所有者を変更したことになります。ICANN の規則では、登録者の連絡先にメールを送付して承認を得る必要があります。
https://docs.aws.amazon.com/ja_jp/Route53/latest/DeveloperGuide/domain-register-values-specify.html
- 必要な情報を入力
5 カートの中身を確認
好みのドメインを探していると忘れがちですがしっかりカートの中身を確認し任意のドメインであることを確認して下さい
- カートの中身を確認
6 購入情報を確認
最終確認します
よければ同意して「Complete Purchase」
間違えた場合は「Back」で戻る。入力情報が引き継がれます
7 ペンディングされていることを確認
これでドメインの購入は完了です
購入が完了され、DNSに登録されていないドメインはPending requestsに表示されます
DNSに登録
お疲れ様でした。これで独自ドメインの取得は完了です!
ただ、これだけですとDNSに登録していないので、誰もそのドメインにアクセスすることはできません。amazonのどこかのデータベースには登録されているかもしれませんがresolv.confに書かれていないのでビットの無駄遣いです。
なので次に取得したドメインをRoute53に登録しアクセス可能な状態にします!
1 メールアドレス認証
登録する前に先程購入したことによってメールアドレス認証のメールが届いているかと思います。
必要ですので確認して認証しておきましょう
2 登録するIPアドレスを控える
DNSはIPアドレスとドメイン名を紐付けるシステムです。そのため紐づけ先のIPアドレスがないと意味がありません
EC2に登録されているIPv4などを控えておきましょう
固定で使用した場合が多いとおもいますのでEIPなどを利用することをおすすめします
3 Aレコードを作成する
左メニュー「Hosted zones」を選択します。
「Create Record Set」を選択します。
右側からスライドするメニューのValueに、先ほど控えた登録したいIPv4アドレスを入力します。
よさそうなら「Create」を押す
- valueを入力
4 Aレコードが増えたことを確認
Createを押すとAレコードが追加されます。間違いがないか確認します。
5 登録されたドメインを確認
下の写真のようにネームサーバーのアドレス4つが並んでいればドメインの登録は完了です。
ここに挙げられている値は左メニュー「Hosted zones」のNSタイプに登録されている4つのアドレスと一致するはずです。
- DNSに登録できたことを示す
もし下の写真のように「Your domain might be suspended」と表示されるようなら、恐らくメールアドレス認証が済んでいない可能性が高いです。
ドメイン取得時に入力したメールアドレス宛にメールが届いていないかチェックすると良いと思います。
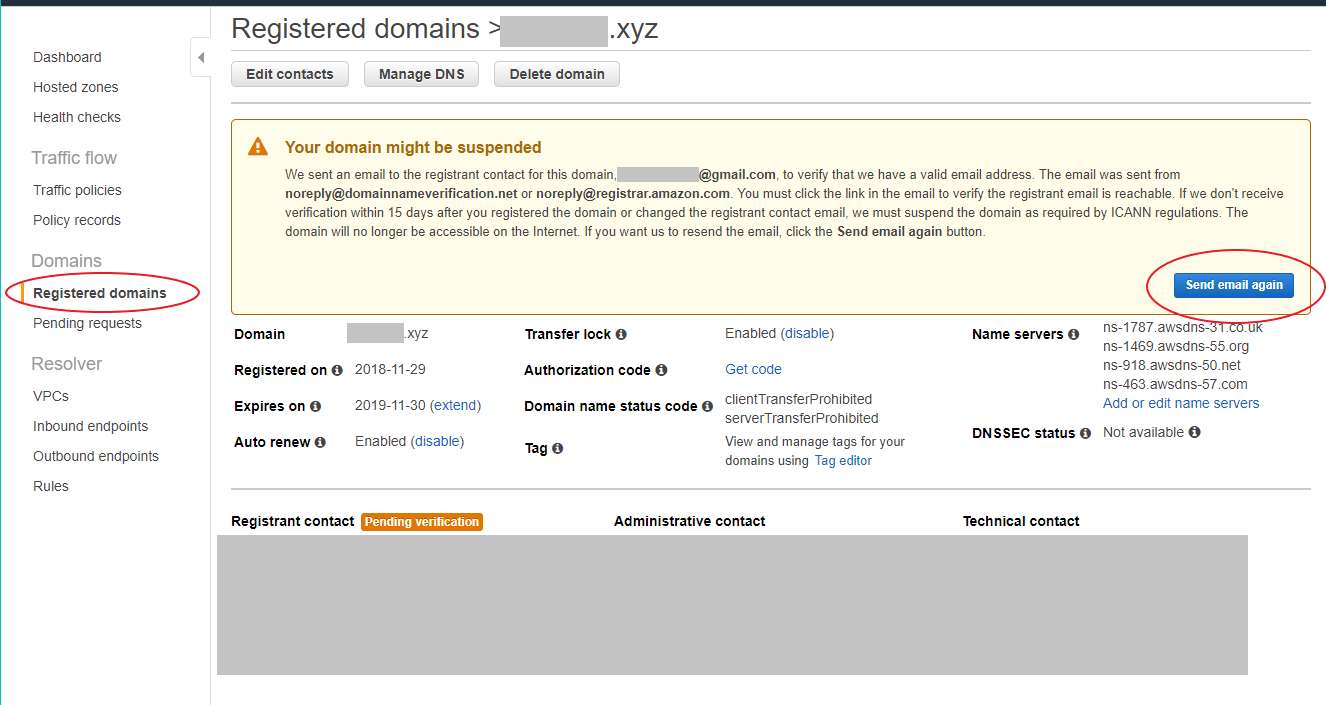
- メールアドレス認証が済んでいない時でる警告
またDNSへの登録が済んだものはアドレスの所在がはっきりしたので「Pending requests」から削除されていることも確認できます。
- ペンディングではなくなった
ブラウザから独自ドメインにアクセスし確認
ブラウザから登録したドメイン名をブラウザのURLバーに打ち込んでアクセスしてみましょう
今回ドメインを取得する際に使用したIPアドレスはEC2インスタンスのもので、そちらでは既にNginxが起動しています。なのでブラウザからアクセスするとNginxのエラーページが返ってきています。
もし表示されない場合はWebサーバー側の問題なのか、ドメインの取得に失敗しているのかで切り分けたらよいかと思います。その場合EC2インスタンスに登録されたIPアドレスなどで直接アクセスしWebページが返ってくるかどうかなどを確認すると手っ取り早いかもしれません
- ドメイン取得成功 確認完了
終わりに
AWSだけでドメイン名の取得を完結させることで管理が一元化されかなりスッキリします。また取得したドメインがNSに登録され反映されるまでの時間がかなり早いため確認作業で手を止めることもありませんでした。
逆に、別サイトで取得してRoute53に登録して、などの流れだと管理が煩雑になりやすいです。ただし、AWSで取得するドメインは最低$10~程度なので決して安くはありません。ですが分からないが続いてやる気が削がれ、結局投げ出してしまう一番残念なパターンに比べたら遥かにいい選択肢だとも思います。
もし知識があるなら安いところで取得してこちらで登録するなどもできる(らしい)のでチャレンジしてみるといいと思います
無料で使いえるドメインもある(一部有料、無料ドメインは2年目から有料)
Freenom - 誰でも利用できる名前
参考
【2016最新】AWSだけで完結!独自ドメイン取得&ペライチHP作成(完了目安:1時間) – NoveLel-のべれる-